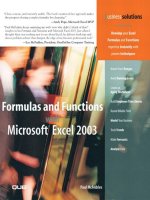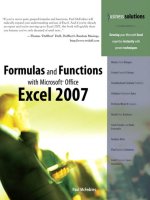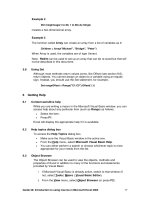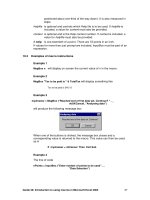formulas and functions with microsoft excel 2003 phần 2 docx
Bạn đang xem bản rút gọn của tài liệu. Xem và tải ngay bản đầy đủ của tài liệu tại đây (14.62 MB, 41 trang )
Convert liters to barrels, gallons, quarts,
and pints
In a worksheet, data is input as liters. To convert the value to dif
-
ferent scales, use the following formulas.
4
To convert liters to barrels, gallons, quarts, and pints:
1. Select cell B1 and enter 150.
2. Select cell B3 and type the formula =$B$1/158.98722 to
convert to barrels.
3. Select cell B4 and type the formula =$B$1/3.78541 to
convert to gallons.
4. Select cell B5 and type the formula =$B$1/1.101241 to
convert to quarts.
5. Select cell B6 and type the formula =$B$1/0.5506 to
convert to pints.
24
Chapter 1
Figure 1-23
Convert from Fahrenheit to Celsius
To convert temperatures from Fahrenheit to Celsius, you can use
the formula =(Fahrenheit–32)*5/9, or you can use the calculation
described here.
4
To convert from Fahrenheit to Celsius:
1. In a worksheet, enter a few temperatures in Fahrenheit in
column A.
2. Select cells B2:B14 and type the following formula:
=(A2*1.8)+32.
3. Press <Ctrl+Enter>.
Note: You can create a user-defined format to insert the
degree sign (°). Go to the Format menu, and select Cells,
Number, Custom. In the Type box, select General and press
OK. Select a cell, hold down the <Alt> key, type 0176 on the
numeric keypad, then release <Alt> and type either “F” or
“C” without the quotes.
Formulas in Excel
25
1
Figure 1-24
Convert from Celsius to Fahrenheit
To convert temperatures from Celsius to Fahrenheit, you can use
the formula = (Celsius *9/5)+32, or you can use the calculation
described here.
4
To convert from Celsius to Fahrenheit:
1. In a worksheet, enter a few temperatures in Celsius in col
-
umn A.
2. Select cells B2:B14 and type the following formula:
=(A2-32)/1.8.
3. Press <Ctrl+Enter>.
Note: You can create a user-defined format to insert the
degree sign (°). Go to the Format menu, and select Cells,
Number, Custom. In the Type box, select General and press
OK. Select a cell, hold down the <Alt> key, type 0176 on the
numeric keypad, then release <Alt> and type either “F” or
“C” without the quotes.
26 Chapter 1
Figure 1-25
Calculation with percentage
Let’s say you want to buy a new car. The listed price of the car is
$25,500, and the tax to be added is 8%. After negotiating a sales
discount of 10%, the final price has to be calculated.
4
To calculate the final price:
1. Select cell B1 and enter 25500.
2. Select cell B2 to enter the tax rate of 8%.
3. Select cell B3 and enter the discount rate of 10%.
4. Select cell B5 and type the following formula:
=B1*(1+B2)*(1-B3).
Note: As you see in cell C5 in Figure 1-26, the formula
=B1*(1–B3)*(1+B2) also works. The order of multiplication
does not matter.
Formulas in Excel
27
1
Figure 1-26
Monitor the daily production plan
A worksheet is used to monitor daily production. The target is
defined as 1,500 pieces per day. To calculate the percentage pro
-
duced of the daily goal, perform the following steps.
4
To monitor daily production:
1. Select cell B1 and enter the predefined target: 1500.
2. Select cells C4:C11 and type the following formula:
=B4/$B$1.
3. Press <Ctrl+Enter>.
4. From the Format menu, select Cells and the Number tab.
5. Choose Percentage from Category.
6. Set Decimal places to 2.
7. Click OK.
28
Chapter 1
Figure 1-27
Calculate number of hours between two dates
Excel has a problem calculating the difference between two dates in
hours. Try this by opening a new worksheet and typing the starting
date including time (3/20/2006 13:42) in cell A2. In cell B2, type the
end date and time (3/24/2006 7:42). Then subtract B2 from A2 in
cell C2. The calculation generates 1/3/1900 18:00, which is incor
-
rect. If your result displays #####, you’ll need to extend the
width of column C.
4
To properly format the difference in hours:
1. Select cell C2.
2. From the Format menu, select Cells and choose the Num-
ber tab.
3. Select Custom from Category.
4. Type the custom format [hh]:mm.
5. Click OK. This gives the correct answer.
Formulas in Excel 29
1
Figure 1-28
Figure 1-29
Determine the price per pound
A worksheet lists food products in column A. Column B shows the
corresponding weight in pounds, and column C contains the total
price. What is the price per pound?
4
To calculate the price per pound:
1. In a workshop, enter the data shown in Figure 1-30, or use
your own data.
2. Select cells D2:D8.
3. Type the following formula: =C2/B2.
4. Press <Ctrl+Enter>.
30
Chapter 1
Figure 1-30
Determine how many pieces to put in a box
Let’s say a container can hold 10 boxes and each box can hold up to
300 items. The customer requires a total of 500 items. How many
items must be packed in each box, given a number of boxes?
4
To determine the number of pieces in each box:
1. Select cell A2 and enter 10.
2. Select cell B2 and enter 50.
3. Select cell D2 and type =B2*A2.
4. In cells A4:A7 enter the number of boxes from 2 to 9.
5. Select cells B4:B7 and type the following formula:
=$B$2*($A$2/A4).
6. Press <Ctrl+Enter>.
7. Select cells D4:D7 and type the formula =B4*A4.
8. Press <Ctrl+Enter>.
Note: Some entries in column A may result in a number
with a decimal point in column B. These will require
additional calculation on your part to determine exactly how
many pieces fit in the given number of boxes so that the
customer receives exactly 500 pieces.
Formulas in Excel
31
1
Figure 1-31
Calculate manpower required for a project
The number of employees needed for a project has to be calculated.
To do this, enter the available time (14 days) for the project in cell
A2. Cell B2 contains the number of working hours per day (8.5).
Cell C2 shows the current number of employees. Now we can cal
-
culate how many employees are needed to reduce the project
duration or change the number of daily working hours of the
employees.
4
To calculate the desired number of employees:
1. Enter different combinations of desired days in column A
and daily working hours in column B.
2. Select cell E2 and insert the formula =A2*B2*C2 to calcu-
late the total working hours of the project.
3. Select cells C4:C9 and type the following formula:
=ROUNDUP(C$2*A$2*B$2/(A4*B4),0).
4. Press <Ctrl+Enter>.
5. Select cells E4:E9 and type the following formula:
=A4*B4*C4.
6. Press <Ctrl+Enter>.
32
Chapter 1
Figure 1-32
Distribute sales
In a company each sale is assigned to a particular salesperson. The
sale of 30 pieces totals $199,000. Each salesperson sold an individ
-
ual amount of goods. Calculate the corresponding sales for each
person.
4
To calculate the total amount of sales for each employee:
1. Select cell B1 and enter the total amount of sales: 199000.
2. Select cell C1 and enter the total amount of sold goods: 30.
3. In columns A and B, enter the names of the salespeople and
the number of pieces they sold.
4. Select cells C5:C11 and type the following formula:
=B5*$B$1/$B$2.
5. Press <Ctrl+Enter>.
Note: Check out the AutoSum of the selected range in the
status bar.
Formulas in Excel
33
1
Figure 1-33
Calculate your net income
People often talk about their gross income. To calculate net income,
it is necessary to consider the tax percentage using the following
calculation.
4
To calculate net income:
1. Select cell B1 and enter the tax as a percentage: 33%.
2. In cell B2, enter the gross income: $3500.
3. Select cell B3 and type the formula =B2*B1 to calculate
the tax amount.
4. Determine the net income in cell B4 with the formula
=B2-B3.
Note: The amounts in cells B1 and B2 can be changed.
34 Chapter 1
Figure 1-34
Calculate percentage of price reduction
A digital camera is on sale. The camera’s original price is $250, but
it is now available for $131. What is the percentage of the
reduction?
4
To calculate the price reduction as a percentage:
1. Select cell B2 and enter the original price: $250.
2. In cell B3, enter the sales price: $131.
3. Calculate the absolute difference in cell B4 with the formula
=B2-B3.
4. Determine the percentage of price reduction in cell B5
using the following formula: =B4/B2.
5. From the Format menu, select Cells.
6. Select the Number tab and click the category Percentage.
7. Click OK.
Formulas in Excel 35
1
Figure 1-35
Dividing and doubling every three hours
In an experiment bacteria divides and doubles every three hours.
How many bacteria will there be at the end of one day (24 hours)?
4
To calculate the total amount of bacteria after 24 hours:
1. Enter values from 1 to 4 in cells B2:B8.
2. Select cells C2:C8 and type the following formula:
=A2^(24/B2).
3. Press <Ctrl+Enter>.
4. From the Format menu, select Cells and the Number tab.
5. Choose Number from Category.
6. Set Decimal places to 0, and click on the Use 1000
Seperator check box.
7. Click OK.
Note: To insert the ^ character, press the <^> key on the
keyboard followed by a <Space>.
36 Chapter 1
Figure 1-36
Calculate the average speed
In this example, someone travels from New York to Los Angeles
with an average speed of 90 miles per hour. On the way back, the
average speed is 75 miles per hour. What is the overall average
speed?
To calculate the average speed, the speed in each direction has
to be taken into consideration.
4
To calculate the overall average speed:
1. In cell C2, enter 90.
2. In cell C3, enter 75.
3. In cell C4, type the following formula: =(C2+C3)/2.
Formulas in Excel 37
1
Figure 1-37
This page intentionally left blank.
Chapter 2
Logical Functions
39
Use the AND function to compare two columns
Two columns in a worksheet have to be evaluated. If the value in
column A is greater than 20 and the value in column B is greater
than 25, both values are valid.
4
To compare two columns:
1. In cells A2:A10, enter values from 1 to 100.
2. In cells B2:B10, enter values from 1 to 100.
3. Select cells C2:C10 and type the following formula:
=AND(A2>20,B2>25).
4. Press <Ctrl+Enter>.
Note: If both criteria are valid, Excel shows the value as
TRUE; otherwise it is FALSE.
40 Chapter 2
Figure 2-1
Use the AND function to show sales for a
specific period of time
This example checks all rows for a specific time period using the
AND function. The function returns TRUE if the arguments are
TRUE and FALSE if one or more arguments are FALSE.
Note: Up to 30 conditions can be used in one formula.
4
To show sales in a period of time:
1. Select cell B1 and enter the start date.
2. Select cell B2 and enter the end date.
3. The range A5:A16 contains dates from 09/13/04 to
09/21/04.
4. The range B5:B16 contains sales amounts.
5. Select cells C5:C16 and type the following formula:
=AND(A5>=$B$1,A5<=$B$2).
6. Press <Ctrl+Enter>.
Logical Functions 41
2
Figure 2-2
Use the OR function to check cells for text
A worksheet contains several words in column A. Each row has to
be checked for the words “new” or “actual” in column A. The OR
function is used for this task. The function returns TRUE if either
argument is true and FALSE if the arguments are not true.
Note: Up to 30 conditions can be used in one formula.
4
To use the OR function to check for two or more criteria:
1. Enter in range A2:A11 words like “new,” “actual,” and
“old.”
2. Select cells B2:B11 and type the following formula:
=OR(A2="New",A2="actual").
3. Press <Ctrl+Enter>.
42
Chapter 2
Figure 2-3
Use the OR function to check cells for numbers
A worksheet contains several values in column A. Each row has to
be evaluated based on certain criteria in column A. The OR func
-
tion is used for this task. The function returns TRUE if any
argument is TRUE and FALSE if all arguments are FALSE.
Note: Up to 30 conditions can be used in one formula.
4
To check for two or more criteria:
1. Enter in range A2:A12 values from –43 to 100.
2. Select cells B2:B12 and type the following formula:
=OR(A2=1,A2>=99,A2<0).
3. Press <Ctrl+Enter>.
Logical Functions 43
2
Figure 2-4
Use the IF function to compare columns and
return a specific result
As shown in earlier examples, Excel returns the value TRUE or
FALSE when using the OR and AND functions. The IF function can
also be used to conduct conditional tests on values and formulas.
This example compares two columns and shows the result in
column C.
4
To return specific text after comparing values:
1. Enter in range A2:A12 values from 1 to 1000.
2. Enter in range B2:B12 values from 1 to 1000.
3. Select cells C2:C12 and type the following formula:
=IF(A2>=B2,"Column A is greater or equal","Column
B is greater").
4. Press <Ctrl+Enter>.
44
Chapter 2
Figure 2-5
Use the IF function to check for larger,
equivalent, or smaller values
In the previous example, two different messages were used as the
result for comparing values. To check for three conditions in
column A and present the result as “Column A is larger,” “equal,”
or “Column A is smaller,” perform the following steps.
4
To compare columns and show the result:
1. Copy the previous example.
2. Select cells C2:C12 and type the following formula:
=IF(A2>B2,"Column A is larger",IF(A2=B2,"equal",
"Column A is smaller")).
3. Press <Ctrl+Enter>.
Note: Up to seven IF functions can be combined in one cell.
To combine more than seven functions, use the customized
solution near the end of this chapter.
Logical Functions
45
2
Figure 2-6
Combine IF with AND to check several
conditions
In this example, Excel evaluates which condition meets the criteria
and returns the result in the same row.
4
To combine the IF and AND functions:
1. Copy the content of cells C2 to C5 in Figure 2-7 to your
Excel table.
2. Frame the table as shown in the screenshot
3. Select cell A2 and enter any kind of sales value, e.g., 120.
4. In cell B2, type the following formula:
=IF(AND($A$2<=100,$A$2""),"Sales value is","").
5. In cell B3, type the following formula: =IF(AND
($A$2>100,$A$2<=150)," Sales value is ","").
6. In cell B4, type the following formula: =IF(AND
($A$2>150,$A$2<=200)," Sales value is ","").
7. In cell B5, type the following formula: =IF($A$2>200,"
Sales value is ","").
46
Chapter 2
Figure 2-7
Use the IF function to determine the quarter
of a year
After entering an initial value, Excel can automatically fill
worksheet cells with the names of weekdays or months. Open a
new worksheet and type the word “January” in cell A2. Then drag
the lower-right point of this cell down to A13 to let Excel create a
list containing the months of the year. In this example, we want to
indicate which months fall into which quarter.
4
To determine the quarter of a year in which a particular
month falls:
1. Select cells B2:B13 and type the following formula:
=IF(OR(A2="January",A2="February",A2="March"),
"1st quarter",IF(OR(A2="April",A2="May",
A2="June"),"2nd quarter",IF(OR(A2="July",A2=
"August",A2="September"),"3rd quarter","4th
quarter"))).
2. Press <Ctrl+Enter>.
Logical Functions 47
2
Figure 2-8
Use the IF function to check cells in
worksheets and workbooks
To use an IF statement not only in a worksheet but also in a linked
worksheet or workbook, start typing part of the formula, for exam
-
ple, “ =IF(,” then navigate to another worksheet or open up a
workbook, select the desired cell, and go back to the first
worksheet to finish the formula.
4
To use the IF function to check out cells in another
worksheet:
Type =IF(Sheet8!A2"january","wrong month","OK").
4
To use the IF function to check out cells in another
workbook:
Type =IF('C:\Held\Formulas\Files\[Formulas.xls]
Sheet35'!$A$1<>1,"wrong","OK").
48
Chapter 2
Figure 2-9