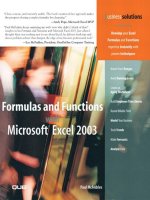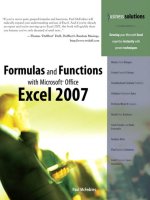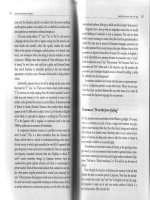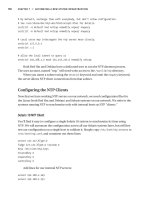formulas and functions with microsoft excel 2003 phần 5 docx
Bạn đang xem bản rút gọn của tài liệu. Xem và tải ngay bản đầy đủ của tài liệu tại đây (16.51 MB, 41 trang )
Use the SUM function to sum several ranges
To sum several ranges, simply refer to each of them, separated by
a comma, using the SUM function from the previous tip.
4
To sum several ranges:
1. In cells A2:A10 enter prices from $1 to $100.
2. Select cells B2:B10 and type the formula =A2*8% to
calculate the tax amount.
3. Press <Ctrl+Enter>.
4. In cells D2:D10 type some discount values from –1 to –3.
5. In cell B12, sum all three columns with the following func-
tion: =SUM(A2:A10,B2:B10,D2:D10).
6. Press <Enter>.
Note: To place a border around all cells used in the
function, select cell B12 and press <F2>. The function will be
displayed as well.
Mathematical Functions
147
6
Figure 6-2
Use the SUMIF function to determine sales
of a team
In this example, all the sales of different teams have to be summed
up. You can use the SUMIF function to add all cells in a range, spec
-
ified by a given criteria.
SUMIF(range, criteria, sum_range)
range: A range of cells to be evaluated.
criteria: The criteria that specifies which cells to add. This can
be a number, expression, or text.
sum_range: The actual cells to be summed.
4
To sum specified data:
1. In cells A2:A10 enter a team number from 1 to 3.
2. List all team members in cells B2:B10.
3. In cells C2:C10 enter the daily sales of each employee.
4. List the numbers 1, 2, 3 for each team in cells E2:E4.
5. Select cells F2:F4 and type the following formula:
=SUMIF($A$2:$A$10,E2,$C$2:$C$10).
6. Press <Ctrl+Enter>.
148
Chapter 6
Figure 6-3
Use the SUMIF function to sum costs higher
than $1000
This tip can be used to determine the sum of all phases for which
costs are higher than $1000. To sum just those cells, use the
SUMIF function. It adds the cells that are specified by a given
criteria.
4
To sum specified costs:
1. In cells A2:A11 enter the different phases.
2. Enter the costs of each phase in cells B2:B11.
3. In cell D1 enter 1000 as the given criteria.
4. Select cell D2 and type the following formula:
=SUMIF(B2:B11,">" & D1).
5. Press <Enter>.
Note: If the criteria should not be linked to a cell reference,
use this formula: =SUMIF(B2:B11,">1000").
Mathematical Functions
149
6
Figure 6-4
Use the SUMIF function to sum costs up to
a certain date
Figure 6-5 contains a dynamic worksheet with daily costs. To sum
all costs in a specified time frame, use the SUMIF function.
4
To sum costs up to a certain date:
1. In cells A2:A11 list dates from 11/09/05 to 11/18/05.
2. In cells B2:B11 enter the corresponding costs for each day.
3. In cell E1 enter the date 11/16/05.
4. Select cell E2 and type the following formula:
=SUMIF(A2:A11,"<=" & E1,B2:B11).
5. Press <Enter>.
Note: To check the calculated result, select cells B2:B9 and
watch the displayed sum in the Excel status bar.
150 Chapter 6
Figure 6-5
Use the COUNTIF function to count phases that
cost more than $1000
In this example, some project phases are listed in a worksheet. To
determine how many phases cost more than $1000, use the
COUNTIF function. This function counts the number of cells in a
range that meet the specified criteria.
COUNTIF(range, criteria)
range: The range of cells.
criteria: The criteria that specifies which cells to count. This
can be a number, expression, or text.
4
To count specified phases:
1. In cells A2:A11 enter the different phases.
2. Enter the costs of each phase in cells B2:B11.
3. In cell D1 enter 1000 as the given criteria.
4. Select cell D2 and type the following formula:
=COUNTIF(B2:B11,">" & D1).
5. Press <Enter>.
Note: If the criteria should not be linked to a cell reference,
use this formula: =COUNTIF(B2:B11,">1000").
Mathematical Functions
151
6
Figure 6-6
Use the COUNTIF function to calculate an
attendance list
For this task an attendance list has to be generated and the number
of those who are present each day determined. Generate the list
shown in Figure 6-7. Column A contains the dates and column B
uses the user-defined format DDD to determine the day of the
week. In columns C to G the letter “X” is entered for each person
in attendance.
4
To calculate the attendance for each day:
1. Select cells H2:H11 and type the formula
=COUNTIF(C2:G2,"X") to get the attendance for each
day.
2. Press <Ctrl+Enter>.
3. Select cells C13:G13 and type the formula
=COUNTIF(C2:C11,"X") to count the attendance of each
employee.
4. Press <Ctrl+Enter>.
152
Chapter 6
Figure 6-7
Use the SUMPRODUCT function to calculate
the value of the inventory
In this example, the costs of all products in a warehouse have to be
summed up to obtain the value of the entire inventory. To do so,
use the SUMPRODUCT function. This function multiplies corre
-
sponding components in the given arrays and returns the sum of
those products.
SUMPRODUCT(array1, array2, array3, )
array1, array2, array3, : From2 to 30 arrays whose compo
-
nents to be multiplied and then added.
4
To calculate the inventory value:
1. Enter the data shown in columns A and B in Figure 6-8.
The quantity of each product is listed along with the cost of
each unit.
2. Select cell B12 and type the following formula:
=SUMPRODUCT(B2:B10,A2:A10).
3. Check the result by selecting cells D2:D10 and typing the
following formula: =A2*B2.
4. Press <Ctrl+Enter>.
5. Sum this range in cell D12.
Mathematical Functions 153
6
Figure 6-8
Use the SUMPRODUCT function to sum sales
of a particular team
The worksheet below contains the sales of different teams. As dis
-
cussed earlier, summing up the sales of each team can be done with
the SUMIF function. Another way to get a result is by using the
SUMPRODUCT function.
4
To sum the sales of Team 1:
1. Use the values in Figure 6-9 to fill in columns A and B.
2. Select cell B12 and type the following formula:
=SUMPRODUCT((A2:A10=1)*(B2:B10)).
3. To check the result, select cells D2:D10 and type the fol-
lowing formula: =IF(A2=1,B2,"").
4. Press <Ctrl+Enter> to enter the formula in the selected
range of cells.
5. Select cell D12 and enter the following formula:
=SUM(D2:D10).
154
Chapter 6
Figure 6-9
Use the SUMPRODUCT function to multiply
and sum at once
The salary of each team has to be calculated. The teams’ numbers,
the daily working hours, and daily payment is recorded in a table.
To calculate the total salary for each team, the working hours have
to be multiplied by the payment and summed up for each day
worked. Use the SUMPRODUCT function to get the result.
4
To multiply and sum in one operation for each team:
1. In a worksheet, copy the range A1:E11 shown in Figure
6-10.
2. Select cells C13:C15 and type the following formula:
=SUMPRODUCT((($C$2:$C$11=B13)*
($E$2:$E$11))).
3. Press <Ctrl+Enter>.
Mathematical Functions 155
6
Figure 6-10
Use the ROUND function to round numbers
In this example, all numbers have to be rounded. Use the Excel
built-in ROUND function to round a number to a specified number
of digits.
ROUND(number, num_digits)
number: The number to be rounded.
num_digits: The number of digits number will be rounded to. If
greater than 0, number is rounded to num_digits decimal
places. If 0, number is rounded to the nearest integer. If less
than 0, number is rounded to the left of the decimal point.
4
To round numbers:
1. In cells A2:A10 enter numbers with a decimal point.
2. In cells B2:B10 enter the number of decimal places the
number should be rounded to.
3. Select cells C2:C10 and type the following formula:
=ROUND($A2,$B2).
4. Press <Ctrl+Enter>.
156
Chapter 6
Figure 6-11
Use the ROUNDDOWN function to round
numbers down
To cut off numbers to a specific decimal place or round numbers
down in a worksheet, use the ROUNDDOWN function. This func
-
tion rounds a number down, toward zero.
ROUNDDOWN(number, num_digits)
number: Any real number to be rounded down.
num_digits: The number of digits number will be rounded down
to. If greater than 0, number is rounded to num_digits decimal
places. If 0, number is rounded to the nearest integer. If less
than 0, number is rounded to the left of the decimal point.
4
To round down numbers:
1. In cells A2:A10 enter numbers with a decimal point.
2. Enter in cells B2:B10 the number of decimal places the
number should be rounded down to.
3. Select cells C2:C10 and type the following formula:
=ROUNDDOWN($A2,$B2).
4. Press <Ctrl+Enter>.
Mathematical Functions 157
6
Figure 6-12
Use the ROUNDUP function to round
numbers up
Similar to the ROUNDDOWN function as explained in the previous
tip, the ROUNDUP function can be used to round up numbers in a
worksheet.
ROUNDUP(number, num_digits)
number: Any real number to be rounded up.
num_digits: The number of digits number will be rounded up
to. If greater than 0, number is rounded to num_digits decimal
places. If 0, number is rounded to the nearest integer. If less
than 0, number is rounded to the left of the decimal point.
4
To round up numbers:
1. In cells A2:A10 enter numbers with a decimal point.
2. In cells B2:B10 enter the number of decimal places the
number should be rounded up to.
3. Select cells C2:C10 type the following formula:
=ROUNDUP($A2,$B2).
4. Press <Ctrl+Enter>.
158
Chapter 6
Figure 6-13
Use the ROUND function to round time values
to whole minutes
A worksheet contains time values including hours, minutes, and
seconds as shown in Figure 6-14. The task is to round the minutes
to whole minutes by using the standard ROUND function. Note that
a day has 24 hours, which is 1440 minutes.
4
To round different time values to whole minutes:
1. In cells A2:A10 list some time values in this format:
12:02:59 AM.
2. Select cells B2:B10 and type the following formula:
=ROUND(A2*1440,0)/1440.
3. Press <Ctrl+Enter>.
Mathematical Functions 159
6
Figure 6-14
Use the ROUND function to round time values
to whole hours
As in the previous tip, a worksheet contains time values including
hours, minutes, and seconds as shown in Figure 6-15. To round
these time values to whole hours, use the standard ROUND func
-
tion. Recall that a day has 24 hours.
4
To round time values to whole hours:
1. In cells A2:A10 list some time values in this format:
12:02:59 AM.
2. Select cells B2:B10 and type the following formula:
=ROUND(A2*24,0)/24.
3. Press <Ctrl+Enter>.
160
Chapter 6
Figure 6-15
Use the MROUND function to round prices to
5 or 25 cents
In this example, prices have to be rounded to the nearest 5 or 25
cents. Use the MROUND function, which returns a number
rounded to the desired multiple.
MROUND(number, multiple)
number: The value to be rounded.
multiple: The multiple to which the number will be rounded.
4
To round prices to a multiple of 5 or 25 cents:
1. In cells A2:A10 list some prices with a decimal point.
2. Select cells B2:B10 and type the following formula:
=MROUND(A2,0.05).
3. Press <Ctrl+Enter>.
4. Select cells C2:C10 and type the following formula:
=MROUND(A2,0.25).
5. Press <Ctrl+Enter>.
Note: To use this function you need to have the Analysis
ToolPak installed and loaded. From the Tools menu, select
the Add-Ins… option. Select the desired add-in and click on
OK.
Mathematical Functions
161
6
Figure 6-16
Use the MROUND function to round values to
the nearest multiple of 10 or 50
Sometimes it is necessary to round up values to the nearest multi
-
ple of 10 or 50. To perform this task, use the MROUND function
from the Analysis ToolPak add-in. MROUND returns a number
rounded to the desired specified multiple.
4
To round values to the nearest multiple of 10 or 50:
1. In cells A2:A10 list any kind of values.
2. Select cells B2:B10 and type the following formula:
=MROUND(A2,10).
3. Press <Ctrl+Enter>.
4. Select cells C2:C10 and type the following formula:
=MROUND(A2,50).
5. Press <Ctrl+Enter>.
Note: To use this function, you need to have the Analysis
ToolPak installed and loaded as described in the previous tip.
162 Chapter 6
Figure 6-17
Use the CEILING function to round up values to
the nearest 100
For this example, all prices have to be rounded up to whole $100
units. To do this, you use the CEILING function. This function
returns a number that is rounded up to the nearest multiple of
significance.
CEILING(number, significance)
number: The value to be rounded.
significance: The multiple to which the number will be rounded
up.
4
To round up values to multiples of 100:
1. In cells A2:A10 list some prices.
2. Select cells B2:B10 and type the following formula:
=CEILING(A2,100).
3. Press <Ctrl+Enter>.
Mathematical Functions 163
6
Figure 6-18
Use the FLOOR function to round down values
to the nearest 100
As seen in the previous example, it is easy to round up values to
multiples of 100. To round numbers down to the nearest multiple of
significance, use the FLOOR function.
FLOOR(number, significance)
number: The value to be rounded.
significance: The multiple to which the number will be rounded
down.
4
To round down values to multiples of 100:
1. In cells A2:A10 list some prices.
2. Select cells B2:B10 and type the following formula:
=FLOOR(A2,100).
3. Press <Ctrl+Enter>.
164
Chapter 6
Figure 6-19
Use the PRODUCT function to multiply values
Normally values in a worksheet are multiplied with the * operator
in formulas like =A1*B1. However, Excel also provides a useful
function to do the same calculation. Use the PRODUCT function to
multiply all the given numbers and return the product.
PRODUCT(number1, number2, )
number1, number2, : From 1 to 30 numbers to be multiplied.
As an example, calculate a price reduction with the PRODUCT
function using a standard factor in cell D1.
4
To calculate the price reduction:
1. In cells A2:A10 list some prices.
2. Enter in cell D1 the value 0.15 to calculate a 15% price
reduction.
3. Select cells B2:B10 and type the following formula:
=PRODUCT(A2,$D$1).
4. Press <Ctrl+Enter>.
Mathematical Functions 165
6
Figure 6-20
Use the PRODUCT function to multiply
conditional values
In this example, values are listed in columns A and B. Excel should
calculate the product of each value in a row but only if both values
exist. If one value is missing, the result is an empty cell, as shown
in column C. To get the desired results, use the PRODUCT func
-
tion in combination with the IF and OR functions as described
below.
4
To multiply conditional values:
1. In cells A2:A10 enter some numbers for value 1.
2. In cells B2:B10 enter some numbers for value 2.
3. Select cells C2:C10 and type the following formula:
=IF(OR(A2="",B2=""),"",PRODUCT(A2,B2)).
4. Press <Ctrl+Enter>.
Note: The following formula produces the same result:
=IF(OR(A2="",B2=""),"", A2 * B2).
166 Chapter 6
Figure 6-21
Use the QUOTIENT function to return the
integer portion of a division
The opposite of PRODUCT, which was used in the previous tip, is
QUOTIENT. This function calculates the integer portion of a divi
-
sion operation and discards the remainder. To use this function, you
must first install and load the Analysis ToolPak add-in.
QUOTIENT(numerator, denominator)
numerator: The dividend.
denominator: The divisor.
4
To calculate the integer portion:
1. Select cells A2:A10 and enter the number 100.
2. Press <Ctrl+Enter>.
3. In cells B2:B10 enter any values as the divisor.
4. Select cells C2:C10 and type the following formula:
=QUOTIENT(A2,B2).
5. Press <Ctrl+Enter>.
Note: To avoid incorrect calculations (division with zero) and
the error value shown in cells C5 and C10, use the following
formula: =IF(ISERROR(QUOTIENT(A10,B10)),"",
QUOTIENT(A10,B10))
Mathematical Functions
167
6
Figure 6-22
Use the POWER function to calculate the
square and cube roots
To raise numbers to the power of another number, the POWER
function is used. It can also be used to calculate the root.
POWER(number, power)
number: The base number, which can be any real number.
power: The exponent.
Note: The operator ^ can be used instead of POWER, so
=POWER(3,2) could be written like this: =3^2.
4
To calculate roots using the POWER function:
1. In cells A2:A10 list some values.
2. Select cells B2:B10 and type the formula
=POWER((A2),1/2) to calculate the square root.
3. Press <Ctrl+Enter>.
4. Select cells C2:C10 and type the formula
=POWER((A2),1/3) to calculate the cube root.
5. Press <Ctrl+Enter>.
Note: To use the ^ operator, type =A2^(1/2) to calculate
the square root and =A2^(1/3) to determine the cube root.
168 Chapter 6
Figure 6-23
Use the POWER function to calculate interest
Imagine you won $1,000 and wanted to save it in a bank account.
Depending on the bank, the account could earn 2.5 to 5 percent in
interest compounded annually. How many dollars are in the bank
account after several years if it was saved and not touched? Follow
along with this example to find out.
4
To calculate the total amount of money saved depending on
the interest rate:
1. Select cells A2:A10 and enter $1,000 as the starting
amount.
2. Press <Ctrl+Enter>.
3. In cells B2:B10 enter different interest rates.
4. In cells C2:C10 enter the number of years the money will
be saved.
5. Select cells D2:D10 and enter the following formula:
=A2*POWER((1+B2/100),C2).
6. Press <Ctrl+Enter>.
Mathematical Functions 169
6
Figure 6-24
Use the MOD function to extract the remainder
of a division
This example contains the value 100 in cells A2:A10 and divisors in
column B. The MOD function is used here to find the remainder of
a division operation. The result has the same sign as the divisor.
MOD(number, divisor)
number: The number to find the remainder for.
divisor: The number to divide number by.
4
To extract the remainder of a division operation:
1. Select cells A2:A10 and enter 100.
2. Press <Ctrl+Enter>.
3. In cells B2:B10 enter different divisors.
4. Select cells C2:C10 and type the formula =A2/B2.
5. Press <Ctrl+Enter>.
6. Select cells D2:D10 and type the formula =MOD(A2,B2).
7. Press <Ctrl+Enter>.
Note: The function can also be expressed in terms of the
mathematical INT function: MOD(n,d) = n–d*INT(n/d).
Notice that the value in cell D10 is incorrect. See the
following tip for a way to avoid this.
170 Chapter 6
Figure 6-25
Modify the MOD function for divisors larger
than the number
As seen in the previous tip, a problem occurs when the divisor is
larger than the number for which you want to find the remainder.
The result will always be the number itself. To handle this using
the MOD function, follow these steps.
4
Handling divisors that are larger than the number:
1. Select cells A2:A10 and enter 100.
2. Press <Ctrl+Enter>.
3. In cells B2:B10 enter different divisors.
4. Select cells C2:C10 and type this formula: =A2/B2.
5. Press <Ctrl+Enter>.
6. Select cells D2:D10 and type this formula:
=MOD(A2,B2)*(A2>B2).
7. Press <Ctrl+Enter>.
Mathematical Functions 171
6
Figure 6-26