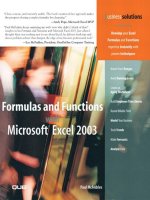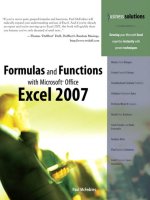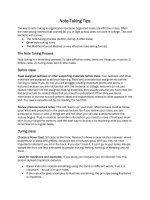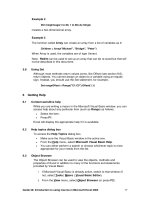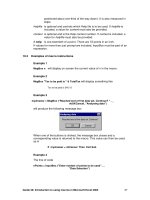formulas and functions with microsoft excel 2003 phần 7 docx
Bạn đang xem bản rút gọn của tài liệu. Xem và tải ngay bản đầy đủ của tài liệu tại đây (13.09 MB, 41 trang )
Use the INDIRECT function to copy cell values
from different worksheets
The INDIRECT function can also be used to address cells in other
worksheets and copy their values to the current sheet. Column A
lists the names of worksheets, and column B lists cell references.
With the INDIRECT function, the value of each cell reference can
be copied to the current worksheet.
4
To copy cell values of different worksheets:
1. In a worksheet, copy cells A1:B10, as shown in Figure 9-14.
2. Select cells C2:C10 and type the following formula:
=INDIRECT(A2&"!"&B2).
3. Press <Ctrl+Enter>.
Lookup and Reference Functions 229
9
Figure 9-14
Use the INDEX function to determine the last
number in a column
Sometimes it is very useful to let Excel automatically determine
the last value in a list. Use the INDEX function in combination with
COUNTA and COUNTBLANK to determine the last number in a
column. The INDEX function returns the value of an element in a
table or an array that is selected by the row and column number
indexes.
INDEX(array, row_num, column_num)
array: A range of cells or an array constant.
row_num: Indicates the row in an array from which a value will
be returned. If omitted, column_num is required.
column_num: Indicates the column in an array from which a
value will be returned. If omitted, row_num is required.
4
To determine the last number in a column:
1. In cells A2:A11 list any kind of numbers.
2. Select cell C1 and type the following formula:
=INDEX(A:A,COUNTA(A:A)+COUNTBLANK(A1:A11)
,1).
3. Press <Enter>.
230
Chapter 9
Figure 9-15
Use the INDEX and COUNTA functions to
determine the last number in a row
In the previous tip, we learned how to determine the last value
for each column. Use the INDEX function in combination with
COUNTA to determine the last number in a row. The INDEX
function will return the value of an element in a table or an array,
selected by the row and column number indexes.
4
To determine the last number in a row:
1. In cells B2:G10 enter some numbers, leaving some cells
empty.
2. Select cells A2:A10 and type the following formula:
=INDEX(B2:G2,1,COUNTA(B2:G2)).
3. Press <Ctrl+Enter>.
Lookup and Reference Functions 231
9
Figure 9-16
Use the OFFSET function to sum sales for a
specified period
Figure 9-17 gives an overview of the monthly sales figures from the
previous year. Let’s sum the sales from January to November. To do
so, use the OFFSET function in combination with SUM. OFFSET
returns a reference to a range that is a specific number of rows and
columns from a cell or range of cells.
The syntax is:
OFFSET(reference, rows, cols, height, width)
reference: The reference that is the base for the offset.
rows: The number of rows to which the upper-left cell should
refer.
cols: The number of columns to which the upper-left cell should
refer.
height: The height, in number of rows, that the returned
reference should be. height must be a positive number.
width: The width, in number of columns, that the returned
reference should be. width must be a positive number.
4
To sum sales for a specified period:
1. In a worksheet, copy cells A1:B13, as shown in Figure 9-17.
2. In cell D1 enter a number from 1 to 12 for the desired
month.
3. In cell E2 type the following formula:
=SUM(OFFSET($B$2,0,0,$D$2,1)).
4. Press <Enter>.
232
Chapter 9
Lookup and Reference Functions 233
9
Figure 9-17
Use the OFFSET function to consolidate sales
for a day
This tip shows an effective way of summing all the sales of each
team for one specific day. The tricky part of the task is that the
dates appear more than once. To calculate all sales for each team on
one specific date, use the OFFSET function in combination with
SUMIF.
4
To consolidate sales per day and team:
1. In a worksheet, copy cells A1:E12, as shown in Figure 9-18.
2. In cell H1 enter a desired date.
3. In cells G3:G6 type the team names.
4. Select cells H3:H6 and type the following formula:
=SUMIF($A$2:$A$12,$H$1,OFFSET($A$2:$A$12,0,
MATCH(G3,$1:$1,)-1)).
5. Press <Ctrl+Enter>.
234
Chapter 9
Figure 9-18
Use the OFFSET function to filter every
other column
This example shows a table where every other column has to be fil
-
tered. Use the COLUMN function to get the actual column, and
combine it with the OFFSET function to reach the goal.
4
To extract every other column:
1. In cells A2:G6 type numbers from 1 to 6.
2. Select cells A9:D13 and type the following formula:
=OFFSET($A2,0,(COLUMN()-1)*2).
3. Press <Ctrl+Enter>.
Lookup and Reference Functions 235
9
Figure 9-19
Use the OFFSET function to filter every
other row
In the previous example, we filtered every other column. To do the
same with rows, use the ROW function to get the actual row and
combine it with the OFFSET function to get the result shown
below.
4
To extract every other row:
1. In cells A2:A16 type any numbers.
2. Select cells B2:D9 and type the following formula:
=OFFSET($A$2,(ROW()-2)*COLUMN(),0).
3. Press <Ctrl+Enter>.
Note: To hide all cells containing zero, select Options from
the Tools menu, click the View tab, and deactivate Zero
values.
236 Chapter 9
Figure 9-20
Use the HYPERLINK function to jump directly to
a cell inside the current worksheet
Hyperlinks are usually used to navigate through the Internet or
link different Office documents. You can also use the HYPERLINK
function to jump directly to a specific cell in your worksheet with
one mouse click. This function normally creates a shortcut to a doc
-
ument stored on a network server or located in the intranet or the
Internet. When a user clicks on a cell that contains the
HYPERLINK function, Excel opens the file stored at link_location.
HYPERLINK(link_location, friendly_name)
link_location: The path and file name of the document to be
opened.
friendly_name: The text or numeric value that is displayed in
the cell and that the user must select.
In this example, we insert a hyperlink that jumps to the already
opened file and its cell containing the actual month.
4
To jump with one mouse click to the actual month:
1. In cell A1 enter January.
2. Drag the right corner of this cell down to A12.
3. In cell C1 type the following formula:
=HYPERLINK("[Lookup.xls]sheet19!A"&MONTH
(TODAY()),"jump to actual month").
4. Press <Enter>.
5. Click with the mouse on the displayed hyperlink in cell C1.
Note: “Lookup.xls” is included in the companion files
available at www.wordware.com/files/excelfunctions.
Lookup and Reference Functions
237
9
238 Chapter 9
Figure 9-21
Use the HYPERLINK function to link to
the Internet
This final tip in Chapter 9 shows how the HYPERLINK function is
normally used to create links to the Internet. You can jump directly
from your Excel application to predefined web sites using the
HYPERLINK function.
4
To link to the Internet:
1. In column A type the URLs of the web sites to which you
want to link.
2. In column B type the caption of the hyperlinks.
3. Select cells C2:C5 and type the following formula:
=HYPERLINK("http://" & A2,"Click to"&B2).
4. Press <Ctrl+Enter>.
Lookup and Reference Functions 239
9
Figure 9-22
This page intentionally left blank.
Chapter 10
Conditional
Formatting with
Formulas
241
Use the WEEKDAY function to determine
weekends and shade them
With the help of the WEEKDAY function we can find out the day of
the week for a particular date. This function returns the days as an
integer ranging from 1 (Sunday) to 7 (Saturday) by default. You can
also use this function in conditional formatting. In this example,
some dates are listed in column A and the weekends are then
marked as shown.
4
To detect and shade weekends:
1. Copy cells A1 and B1 into a new worksheet, as shown in
Figure 10-1.
2. Enter =TODAY() in cell A2 and =A2+1 in cell A3. For
the remaining cells A4:A12, enter =Ax+1, using the
previous cell number for Ax.
3. Select cells B2:B12 and enter the function
=WEEKDAY(A2).
4. Press <Ctrl+Enter>.
5. Select cells A2:B12.
6. On the Format menu, click Conditional Formatting.
7. Select Formula Is and type the following formula to mark
Saturday: =WEEKDAY($A2)=7.
8. Click Format to select the desired formatting to apply
when the cell value meets the condition.
9. From the Patterns tab, select a color and click OK.
10. Click Add to add another condition.
11. Select Formula Is and type the following formula to mark
Sunday: =WEEKDAY($A2)=1.
12. Assign a color by repeating steps 8 and 9 and click OK.
242
Chapter 10
Note: To display the short versions of the day of the week
rather than the integer returned by the function, highlight
cells B2:B12, select Cells from the Format menu, and enter
ddd in the Type box. Click OK.
Conditional Formatting with Formulas
243
10
Figure 10-1
Use the TODAY function to show actual sales
All daily sales are listed in an Excel table. The list contains esti
-
mated sales as well, which are assigned this status as shown in
column C. We need to mark all completed sales by using conditional
formatting, being sure to exclude the estimated sales.
4
To show completed sales:
1. In a worksheet, copy cells A1:C13, as shown in Figure 10-2.
2. In cell E1 enter the function TODAY().
3. Select cells A2:C13.
4. On the Format menu, click Conditional Formatting.
5. Select Formula Is and type the following formula:
=$A2<=$E$1.
6. Click Format to select the desired formatting to apply
when the cell value meets the condition.
7. On the Patterns tab, select a color.
8. On the Font tab, select a color from the Color box.
9. In the Font style box, select Bold and click OK.
10. Click OK.
244
Chapter 10
Figure 10-2
Use conditional formats to indicate
unavailable products
When checking the existing inventory of a warehouse, it needs to
be determined which products are out of stock so they can be
ordered. To get a better overview of the inventory, all products that
are unavailable need to be marked by using conditional formatting.
The formatting criterion is taken from column D, which indicates
whether or not a product is available.
4
To mark all products that are out of stock:
1. Copy the table shown in Figure 10-3 into a worksheet and
select cells A2:D13.
2. On the Format menu, click Conditional Formatting.
3. Select Formula Is and type the following formula:
=$D2="no".
4. Click Format to select the desired formatting to apply
when the cell value meets the condition.
5. On the Patterns tab, select a color and click OK.
6. Click OK.
Conditional Formatting with Formulas 245
10
Figure 10-3
Use the TODAY function to shade
a special column
A project schedule can be generated quite easily through Excel. To
make it easier to read at a glance, the current day can be colored
automatically. Use the TODAY function to determine the actual
date and define it as the criterion for conditional formatting.
4
To shade the column for the current day:
1. In cell H1 enter the function TODAY().
2. Select cells A3:H12.
3. On the Format menu, click Conditional Formatting.
4. Select Formula Is and type the following formula:
=A$3=TODAY().
5. Click Format to select the desired formatting to apply
when the cell value meets the condition.
6. From the Patterns tab, select a color and click OK.
7. Click OK.
Note: To remove all conditional formats as well as all other
cell formats for selected cells, select Clear on the Edit menu,
and then click Formats.
246 Chapter 10
Figure 10-4
Use the WEEKNUM and MOD functions to shade
every other Tuesday
The table shown in Figure 10-5 is part of a schedule for the pur
-
chasing department. Purchases are made every other Tuesday.
Create a schedule and color every other Tuesday as a reminder.
Use the WEEKNUM function (introduced in Chapter 4) from the
Analysis ToolPak add-in. This function returns a number that
indicates where the week falls numerically within a year. In combi
-
nation with the MOD function, it can be determined if the week
number is even or odd.
4
To mark every second Tuesday:
1. Select cells A2:C20.
2. On the Format menu, click Conditional Formatting.
3. Select Formula Is and type the following formula:
=AND(WEEKNUM($A3)=4,MOD($C3,2)<>0).
4. Click Format.
5. From the Patterns tab, select a color and click OK.
6. Click OK.
Conditional Formatting with Formulas 247
10
Figure 10-5
Use the MOD and ROW functions to shade
every third row
In this example, every third row of a table has to be marked. To do
this automatically, use the ROW function in combination with MOD.
The ROW function returns the row number of the active cell and
then uses the MOD function to divide it by 3. If the remainder is
zero, the row can be shaded using conditional formatting.
4
To shade every third row:
1. Select rows 1 to 20.
2. On the Format menu, click Conditional Formatting.
3. Select Formula Is and type the following formula:
=MOD(ROW(),3)=0.
4. Click Format.
5. From the Patterns tab, select a color and click OK.
6. Click OK.
Note: Up to three conditions can be specified as conditional
formats. If none of the specified conditions are true, the cells
keep their existing formats.
248 Chapter 10
Figure 10-6
Use the MOD and COLUMN functions to shade
every third column
The previous tip showed how to mark every third row. Now let’s
find out how to automatically mark every third column in a range.
Use the COLUMN function in combination with MOD. The
COLUMN function returns the column number of the active cell
and divides it by 3 with the MOD function. If the remainder is zero,
the column can be shaded through conditional formatting.
4
To shade every third column:
1. Select range A1:P14.
2. On the Format menu, click Conditional Formatting.
3. Select Formula Is and type the following formula:
=MOD(COLUMN(),3)=0.
4. Click Format.
5. From the Patterns tab, select a color and click OK.
6. Click OK.
Note: Because conditional formatting causes the document
file size to grow very quickly, you should format only the
ranges where it is really needed.
Conditional Formatting with Formulas
249
10
Figure 10-7
Use the MAX function to find the largest value
This example shows how to find and automatically mark the largest
value in a range. All occurrences of the largest value will be shaded.
Use the MAX function to determine the largest value in a range and
then use that value as the formatting criterion for conditional
formatting.
4
To search for and shade the largest value:
1. In a worksheet, enter numbers in cells A1:E10 (or copy the
values in Figure 10-8) and select the range.
2. On the Format menu, click Conditional Formatting.
3. Select Formula Is and type the following formula:
=A1=MAX($A$1:$E$10).
4. Click Format.
5. From the Patterns tab, select a color and click OK.
6. Click OK.
250
Chapter 10
Figure 10-8
Use the LARGE function to find the three
largest values
The three largest values in a range need to be found and shaded,
regardless of how many times they appear. Use the LARGE func
-
tion to determine the three largest values in a range and specify
those three conditions as criteria for conditional formatting.
4
To search for and shade the three largest values:
1. In a worksheet, enter numbers in cells A1:E10 (or copy the
values in Figure 10-9) and select the range.
2. On the Format menu, click Conditional Formatting.
3. Select Formula Is and type the following formula:
=A1=LARGE($A$1:$E$10,1).
4. Click Format.
5. From the Patterns tab, select a color and confirm with OK.
6. Click on Add to add two more conditions.
7. Select Formula Is under Condition 2 and type the follow-
ing formula: =A1=LARGE($A$1:$E$10,2). Format as in
steps 4 and 5.
8. Select Formula Is under Condition 3 and type the follow
-
ing formula: =A1=LARGE($A$1:$E$10,3). Format as in
steps 4 and 5.
9. Click OK.
Conditional Formatting with Formulas 251
10
Figure 10-9
Use the MIN function to find the month with
the worst performance
Salespeople usually do some market analysis to find their current
share of the market. Before you can investigate the reasons for a
bad fiscal year, you need to find the worst month of sales and then
shade it. Use the MIN function to get the lowest value in a range
and use it as the formatting criteria for conditional formatting.
4
To search for the worst month:
1. In a worksheet, enter the months in cells A2:A13 and the
sales amounts in cells B2:B13 (or copy the values in Figure
10-10), and select the range.
2. On the Format menu, click Conditional Formatting.
3. Select Formula Is and type the following formula:
=$B2=MIN($B$2:$B$13).
4. Click Format.
5. From the Patterns tab, select a color and click OK.
6. Click OK.
252
Chapter 10
Figure 10-10
Use the MIN function to search for the lowest
non-zero number
In this example, the smallest non-zero number in a range has to be
found and marked automatically. Use the MIN function to get the
lowest value in a range, then use the IF function to check whether
the number is not zero. Insert this formula as the formatting crite
-
rion for conditional formatting, and the lowest numbers will be
colored as desired. This function finds the lowest number, whether
it is positive or negative.
4
To search for the lowest non-zero number:
1. In a worksheet, enter numbers in cells A1:D10 (or copy the
values in Figure 10-11) and select the range.
2. On the Format menu, click Conditional Formatting.
3. Select Formula Is and type the following formula:
=A1=MIN(IF($A$1:$D$10<>0,$A$1:$D$10)).
4. Click Format.
5. From the Patterns tab, select a color and click OK.
6. Click OK.
Conditional Formatting with Formulas 253
10
Figure 10-11