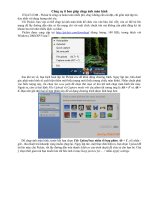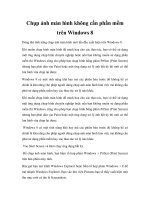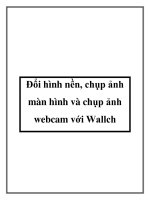Những thủ thuật chụp ảnh màn hình bằng Snagit pptx
Bạn đang xem bản rút gọn của tài liệu. Xem và tải ngay bản đầy đủ của tài liệu tại đây (2.91 MB, 42 trang )
Những thủ thuật chụp ảnh màn hình bằng
Snagit (Phần 1)
CHUYÊN ĐỀ — BY MẪN ENVY ON DECEMBER 27, 2010 AT 08:00
Khi xem các bài hướng dẫn về thủ thuật, cách sử dụng phần mềm bạn sẽ thấy một thành phần không
thể thiếu là các ảnh minh họa đi kèm. Những hình này có thể được thực hiện bằng chính công cụ của
Windows nhưng thực tế chủ yếu được thực hiện bởi các công cụ chuyên dụng. Hiện có rất nhiều phần
mềm chuyên về lĩnh vực này nhưng Snagit của hãng TechSmith có thể nói là sự lựa chọn tốt nhất với
đa số người dùng. Chuyên đề kỳ này sẽ giới thiệu cho bạn cách sử dụng Snagit để chụp ảnh màn
hình cũng như khai thác công cụ chỉnh sửa ảnh để có được những hình ảnh minh họa như ý muốn.
I. SỬ DỤNG SNAGIT 10 ĐỂ CHỤP ẢNH MÀN HÌNH
1. GIỚI THIỆU GIAO DIỆN CỦA CHƯƠNG TRÌNH
Để sử dụng bạn tải Snagit tại đây, dung lượng 26.8 MB, tương thích với Windows 7/Vista/XP. Có thể
xem giao diện của chương trình gồm 8 phần chính
STT Tên thành phần Mô tả
1 Profile
Một Profile bao gồm các lựa chọn về đầu vào, đầu ra và các hiệu
ứng sẽ được áp dụng cho hình chụp.
2 Profile Toolbar
Thanh công cụ giúp bạn quản lý, tạo mới cũng như chỉnh sửa
Profile.
3 Profile Settings
Nơi bạn có thể chọn nhanh đầu vào, đầu ra và hiệu ứng cho hình.
Các thành phần ở đây sẽ thay đổi tùy vào lựa chọn của bạn ở
Profile.
4 Options
Thực hiện các lựa chọn như chụp hình có trỏ chuột, hẹn giờ chụp
hình, chụp nhiều vùng…
5 Capture Mode
Chọn hình thức chụp hình với các lựa chọn là chụp từ màn hình,
chỉ lấy chữ, từ từ video và chụp ở trang web.
6 Nút Capture Bấm chuột vào nút này để chọn vùng chụp và chụp hình.
7 Quick Lauch
Mở nhanh công cụ chỉnh sửa hình ảnh Snagit Editor và truy cập
đến thư mục chứa hình ảnh của Windows
8 Related Tasks
Dễ dàng thực hiện chuyển đổi hình, chụp hình với một lần nhấp
chuột, xuất, nhập Profile…
2. CÁC PROFILE MẶC ĐỊNH
Để tiện cho việc sử dụng Snagit bạn cần tìm hiểu trước về ý nghĩa của các Profile mặc định
STT Tên Profile Mô tả
1
Cho phép tùy biến để chụp theo cửa sổ, vùng chọn hay chụp
kiểu cuộn trang.
2 Chụp ảnh ở chế độ đầy màn hình.
3
Chụp ảnh rồi copy vào bộ nhớ clipboard mà không qua Snagit
Editor.
4 Chụp hình trang web và xuất ra định dạng PDF.
5 Chụp và chỉ lấy phần chữ trong cửa sổ được chọn.
6 Chụp với vùng chọn được “vẽ” tự do.
7 Dành riêng cho việc chụp trình đơn
3. CHỤP Ở CHẾ ĐỘ ALL-IN-ONE
All-In-One là chế độ chụp hình mới được đưa vào Snagit 10 với khả năng tùy biến rất cao, bạn có thể
chụp cửa sổ, chọn vùng chụp bằng chuột, cuộn trang… Để chụp, tại phần Profile bạn chọn All-In-One
rồi bấm nút Capturehoặc nhấn phím Print Screen (tùy loại bàn phím mà có thể là prt sc, Print scr…
nhưng vẫn có nghĩa là Print Screen).
Khi đó trỏ chuột sẽ biến thành sợi tóc, bạn di chuyển trỏ chuột thì Snagit sẽ tự động nhận dạng vùng
chụp. Tùy theo tính chất trang mà có thể có một vùng cửa sổ, toàn bộ cửa sổ hay cuộn trang theo
phương ngang, theo chiều dọc và cả hai hướng hay toàn bộ màn hình desktop. Vùng chọn sẽ được
đánh dấu bằng vùng sáng, phần còn lại sẽ có màu tối hơn. Để chụp theo phương ngang bạn bấm
vào , muốn chụp theo chiều dọc trang bạn chọn và lựa chọn sẽ giúp chụp toàn bộ nội
dung bị khuất theo hai hướng, khi cần chụp một vùng bạn bấm chuột trái để chụp.
Muốn chọn một vùng nào đó bằng chuột, bạn giữ chuột trái và di chuyển trỏ chuột để tạo vùng chụp.
Chọn xong, bạn thả chuột trái ra thì Snagit sẽ thực hiện chụp.
Trường hợp xác định trước chụp một cửa sổ, một đối tượng trong cửa sổ thì ở Profile Settings bạn bấm
vàoInput, chọn Advanced > Object.
Khi Snagit đã chọn vùng đúng như bạn cần thì bạn bấm Print Screen để chụp.
4. CHỤP Ở CHẾ ĐỘ ĐẦY MÀN HÌNH
Để chụp toàn bộ màn hình bạn có thể sử dụng chế độ All-In-One, nhưng chỉ giới hạn ở trường hợp
chụp màn hình desktop và không có ứng dụng nào được mở đầy màn hình. Nếu muốn chụp khi có ứng
dụng khác ở chế độ đầy màn hình, tại Profiles bạn chọn Full Screen rồi bấm Print Screen.
5. CHỤP MỘT TRÌNH ĐƠN
Có hai hình thức chụp trình đơn là trình đơn gắn liền với ngữ cảnh của chương trình và chỉ chụp riêng
trình đơn. Muốn chụp trình đơn gắn liền với chương trình, tại phần Input bạn chọn Full
Screen hoặc Windows tùy vào cửa sổ ứng dụng sẽ chụp. Sau đó, bạn mở trình đơn ra rồi nhấn
phím Print Screen để chụp.
Khi chỉ muốn chụp riêng trình đơn, trong phần Profiles bạn chọn Menu with time delay.
Mặc định, Snagit sẽ cho bạn 10 giây để thực hiện thao tác mở trình đơn ra rồi mới chụp, muốn điều
chỉnh thời gian này bạn bấm vào biểu tượng ở mục Options. Bạn điều chỉnh thời gian ở Delay
(seconds) rồi bấmApply > OK để lưu lại.
Sau đó, bạn bấm Print Screen thì đồng hồ đếm ngược sẽ hiện lên ở gần khay hệ thống, bạn thực hiện
mở trình đơn cần chụp lên và giữ trạng thái cần chụp đến khi đồng hồ về 0 thì Snagit sẽ chụp.
Ngoài ra, khi chụp các đối tượng khác bạn có thể hẹn giờ bằng cách vào trình đơn Capture > Timer
Setup hoặcTool > Timer Setup rồi đánh dấu vào Enable delayed/scheduled capture và hẹn giờ chụp
như ở trên.
Nguyễn Văn Mẫn – Tạp chí Cẩm nang máy tính
(Còn nữa)
Những thủ thuật chụp ảnh màn hình bằng
Snagit (Phần 2)
CHUYÊN ĐỀ — BY MẪN ENVY ON DECEMBER 30, 2010 AT 08:00
6. CHỤP TOÀN BỘ CHỮ TRÊN CỬA SỔ
Một tính năng rất hay khác của Snagit là chỉ nhận dạng và chụp toàn bộ chữ trên tập tin được mở, trên
cửa sổ của ứng dụng. Tại Profiles bạn chọn Copy text to clipboard rồi nhấm Print Screen và chọn
cửa sổ để chụp.
7. CHỤP ẢNH THEO HÌNH DẠNG NHẤT ĐỊNH
Vì mục đích nghệ thuật hay muốn tạo điểm nhấn đặc biệt bạn có thể chụp màn hình như chỉ giữ lại một
phần có dạng hình tròn, chữ nhật, tam giác…Bạn bấm vào Input, chọn Shape rồi chọn dạng hình
Shape với 5 loại là Free Hand (chọn hình dạng bất kỳ bằng chuột), Elipse (chụp hình giới hạn trong
hình elip), Rounded Rectange (chụp hình trong hình chữ nhật đã được bo tròn các
góc), Triangle (chụp giới hạn trong hình tam giác) và Polygon(chụp hình giới hạn trong một hình đa
giác). Với các lựa chọn Elipse, Rounded Rectange và Triangle bạn chỉ cần bấm Print Screen rồi đưa
chuột đến vị trí cần chụp để nhận dạng vùng chụp và bấm chuột trái vào là xong.
Trường hợp chọn Polygon hoặc Free Hand thì bạn bấm Print Screen rồi giữ chuột trái để chọn vùng
chụp. Chọn xong bạn thả chuột ra chương trình sẽ thực hiện chụp.
8. XUẤT ẢNH TÍCH HỢP TRONG MỘT ỨNG DỤNG
Bạn cần lấy icon của ứng dụng nào đó nhưng lại băn khoăn về cách tìm kiếm, hãy khai thác ngay
Snagit để thực hiện. Bạn vào Input rồi chọn Advanced > Program File.
Sau đó, bạn bấm Print Screen thì sẽ sang bước chọn chọn đường dẫn chứa tập tin thực thi của ứng
dụng (.exe hoặc .dll).
Ở phần Type bạn chọn loại hình ảnh là Bitmaps, Icons hay Cursors, tùy vào mỗi ứng dụng mà có thể
các thành phần này không đầy đủ. Bên dưới là các hình được Snagit tìm thấy, bạn bấm vào hình sẽ
được cung cấp các thông tin về kích cỡ, độ sâu của màu. Cuối cùng, bạn chọn hình cần lấy rồi
bấm OK.
9. CHỤP CÙNG LÚC NHIỀU ĐỐI TƯỢNG, NHIỀU CỬA SỔ
Để chụp nhiều đối tượng thì Profile bạn chọn chế độ chụp hình, ở Input bạn
chọn Window, Region, Fixed Region hoặc Object. Ở Options bạn bấm vào để chọn chụp nhiều
vùng và sau đó vào Input > Properties để mở phần thiết lập lên.
Tại thẻ General bạn chọn màu nền cho hình ở phần Canvas color rồi bấm Apply > OK.
Tiếp theo, bạn bấm Print Screen rồi thực hiện chọn vùng chụp, điểm khác so với khi chụp thông
thường là khi bạn bấm chuột trái vào vùng chọn thì Snagit sẽ ghi nhớ vùng đó. Để loại vùng đã chọn thì
bạn nhấn phím Alt và bấm chuột trái vào, khi chọn xong những vùng cần chụp bạn bấm chuột phải và
chọn Finish để kết thúc. Muốn thực hiện lại từ đầu thì bạn chọn Restart.
10. CHỤP ẢNH CÓ TRỎ CHUỘT
Muốn minh họa tốt hơn cho hình chụp thì trong một số trường hợp bạn có thể cho chụp cả trỏ chuột,
bằng cách vào Input > Include cursor hoặc chọn qua trình đơn Capture > Include cursor.
Sau đó, ở Input bạn chọn Full Screen hoặc vào Advanced > Active Windows tùy vào việc chụp toàn
màn hình hay riêng một cửa sổ. Cuối cùng, bạn đưa trỏ chuột đến vị trí cần minh họa rồi bấm Print
Screen.
Nguyễn Văn Mẫn – Tạp chí Cẩm nang máy tính
(Còn nữa)
Những thủ thuật chụp ảnh màn hình bằng
Snagit (Phần 3)
CHUYÊN ĐỀ — BY MẪN ENVY ON DECEMBER 30, 2010 AT 08:00
11. CHỤP ẢNH TỪ TRANG WEB
Để chụp hình từ trang web bạn vào trình đơn Capture > Mode > Web Capture.
Kế đến, bạn vào Input > Fixed Address rồi bấm vào Fixed Address, chọn Properties. Bạn nhập địa chỉ
trang cần chụp vào và bấm Apply > OK.
Bạn cũng có thể chọn Prompt for Address và ứng với mỗi lần nhấn Print Screen sẽ phải thực hiện
nhập địa chỉ cần chụp vào.
Sau đó bạn bấm vào Effects > Properties để thiết lập các thành phần sẽ “chộp”.
Mặc định, Snagit chỉ lấy dữ liệu ở địa chỉ bạn chọn mà không truy cập vào các trang liên kết bên trong,
bạn có thể thay đổi bằng cách tại thẻ General bạn đặt lại “độ sâu” liên kết mà Snagit sẽ quét ở Link
search depth. Muốn Snagit bỏ qua website nào, bạn bấm rồi nhập địa chỉ vào.
Qua thẻ Image bạn chọn các tiêu chí để lấy hình ảnh như chọn định dạng tại Types of files, đặt kích
thước ở File size, đặt độ phân giải tại Dimensions (pixels).
Sang thẻ Audio, Video bạn cũng thực hiện chọn định dạng cũng như giới hạn kích thước tập tin âm
thanh, video tương tự ở thẻ Images.
Với các định dạng khác thì Snagit sẽ bỏ qua nên ở thẻ Custom bạn bấm để thêm vào (doc, xls,
pdf…). Xong, bấm OK để lưu toàn bộ thiết lập đã làm lại.
Cuối cùng, bạn bấm Print Screen để Snagit truy cập và lấy hình, và các tập tin khác theo yêu cầu, lúc
này máy tính phải được kết nối Internet.
12. QUAY VIDEO BẰNG SNAGIT
Không phải chương trình chuyên quay video màn hình như Snagit vẫn tích hợp tính năng quay video để
người dùng ghi lại những video có thời lượng ngắn và xuất ra tập tin .avi tối đa 1 GB. Bước đầu tiên,
bạn vào Capture > Mode > Video Capture để chuyển sang chế độ chụp video.
Bạn bấm tổ hợp phím Ctrl + Shift + P rồi chọn vùng cần quay, Snagit sẽ đưa ra bản thông tin cơ bản về
video, bạn bấm Start để bắt đầu quay. Ở đây, còn có thể ghi lại âm thanh nếu bạn cần.
Khi nào quay xong bạn nhấn Ctrl + Shift + P rồi chọn Stop để dừng lại và chọn nơi lưu cho video.
13. CHỤP TRANG WEB VÀ LƯU THÀNH TẬP TIN PDF
Việc lưu trang web lại bằng trình duyệt thường dẫn đến việc hiển thị nội dung không chính xác nên
nhiều người chọn lưu dưới dạng PDF để đọc dễ dàng hơn. Từ Snagit bạn chọn Web page as PDF
with links rồi mở trang web ra và tiến hành chụp. Khi lưu lại, tập tin này sẽ có định dạng PDF. Ngoài ra,
bạn cũng có thể áp dụng với các tập tin thông thường.
Nguyễn Văn Mẫn – Tạp chí Cẩm nang máy tính
(Còn nữa)
Những thủ thuật chụp ảnh màn hình bằng
Snagit (Phần 4)
CHUYÊN ĐỀ — BY MẪN ENVY ON DECEMBER 30, 2010 AT 08:00
14. XÂY DỰNG CÁC PROFILE CHO SNAGIT
Khi đã thực hiện thành thục các thao tác chụp hình ở Snagit thì bạn cần làm thêm một bước nữa là tạo
các profile để thao tác cho nhanh. Một profile bao gồm chế độ chụp (chụp ảnh, chụp chữ…), thành
phần chụp (cửa sổ, toàn màn hình, trình đơn…), hiệu ứng và “đầu ra” (xuất ra Snagit Editor, bộ nhớ
clipboard, gửi qua e-mail, đưa sang Word, Excel…). Việc tạo sẵn các profile sẽ giúp bạn tiết kiệm thời
gian đi rất nhiều vì không phải thực hiện các thành phần ở trên nhiều lần. Đầu tiên, bạn chọn một profile
có sẵn tại phần Profiles rồi ở Input bạn chọn thành phần “đầu vào” và chọn “đầu ra” tại Output. Snagit
hỗ trợ xuất sang Snagit Editor để chỉnh sửa hình hoặc sang bộ nhớ clipboard, Word, Excel… Phần
Effects cho bạn nhiều lựa chọn hiệu ứng nhưng bạn nên thực hiện chỉnh sửa ở Snagit Editor để có kết
quả tốt hơn.
Muốn tạo mới profile bạn bấm vào nút để mở thuật sĩ lên, bạn chọn chế độ chụp rồi bấm Next.
Ở bước tiếp theo bạn chọn “đầu vào” cho profile tại phần Input rồi bấm Next.