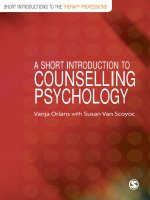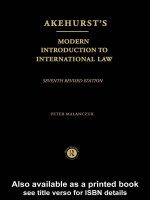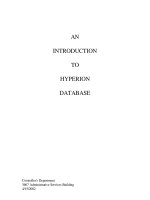Introduction to Character Animation pot
Bạn đang xem bản rút gọn của tài liệu. Xem và tải ngay bản đầy đủ của tài liệu tại đây (3.82 MB, 184 trang )
Introduction to Character Animation
Blender Summer of Documentation
Copyright © 2006 by Ryan Dale
BLENDER OPEN CONTENT LICENSE
Terms and Conditions for Copying, Distributing, and Modifying
Items other than copying, distributing, and modifying the Content with which this license was distributed (such as using,
etc.) are outside the scope of this license.
1. You may copy and distribute exact replicas of the OpenContent (OC) as you receive it, in any medium, provided that
you conspicuously and appropriately publish on each copy an appropriate copyright notice and disclaimer of warranty;
keep intact all the notices that refer to this License and to the absence of any warranty; and give any other recipients of
the OC a copy of this License along with the OC. You may at your option charge a fee for the media and/or handling
involved in creating a unique copy of the OC for use offline, you may at your option offer instructional support for the OC
in exchange for a fee, or you may at your option offer warranty in exchange for a fee. You may not charge a fee for the
OC itself. You may not charge a fee for the sole service of providing access to and/or use of the OC via a network (e.g.
the Internet), whether it be via the world wide web, FTP, or any other method.
2. You may modify your copy or copies of the OpenContent or any portion of it, thus forming works based on the Content,
and distribute such modifications or work under the terms of Section 1 above, provided that you also meet all of these
conditions:
a) You must cause the modified content to carry prominent notices stating that you changed it, the exact nature and
content of the changes, and the date of any change.
b) You must cause any work that you distribute or publish, that in whole or in part contains or is derived from the OC or
any part thereof, to be licensed as a whole at no charge to all third parties under the terms of this License, unless
otherwise permitted under applicable Fair Use law.
c) The name of the Copyright Holder or contributors to the OC may not be used to endorse or promote products derived
from this work without specific prior written permission.
These requirements apply to the modified work as a whole. If identifiable sections of that work are not derived from the
OC, and can be reasonably considered independent and separate works in themselves, then this License, and its terms,
do not apply to those sections when you distribute them as separate works. But when you distribute the same sections as
part of a whole which is a work based on the OC, the distribution of the whole must be on the terms of this License, whose
permissions for other licensees extend to the entire whole, and thus to each and every part regardless of who wrote it.
Exceptions are made to this requirement to release modified works free of charge under this license only in compliance
with Fair Use law where applicable.
3. You are not required to accept this License, since you have not signed it. However, nothing else grants you permission
to copy, distribute or modify the OC. These actions are prohibited by law if you do not accept this License. Therefore, by
distributing or translating the OC, or by deriving works herefrom, you indicate your acceptance of this License to do so,
and all its terms and conditions for copying, distributing or translating the OC.
NO WARRANTY
4. BECAUSE THE OPENCONTENT (OC) IS LICENSED FREE OF CHARGE, THERE IS NO WARRANTY FOR THE
OC, TO THE EXTENT PERMITTED BY APPLICABLE LAW. EXCEPT WHEN OTHERWISE STATED IN WRITING THE
COPYRIGHT HOLDERS AND/OR OTHER PARTIES PROVIDE THE OC "AS IS" WITHOUT WARRANTY OF ANY KIND,
EITHER EXPRESSED OR IMPLIED, INCLUDING, BUT NOT LIMITED TO, THE IMPLIED WARRANTIES OF
MERCHANTABILITY AND FITNESS FOR A PARTICULAR PURPOSE. THE ENTIRE RISK OF USE OF THE OC IS
WITH YOU. SHOULD THE OC PROVE FAULTY, INACCURATE, OR OTHERWISE UNACCEPTABLE YOU ASSUME
THE COST OF ALL NECESSARY REPAIR OR CORRECTION.
5. IN NO EVENT UNLESS REQUIRED BY APPLICABLE LAW OR AGREED TO IN WRITING WILL ANY COPYRIGHT
HOLDER, OR ANY OTHER PARTY WHO MAY MIRROR AND/OR REDISTRIBUTE THE OC AS PERMITTED ABOVE,
BE LIABLE TO YOU FOR DAMAGES, INCLUDING ANY GENERAL, SPECIAL, INCIDENTAL OR CONSEQUENTIAL
DAMAGES ARISING OUT OF THE USE OR INABILITY TO USE THE OC, EVEN IF SUCH HOLDER OR OTHER
PARTY HAS BEEN ADVISED OF THE POSSIBILITY OF SUCH DAMAGES.
This PDF contains a snapshot of the Blender Summer of Documentation tutorial,
“Introduction to Character Animation”. This PDF was generated on 19 Sept
2006.
For the most current version (with corrections and clarifications, and links),
please see the Blender wiki at:
/>
Enjoy!
-Ryan
BSoD/Introduction to Character Animation
< BSoD
Contents
1 Welcome!
2 Feedback
3 Introductory material
4 Modeling
5 Materials and lighting
6 Rigging
7 Animation
8 Finished product
Welcome!
This tutorial is the result of about a month of intense work as part of the Blender Summer of Documentation. I
created it with the hope of introducing many new users to Blender, as well as providing a resource for
experienced Blender users.
Even if you've never heard of Blender before, you will be able to do this tutorial.
Enjoy!
-Ryan
Marenzelleria 05:46, 26 July 2006 (CEST)
Note: The review in the latest Blenderart
( 6 magazine (thanks
Blenderart!) refers to three sections of the tutorial that
were referred to in my original outline:
envelopes vs. vertex groups
custom bone shapes
using the stride bone
If you're looking for these somewhat advanced topics, they
aren't in the current version of the tutorial yet. They're on
the way.
-Ryan
Feedback
Questions? Comments? Suggestions? Visit the support thread
( at blenderartists.
Introductory material
Introduction: What to expect from this tutorial.
Modeling
Setting up the mesh - Start up Blender, add a plane, and set up symmetrical editing.
Creating the mouth - start shaping and extruding the mouth.
Face and eyes - Keep extruding the face, and add eyes.
Finishing the head - Finish off the head.
Neck shoulders and arms - Create the upper body by extruding neck, shoulders, and arms.
Torso legs and feet - Create the torso and lower body.
Materials and lighting
Lighting - Add lights to the scene, and do a test render.
Materials and textures - Add materials to the skin and eyes, and add textures to the skin.
Rigging
Upper body: building the armature - Build a skeleton for the upper body.
Upper body: Weight painting - Configure the skeleton for the upper body.
Lower body: building the armature and weight painting - Build and configure the skeleton for the lower
body.
Final rig adjustment. - Make some final improvements to the rig.
Animation
Animating a simple action - Animate a "Wave" action using the Action editor.
Animating a walkcycle - Animate a walkcycle using the Action editor.
Mixing actions with the NLA - Combine the wave action and the walkcycle action together in the NLA Editor.
Facial expressions - Create a set of facial expressions.
Adding sound and lip syncing - Use the facial expressions to lip sync to sound.
Final animation - Mix everything together into a final animation and render the output.
This page was last modified 17:07, 16 September 2006.
Summary - A recap of the tutorial, and a final note from the author.
Finished product
Here are some static poses of the character you'll create in this tutorial. The end product of the tutorial is
5-second animation of the character, including a walkcycle and lip sync.
Ready? Start with the Introduction . . .
Categories: Introduction to Character Animation | Blender Summer of Documentation
BSoD/Introduction to Character Animation/Intro
From BlenderWiki
< BSoD | Introduction to Character Animation
Blender Summer of Documentation: Contents | Manual | Blender Version 2.42
Contents
1 About this character animation tutorial
1.1 Why should I do this tutorial?
1.2 How long will it take?
1.3 Isn't this information available elsewhere?
2 Format of the tutorial
2.1 Main body
2.2 Side notes
2.3 Keyboard commands, mouse controls, and menu items
2.4 Notes
2.5 Downloadable files
3 Prerequisites
4 Caveats
About this character animation tutorial
This tutorial is designed to teach you the more advanced tools available in Blender. It's written in the spirit of "Gus the
Gingerbread Man" tutorial: no prior knowledge is assumed. In other words you'll be able to follow this tutorial without
any prior Blender experience.
Why should I do this tutorial?
Upon completion, you will have a fully rigged character (with facial expressions and a skeleton) and an animation - lip
synched to sound, starring your character. You'll end up with the tools and knowledge to make your own character and
make it do whatever you want. It's your one-stop-shop for learning many of the tools in Blender.
How long will it take?
Depending on your prior experience and how quickly you work, it could take anywhere from a single day to a month.
Take your time and don't worry about finishing it within some time limit.
It's not about the destination, it's about the journey: don't try to speed through this tutorial. Take the time to learn Blender
it will pay back in the long run, when you'll be able to finish your own projects quickly and efficiently.
Isn't this information available elsewhere?
It sure is! I've repeated things that are found throughout the Blender manual, in other tutorials, and around the web. If I've
used someone else's work for reference, I've cited that in the text. The advantage of this tutorial is that it compiles all of
that knowledge into a single step-by-step guide.
About side notes
This is a side note, which will
introduce new commands or
concepts. It is a way of separating
out explanatory material from the
step-by-step format of main body of
the tutorial.
These side notes will contain a brief
explanation, relevant hotkeys or
menu items, and a link where you
can find more information.
Format of the tutorial
Main body
The main body of the tutorial consists of steps to carry out and accompanying screenshots. Individual steps are indicated
by bulleted items.
Step one, with some explanatory text
Step two
Step three, and why we did it that way.
If a screenshot is too small, you can always click on it for a larger view. In the text, I've tried to explain why you're doing
a particular step in as well as how to do it.
Side notes
To accomodate the widest range of skills, I've tried to assume as little as
p
ossible on the part of the reader. To prevent beginning users from becoming
lost and more advanced users from getting bored, I will introduce new topics
and concepts as side notes that beginners can read and advanced users can
easily skip over.
Keyboard commands, mouse controls, and menu items
At the beginning of the tutorial, I've tried to include the hotkey or menu item for
each command. It's easy enough to skip over them if you know them already,
but they'll be helpful if you take a break and come back later. You won't have to
p
age back looking for the hotkey if you forget.
Later on in the tutorial, I won't spell out often-used commands, since you'll have
already learned them.
Notes
Periodically you'll see a note like this:
A note on notes:
Notes like this one will warn you of common pitfalls, explain
why some steps were taken, and to periodically remind you to
save
Downloadable files
At the end of each major section, you can find a .blend file to download. If you get stuck, or want to skip some sections,
feel free to download the file and start from that point.
Prerequisites
I've assumed little to no prior knowledge of Blender. As such, I take the time at the beginning of the tutorial to explain
common tools and commands. An experienced user can cruise right through the first few sections quickly, while a
beginning user should take the time to read the explanations.
As supplementary material, check out the one-page Blender QuickStart Guide.
Don't worry about memorizing all those commands. At each step throughout the tutorial, I'll remind you of the hotkeys or
menu commands. With enough practice, you'll memorize the commands that are worth memorizing without even trying.
Caveats
Please keep in mind that this is only one way of doing things. There are many different work flows, and I'm only showing
you the way I do it.
I've tried to strike a balance between keeping the character simple enough so that a beginner can follow along, but
complex enough so that you can learn more advanced techniques. Feel free to add more detail, make more complex
materials and textures, or make a more complex rig. Consider this tutorial as a guideline for your own creations.
N
ext: Setting up the mesh
Previous: Index
Back to Index
Retrieved from " />This page was last modified 08:49, 15 September 2006.
BSoD/Introduction to Character Animation/Setting up
the mesh
From BlenderWiki
< BSoD | Introduction to Character Animation
Contents
1 Welcome to Blender!
2 Vital functions
2.1 Selecting
2.2 Undo
2.3 Saving
2.4 Loading
3 A fresh start
4 Add a plane
5 Mirror the plane
Welcome to Blender!
If you haven't already, please take the time to read the Introduction for important information regarding this tutorial.
You can download Blender from www.blender.org () . Blender is available for many operating
systems: Windows, OSX, Linux, Solaris, and FreeBSD. Instructions for installation also an be found there. Once it's
installed and started up, you'll see something like this:
In the default screen, moving from the top down, there is:
A top
header
containing the File menu, Add menu, and others1.
The 3D Window with some objects2.
The header for the 3D Window3.
The header for the Buttons Window4.
The Buttons Window5.
Note: When you start Blender, a console window is opened.
This is useful for feedback when doing more advanced
operations. For now, you can safely ignore this window. Don't
close it, though, or it will close the other Blender window as
well.
Let's get started!
Vital functions
Note: A note on abbreviations used in this tutorial:
The default scene.
RMB stands for "right mouse button".
LMB stands for "left mouse button".
MMB stands for "middle mouse button".
MW stands for "mouse wheel".
NumPad 3 refers to the "3" key on the NumPad.
3 refers to the "3" key on the top of the keyboard.
Keyboard commands like G, Ctrl Alt R, Ctrl I should be
self-explanatory.
Selecting
In Blender, the most frequent action you perform is making a selection. So, there are many different ways to make a
selection:
RMB - make a single selection.
Shift RMB - add to existing selection.
B - bounding box select. Draw a rectangle with the mouse, then use LMB to confirm or RMB to cancel.
B B (hit it twice) brush select. Use LMB to "paint" over vertices you want to select, MMB to deselect, or
RMB to cancel.
A - select/deselect all
More info: Manual/Selection
Undo
It's probably a good idea to let you know early on that, like many programs, Blender has the ability to undo:
Press
Ctrl Z to undo. Everything we just deleted is returned to the scene.
Press Ctrl Y to redo. Back to the fresh scene!
By default, Blender has 32 undo steps, so you can keep pressing Ctrl Z to do multiple undos. Or, for more control, you
can use
Alt U for a menu that acts much like the History in Photoshop where you can select which step to undo back
to.
Saving
N
ow is a good time to save your file. Blender's file sizes are not very large, so you can save often.
Press
F2 to save. The 3D Window turns into a big Save
dialog box. Navigate by clicking on the "P" button to move up
one directory, or by clicking on directory names which are in
white text.
LMB on the file name text box ("untitled.blend" by
default) to be able to edit the text (Saving a file)
Type in a file name. It's a good idea to use a number at the
end, because Blender will auto-increment the filename for you
Saving a file.
NumPad Views
NumPad 1 - Front View
NumPad 3 - Side View
NumPad 7 - Top View
NumPad 0 - Camera
NumPad 5 -
Perspective/Orthogonal
More info:
Manual/PartI/Navigating_in_3D_Spac
e
(see below).
Press Save file to save. You are returned to the 3D Window.
To illustrate the useful feature of auto-incrementing (I wish more programs had this!),
Press
F2 again for the Save dialog
Press + to increment the filename. If it was "Tutorial_01", it will now be "Tutorial_02".
Click Save file or hit Enter to save.
Using this feature, you can quickly save a file with the combination F2 - +-Enter .
Loading
Show the Load dialog with F1
MMB on the file you want to open, or select it with LMB and click Load file.
A fresh start
The default scene has a cube, a camera, and a lamp. Let's delete all that and start from scratch.
Since the default scene has the cube already selected press
A to deselect all, then A again to select all objects.
Press X to delete selected objects. Ah, a fresh scene!
Add a plane
N
ow we will add a Mesh object (a Mesh is the basis for most 3D models). Since we're modeling a character, it will be
useful to only have to create one side, and automatically create the other side. To do this, we'll Mirror the mesh.
Change to Front View (press
NumPad 1 in the 3D Window). Note that
this is different than the
1 key in the row of numbers at the top of the
keyboard. We will use the NumPad keys frequently, so If you have a
keyboard without a separate NumPad (for example many laptops lack a
separate NumPad), then follow these quick instructions to reassign the
top row of numbers to act like the NumPad numbers.
Add a plane ( SPACE >>Add>>Mesh>>Plane). Two things determine the position and orientation of an object
when you add it: 1) the 3D Cursor (the red-and-white circle that acts as a reference point) and 2) your current
view. We switched to Front View so that the plane would not be crooked when we added it. We could have added
any one of those mesh types, but a plane is the simplest and most straightforward to work with.
Object vs Edit Modes
Use Object Mode any time you
want to do something to the whole
object at once, like moving it around
in the scene.
Use Edit Mode any time you want
to do something to part of a mesh,
like editing vertices. There are many
options in this mode, for more info
see Manual/PartII/Edit_Mode.
Switch between the two with
TAB .
When the plane was added, Blender starts us out in Edit Mode. Edit
Mode is where you can edit the vertices (the yellow and pink dots) that
make up a mesh.
Note: For the remainder of the tutorial, I have turned off the
Transform Widget (the thing with the three colored arrows).
The Transform Widget is a graphical way of moving objects, but
I prefer to use the much quicker hotkeys (more on these later).
Turning off the Widget also makes these screenshots less
cluttered. To turn off the Transform Widget, press the button
with the pointing hand on the bottom of the 3D Window
Subdivide the plane once (
W>>Subdivide, as in Subdividing the plane). Subdividing adds vertices to the mesh.
Then delete the left half of the plane:
A to deselect all
B to switch the mouse cursor to border select mode. Drag a rectangle around the vertices all the way on the left
with
RMB to border-select them.
X to delete the vertices. If we didn't subdivide, we'd only be left with two vertices now.
You should have something like Half a subdivided plane.
Add a plane.
The new plane.
Turn off the Transform
Widget by pressing the
pointing hand button.
Mirror the plane
Press TAB to switch from Edit Mode to Object Mode. The plane is outlined in
pink, showing that it is currently selected (The half-plane in Object Mode).
Go to the Edit Buttons (Press the context button in the Buttons Window, or press
F9 ).
Note: There are too many buttons to show all at once, so the
Buttons Window is divided into sections. You can access these
different sections by pressing the different Context Buttons
along the top of the Buttons Window.
In the Edit Buttons, find the Modifier tab. Click Add Modifier (Add a Mirror
modifier).
Select Mirror.
Subdividing the
plane.
Half of a once-subdivided plane.
The half-plane in Object
Mode.
Context Buttons in the Buttons Window. Here, the Edit Buttons
selected.
Add a Mirror modifier.
In the Mirror modifier, make sure X is selected
Important: Make sure to click Do Clipping, as in The Mirror
modifier. This will prevent vertices from crossing the mirror axis.
DO NOT hit Apply. We'll apply the effects of the Mirror modifier
later when we're all done modeling.
Go back into Edit Mode ( TAB ). Your mirrored plane should look like Mirrored
plane.
Summary:
We created a simple mesh, deleted half of it, and then mirrored
it. Now we can model only one half of the character, and the
other half will automatically update.
N
ext: Creating the mouth
Previous: Introduction
Back to Index
Retrieved from
" />This page was last modified 17:08, 19 August 2006.
The Mirror modifier, applied to the half-plane.
Note that Do Clipping is selected.
Mirrored plane.
BSoD/Introduction to Character Animation/Creating the
mouth
From BlenderWiki
< BSoD | Introduction to Character Animation
Contents
1 Shaping the outline of the mouth
2 Transforms
2.1 Grab
2.2 Rotate
2.3 Scale
2.4 Standard transform
2.5 Modify a transform
3 Extruding the mouth
4 Loop cutting the mouth
5 Manipulating the 3D View
5.1 Centering the view
6 Shaping the mouth
7 Set smooth and recalculating normals
8 Adding a subsurf modifier
9 Controlling Modifiers in Edit Mode
Shaping the outline of the mouth
This plane will become the edge of the mouth. We'll extrude it out and add some
more vertices. But first, we need to make a hole in the plane.
In Edit Mode, delete the center vertex (
RMB to select, X to delete). It's
tough to see, since the Object Center of the plane (indicated by the filled pink
circle) is directly on top of it. Click
RMB on top of the Object Center, and
the center vertex behind it should become selected.
Deleting the center vertex (which is
hidden behind the Obejct Center
marker).
It looks like the plane is no longer mirrored. In fact, it still is, you just can't see it. By deleting
that center vertex, we've also deleted the faces that contained the deleted vertex. It turns out
that in our simple plane, all the faces contained the center vertex, so all the faces were deleted.
N
ote that the edges around the outside are still there. In the following steps, we'll be making
more faces from those outside edges.
Select the middle vertex on the right side with
RMB .
Move the middle-right vertex out 2 units or so in the X
direction:
G to enter
Grab
mode
X to constrain the motion in the X direction
2 to move 2 units to the right, as in Moving the
middle vertex. In this way, you can type in exact
numbers for any particular transform.
LMB (or Enter ) to confirm.
Transforms
Moving the vertex was the first transform we've done so far, and it was a grab (also called move or translate) transform.
The following transform commands are EXTREMELY IMPORTANT:
Grab
G to grab.
Rotate
R to rotate.
Scale
S to scale.
These transforms all work pretty much the same way:
Standard transform
Enter a transform mode by using one of the following:
G for grab
R for rotate
S for scale
Move the mouse
LMB to confirm
Mirrored plane with
center vertex deleted.
Moving middle vertex.
Extruding
E to enter Extrude Mode
Common menu choices are "Only
Edges" or "Region".
Grab mode is automatically entered.
Optional: use
S to switch to Scale
mode or
R to switch to Rotate
mode).
LMB to confirm the extrude.
RMB to cancel the extrude.
RMB or ESC to cancel
Modify a transform
You can modify a transform while in transform mode, usually to either to constrain the transform along an axis or to make
the transform easier to make. While in transform mode, use one of these modifiers:
X to constrain to the X axis
Y to constrain to the Y axis
Z to constrain to the Z axis
Hold MMB , move the mouse to highlight the axis you want to transform along, let go of MMB and continue
the transform.
Hold Ctrl to snap the transform to the grid.
Hold Shift to slow down the transform for fine control
Note: For some transforms it matters where the mouse is when you start the transform.
Extruding the mouth
N
ow let's form more of the mouth.
Select all vertices in the mesh with
A.
Enter Extrude mode ( E >>Only Edges).
Extrude Mode automatically puts you in Grab mode. Move
the mouse around to see what Extrude does.
Switch to Scale mode by pressing S. Note: It matters where
the mouse cursor is when you press
S.
Scale up the extruded vertices by moving the mouse away
from the Object Center so it looks something like Scaling the
first extrusion
LMB to confirm the scaling.
This was the first extrusion we've done so far. Along with selecting and
transforming, extruding is one of the most common actions when modeling in
3D. When you enter Extrude mode, new vertices are created directly on top of
the vertices you had selected to extrude, and Grab mode is activated. Here, we
didn't want Grab mode so we switched to Scale mode instead. A useful thing to
remember is that the newly extruded vertices remain selected when you exit
Extrude mode.
Important!: Extruding creates vertices on top of the vertices
you selected to extrude, even if you cancel the extrude with
RMB . This can be a source of trouble for new users.
If you want to get rid of those extra vertices, undo the extrude
with
Ctrl Z . If it's been a while since you extruded and
Undo won't work, use
W>>Remove Doubles. This merges all
Scaling the first extrusion.
The newly extruded vertices remain
selected after you exit Extrude
mode.
Th 3D C
vertices that are directly on top of each other.
Repeat the extrusion and scaling two more times (for a total
of three) by using:
E >>Only Edges to extrude
S to scale
LMB to confirm.
The result should look something like After two more extrusions.
Loop cutting the mouth
The Extrude
tool, which
we just used,
is typically
used to create
additional
vertices
while
expanding
the mesh.
There's a
different type
tool to use if
we want to add more vertices but don't want to expand the mesh any more: the Loop Cut. To make a Loop Cut,
Enter Loop Cut mode with
Ctrl R
You'll see a purple line which shows approximately where the cut will be made.
Move the mouse around until you see the purple line as in Setting up the first loop cut.
LMB to confirm the selected loop.
Move the mouse around to see that you can place the new cut, indicated by the sliding yellow vertices, anywhere
you'd like. However, we want the cut to be exactly in the middle of the loop.
MMB to make the cut exactly in the middle of the loop.
Make another loop cut on the bottom as well, to end up with something like After the second loop cut.
Manipulating the 3D View
Important: Use MMB to rotate the view around and get just the right angle.
After two more extrusions.
Setting up the first loop cut. Note purple line
indicating which edges will be cut.
After the second loop cut. Yellow vertices were just
created from the loop cut.
The 3D cursor is a handy tool. It
acts as a reference point for
transforms and determines where
new objects are placed.
LMB to position the cursor
Shift S
for the Snap menu
More info: Manual/PartII/3DCursor
Proportional Editing
O to toggle proportional editing
MW to change the influence
(or
Alt NumPad + and
Alt NumPad - after G, R or
When you want to be precise about moving some vertices, switch to one of the
N
umPad views ( NumPad 1,NumPad 3,NumPad 7 ) and move the vertices
from that view. If you are in Front view, for example, when you move the
vertices, you will ONLY be able to move them left/right and up/down . . . NOT
forward/back. Similarly, in Side view, you can only move forward/back and
up/down . . not left/right.
Centering the view
Sometimes when you rotate the view with MMB , it seems like you're
rotating around the wrong center, and this can get frustrating. There's an easy
way to fix this:
Move the 3D Cursor to where you want the view to be centered by
clicking
LMB .
Center the view on the 3D Cursor with C . Now the view will be rotated
around the 3D Cursor.
And another way, if you don't want to move the 3D Cursor:
Make a selection
Press NumPad . to center the view on the current selection.
Shaping the mouth
Let's give the mouth some shape.
In Front View (
NumPad 1 ), select the
right-most vertex
O to enable
proportional editing
.
Proportional editing transforms nearby
vertices even though they're not selected.
After starting a transform (grab, rotate, or
scale), the mouse cursor will turn into a
circle to outline the sphere of influence. You
can use
MW to adjust the size of the
sphere of influence while transforming.
Switch to top view ( NumPad 7.
Move the vertex up and in a little, using G , to look something like Shaping the mouth. I ended up making the
sphere of influence pretty large with
MW (so the outer edge of the circle was almost touching the Object
Center) to form this mouth shape in a single move.
If everything disappears . . .: If you press a number key at
the top of the keyboard by mistake and everything disappears,
press the
` key (the one next to the 1 key, it also has a ~ on it)
to get it back.
This happened because the numbers at the top of the keyboard
let you view individual layers.
The Plane was added to Layer 1 by default and there's nothing
The
3D-cursor.
Shaping the mouth, from Top View.
S)
More info:
Manual/PartII/Advanced_Mesh_Model
on Layer 7. So if you press
7 , it shows just Layer 7 and it
seems like the plane disppeared. Just press the
` key to show
all layers at once.
Set smooth and recalculating normals
TAB to switch from Edit Mode to Object Mode. See how the
mouth is sort of blocky? Let's change that.
The mouth should still be selected.
Find the Set Smooth button in the Edit Buttons (Buttons Window,
Edit context . . . or
F9 as a shortcut) as in Set Smooth button.
See those ugly black
lines in Wrong
normals? Sometimes
this happens when you
do several extrudes.
You can read about the
details of why it
happens, here:
Manual/PartII/Subsurfaces.
Here's how to fix it:
TAB to switch to Edit Mode.
A to select all vertices.
Ctrl N to Recalculate Normals.
TAB to get back to Object Mode.
The result should look like Correct normals.
Adding a subsurf modifier
Set smooth button, in the Edit buttons.
Wrong normals. To fix this, select all vertices in
Edit Mode and hit
Ctrl N to recalculate
normals.
Correct normals (after recalculating normals).
The corners of the
mouth are still sort of
sharp. One way to
smooth it out would
be to add many more
vertices to round out
the corners. There's
another, better way:
it's called
Subdivision
surfacing, or
Subsurf for short.
Subsurf is a fancy
way of getting a
smooth-looking object from a relatively coarse base mesh. It makes
your model look better without needing lots of vertices. Luckily, it's
quite easy to do in Blender.
With the mesh still selected, add a Subsurf modifier (Modifier stack) with the default settings.
The result should look something like Subsurfed mouth.
You can make the mouth look even smoother by increasing the Levels under the Subsurf Modifier. It's a tradeoff,
though: Subsurf takes computing power. Setting the Levels too high will slow down your computer. It won't be an
issue for a mesh this simple, but you will notice a difference with more complex meshes.
You can learn more about Subsurf here: Manual/PartII/Subsurfaces
Controlling Modifiers in Edit Mode
Each time you create a modifier,
it's added to the modifier stack.
Each modifier applied to a mesh
can be seen in this stack (see
Modifier stack). Currently, this
mesh has two modifiers: a Mirror
modifier and a Subsurf modifier.
Take a look at the icons next to the
modifier name (outline in yellow,
Modifier details).
Check out the right-most of the
three buttons ("Enable modifier
during editmode") and the gray
circle to the right of the three
buttons ("Apply modifier to editing
cage during Editmode"). These
buttons are great for tweaking a
mesh. They turn a Modifier on and
off when you're in Edit Mode. Try
this:
Switch to Edit Mode (
TAB )
By default, Subsurf is turned on in Edit Mode. Note how from Front View,
some vertices are hidden under the subsurface they don't follow the surface.
Modifier stack, with the Subsurf modifier
underneath the Mirror modifier.
Subsurfed mouth.
Modifier details.
Subsurf on in Edit Mode (Default).
Subsurf off in Edit Mode.
This is just something to be aware of when using Subsurf in Edit Mode. Think of the vertices as a cage, and the
subsurface like a sheet tossed over the cage. By moving the cage, you'll move the sheet.
Turn Subsurf off by clicking the right-most button in the Modifier (the one that says "Enable modifier during
Editmode" when you hover the mouse over it). Sometimes it's useful to turn Subsurf off temporarily while you're
modeling.
Turn Subsurf back on with that same button.
Now click the gray circle next to the buttons ("Apply modifier to editing cage"). Now, all the vertices are on the
subsurface. It's no longer a cage with a sheet draped over it, now we can move the subsurface directly.
Click the gray circle again to remove the Subsurf modifier from the editing cage. Now we're back to the default
view.
Which view you use is a matter of personal preference. I tend to switch a lot between them as I'm modeling. Sometimes
one view is better than another for certain circumstances, which we'll see later.
Don't forget to save a version with
F2 - NumPad +-Enter !
Summary: Great! You've learned the primary tools for
modeling: Grab, Scale, Rotate, and Extrude. These skills will
be very important in the next part of the tutorial.
We started the mouth and then smoothed it using Set Smooth
and a Subsurf Modifier, and saw how to apply the modifier to
Edit Mode.
N
ext:Face and eyes
Previous: Setting up the mesh
Back to Index
Retrieved from
" />This page was last modified 16:06, 14 September 2006.
Edge-loop and
face-loop selection
Alt RMB to select an edge loop
SHIFT-ALT-RMB to add edge
loop to selection
Ctrl Alt RMB to select a face
loop
Shift Ctrl Alt RMB to add
face loop to selection
More info:
Manual/PartII/Edge_and_Face_Tools
BSoD/Introduction to Character Animation/Face and
eyes
From BlenderWiki
< BSoD | Introduction to Character Animation
Contents
1 Extruding the rest of the face
2 Making room for the eyes
3 Adding an eye
4 Duplicating and Mirroring the eye
5 Move the eyes to a different layer
6 Adjusting the axes of the eyes
7 Forming the eye socket
8 Why don't we want too many vertices?
Extruding the rest of the face
N
ow that the mouth is mirrored, smoothed, and subsurfed, we'll make the rest of the face. This will basically consist of
extruding, scaling, and shaping. For now, I'm going to be modeling the face with Subsurf off in Edit Mode.
First, use
Alt RMB on the outer edge loop. This selects all the
vertices in the edge loop.
If loop select doesn't work in GNU/Linux using Alt RMB
: If you're using Gnome, default configuration, you'll have to use
one of the other selection methods instead. Alternately, some
window managers will ignore the Alt-click if another modifier is
pressed; try holding both the Windows and Alt key (with a right
click) at the same time.
Outer loop selected.
N
ow let's extrude that edge loop.
NumPad 3 for Side View.
O to turn off proportional editing for now.
E to extrude
Move the new vertices back a little (Extrude edgeloop back . . .)
LMB to confirm the move
With the just-extruded vertices still selected, press S to scale the new loop up, LMB to confirm (. . . and scale
it up').
Enable proportional editing again with O , and give the face some shape by moving around some vertices with G.
Use both Front View (
NumPad 1 ) and Side View ( NumPad 3 ) to shape the face (see two images below).
Tips for shaping meshes: A couple tips to help you on your
way . . .
Proportional editing (
O ) is great for shaping meshes.
Don't forget to use
MW to change the size of the
Extrude the edgeloop back .
. .
. . . and then scale it up.
Extrude #1, after
shaping
Extrude #1, after shaping