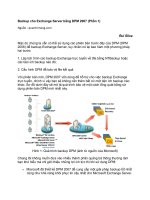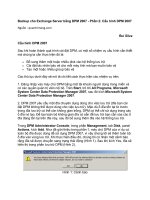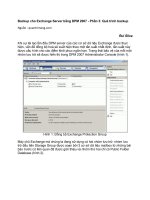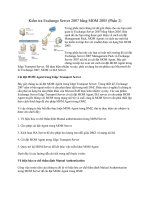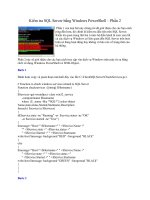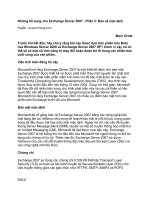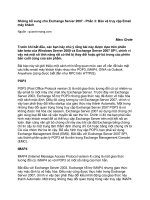Backup cho Exchange Server bằng DPM 2007 - Phần 2: Cấu hình DPM 2007 ppsx
Bạn đang xem bản rút gọn của tài liệu. Xem và tải ngay bản đầy đủ của tài liệu tại đây (850.99 KB, 21 trang )
Backup cho Exchange Server bằng DPM 2007 - Phần 2: Cấu hình DPM
2007
Cấu hình DPM 2007
Sau khi hoàn thành quá trình cài đặt DPM, có một số nhiệm vụ cấu hình cần
thiết mà chúng ta cần thực hiện đó là:
Bổ sung thêm một hoặc nhiều disk vào hệ thống lưu trữ
Cài đặt tác nhân bảo vệ cho mỗi máy tính mà bạn muốn bảo vệ
Tạo một hoặc nhiều group bảo vệ
Các thủ tục dưới đây sẽ mô tả chi tiết cách thực hiện các nhiệm vụ trên.
1. Đăng nhập vào máy chủ DPM bằng một tài khoản người dùng trong miền v
à
có các quyền quản trị viên nội bộ. Trên Start, trỏ tới All Programs, Microsoft
System Center Data Protection Manager 2007, sau đó kích Microsoft System
Center Data Protection Manager 2007.
2. DPM 2007 yêu cầu một đĩa chuyên dụng dùng cho việc lưu trữ (đĩa bạn cài
đặt DPM không thể được dùng cho việc lưu trữ). Mặc dù ổ đĩa tồn tại từ trước
trong đĩa lưu trữ có thể còn không gian trống, DPM có thể chỉ sử dụng trong
các ổ đĩa nó tạo. Để tạo toàn bộ không gian đĩa có sẵn để lưu trữ bạn cần xóa
các ổ đĩa đang tồn tại trên đĩa này, sau đó bổ sung thêm đĩa vào hệ thống lưu
trữ.
Trong DPM Administrator Console, trong phần Management, tab Disk, panel
Actions, kích Add. Như đã giới thiệu trong phần 1, máy chủ DPM của ví dụ có
toàn bộ đĩa được dùng để sử dụng DPM 2007, vì vậy chúng tôi sẽ thêm toàn b
ộ
ổ đĩa vào vùng lưu trữ. Khi thực hiện điều đó, chúng tôi có nhận một cảnh báo
rằng đĩa sẽ được chuyển sang trạng thái động (Hình 1). Sau khi kích Yes, đĩa
sẽ hiển thị trong phần lưu trữ DPM (Hình 2).
Hình 1: Cảnh báo
Hình 2: Các đĩa lưu trữ DPM
3. Để cài đặt tác nhân bảo vệ (Protection Agent), trong DPM Administrator
Console, vùng Management, tab Agents, panel Actions, kích Install. Cửa sổ c
ài
đặt Protection Agent sẽ xuất hiện và hướng dẫn từng bước quá trình tạo tác
nhân bảo vệ. Trong cửa sổ Select Computers (hình 3), bạn chọn một hoặc một
số máy tính từ danh sách Computer name, kích Add, sau đó kích tiếp Next.
Hình 3: Chọn các máy tính
4. Trong cửa sổ Enter Credentials (hình 4), bạn cần nhập vào các thông tin như
tên người dùng và mật khẩu tương ứng cho tài khoản miền là thành viên của
nhóm quản trị viên nội bộ với tất cả các máy chủ đã chọn, sau đó kích Next.
Trong màn hình Choose Restart Method (hình 5), chọn phương pháp mà b
ạn sẽ
sử dụng để khởi động lại các máy tính sau khi tác nhân bảo vệ được cài đặt.
Máy tính phải được khởi động lại trước khi bắt đầu bảo vệ dữ liệu. Kích Next.
Hình 4: Cửa sổ nhập các thông tin quan trọng
Hình 5: Chọn khởi động lại
5. Trong màn hình Summary (hình 6), bạn kích Install để bắt đầu việc cài đặt.
Trong màn hình Installation, các kết quả sẽ xuất hiện trên tab Task để chỉ thị
cài đặt thành công hay không (hình 7). Kích Close.
Hình 6: Cửa sổ Summary
Hình 7: Cài đặt Agent
6. Sau khi máy chủ được bảo vệ khởi động lại, nó sẽ xuất hiện là Unprotected
computers with protection agent (hình 8). Nếu máy chủ đó không có đủ các
điều kiện tiên quyết thì quá trình cài đặt sẽ thất bại và bạn sẽ thấy một cửa sổ
thông báo lỗi bật ra (hình 9). Hay nói cách khác, nếu tác nhân được cài đặt thì
nó sẽ xuất hiện trong Add/Remove Programs (hình 10) và có một dịch vụ mới
chạy trên máy đó (hình 11).
Hình 8: DPM Agent
Hình 9: Thông báo lỗi cài đặtDPM Agent
Hình 10: Add/Remove Programs
Hình 11: Dịch vụ DPM Agent
7. Trước khi tạo Protection Group, do chúng ta bảo vệ Exchange Server nên
phải copy các file ese và eseutil (thường nằm trong thư mục C:\Program
Files\Microsoft\Exchange Server\Bin) vào máy chủ DPM. Các phiên bản của
hai file eseutil.exe và ese.dll được cài đặt trên máy tính đang chạy phiên bản
Exchange Server gần đây nhất phải cùng phiên bản được cài đặt trên máy chủ
DPM. Bảng dưới đây thể hiện tất cả các kịch bản có thể để chỉ ra phiên bản
đúng của các file eseutil.exe và ese.dll mà bạn phải cài đặt trên máy chủ DPM.
Các file này nên được copy vào thư mục \DPM\bin với đường dẫn nơi bạn đã
cài đặt DPM 2007 (Hình 12).
Bảo vệ máy chủ DPM
Bộ xử
lý
DPM
Copy phiên bản Exchange Server của
các file Eseutil.exe và Ese.dll từ:
Exchange
Server 2007
(64-bit)
32-bit
Exchange Server 2007
Exchange
Server 2007
(64-bit)
Và
Exchange
Server 2007
(64-bit) và
Exchange
Server 2003
32-bit
Exchange Server 2007 (version 32-
bit). Exchange Server 2007 version
binaries có thể làm việc với cả hai
phiên bản cơ sở dữ liệu Exchange
Server 2007 và Exchange
Server 2003.
Bạn có thể có được phiên bản này từ
Exchange Server 2007 Setup DVD
hoặc trên Exchange Server
TechCenter.
Exchange
Server 2007
(64-bit)
Hoặc
Exchange
Server 2007
(64-bit) và
Exchange
Server 2003
64-bit
Exchange Server 2007
Exchange 32-bit
Exchange Server 2003
Server 2003
Exchange
Server 2003
64-bit
Exchange Server 2003
Bảng 1: Kịch bản xác định các phiên bản các file eseutil.exe và ese.dll
Hình 12: Các file ese và eseutil trên máy chủ DPM
8. Để tạo một Protection Group, trong DPM Administrator Console, vùng
Protection, trong panel Actions, kích Create protection group. New Protection
Group Wizard sẽ xuất hiện và hướng dẫn quá trình tạo nhóm bảo vệ (hình 13).
Kích Next.
Hình 13: Tiện ích bảo vệ nhóm
9. Trong cửa sổ Select Group Members, thẩm định rằng tất cả các máy tính l
ưu
dữ liệu mà bạn muốn bảo vệ đều được hiển thị trong hộp Available members.
Trong hộp Available members, mở rộng các nút máy chủ để hiển thị nguồn dữ
liệu có sẵn trên mỗi máy chủ và để xem các nhóm lưu trữ Exchange có sẵn.
Tích vào hộp kiểm bên cạnh mỗi nhóm lưu trữ mà b
ạn muốn gộp. Khi lựa chọn
ngu
ồn dữ liệu, các phần chọn của bạn sẽ xuất hiện trong hộp Selected members
(hình 14). Kích Next.
Hình 14: Chọn các thành viên nhóm
10. Trong cửa sổ Select Data Protection Method, bạn chọn hộp kiểm I want
short-term protection using để bảo vệ ngắn hạn và sau đó chọn môi trường mà
bạn muốn sử dụng từ danh sách trong hộp chọn. Do chúng tôi không có thư
viện lưu trữ theo băng từ cho máy chủ DPM nên Disk là bảo vệ ngắn hạn (hì
nh
15). Kích Next.
Hình 15: Chọn phương pháp bảo vệ dữ liệu
11. Trong trang Specify Exchange Protection Options, tích vào hộp kiểm Run
Eseutil to check data integrity (hình 16). Tùy chọn này sẽ upload việc kiểm tra
một cách kiên định vấn đề backup từ Exchange Server sang máy chủ DPM.
N
ếu bạn không copy từ trước các file eseutil như đã đề cập trong bước 7 thì sẽ
thấy xuất hiện một lỗi ở đây (hình 17). Kích Next.
Hình 16: Các tùy chọn bảo vệ của Exchange
Hình 17: Lỗi
12. Trong trang Specify Short-Term Goals (hình 18), chọn khoảng thời gian
duy trì cho việc khôi phục dữ liệu trong hộp Retention range. Trong phần
Synchronization frequency, chọn tần xuất của các backup hoặc để cấu hình
DPM thực hiện backup nhanh trước khi mỗi điểm khôi phục được lên lịch
trình. Để thay đổi lịch trình điểm làm việc cho nguồn dữ liệu, kích Modify bên
cạnh nguồn dữ liệu mong muốn. Chọn số lần mong muốn và các ngày trong
tuần (hình 19) sau đó kích OK. Kích Next.
Hình 18: Short-Term Goals
Hình 19: Lược đồ backup nhanh
13. DPM sẽ hiển thị các vị trí đĩa được khuyến khích (xem hình 20). Bước này
cho phép bạn xác định bao nhiêu đĩa lưu trữ sẽ được sử dụng để bảo vệ nguồn
dữ liệu đó. Bạn nên xác định ổ đĩa sao chép DPM lớn hơn số lư
ợng mong đợi ở
mỗi nguồn dữ liệu có thể tăng trong khoảng thời gian ngắn hạn. Để xác định
không gian lưu trữ, bạn thực hiện một trong các tùy chọn như sau: Để chấp
nhận các vị trí được khuyến khích, kích Next. Để thay đổi vị trí được khuyến
khích, kích Modify, điều chỉnh các vị trí (hình 21) kích OK và sau đó kích
Next.
Hình 20: Vị trí đĩa
Hình 21: Thay đổi vị trí đĩa
14. Trong trang Choose Replica Creation Method (hình 22), chọn thời điểm
khi bạn muốn DPM thực thi bảo sao ban đầu dữ liệu và kích Next.
• Chọn tùy chọn Automatically để DPM tái tạo dữ liệu trong toàn mạng. Chọn
Now đ
ể DPM có thể ngay lập tức bắt đầu việc copy dữ liệu từ các máy tính m
à
bạn đang bảo vệ vào máy ch
ủ DPM, chọn Later để bắt đầu copy ban đầu ở thời
điểm muộn hơn nếu bạn muốn lịch trình công việc chỉ chạy trong các thời
điểm lưu lượng mạng thấp.
• Chọn Manually để sử dụng cho lưu trữ băng, USB, hoặc thiết bị di động để
truyền tải dữ liệu vào máy chủ DPM.
Hình 22: Phương pháp sao chép
15. Trong cửa sổ Summary (hình 23), xem lại các nhiệm vụ mà DPM được
thiết lập để thực hiện tạo nhóm bảo vệ và sau đó kích Create Group. Xem lại
trang xác nhận (hình 24) và kích Close.
Hình 23: Summary
Hình 24: Trạng thái của nhóm bảo vệ
DPM sẽ tạo ngay lập tức bản sao đầu tiên của các nhóm lưu trữ (hình 25) và sẽ
hiện trạng thái bảo vệ là OK nếu nó thành công (hình 26).
Hình 25: Bản sao Exchange đang trong tiến trình
Hình 26: Nhóm bảo vệ Exchange
Kết luận
Mặc dù việc cấu hình Data Protection Manager 2007 và tạo Exchange
Protection Group không khó nhưng việc cài đặt tác nhân yêu c
ầu bạn phải khởi
động lại các máy chủ sản xuất của mình, chính vì vậy nó cần phải có kế hoạch
tốt từ trước.
Trong phần tiếp theo của loạt bài này, chúng tôi sẽ giới thiệu sâu vào các tùy
chọn cấu hình và giới thiệu cả quá trình backup một cách chi tiết hơn.
Backup cho Exchange Server bằng DPM 2007 (Phần 3)
Văn Linh (Theo MsExchange)