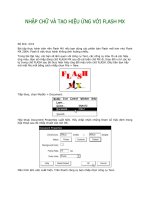Office VBA Macros You Can Use Today phần 1 docx
Bạn đang xem bản rút gọn của tài liệu. Xem và tải ngay bản đầy đủ của tài liệu tại đây (8.24 MB, 46 trang )
Office VBA:
Macros You Can Use Today
Office VBA: Macros You Can Use Today
Copyright: © 2006 Holy Macro! Books. All Rights Reserved
Authors: Juan Pablo González, Cindy Meister, Suat Ozgur, Bill Dilworth, and Nico
Altink.
Publisher: Bill Jelen
Project Manager: Anne Troy
Art Director: Scott Pierson
Technical Editor and PrePress: Linda DeLonais
Cover Design: Shannon Mattiza, 6'4 Productions
Published by: Holy Macro! Books, 13386 Judy, Uniontown OH 44685
Distributed by: Independent Publishers Group
ISBN: 978-1-932802-53-5
LCCN: 2005921880
First Printing: December 2005. Printed in USA
All brand names and product names used in this book are trade names, service marks,
trademarks or registered trademarks of their respective owners.
Table of Contents
Office VBA: Macros You Can Use Today page i
Table of Contents
Foreword a
About the Authors and Contributors c
Juan Pablo González c
Cindy Meister d
Suat Ozgur d
Bill Dilworth e
Nico Altink e
Contributors f
Introduction 1
What is VBA? 1
Save Time 1
Take Advantage of UserForms 1
Develop User-defined Functions 2
Enjoy Security 2
How to Use This Book 3
Using the Procedures 3
Understanding Code Comments 3
Inserting Paragraph Returns in Code 4
Using Menu Commands 4
Identifying Procedure Components 4
Using Sample Files 5
Backup Your Files! 5
Version Compatibility 5
Introducing the Visual Basic Editor 7
Accessing Visual Basic Editor (VBE) 8
Touring the VBE Toolbar 9
Setting VBE Options 11
Using Project Explorer 12
Understanding VBA Project 13
Working with Modules 14
Using the Main Code Window 16
Protecting Your Projects 18
Excel Procedures 19
Printing All Files 19
Saving a Workbook as Today's Date 21
Highlighting Duplicates Within a Range 23
Table of Contents
page ii Office VBA: Macros You Can Use Today
Sorting Worksheets 25
Generating a Unique List 27
Using AutoFilter on a Protected Sheet 30
Deleting Rows Based on Criteria 31
Checking Whether or Not a File Exists 35
Removing Hyperlinks 36
Applying SUM / COUNT by Color 37
Using More Than Three Conditional Formats 40
Providing a Calendar to Choose Dates for Input 42
Restricting Text Box Entry to Numbers 45
Running a Macro When a Cell Changes 47
Forcing the Use of a Custom Print Procedure 49
Restricting the User to a Portion of the Worksheet 50
Copying a Workbook with Macros Removed 52
Inserting Empty Rows in a Range 54
Creating a Custom Toolbar 56
Creating a Table of Contents of a Workbook 60
Changing the Case of Text 62
Creating a Photo Album 64
Deleting the Empty Rows in a Range 67
Creating a List of Files That Reside in a Directory 69
Forcing the User to Enable Macros 73
Finding and Replacing a String in All Open Workbooks 75
Converting Data to a Tabular Format 76
AutoNumbering Invoices and Other Workbooks 79
Comparing Columns Using Various Criteria 80
Deleting the Contents of Unlocked Cells 83
Hiding All Standard Toolbars Except Your Own 85
Creating a PPT Presentation from a Pivot Chart 88
Saving a Backup Copy of a Workbook 93
Importing Your Contacts from Outlook 96
E-mailing from Excel with Outlook 99
Printing a UserForm 102
Importing and Formatting a Text File 105
Extracting Numbers from a Text String 109
Finding and Deleting Erroneously Named Ranges 111
Logging Actions When a Cell Changes 113
Synchronizing Page Fields of Pivot Tables 116
Table of Contents
Office VBA: Macros You Can Use Today page iii
Word Procedures 119
Applying Your Favorite Bullet/Number Format 119
Finding and Replacing in Multiple Documents 122
Highlighting a Selection 126
Highlighting a Selection in Word 2002/XP 127
Removing All Highlighting 129
Inserting AutoText with No Formatting 130
Updating All Fields 131
Setting Hyperlinks on Index Entries 132
Displaying a Number in Millions as Text 138
Copying Nested Field Codes as Text 141
Converting AutoNumbered Text into Normal Text 144
Reverse Numbering 144
Tables: Changing the Tab Direction 146
Tables: Suppressing New Rows When Tabbing 148
Tables: Formatting Numbers in a Selection 149
Tables: Copying Formulas 151
Using Calendar Wizard 157
Formatting Your Calendar 163
Inserting a Picture with Caption 164
Making Changes 168
Associating a Picture with a Page 170
Forms: Suppressing New Paragraphs in Form Fields 175
Forms: Formatting Text Input in Form Fields 178
Changing Other Types of Formatting 182
Forms: Inserting a New Table Row 183
Forms: Deleting a Table Row 189
Forms: Placing a Picture in a Protected Form 193
Mail Merge: Using a Relative Path for Data Source 195
Mail Merge: Displaying the Mail Merge Interface 198
Mail Merge: Creating a User-Friendly List of Fields 200
Mail Merge: Making Placecards Using WordArt 203
Mail Merge: Creating a One-to-Many List 205
Mail Merge: Merging with a Chart 215
Transferring a Selection to a New Document 225
Splitting a Document into Multiple Files 230
Creating a Folder Tree Menu 236
Changing Custom Dictionaries On-the-Fly 245
Formatting Spelling Errors for Printing 249
Table of Contents
page iv Office VBA: Macros You Can Use Today
Entering Data Easily Using a Custom Dialog Box 254
Creating a Bookmark from a Selection 260
Making Bookmarks Visible 264
Forcing the User to Enable Macros 265
Generating the Document Using VBA 265
Using Forms Protection 267
Macros in Files Opened by Code 267
Outlook Procedures 269
Creating Control Buttons 269
Saving E-mail Attachments in a Specified Folder 271
Creating a Contacts Database 274
Sending a Web Page as the Body of an E-mail Message 279
Sending a Message Individually to Multiple Recipients 282
Sending Daily Attachments to Certain Recipients 287
Creating Reminders Automatically 290
Creating Task Items Automatically in Outlook 294
Special: Outlook Security 300
Auto Replying to Selected E-mail Messages 301
Remote Control with Outlook E-mail Message 302
PowerPoint Procedures 305
Inserting a Predefined Number of Slides 305
Manipulating AutoShapes 306
Grabbing All Text 308
Moving Shapes and Graphics During Presentation 310
Making a Random Jump to Another Slide 313
Random Madness 315
Sending Word Outline to Notes Section of PowerPoint 316
Wrapping Text to the Next Slide 319
Saving the Show Point 321
Personalizing a Presentation 322
Creating a New Presentation 324
Access Procedures 327
Splitting Names 327
Designing Consistent Forms 331
Triggering a New Form Based on a Subform Selection 334
Selecting and Filtering with Cascading Combo Boxes 337
E-mailing a Selection 342
Making a Rolodex-type Selection Listbox 346
Table of Contents
Office VBA: Macros You Can Use Today page v
Validating Data 350
Moving Rows Between Listboxes 353
Moving Rows in Listboxes 355
Creating a Dynamic Crosstab Report 357
Generating Periodic Reports 359
Creating Controlled Numbers 361
Making a Wizard with Tabbed Control 363
Combined Procedures 367
Transferring Charts From Excel to PowerPoint 367
Saving Word Form Data to an Excel Spreadsheet 368
Filling a Word Combo Box with Data from Excel 371
Transferring Data from E-mail Attachments to Excel 378
Creating Word Labels from an Excel Recipient List 382
Creating Custom Mail Merge Using Data in Excel Worksheet 389
Using Calendar Control for Office Applications 391
Appendix A 403
Opening and Using the Visual Basic Editor 403
Locating the Code Object 404
Inserting a Module 406
Inserting a UserForm 407
Opening Worksheet Objects (Excel) 410
Opening ThisWorkbook Object (Excel) 412
Opening ThisDocument Objects (Word) 412
Opening ThisOutlookSession Objects (Outlook) 413
Opening Slide Objects (Powerpoint) 414
Access Objects 415
Appendix B 417
Running a macro 417
Running a Macro Automatically 417
Running a Macro Manually 417
Running a Macro from a Toolbar Button 418
Running a Macro Using Shortcut Keys 419
Index 421
Table of Contents
page vi Office VBA: Macros You Can Use Today
Foreword
Office VBA: Macros You Can Use Today page a
Foreword
A simple macro language appeared in version 3 of VisiCalc. When Lotus 1-2-3
introduced the keystroke macro recorder, accountants everywhere began
developing arcane little macros to automate the daily task of importing and
formatting sales data in their spreadsheets. When Excel 5 shipped with a new
macro language called VBA in 1993, the world changed. Using VBA, it became
possible for every one of the 400 million users of Microsoft Office to develop great
looking and powerful applications.
The message board at MrExcel.com hosts over 30,000 questions per year and over a
third of these questions are posed by people who have questions about VBA in
Excel. Clearly – there are very many people using VBA around the world. However
– the typical VBA coder is someone is not necessarily a programmer. You will have
someone who is very good at a certain Office application – perhaps I would go so far
as to call him or her a guru with a particular application. Soon, our coder has
mastered every aspect of the application and starts to explore the macro recorder
and then get in to writing VBA macros to automate the use of that application.
However – it is rare to find someone who is a guru in both Excel and PowerPoint.
Either you work somewhere where you process lots of data or somewhere where
you design a lot of presentations and your expertise in one app or another allows
you to climb the learning curve for that VBA app.
At MrExcel Consulting, I prefer to write applications for Excel, but occasionally a
client needs Excel to interface with PowerPoint or Word and things generally come
to a halt. We know Excel VBA inside and out. We know the gotchas and the
peculiarities that don't quite work. But, when we need to tread in the PowerPoint
VBA object model, we are rookies.
The idea for this book was to gather together VBA experts from each of the
Microsoft Office applications and to have them all design really cool applications for
their individual application. The goal is for an expert in Excel VBA to be able to
pick up the book and learn from example how things are done in PowerPoint or
Word or Access or Outlook. There are many books on the bookstore shelves that
address VBA for one particular Office app or another – my goal with this book is
that you can comfortably write useful macros in all of your Office apps.
Bill Jelen
co-author of VBA & Macros for Microsoft Excel
Foreword
page b Office VBA: Macros You Can Use Today
This page intentionally left blank.
About the Authors and Contributors
Office VBA: Macros You Can Use Today page c
About the Authors and Contributors
We have asked some of the greatest, most respected developers from all over the
world to provide you with the most commonly asked for VBA routines, and to de-
mystify those routines for you.
Juan Pablo González
Excel Development Author
Juan Pablo was born in Bogotá, Colombia. He started programming in Basic and
then ventured for a while with Q–Basic and Pascal. But it wasn't until the
spreadsheet battle between Lotus, Quattro Pro, and Excel that he started to build
small applications to solve simple problems.
While he attended Pontificia Universidad Javeriana for his major in Industrial
Engineering, Juan Pablo developed several applications—all of which were based
in Microsoft Excel—to deal with issues that are found on a daily basis in different
areas of any organization, such as customer service, marketing, and accounting.
In 2001, working as an analyst for an Insurance company, he began browsing the
message board at
www.MrExcel.com
, where he realized the potential of Microsoft
Excel—something very few people seem to grasp. After winning with an entry he
submitted to MrExcel's "Challenge of the Month", he began working as a part-time
consultant, creating Excel-based applications for clients around the globe.
He works now as a full-time developer and software architect for Dealerware, LLC,
a software company based in Illinois. Their main product is F & I Menu Wizard
(www.FIMenuWizard.com), a very impressive Excel-based application used by
automobile dealerships. JP (as his friends call him) lives in Carbondale, Illinois,
and continues to offer free peer-to-peer support at the www.MrExcel.com message
board as well as the Microsoft public newsgroups. These contributions have earned
him Microsoft’s Excel Most Valuable Professional (MVP) Award. JP can be reached
at
.
About the Authors and Contributors
page d Office VBA: Macros You Can Use Today
Cindy Meister
Word Development Author
Cindy has a BS in Agronomy and practical experience in various business fields,
which provide a diverse background for her consulting work as INTERSolutions.
She provides training, but specializes in Word automation, particularly when
linking Word with other Office applications.
Cindy is a regular author for the German magazine "Inside Word”. She occasionally
contributes articles to “Microsoft Office and Visual Basic for Applications
Developer”, Pinnacle Publishing's “Smart Access”, and Logical Expression's
“Computer Companion”.
To get away from the computer, Cindy makes bobbin lace, rides horseback, and
reads science fiction novels.
Suat Ozgur
Outlook Development Author
Mehmet (Suat) Ozgur is a Licensed Civil Engineer with a Master’s degree in
Mechanics from Yildiz Technical University.
Suat began coding with GWBasic to save time on his school projects, which
required mostly algorithms for numerical analysis. His first PC was an IBM PS/2,
given to him by his Uncle, who also encouraged him to take an English language
course that would change his life.
Suat worked through school as packing designer (CAD) during university years,
and met with database logic while building packages. He found he enjoyed working
with databases and decided to focus on database programming. He figures the
database is “everything. If you have data, then you have a reason to create an
application to manage this data.”
Under the moniker “smozgur”, Suat has contributed to many technical forums,
including Experts-Exchange, TheOfficeExperts, MrExcel, and VBAExpress. In
attempting to answer questions, he was forced to look up many things, and ended
up learning ASP, PHP, and HTML coding as a result.
Suat has been working as a MrExcel programming consultant for more than three
years. He is very happily married and has no idea how he could exist without his
wife, Muge. They live in Istanbul, Turkey. He can be reached at
.
About the Authors and Contributors
Office VBA: Macros You Can Use Today page e
Bill Dilworth
PowerPoint Development Author
"Cutting-edge", when Bill was in high school, was two Teletype machines with an
acoustic modem link to the University of Delaware's mainframe. Anyone remember
yellow punch tape? Bill’s done a number of things over the years, including
installation of stage counter-weight and curtains systems, being a maintenance
crew member of the Dickinson Theater Pipe Organ, lighting of same, club bouncer,
pinball machine mechanic, vending machine mechanic, data entry, hospital orderly,
providing lighting and set design/construction for some very small stage
productions, and even a few classes in the behind-the-proscenium-arch stuff. He
was able to learn from these varied experiences the core basics of theater and
presentation, message and media, players and costume.
Bill changed over to Ophthalmology, becoming a technician more than 15 years
ago, where he continues to learn about people and communication. He has learned
how to be understood by scared, nervous or bored people and to translate medical
jargon into ‘people’ language. He is currently managing the Ocular Imaging Center
of the Eye & Ear Institute of Pittsburgh.
Bill picked up PowerPoint as a sideline while doing occasional presentations at
work and helping co-workers solve their computer problems. He really began to
focus on PowerPoint when his wife volunteered him for the post of Tech Team
Leader at their church, where he designs and presents PowerPoint supplements for
the worship services and sermons.
Nico Altink
Access Development Author
Nico began programming in the early seventies at the “Verkeers academie” (Traffic
Academy) where they had a PDP-11 with a card reader. Thus, his first programs
had to be punched on an IBM punching machine. Creating a program in such a way
was an elaborate task. Imagine what happened when someone dropped the
punched cards on the ground!
Having been a mainframe programmer for almost five years, Nico stepped through
technical design, functional design and finally, information analysis. However, in
the 80s with the introduction of the home computer and out of curiosity, Nico
bought a Commodore 64. He told his wife it came in handy for making shopping
lists but later had to admit it was just a hobby. As a matter of fact, Nico is still
fascinated by that machine because it turned out to be a “real” computer with
sound and graphics and it even forced him to learn the Assembler language (Basic
About the Authors and Contributors
page f Office VBA: Macros You Can Use Today
was way too slow for a lot of tasks he had in mind). After an upgrade to the Amiga
2000, Nico had to buy an IBM PC. All the customers he worked for were switching
from the IBM 3090 monitors to PCs, and it would look strange to the company,
family, and neighbors if a computer expert had no knowledge of such a “simple”
thing as a PC.
When asked by a neighbor to develop a database system, Nico took the challenge.
The neighbor owned Microsoft Office 95 with Microsoft Access, making the choice of
database programs obvious. The database has grown to its current size of over 250
forms, 60 tables and countless queries created both in the query editor and in VBA
code.
Working as an information analyst, Nico began to use Microsoft Access to make his
job easier. The first thing he normally does when he gets some data is to import it
into Access and run some basic queries to assess the quality of the data and reveal
any possible problems with it. Using the right-click popup menu to filter and sort
has become his standard method of investigating “raw” data.
Nowadays, Nico is often found helping people in the Microsoft Access topic area of
www.experts-exchange.com
, because for him there’s no such thing as dividing
knowledge, but only knowledge multiplication. Helping others to understand the
way Microsoft Access works and the cooperation with the other Microsoft Access
experts expands Nico’s knowledge; he believes this book shows some of the fruits of
this knowledge multiplication.
Contributors
Ken Puls of Nanaimo, British Columbia, Canada, provided technical review of the
contents, and wrote the Appendix.
Anne Troy of Quakertown, Pennsylvania, developed the idea for this book,
managed it as a project, and edited its content.
Jacob Hilderbrand of
www.VBAExpress.com
has generously allowed us to use a
revised version of their Lesson 1 of VBA Programming and Certification to provide
you with an understanding of Visual Basic for Applications.
TJ Brandt of
www.Brandtrock.com
consulting assisted in writing of non-procedural
portions of the book, and organizing and editing portions.
The following persons for their small, but not insignificant, contributions: Rich
Shields, John Skewes, Carlos Fernando Paleo da Rocha, and Tony Jollans.
Introduction
Office VBA: Macros You Can Use Today page 1
Int
Introduction
We have created a basic book for users of all of the Office applications, rather
than focusing on any one application or going into great detail.
This is not a manual to teach you Visual Basic for Applications (VBA); it is an
introduction to show you what VBA can do for you. It provides over 100
programming examples for real-life situations. The average user may find 10 or
more macros that they can begin using instantly, while others may find that
they can implement half the macros in this book within a few days.
What is VBA?
VBA is Visual Basic for Applications. Visual Basic (VB) is a programming
language that has long been used to create custom applications. VBA is a mini-
version of VB that Microsoft includes with each application of the Microsoft
Office products. Why pay someone to custom-program a spreadsheet
application when you can use VBA in Microsoft Excel for a fraction of the cost?
Many people grumble and groan over the limitations of these applications until
they learn that VBA can provide for their specific needs.
Here are just a few of the reasons to use VBA.
Save Time
Macros perform repetitive tasks. If you spend 20 minutes each day formatting
data to report the previous day’s earnings, then a macro can format that
spreadsheet for you with the click of a button. If you run and print the same
three mail merges every day, then this task can be reduced to a button-click
that runs a macro to do it for you.
Take Advantage of UserForms
VBA can provide UserForms. If you have ever used a wizard in a software
application, then you have used a UserForm. If you have ever entered data into
pre-defined boxes, then you have used a UserForm. UserForms enable us to
provide an easy user interface, to restrict entry of data to valid values, and to
allow the application to work behind the scenes.
Introduction
page 2 Office VBA: Macros You Can Use Today
Int
Develop User-defined Functions
When the function you need to perform isn’t built-in, VBA provides a method to
create any function you need. These are called user-defined functions, or UDFs.
Many of the procedures contained herein use a function to perform their task.
Enjoy Security
Have you ever wanted to keep your users from seeing that data on your payroll
worksheet? Have you ever wanted to ensure that they can add only certain
information to that contract document? If so, then VBA is for you.
How to Use This Book
Office VBA: Macros You Can Use Today page 3
Int
How to Use This Book
This book is not set up like most technical books. We have attempted to
organize it so that someone reasonably familiar with an application can go to
the chapter for that application, start reading, and begin using the automation
procedures within a few minutes. However, if you’ve never heard of macros,
procedures, or VBA before, then you may want to first continue reading the
materials here in the front chapters to get more comfortable before you start
using the sample codes.
Once you’ve become familiar with the contents, go right to the chapter for your
favorite application, find a macro or procedure you can use, and start using it
by following the instructions provided with it.
Using the Procedures
Experts who have a great deal of knowledge in particular applications provided
the procedures for this book. The macros simply need to be copied to the
appropriate places, which are indicated with each macro. If any modifications
are required, these are also listed with the macros provided.
Understanding Code Comments
The code is heavily commented so that you can understand what it does. Any
line of code that is preceded by an apostrophe ( ' ) turns the font green in your
Visual Basic Editor window and is ignored when the code is run; hence, we call
it “commented code”.
When code is written to provide multiple outcomes, there are instructions to
“uncomment” a portion of the code—to remove the apostrophe from the
beginning of the line or to “comment” a portion of the code—to add an
apostrophe to the beginning of the line.
Many of the applications herein use more than one procedure. When this
occurs, we have separated the procedures by a commented line of asterisks for
reference purposes only, as follows:
' * * * * *
Tip: There is no need to use these separations in your own code, but it may help you to read it
more easily.
How to Use This Book
page 4 Office VBA: Macros You Can Use Today
Int
Inserting Paragraph Returns in Code
The code in this book has been enhanced with visible paragraph returns. If you
manually type the code into the module (see Opening and Using the Visual
Basic Editor on page 403), you should only hit the Enter key when you see a
paragrap
h return symbol. This scheme enabled us to present the code from the
experts without modifying it for this book. (Of course, we used a macro to add
the paragraph returns to the code text!)
This is the paragraph return symbol; it is actually called a “pilcrow”: ¶
Note: Be sure, when manually typing code from this manual, to
hit Enter
only when
you see a pilcrow
(¶).
Using Menu Commands
The steps to follow using menu commands are written using the following
format:
Insert | Module
This example means that you should choose Insert from the menu at the top of
the window and then choose Module from the Insert dropdown menu.
Identifying Procedure Components
Each procedure described has some or all of the following components,
depending on whether they apply for that procedure:
¾ Descriptive title
¾ Brief description
¾ Name of the example file, if any
¾ Screenshot(s) of the example file, if any
¾ Scenario for its use
¾ Location in which code should be stored
¾ Code
¾ Information about customizing the code, if possible
¾ Notes and cautions about using the code, if any
How to Use This Book
Office VBA: Macros You Can Use Today page 5
Int
Using Sample Files
The sample files that contain the procedures are available for download at
www.MrExcel.com/officevba/index.html
.
Simply download the ZIP file, extract the files to a location on your PC, and
work with them there.
The code in the sample files may differ slightly from the code in the book
because we have formatted the code in the book to be slightly more
standardized from one expert’s code to the next.
Backup Your Files!
You may want to try running the code in a sample file before you try using the
code in your own file(s).
Note: Always create a copy of your own file for safekeeping prior to manipulating it
with any of the procedures herein. We can’t be responsible if your file
becomes unusable as a result of using the code.
Version Compatibility
The procedures in this book are intended to work in the Office 2003 version of
the applications; however, most of them work in versions 97 and up, or are
commented with information on how to edit the code for earlier versions.
How to Use This Book
page 6 Office VBA: Macros You Can Use Today
Int
Introducing the Visual Basic Editor
Office VBA: Macros You Can Use Today page 7
Int
Introducing the Visual Basic Editor
Understanding a concept begins with defining unfamiliar terms. The
terminology required to understand Visual Basic for Applications (VBA) is
fairly straightforward and is introduced throughout the book. In order to start
learning, you need to become familiar with the following terms:
Term Description
Code
This term is generally used to refer to the text of the program
language.
Visual Basic for
Applications (VBA)
The programming language used to write programs in
Microsoft Office applications.
Visual Basic Editor
(VBE)
The environment (or window) in which VBA code is written.
Procedures
Entities that perform a task and in which the code is written;
also called macros. Think of them as containers for code.
Modules
A container for Procedures. A Module can hold many
Procedures or just one.
Projects
A container for modules. All of the VBA code in any single
workbook, document, database, presentation, or Outlook item
is called a project.
Comments/
Commented Code
This is a part of the code that is preceded by special
characters so that it is seen as text and will not run. Placing
an apostrophe as the first character of the line “tells” VBA
that this line is a comment.
Good coders heavily comment their code so that it can be
more easily edited when necessary.
Add-ins
When a Microsoft Office program opens, any installed add-
ins also open. Add-ins are special programs that extend the
built-in features of the program in some way.
Thus, there are sometimes more objects open within the
application environment than you might think. Not all of
these objects have a visible presence in the standard
interface, but they are all at least partially exposed in the
programming environment.
Introducing the Visual Basic Editor
page 8 Office VBA: Macros You Can Use Today
Int
Accessing Visual Basic Editor (VBE)
The VBE (the programming environment) can be accessed from any of the
Microsoft Office programs by opening the program and then either pressing
Tools | Macro | Visual Basic Editor from the Menu or using the keyboard
shortcut: Alt+F11. Clicking the right mouse button on some objects in the
Microsoft Office programs gives the option to View Code; others have the Visual
Basic Editor as an option on the drop-down menu. Any of the methods
mentioned can be used to open the VBE.
For consistency, we use the VBE for Microsoft Excel to illustrate the
functionality of the VBE in this book. When one of the other applications varies
from the way Excel uses the VBE, we note this exception.
When the VBE opens, it pops up in a new window. An example for Excel is
shown in
Figure 1.
Figure 1 –Microsoft Excel Visual Basic Editor
Introducing the Visual Basic Editor
Office VBA: Macros You Can Use Today page 9
Int
The VBE window is just like any other window. It has a Title bar, a Menu bar,
and a Tool bar, and likely contains some familiar options or icons, and some
that you might not have seen before. The main body of the VBE window
consists of one or more sub-windows.
Each individual Office program launches its own VBE. When running multiple
programs, multiple VBE windows can be open at the same time without
interfering with each other. The coding in any window is relevant only to the
program that launched it.
Touring the VBE Toolbar
Figure 2 depicts the Excel VBE Menu bar and Standard toolbar, collectively
called the Visual Basic Editor toolbar in this book. You can perform various
tasks from this toolbar when using or writing code.
Figure 2 – The VBE Toolbar
Some of the buttons available on the VBE toolbar are described in the table
below.
Icon Name Description
View Microsoft
Office
Switch focus from the VBE back to the Office
application associated with the VBE. The icon for the
program that “belongs” to the VBE resides in the
first position on the left of the VBE toolbar. The
Excel icon is illustrated here.
Insert
Select the drop-down arrow to see choices to insert a
new UserForm, Module, Class module, or Procedure.
The UserForm option is not in the drop-down list in
Access.