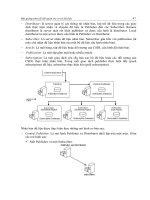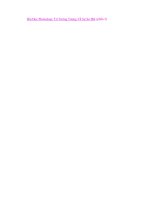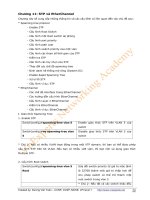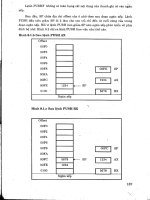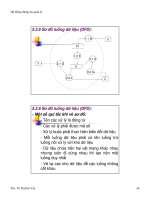Office VBA Macros You Can Use Today phần 5 ppsx
Bạn đang xem bản rút gọn của tài liệu. Xem và tải ngay bản đầy đủ của tài liệu tại đây (493.3 KB, 45 trang )
Word Procedures
page 166 Office VBA: Macros You Can Use Today
Wrd
' * * * * *¶
Sub InsertPictureWithCaption()¶
'Variable declaration¶
Dim FileToInsert As String¶
Dim rng As Word.Range¶
Dim frm As Word.Frame¶
FileToInsert = GetFileName¶
'The user cancelled¶
If Len(FileToInsert) = 0 Then Exit Sub¶
Set rng = Selection.Range.Paragraphs(1).Range¶
'When in a paragraph with text¶
'move to the top, so that the frame¶
'will be associated with this paragraph¶
'and insert an empty paragraph¶
If Len(rng.Paragraphs(1).Range.Text) <> 1 Then¶
rng.Collapse wdCollapseStart¶
rng.Text = vbCr¶
End If¶
'Put a frame around the paragraph¶
Set frm = rng.Frames.Add(rng)¶
'format the frame¶
FormatFrame frm¶
'Insert a picture into it¶
rng.InlineShapes.AddPicture _¶
FileName:=FileToInsert, _¶
LinkToFile:=LinkGraphic, _¶
SaveWithDocument:=SaveInDoc, _¶
Range:=rng¶
If frm Is Nothing Then¶
AddaCaptionInaFrame rng¶
Else¶
AddaCaptionInaFrame frm.Range¶
End If¶
'Moves insertion point out of frame¶
Selection.MoveRight Unit:=wdCharacter, Count:=1¶
End Sub¶
' * * * * *¶
Function GetFileName() As String¶
'Variable declaration¶
Dim dlg As Word.Dialog¶
Set dlg = Dialogs(wdDialogInsertPicture)¶
With dlg¶
.Display¶
End With¶
GetFileName = dlg.Name¶
End Function¶
Word Procedures
Office VBA: Macros You Can Use Today page 167
Wrd
' * * * * *¶
Function FormatFrame(ByRef frm As Word.Frame)¶
'Set the borders¶
frm.Borders.Enable = False¶
If frm.Borders.Enable = True Then¶
With frm.Borders¶
.OutsideColorIndex = wdBlack¶
.OutsideLineStyle = wdLineStyleSingle¶
.OutsideLineWidth = wdLineWidth050pt¶
End With¶
End If¶
'Determine how the frame sizes¶
'The frame can size a picture proportionally¶
'if an exact height OR width is set,¶
'and let the other dimension size automatically¶
'Use if the frame should be a certain height¶
frm.HeightRule = LimitPictureHeight¶
If LimitPictureHeight <> wdFrameAuto Then¶
frm.HeightRule = LimitPictureHeight¶
frm.Height = InchesToPoints(3)¶
End If¶
'Use if the frame should be a certain width¶
frm.WidthRule = LimitPictureWidth¶
If LimitPictureWidth <> wdFrameAuto Then¶
frm.WidthRule = wdFrameAtLeast¶
frm.Width = InchesToPoints(1.5)¶
End If¶
frm.RelativeHorizontalPosition = _¶
wdRelativeHorizontalPositionColumn¶
frm.HorizontalPosition = wdFrameRight¶
'Corresponds to "Move with text"¶
frm.RelativeVerticalPosition = _¶
wdRelativeVerticalPositionParagraph¶
frm.VerticalPosition = 0¶
frm.LockAnchor = False¶
frm.TextWrap = True¶
End Function¶
' * * * * *¶
Sub AddaCaptionInaFrame(rng As Word.Range)¶
'Move to the end of the frame¶
rng.Collapse wdCollapseEnd¶
'Add a new line¶
rng.InsertAfter vbCr¶
'Select just that line¶
If rng.Frames.Count = 1 Then¶
'with frame¶
rng.Collapse wdCollapseEnd¶
Else¶
'without frame¶
rng.Collapse wdCollapseStart¶
End If¶
Word Procedures
page 168 Office VBA: Macros You Can Use Today
Wrd
rng.Select¶
'Let the user add a caption¶
Dialogs(wdDialogInsertCaption).Show¶
End Sub¶
Making Changes
You can change a number of items in this procedure.
Linking in a Picture
Use the following to specify how the graphic is inserted and saved in the
document:
Const LinkGraphic¶
Const SaveInDoc¶
In order to link to the file, set the first of these to True. In this case, the latter
may be True or False (False will result in a smaller file size.) If Const
LinkGraphic is set to False, then SaveInDoc must be set to True.
Inserting a Picture Without a Frame
To use the macro to simply insert pictures from the folder of choice, with
default preferred settings, comment out the lines.
Set frm = rng.Frames.Add(rng)¶
FormatFrame frm.¶
Leaving off the Caption
To leave off the caption, comment out these lines by placing an apostrophe in
front of each.
If frm Is Nothing Then¶
AddaCaptionInaFrame rng¶
Else¶
AddaCaptionInaFrame frm.Range¶
End If¶
Word Procedures
Office VBA: Macros You Can Use Today page 169
Wrd
Controlling the Picture Size
Inserting a picture into a frame, one side of which is set to an exact size, causes
the picture to resize itself proportionally to fit. The other dimension should be
set to "AutoFit".
Set the Const LimitPictureWidth and Const LimitPictureHeight values to the
combination of wdFrameAuto and wdFrameExact that is preferred.
Setting Exact Height and Width
Set the height and/or width in inches for the frame in the ‘FormatFrame’
procedure by changing the numbers in parentheses in these lines:
frm.Height = InchesToPoints(3)¶
frm.Width = InchesToPoints(3)¶
Adding Borders
Put a border around the frame by setting frm.Borders.Enable to True.
Once this is done, the values under With frm.Borders takes effect. In order to
change the color, line style, or line width, delete from the equals sign (=) to the
end of the line. Then, type the equals sign again and Intellisense should show a
list of values to choose from.
Positioning the Frame
The values for the following correspond to settings in the dialog box Format
Frame. Here, again, deleting the equal sign and the text following it, then
typing the equal sign again will present a list of valid values.
RelativeHorizontalPosition
HorizontalPosition
RelativeVerticalPosition
VerticalPosition
Frames can be formatted relative to the page, both vertically and horizontally,
or relative to the text to which they are anchored (equivalent to activating
"Move with text").
Wrapping Text Around the Frame
This is controlled by setting frm.TextWrap to True or False.
Word Procedures
page 170 Office VBA: Macros You Can Use Today
Wrd
Changing the Path for Graphics Files
Change the path for the Const StartFolder to the folder where the graphics to
be used are located. This won't disallow navigating to any other path; the
Insert Picture dialog box simply uses this path as a starting point. To use the
default file location set for a particular installation of Word, just remove the
text between the quotes (but leave the quote pairs).
Tips: This code is constructed modularly to make it easy to customize the way the macro
works, so that it can best suit various needs.
When using this macro with a caption, only set the width. Setting the height cuts off the
caption.
Associating a Picture with a Page
Using a graphic’s name, this procedure moves that graphic to the page where it
should always reside.
Example file:
W018
Scenario: Word for Windows was originally conceived in
the late 1980s purely as a word processing program. As
users' expectations increased, Microsoft added numerous
layout capabilities to it. One piece of functionality it is still
missing, however, is the ability to "lock" a graphical object to
a particular page.
Graphical objects formatted with text wrap are always
anchored to a paragraph. They always appear on the same
page as that paragraph. So even if an object has been
positioned relative to the page (Move with text is turned off),
as edits are made to the text, the object may move to
another page.
Although this is "expected behavior" in Word, it can be
extremely irritating. Repositioning the graphics is time
consuming and somewhat error prone.
This tool can quickly reposition all graphics formatted with
text wrap that are positioned relative to a page. It also
includes a form for assigning names.
Word Procedures
Office VBA: Macros You Can Use Today page 171
Wrd
View the Appendix to learn how to store this procedure
in a Standard module.
Option explicit¶
' * * * * *¶
Sub ShowGraphicName()¶
frmNameGraphic.Show¶
End Sub¶
' * * * * *¶
Sub MoveGraphicToPage()¶
'Variable declaration¶
Dim shp As Word.Shape¶
Dim PageNr As Long¶
Dim iPos As Long¶
For Each shp In ActiveDocument.Shapes¶
'Don't process canvas content¶
'Only valid in Word 2002, 2003¶
If Not shp.Child Then¶
With shp¶
Select Case .RelativeVerticalPosition¶
'Positioned relative to the page¶
Case wdRelativeVerticalPositionPage, _¶
wdRelativeVerticalPositionMargin¶
'Extract the page number;¶
'it's the 5th character in the name¶
iPos = 4¶
PageNr = ExtractNumber(shp.Name, iPos)¶
'Compare the current page number with¶
'the specified one¶
If shp.Anchor.Information(wdActiveEndPageNumber) _¶
<> Val(PageNr) Then¶
'Move the graphic to the correct page¶
'using the Clipboard¶
MoveGraphicViaClipboard shp, PageNr¶
End If¶
Case wdRelativeVerticalPositionLine, _¶
wdRelativeVerticalPositionParagraph¶
'It's formatted to move with the text and¶
'is therefore not linked with a specific page¶
Case Else¶
'unknown Enum constant¶
End Select¶
End With¶
End If¶
Next shp¶
End Sub¶
' * * * * *¶
'Extract a number from a string,¶
'Starting at the offset position plus1¶
'until there are no more numerals¶
Function ExtractNumber(ByVal sString As String, _¶
Word Procedures
page 172 Office VBA: Macros You Can Use Today
Wrd
ByVal Offset As Long) As Long¶
'iNr is declared as type "Variant" because¶
'it can contain numbers as well as strings¶
'Variable declaration¶
Dim iNr As Variant¶
Do¶
Offset = Offset + 1¶
iNr = iNr & Mid(sString, Offset, 1)¶
Loop While IsNumeric(iNr)¶
ExtractNumber = Left(iNr, Len(iNr) - 1)¶
End Function¶
' * * * * *¶
Sub MoveGraphicViaClipboard(shp As Word.Shape, _¶
PageNr As Long)¶
'Variable declaration¶
Dim rngPage As Word.Range¶
Dim rngPageStart As Word.Range¶
Dim vw As Word.View¶
Dim lViewType As Long¶
Dim bWholePage As Boolean¶
'Graphics can only be moved in the¶
'Print Layout view. Save the user's¶
'current view and restore it when done¶
Set vw = shp.Parent.ActiveWindow.View¶
lViewType = vw.Type¶
vw.Type = wdPrintView¶
'Turn off hidden text as that will¶
'falsify page numbers¶
vw.ShowHiddenText = False¶
If Val(Application.Version) >= 10 Then¶
'Graphics will be positioned incorrectly¶
'if the target range is not in view¶
'In Word 2002 and 2003 be sure to¶
'display the top and bottom margins!¶
bWholePage = vw.DisplayPageBoundaries¶
vw.DisplayPageBoundaries = True¶
End If¶
'Put the graphic on the clipboard¶
shp.Select¶
Selection.Cut¶
'Go to the required page¶
Selection.GoTo What:=wdGoToPage, _¶
Which:=wdGoToAbsolute, _¶
Count:=PageNr¶
Set rngPage = ActiveDocument.Bookmarks("\Page").Range¶
'If the target page is the last page of the document¶
'make sure to include the last paragraph mark¶
If rngPage.Information(wdActiveEndPageNumber) = _¶
rngPage.Information(wdNumberOfPagesInDocument) Then _¶
rngPage.MoveEnd wdParagraph, 1¶
Set rngPageStart = rngPage.Duplicate¶
Word Procedures
Office VBA: Macros You Can Use Today page 173
Wrd
'Get the range for first para's starting point¶
rngPageStart.End = rngPage.Paragraphs(1).Range.Start¶
'If the beginning of the first para¶
'is on the preceding page, then the¶
'graphic must be anchored to the second para¶
'in order for it to appear on this page¶
If Val(rngPageStart.Information(wdActiveEndPageNumber)) _¶
< PageNr Then¶
rngPage.Paragraphs(2).Range.Paste¶
Else¶
rngPage.Paragraphs(1).Range.Paste¶
End If¶
vw.Type = lViewType¶
If Application.Version > 10 Then vw.DisplayPageBoundaries _¶
= bWholePage¶
End Sub¶
View the Appendix to learn how to store this procedure
in a UserForm.
Option explicit¶
' * * * * *¶
Private Sub cmdCancel_Click()¶
Unload Me¶
End Sub¶
‘ * * * * *¶
Private Sub cmdOK_Click()¶
ChangeGraphicName¶
Unload Me¶
End Sub¶
' * * * * *¶
Private Sub UserForm_Activate()¶
'Variable declaration¶
Dim sShapeName As String¶
sShapeName = GetGraphicName¶
If Len(sShapeName) = 0 Then¶
MsgBox "You haven't selected a graphic." & vbCr & vbCr & _¶
"Please select a graphic and try again.", _¶
vbOKOnly + vbCritical¶
Unload Me¶
Exit Sub¶
Else¶
Word Procedures
page 174 Office VBA: Macros You Can Use Today
Wrd
Select Case Selection.ShapeRange(1).RelativeVerticalPosition¶
'Positioned relative to the page¶
Case wdRelativeVerticalPositionPage,
wdRelativeVerticalPositionMargin¶
If Left(sShapeName, 4) <> "Page" Then¶
sShapeName = "Page" & _¶
Selection.Information(wdActiveEndPageNumber) _¶
& "_" & sShapeName¶
End If¶
Case wdRelativeVerticalPositionLine, _¶
wdRelativeVerticalPositionParagraph¶
'It's formatted to move with the text and¶
'is therefore not linked with a specific page¶
Case Else¶
'unknown Enum constant¶
End Select¶
txtGrafikName.Text = sShapeName¶
End If¶
End Sub¶
' * * * * *¶
Sub ChangeGraphicName()¶
Selection.ShapeRange(1).Name = txtGrafikName.Text¶
End Sub¶
Function GetGraphicName() As String¶
If Selection.ShapeRange.Count > 0 Then¶
GetGraphicName = Selection.ShapeRange(1).Name¶
Else¶
GetGraphicName = vbNullString¶
End If¶
End Function¶
Copy the standard module to a document, to a template, or to Normal.dot.
Transfer the user form 'frmNameGraphic' to the same project, either by using
the Organizer or by dragging it in the Visual Basic Editor (VBE) to the
template's project.
To prepare a graphic so that the tool will recognize it:
1. First, format it with text wrapping (in the Layout tab of the Format
dialog box).
2. Then, position it relative to the page (click Advanced in the Layout tab
of the Format dialog box, choose the Picture Position tab, and deactivate
Move with the text).
Run the macro 'ShowGraphicName' and make sure the word "Page" plus the
page number on which the graphic should appear are at the beginning of the
graphic's name. Example: Page3 Picture of me
Word Procedures
Office VBA: Macros You Can Use Today page 175
Wrd
When you have finished editing the text, run the 'MoveGraphicToPage' macro
to reposition the graphics.
Forms: Suppressing New Paragraphs in Form Fields
This procedure disables the Enter key when the user is typing in form fields. It
also demonstrates assigning a macro to a keyboard shortcut.
Example file:
W019
This set of macros dynamically changes the two keyboard assignments,
depending on where the selection in the document is located.
View the Appendix to learn how to store this procedure
in a Standard module.
Scenario: As a word processing program, Word is primarily
concerned with text flow. The Textinput type of form field
reflects this—by default, as much text as desired can be
typed into the form. The form field wraps like any other text
and displays its content on multiple lines.
While this is appropriate for some applications, forms that
mimic paper forms need to restrict the amount of space a
form field can occupy. Word provides no direct functionality
to accomplish the task; most often, the form fields are placed
in table cells with an exact height and width setting. In some
cases, it may be desirable to prevent the Enter key from
creating a new paragraph in the form field, or the
Shift+Enter key combination from generating a new line.
However, if the form contains unprotected sections where
the user can type and edit freely, these key combinations
should be allowed to work normally in these regions.
Word Procedures
page 176 Office VBA: Macros You Can Use Today
Wrd
Option explicit¶
' * * * * *¶
Sub ActivateKeyAssignmentsInCurrentFile()¶
' Changes the key assignments for the document¶
' or template which is active when the macro is run!¶
' To return the file to default Word behavior¶
' run the macro DeactivateEnterAndNewLineKeyAssignments¶
CustomizationContext = ActiveDocument¶
' Assign the DisableEnterKeyInFormFields macro¶
' to the Enter key for this document¶
KeyBindings.Add KeyCode:=wdKeyReturn, _¶
KeyCategory:=wdKeyCategoryMacro,
Command:="DisableEnterKeyInFormFields"¶
' Assign the DisableNewLineInFormFields macro¶
' to the Shift+Enter key combintation in this document¶
KeyBindings.Add KeyCode:=BuildKeyCode(wdKeyShift, wdKeyReturn), _¶
KeyCategory:=wdKeyCategoryMacro,
Command:="DisableNewLineInFormFields"¶
End Sub¶
' * * * * *¶
Sub DisableEnterKeyInFormFields()¶
' Check whether the document is protected for forms¶
' and whether the protection is active in the current section.¶
' If insertion point is not in a protected section¶
' or a form field, allow new paragraphs to be inserted¶
If ActiveDocument.ProtectionType = wdAllowOnlyFormFields And _¶
Selection.Sections(1).ProtectedForForms Then¶
Exit Sub¶
End If¶
Selection.TypeText Chr$(13)¶
End Sub¶
' * * * * *¶
Sub DisableNewLineInFormFields()¶
If ActiveDocument.ProtectionType = wdAllowOnlyFormFields And _¶
Selection.Sections(1).ProtectedForForms Then¶
Exit Sub¶
End If¶
Selection.TypeText Chr$(11)¶
End Sub¶
' * * * * *¶
Sub DeactivateEnterAndNewLineKeyAssignments()¶
CustomizationContext = ActiveDocument¶
FindKey(BuildKeyCode(wdKeyReturn)).Clear¶
FindKey(BuildKeyCode(wdKeyShift, wdKeyReturn)).Clear¶
End Sub¶
Word Procedures
Office VBA: Macros You Can Use Today page 177
Wrd
Follow these steps:
1. Copy 'DisableEnterKeyInFormFields' and
'DisableNewLineInFormFields' to the document or template in which
the Enter and Shift+Enter keys should be disabled when the focus is in
a form field.
2. Copy 'ActivateKeyAssignmentsInCurrentFile' and
'DeactivateEnterAndNewLineKeyAssignments' to the Normal.dot or
any other global template add-in.
3. View the document or template into which
'DisableEnterKeyInFormFields' and 'DisableNewLineInFormFields'
were copied.
4. Run 'ActivateKeyAssignmentsInCurrentFile' to map the Enter and
Shift+Enter keys to the macros 'DisableEnterKeyInFormFields' and
'DisableNewLineInFormFields' in the active document or template.
5. In order to deactivate these assignments, view the document or
template and run 'DeactivateEnterAndNewLineKeyAssignments'.
This tool consists of two sets of macros. The first pair,
'DisableEnterKeyInFormFields' and 'DisableNewLineInFormFields', controls
the Enter and Shift+Enter key behaviors in the target document or template.
The second pair, 'ActivateKeyAssignmentsInCurrentFile' and
'DeactivateEnterAndNewLineKeyAssignments' makes and removes the key
assignments to the Enter and Shift+Enter key combinations in the target
document.
After the key assignments have been made,
'ActivateKeyAssignmentsInCurrentFile' is no longer needed;
'DeactivateEnterAndNewLineKeyAssignments' is only required if a mistake is
made and it is necessary to restore the Enter and Shift+Enter key
combinations to the default state.
Note: A key combination assignment in a template carries over to all documents
created from that template, as long as the template is available to the
document.
Word Procedures
page 178 Office VBA: Macros You Can Use Today
Wrd
Forms: Formatting Text Input in Form Fields
This procedure lets you apply bold, italic, and color formatting to the text
entered in form fields and also demonstrates error handling.
Note: This tool currently provides for bold, italic, and underline formatting. The
adventurous coder can expand it to include other types of formatting, by
following the same pattern.
Example file:
W020
View the Appendix to learn how to store this procedure
in a Standard module.
Option explicit¶
' * * * * *¶
'If the form has more than one table¶
'set this value to the number of the¶
'table to process with this code¶
Const TableIndex As Long = 1¶
'Name of the AutoText entry that contains¶
'the row that should be inserted¶
Const AutoTextName As String = "NewRow"¶
'Enter the number of rows that should remain¶
'below the row being inserted For example,¶
'this sample table has one row,¶
'the Totals row, that should stay at the end¶
'This and the password constant are shared¶
'with the DeleteCurrentRow macro¶
Public Const EndRowsIndex As Long = 1¶
'The password to unprotect (leave as is if¶
'not assigning a password to the form¶
Public Const password = ""¶
Scenario: Word’s forms functionality is designed to allow
text input only; no formatting is supported and formatting
can only be applied in unprotected sections. Sometimes, this
is exactly what is wanted. However, in some forms, allowing
the user to apply simple formatting, such as bold or italics, is
the desired functionality.
Word Procedures
Office VBA: Macros You Can Use Today page 179
Wrd
' * * * * *¶
Sub InsertNewTableRow()¶
'Variable declaration¶
Dim doc As Word.Document¶
Dim tmpl As Word.Template¶
Dim tbl As Word.Table¶
Dim lastRow As Long¶
Dim ffldName As String¶
Dim rng As Word.Range¶
Dim ffld As Word.FormField¶
Dim nrFields As Long¶
Dim increment As Long¶
Dim aFieldNames() As String¶
Dim counter As Long¶
Set doc = ActiveDocument¶
Set tmpl = doc.AttachedTemplate¶
Set tbl = doc.Tables(TableIndex)¶
'Calculate the row index after which the¶
'new row should be inserted¶
lastRow = tbl.Rows.Count - EndRowsIndex¶
Set rng = tbl.Rows(lastRow).Range¶
'Calculate the increment number for the new row¶
'by picking up the text to the right of¶
'the underscore just preceding it in the first form field¶
ffldName = rng.FormFields(1).Name¶
increment = CLng(Right(ffldName, _¶
(Len(ffldName) - InStr(ffldName, "_")))) + 1¶
'Collapse range so that newly inserted row¶
'follows immediately after the rng-row¶
rng.Collapse wdCollapseEnd¶
If doc.ProtectionType <> wdNoProtection Then¶
doc.Unprotect password:=password¶
End If¶
Set rng = tmpl.AutoTextEntries(AutoTextName).Insert( _¶
Where:=rng, RichText:=True)¶
'rng.Select¶
'Store the list of original field names¶
'in an array so checking against the array¶
'for the field names used in any calculations¶
'can be done.¶
nrFields = rng.FormFields.Count¶
ReDim aFieldNames(nrFields)¶
For counter = 1 To nrFields¶
aFieldNames(counter - 1) = rng.FormFields(counter).Name¶
Next counter¶
Word Procedures
page 180 Office VBA: Macros You Can Use Today
Wrd
'Add the increment to the field names, and to¶
'the field names in any calculation¶
'Run through from back to front because¶
'executing the dialog box to force update¶
'of the .Default property recreates the form field¶
For counter = nrFields To 1 Step -1¶
Set ffld = rng.FormFields(counter)¶
ffld.Name = ffld.Name & "_" & CStr(increment)¶
If ffld.TextInput.Valid Then¶
If ffld.TextInput.Type = wdCalculationText Then¶
ChangeCalculationCode ffld, increment, aFieldNames()¶
DoEvents¶
End If¶
End If¶
Next counter¶
doc.Protect Type:=wdAllowOnlyFormFields, noreset:=True,
password:=password¶
rng.FormFields(1).Select¶
End Sub¶
' * * * * *¶
Sub ChangeCalculationCode(ffld As Word.FormField, _¶
nr As Long, aFieldNames() As String)¶
'Variable declaration¶
Dim calculationCode As String¶
Dim counter As Long¶
Dim ffldName As String¶
calculationCode = ffld.TextInput.Default¶
'cycle through the base field names that have been¶
'incremented. If found, add the underscore¶
'increment value to the field name in the calculation¶
For counter = 0 To UBound(aFieldNames) - 1¶
If InStr(calculationCode, aFieldNames(counter)) <> 0 Then¶
ffldName = aFieldNames(counter)¶
calculationCode = Left(calculationCode, _¶
(InStr(calculationCode, ffldName) + Len(ffldName) - 1)) _¶
& "_" & CStr(nr) & Mid(calculationCode, _¶
(InStr(calculationCode, ffldName) + Len(ffldName)))¶
End If¶
Next¶
ffld.TextInput.Default = calculationCode¶
'Select it so that executing the dialog box¶
'updates the changed calculation formula¶
ffld.Select¶
Application.Dialogs(wdDialogFormFieldOptions).Execute¶
Selection.Range.FormFields(1).TextInput.Clear¶
End Sub¶
Word Procedures
Office VBA: Macros You Can Use Today page 181
Wrd
Option explicit¶
' * * * * *¶
'First row containing form fields¶
'that should not be deleted¶
Const StartRowIndex As Long = 2¶
' * * * * *¶
Sub DeleteCurrentRow()¶
'Variable declaration¶
Dim doc As Word.Document¶
Dim rng As Word.Range¶
Dim totalRows As Long¶
Set rng = Selection.Range¶
If rng.Information(wdWithInTable) Then¶
'Make sure user can't accidentally delete¶
'any rows at the end, such as a totals row¶
'nor the last remaining "data row" in table¶
totalRows = rng.Tables(1).Rows.Count¶
If rng.Rows(1).Index <= totalRows - EndRowsIndex _¶
And totalRows > StartRowIndex + EndRowsIndex Then¶
Set doc = rng.Parent¶
If doc.ProtectionType <> wdNoProtection Then¶
doc.Unprotect password:=password¶
End If¶
rng.Rows(1).Delete¶
doc.Protect Type:=wdAllowOnlyFormFields, _¶
noreset:=True, password:=password¶
End If¶
End If¶
End Sub¶
Follow these steps:
1. Copy the macros into a module in a forms document or in a template
from which protected forms are generated. Create a new toolbar and be
sure to save it in the same document or template as the macros.
2. Using Tools | Customize | Commands, with the category "Macros"
selected, drag each of the format-specific macro names ('FormatBold',
'FormatItalic', and 'FormatUnderline') to the toolbar to create a button
for each macro.
3. If the form is protected with a password, and the password is not
specified, the form cannot be unprotected so that the macro can apply
the formatting. If the form has no password, then the value for the
constant should be a zero-length string (""), as in the code procedure
example above.
Word Procedures
page 182 Office VBA: Macros You Can Use Today
Wrd
If there is a password on the form, then enter that password at the top
of the macro module, such as:
Const password as String = "password")¶
Changing Other Types of Formatting
As mentioned, this tool can be expanded to include other types of formatting,
such as Small Caps or a particular color. For each new addition, follow these
steps:
1. Create a format-specific macro following the pattern for the three
macros presented above, where a representative term for the desired
formatting is substituted, such as for "Underline" in the code
ApplyFormat rng, "Underline".
2. Then, in the procedure 'ApplyFormat' create a new "Case" block that
references the term, such as Case "Underline".
3. Finally, apply the required formatting to the range (rng) as in
rng.Underline = wdUnderlineSingle. For example, in order to apply the
color red to the range, the line of code would be rng.Font.Color =
wdColorRed.
If you are unsure of the code you need in order to apply a particular format, use
the macro recorder to record your steps while applying the formatting. The
macro recorder provides, for example, Selection.Font.Bold. Copy the code to the
Case block, then change Selection to rng.
Note: This tool does not work satisfactorily with form fields placed in table cells.
Word does not allow the user to properly select text when a form field is in a
table, so formatting could be applied only to the entire cell, or to the contents
from the selection point to the beginning or end of the cell.
Word Procedures
Office VBA: Macros You Can Use Today page 183
Wrd
Forms: Inserting a New Table Row
Use this procedure to expand the number of rows provided in a table in a
protected form.
Example file:
W021
As an example, look at the sample table on the following page. When the
document is created, the table consists of three rows: the header row, a single,
empty data row, and the totals row. The right-most column calculates Qty *
Unit price for each row; the last cell in the table totals this column. The Qty
and Unit price fields in each row are named with incrementing numbers:
Qty_1, Qty_2, etc. and each Amount field must reference exactly the field
names in its row: Qty_1*Price_1, Qty_2*Price_2, etc.
The macro takes care not only of inserting the new rows, but also renames the
fields and updates any calculation formulas.
Scenario: Forms are often used to create offers, invoices,
and other types of repetitive data entry that are best
organized in a table. Knowing in advance how many rows the
table should have in any particular form document is not
typical.
What's more, such forms may need to perform calculations
with the data entered into the form fields. Such calculations
are usually performed with the help of the bookmark names
assigned to the form fields. Since bookmark names must be
unique in a document, this means that each row's form field
name has to be incremented, and the formulas adjusted to
use these names.
Word Procedures
page 184 Office VBA: Macros You Can Use Today
Wrd
Figure 55 – Auto-inserting Table Rows
View the Appendix to learn how to store this procedure
in a Standard module.
Option explicit¶
' * * * * *¶
'If the form has more than one table¶
'set this value to the number of the¶
'table to process with this code¶
Const TableIndex As Long = 1¶
'Name of the AutoText entry that contains¶
'the row that should be inserted¶
Const AutoTextName As String = "NewRow"¶
'Enter the number of rows that should remain¶
'below the row being inserted.¶
'For example, this sample table has one row,¶
'the Totals row, that should stay at the end¶
'This and the password constant are shared¶
'with the DeleteCurrentRow macro¶
Public Const EndRowsIndex As Long = 1¶
'The password to unprotect (leave as is if you're¶
'not assigning a password to the form¶
Public Const password = ""¶
' * * * * *¶
Sub InsertNewTableRow()¶
'Variable declaration¶
Dim doc As Word.Document¶
Dim tmpl As Word.Template¶
Dim tbl As Word.Table¶
Dim lastRow As Long¶
Dim ffldName As String¶
Word Procedures
Office VBA: Macros You Can Use Today page 185
Wrd
Dim rng As Word.Range¶
Dim ffld As Word.FormField¶
Dim nrFields As Long¶
Dim increment As Long¶
Dim aFieldNames() As String¶
Dim counter As Long¶
Set doc = ActiveDocument¶
Set tmpl = doc.AttachedTemplate¶
Set tbl = doc.Tables(TableIndex)¶
'Calculate the row index after which the¶
'new row should be inserted¶
lastRow = tbl.Rows.Count - EndRowsIndex¶
Set rng = tbl.Rows(lastRow).Range¶
'Calculate the increment number for the new row¶
'by picking up the text to the right of¶
'the underscore just preceding it in the first form field¶
ffldName = rng.FormFields(1).Name¶
increment = CLng(Right(ffldName, _¶
(Len(ffldName) - InStr(ffldName, "_")))) + 1¶
'Collapse range so that newly inserted row¶
'follows immediately after the rng-row¶
rng.Collapse wdCollapseEnd¶
If doc.ProtectionType <> wdNoProtection Then¶
doc.Unprotect password:=password¶
End If¶
Set rng = tmpl.AutoTextEntries(AutoTextName).Insert( _¶
Where:=rng, RichText:=True)¶
'rng.Select¶
'Store the list of original field names¶
'in an array so that we can check against it¶
'for the field names used in any calculations¶
nrFields = rng.FormFields.Count¶
ReDim aFieldNames(nrFields)¶
For counter = 1 To nrFields¶
aFieldNames(counter - 1) = rng.FormFields(counter).Name¶
Next counter¶
'Add the increment to the field names, and to¶
'the field names in any calculation¶
'Have run through from back to front because¶
'executing the dialog box to force update¶
'of the .Default property recreates the form field¶
For counter = nrFields To 1 Step -1¶
Set ffld = rng.FormFields(counter)¶
ffld.Name = ffld.Name & "_" & CStr(increment)¶
If ffld.TextInput.Valid Then¶
If ffld.TextInput.Type = wdCalculationText Then¶
ChangeCalculationCode ffld, increment, aFieldNames()¶
DoEvents¶
End If¶
End If¶
Word Procedures
page 186 Office VBA: Macros You Can Use Today
Wrd
Next counter¶
doc.Protect Type:=wdAllowOnlyFormFields, noreset:=True,
password:=password¶
rng.FormFields(1).Select¶
End Sub¶
' * * * * *¶
Sub ChangeCalculationCode(ffld As Word.FormField, _¶
nr As Long, aFieldNames() As String)¶
'Variable declaration¶
Dim calculationCode As String¶
Dim counter As Long¶
Dim ffldName As String¶
calculationCode = ffld.TextInput.Default¶
'cycle through the base field names that have been¶
'incremented. If found, add the underscore¶
'increment value to the field name in the calculation¶
For counter = 0 To UBound(aFieldNames) - 1¶
If InStr(calculationCode, aFieldNames(counter)) <> 0 Then¶
ffldName = aFieldNames(counter)¶
calculationCode = Left(calculationCode, _¶
(InStr(calculationCode, ffldName) + Len(ffldName) - 1)) _¶
& "_" & CStr(nr) & Mid(calculationCode, _¶
(InStr(calculationCode, ffldName) + Len(ffldName)))¶
End If¶
Next¶
ffld.TextInput.Default = calculationCode¶
'Select it so that executing the dialog box¶
'updates the changed calculation formula¶
ffld.Select¶
Application.Dialogs(wdDialogFormFieldOptions).Execute¶
Selection.Range.FormFields(1).TextInput.Clear¶
End Sub¶
The following code is included for completeness. The next example details how
it is used.
Option explicit¶
' * * * * *¶
'First row containing form fields¶
'that should not be deleted¶
Const StartRowIndex As Long = 2¶
' * * * * *¶
Sub DeleteCurrentRow()¶
'varaible declaration¶
Dim doc As Word.Document¶
Dim rng As Word.Range¶
Dim totalRows As Long¶
Set rng = Selection.Range¶
If rng.Information(wdWithInTable) Then¶
Word Procedures
Office VBA: Macros You Can Use Today page 187
Wrd
'Make sure user can't accidentally delete¶
'any rows at the end, such as a totals row¶
'nor the last remaining "data row" in table¶
totalRows = rng.Tables(1).Rows.Count¶
If rng.Rows(1).Index <= totalRows - EndRowsIndex _¶
And totalRows > StartRowIndex + EndRowsIndex Then¶
Set doc = rng.Parent¶
If doc.ProtectionType <> wdNoProtection Then¶
doc.Unprotect password:=password¶
End If¶
rng.Rows(1).Delete¶
doc.Protect Type:=wdAllowOnlyFormFields, _¶
noreset:=True, password:=password¶
End If¶
End If¶
End Sub¶
Follow these steps:
1. In Word's VBE, once you have copied the InsertNewTableRow macro
code into a module, change the Const values at the top to fit how the
table is constructed, as follows:
¾ TableIndex
If the form contains more than one table, enter the
number of the table on which the code should
execute (1 for the first table, 2 for the second, and
so on).
¾ AutoTextName
The name of the AutoText entry containing the
basic data row.
¾ EndRowsIndex
If the table has rows beneath the data rows (a
totals row, such as in the example), enter the
number of such rows. All new rows will be inserted
immediately before these end rows.
¾ Password
If the form is protected with a password, supply it
here. In order to insert the AutoText entry, the
macro needs to unprotect the form. The password is
then used when protecting the form again.
2. Create a toolbar button for this macro, and be sure to save the change
in this template (Tools | Customize | Commands, the Macros category).
3. Finish setting up the form and then protect it.
4. Set up the form and the basic table—a header row, if needed, and at
least one "data row" containing form fields that will be repeated.
Word Procedures
page 188 Office VBA: Macros You Can Use Today
Wrd
Double-click each form field in the data row to open the form field
options dialog box. Enter a unique name for each form field in the row.
Activate Calculate on Exit if the form contains any fields that should be
updated dynamically. Set any other options for the field.
5. When defining the formula for a calculation type of form field, be sure to
use the form field names that have been defined. Once the data row is
set up and adequate testing has been conducted, select the entire row
(click in the left margin). Go to Insert | AutoText | AutoText and enter
a name for the entry being created. Be very careful to select the
template from the Look in list so that the AutoText entry moves with
the template (and isn't stored in Normal.dot). Click Add.
Figure 56 – Inserting an Autotext Entry
The macro runs from a toolbar that displays when a document is created
using the template.
Word Procedures
Office VBA: Macros You Can Use Today page 189
Wrd
6. Now go back into each form field Options in the data row and append an
underscore plus the number one (_1) to each form field name. This
ensures that the names are different from those in the AutoText entry.
For each calculation that references such form fields, update the names
the calculation references to reflect the names that have been changed
to include the underscore and number.
Note: This technique only works with a template, because only templates can store
AutoText entries—documents cannot.
Forms: Deleting a Table Row
Delete the current row (the row at the insertion point) from a table in a
protected form.
Example file:
W022
View the Appendix to learn how to store this procedure
in a Standard module.
Option explicit¶
' * * * * *¶
'First row containing form fields¶
'that should not be deleted¶
Const StartRowIndex As Long = 2¶
' * * * * *¶
Sub DeleteCurrentRow()¶
'varaible declaration¶
Dim doc As Word.Document¶
Dim rng As Word.Range¶
Dim totalRows As Long¶
Set rng = Selection.Range¶
If rng.Information(wdWithInTable) Then¶
Scenario: A table set up in a form with multiple rows for
data entry or set up using the 'InsertNewTableRow' macro
(see preceding process) may at some point need to have
superfluous rows removed.
The following macro removes the row in which the selection
currently stands, unless it is the last data row in the table or
is a designated header or footer row.
Word Procedures
page 190 Office VBA: Macros You Can Use Today
Wrd
'Make sure user can't accidentally delete¶
'any rows at the end, such as a totals row¶
'nor the last remaining "data row" in table¶
totalRows = rng.Tables(1).Rows.Count¶
If rng.Rows(1).Index <= totalRows - EndRowsIndex _¶
And totalRows > StartRowIndex + EndRowsIndex Then¶
Set doc = rng.Parent¶
If doc.ProtectionType <> wdNoProtection Then¶
doc.Unprotect password:=password¶
End If¶
rng.Rows(1).Delete¶
doc.Protect Type:=wdAllowOnlyFormFields, _¶
noreset:=True, password:=password¶
End If¶
End If¶
End Sub¶
The following code is included for completeness. The next example details how
it is used.
Option explicit¶
' * * * * *¶
'If the form has more than one table¶
'set this value to the number of the¶
'table to process with this code¶
Const TableIndex As Long = 1¶
'Name of the AutoText entry that contains¶
'the row that should be inserted¶
Const AutoTextName As String = "NewRow"¶
'Enter the number of rows that should remain¶
'below the row being inserted.¶
'For example, this sample table has one row,¶
'the Totals row, that should stay at the end¶
'This and the password constant are shared¶
'with the DeleteCurrentRow macro.¶
Public Const EndRowsIndex As Long = 1¶
'The password to unprotect (leave as is if you're¶
'not assigning a password to the form¶
Public Const password = ""¶
' * * * * *¶
Sub InsertNewTableRow()¶
'Variable declaration¶
Dim doc As Word.Document¶
Dim tmpl As Word.Template¶
Dim tbl As Word.Table¶
Dim lastRow As Long¶
Dim ffldName As String¶
Dim rng As Word.Range¶
Dim ffld As Word.FormField¶
Dim nrFields As Long¶
Dim increment As Long¶