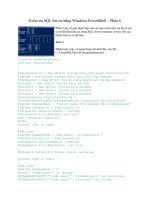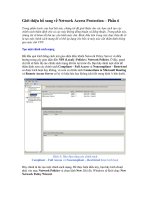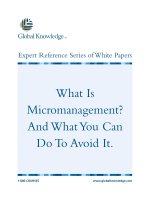Office VBA Macros You Can Use Today phần 6 doc
Bạn đang xem bản rút gọn của tài liệu. Xem và tải ngay bản đầy đủ của tài liệu tại đây (8.21 MB, 45 trang )
Word Procedures
Office VBA: Macros You Can Use Today page 211
Wrd
'Insert the data string¶
rng.Text = list¶
'Convert it to a table¶
Set tbl = rng.ConvertToTable(Separator:=sepChar,
NumColumns:=nrCols)¶
'Restore the bookmark around the table¶
rng.Parent.Bookmarks.Add Range:=tbl.Range, Name:=BookmarkName¶
FormatTable tbl¶
End Sub¶
' * * * * *¶
Sub FormatTable(tbl As Word.Table)¶
'Variable declaration¶
Dim cel As Word.Cell¶
Dim s As String¶
'Bold the header row¶
With tbl.Rows(1).Range.Font¶
.Bold = True¶
.Underline = wdUnderlineSingle¶
End With¶
'Center the last column¶
tbl.Columns(tbl.Columns.Count).Select¶
For Each cel In Selection.Cells¶
cel.Range.Paragraphs.Alignment = wdAlignParagraphCenter¶
Next cel¶
tbl.Columns.AutoFit¶
tbl.Borders.Enable = False¶
End Sub¶
' * * * * *¶
Sub ActivateEvents()¶
Set MergeEvents.WdApp = Word.Application¶
End Sub¶
' * * * * *¶
Sub DeactivateEvents()¶
Set MergeEvents = Nothing¶
End Sub¶
View the Appendix to learn how to store this procedure
in a Class module.
Option explicit
' * * * * *¶
Public WithEvents WdApp As Word.Application¶
Const sMergeMessage As String = "The merge process can take some time."
& _¶
vbCr & vbCr & "Word may pause and seem to hang while the charts
update." _¶
& vbCr & vbCr & "Please do NOT try to work " & _¶
"in Word until the 'finish' message has been displayed!"¶
Private rs As ADODB.Recordset¶
Word Procedures
page 212 Office VBA: Macros You Can Use Today
Wrd
Private Sub WdApp_MailMergeAfterMerge(ByVal Doc As Document, _¶
ByVal DocResult As Document)¶
'Release the data¶
rs.Close¶
Set rs = Nothing¶
'Delete the last table and restore the bookmark¶
If Doc.Bookmarks.Exists(BookmarkName) Then¶
'Variable declaration¶
Dim rng As Word.Range¶
Set rng = Doc.Bookmarks(BookmarkName).Range¶
If rng.Tables.Count > 0 Then¶
rng.Tables(1).Delete¶
End If¶
Doc.Bookmarks.Add Range:=rng, Name:=BookmarkName¶
End If¶
MsgBox "Merge process has finished!"¶
'Display the merge result document¶
If Not DocResult Is Nothing Then¶
DocResult.ActiveWindow.View.TableGridlines = False¶
DocResult.Activate¶
End If¶
End Sub¶
' * * * * *¶
Private Sub WdApp_MailMergeBeforeRecordMerge( _¶
ByVal Doc As Document, Cancel As Boolean)¶
'Variable declaration¶
Dim bkm As Word.Bookmark¶
'If something is wrong, don't continue¶
'processing each record¶
If CancelMerge = True Then¶
Debug.Print "Cancelled. Record: " & CStr(recordIndex)¶
Cancel = True¶
Exit Sub¶
End If¶
'The file containing the data for the merge¶
'should only be opened once. Therefore,¶
'track when the merge has started¶
If BeforeMergeExecuted = False Then¶
BeforeMergeExecuted = True¶
MsgBox sMergeMessage, vbCritical + vbOKOnly¶
Set rs = New ADODB.Recordset¶
rs.CursorLocation = adUseClient¶
'Retrieve the entire recordset¶
'then get the individual records for each pupil¶
GetData rs¶
End If¶
If rs.RecordCount <= 0 Then¶
MsgBox "There is no data to process."¶
CancelMerge = True¶
Cancel = True¶
Exit Sub¶
Word Procedures
Office VBA: Macros You Can Use Today page 213
Wrd
End If¶
'If there is no target, then¶
'don't try to insert the table¶
If Doc.Bookmarks.Exists(BookmarkName) Then¶
'Variable declaration¶
Dim idfield As String¶
Set bkm = Doc.Bookmarks(BookmarkName)¶
idfield = rs.Fields(0).Name¶
'Create and format table¶
InsertList bkm, rs, idfield, _¶
Doc.MailMerge.DataSource.DataFields(idfield).Value¶
DoEvents¶
Cancel = False¶
Else¶
MsgBox "The bookmark " & BookmarkName & "is missing."¶
Cancel = True¶
Exit Sub¶
End If¶
End Sub¶
Follow these steps:
1. Locate the 'Setup' procedure in the standard module. Change the
information pertinent to the operating system and mail merge that
needs to be specified as follows:
¾ BookmarkName
Name of the bookmark where the list should be
inserted
¾ DatabasePath
Full path to the database holding the list
(This does not have to be the same database or
application containing the data for the mail
merge.)
¾ TableName
Name of the table or query with the list data
¾ FieldNames():
Array of the field names with the list data
a. Type each field name in between a pair of
"quotes".
b. Separate each field name from the next using
a comma.
c. The very first field name must be the field
that links the mail merge records with the
data list information. Most often, this is an
Word Procedures
page 214 Office VBA: Macros You Can Use Today
Wrd
ID number, but it can be any value unique to
each merge record.
d. If this field's value needs to be displayed in
the list result, this field name must be
specified twice because the same value would
repeat for each list entry, which is usually
not desired.
¾ sepChar:
Delimiting character
(The list of data is read from the table into a
delimited string of text.)
a. Delimited means that each field's and each
record's value are separated from the others
by a particular character. Word can convert a
delimited text string into a table.
b. The record separator must always be a
paragraph mark; the field separator can be
any character. Choose one that is not present
in the data.
2. Prepare the mail merge main document normally. Place a bookmark
where the list should be inserted. In the sample macro it is named
GradeTable, but you can use any name you wish. Just be sure to change
it in the macro, as described further down.
3. Go into Tools | References in the VBE and activate the checkbox next to
one of the Microsoft ActiveX Data Object libraries (ADO). Any version
will do; the sample file references version 2.0.
4. ADO connections are application-specific. If an Excel table is used
instead of an Access database, a different connection ('conn' in the
procedure 'GetData') is needed.
Find the code for an Excel connection on page 371 in the Filling a Word
Combo B
ox with Data from Excel procedure in the Combined
Procedures Section. For other database types, see the information on
ADO OLE DB connections at />. If
the data is in a Word table, see the code for generating an MS Graph
chart in the ‘Mail Merge: Merging with a Chart’ process, which follows.
Word Procedures
Office VBA: Macros You Can Use Today page 215
Wrd
Mail Merge: Merging with a Chart
This procedure allows you to create a chart for each mail merge record, based
on a sample chart in the main mail merge document, and demonstrates
automating MS Graph using mail merge events.
Example file:
MailMergeData,
MailMergePieChartLetter,
MailMergePieChartData,
MailMergeColChartLetter, and
MailMergeColChartData
There are four basic ways to accomplish this; all of these methods require a
macro if there are a substantial number of records to be merged.
1. Create a chart for each record in Excel. Add a column to the data table
and enter the name of the appropriate chart for each record. Use this
merge field in LINK field in the mail merge document.
2. Use a database field in the main merge document to create a data table
for each merge record
See
for details.
Select the table and link it to an MS Graph. Preview the merge data,
one record at a time, and print each individually. Executing the merge
would remove the bookmark that links the table to the chart, resulting
in the same chart for all records.
3. Create the chart for each record chart in the mail merge result
document, after the mail merge has executed.
4. Create the charts on-the-fly, as the mail merge executes.
This macro applies the fourth method. Since it relies on the mail merge events
introduced in Word 2002, it only works with that version or later versions. The
other three methods work with all versions of Word.
View the Appendix to learn how to store this procedure
in a Standard module.
Scenario: Just as Word's mail merge doesn't
support merging one-to-many item lists, it also
provides no way to create a chart for each record.
Word Procedures
page 216 Office VBA: Macros You Can Use Today
Wrd
Option explicit¶
' * * * * *¶
Public x As New clsMergeEvents¶
Public BeforeMergeExecuted As Boolean¶
Public CancelMerge As Boolean¶
Public recordIndex As Long¶
Const ChartDataDoc As String = "MailMergePieChartData.doc"¶
' * * * * *¶
Sub MergeWithChart()¶
'Preset the global variables¶
BeforeMergeExecuted = False¶
CancelMerge = False¶
recordIndex = 1¶
'The events in the class module¶
'clsMergeEvents will be enabled¶
ActivateEvents¶
'As each record is merged¶
'the MailMergeBeforeMerge¶
'event will be called¶
ActiveDocument.MailMerge.Execute¶
'Turn the events off so that they¶
'only execute for this document¶
DeactivateEvents¶
End Sub¶
' * * * * *¶
Sub ActivateEvents()¶
Set x.WdApp = Word.Application¶
End Sub¶
' * * * * *¶
Sub DeactivateEvents()¶
Set x.WdApp = Nothing¶
End Sub¶
' * * * * *¶
Function OpenChartDataFile(LocalPath As String) _¶
As Word.Document¶
'Variable declarations¶
Dim FilePath As String¶
'Combine the path where the main merge doc¶
'is stored plus the specified name of the¶
'document containing the data for the chart¶
FilePath = LocalPath & "\" & ChartDataDoc¶
'Make sure the data file exists¶
'before trying to open it¶
If Dir(FilePath) <> "" Then¶
Set OpenChartDataFile = Documents.Open( _¶
FileName:=FilePath, _¶
ReadOnly:=True, _¶
AddToRecentFiles:=False, _¶
Visible:=False)¶
End If¶
End Function¶
Word Procedures
Office VBA: Macros You Can Use Today page 217
Wrd
' * * * * *¶
Sub EditChart(rng As Word.Range, _¶
DataDoc As Word.Document)¶
'Variable declaration¶
Dim of As Word.OLEFormat¶
Dim oChart As Graph.Chart¶
Dim oDataSheet As Graph.DataSheet¶
Dim tbl As Word.Table¶
Dim chartType As Long¶
Set tbl = DataDoc.Tables(1)¶
'Activate the MS Graph object in the¶
'main merge document¶
Set of = rng.InlineShapes(1).OLEFormat¶
of.DoVerb wdOLEVerbInPlaceActivate¶
'Pick up the chart for automation¶
Set oChart = of.Object¶
'Is chart a pie chart or not?¶
chartType = oChart.chartType¶
'Data sheet required¶
Set oDataSheet = oChart.Application.DataSheet¶
oChart.DisplayBlanksAs = xlNotPlotted¶
FillDataSheet oDataSheet, tbl, chartType¶
'Finish with the chart¶
oChart.Application.Update¶
oChart.Application.Quit¶
DoEvents¶
Set oChart = Nothing¶
End Sub¶
' * * * * *¶
Sub FillDataSheet(ByRef ds As Graph.DataSheet, _¶
tbl As Word.Table, chartType As Long)¶
'Variable declaration¶
Dim nrDataCols As Long¶
recordIndex = recordIndex + 1¶
nrDataCols = tbl.Columns.Count¶
'Delete all entries in the datasheet¶
ds.Cells.ClearContents¶
If chartType = xlPie Then¶
ProcessPieChart ds, tbl, nrDataCols¶
Else¶
ProcessOtherChart ds, tbl, nrDataCols¶
End If¶
DoEvents¶
End Sub¶
Word Procedures
page 218 Office VBA: Macros You Can Use Today
Wrd
' * * * * *¶
Sub ProcessPieChart(ByRef ds As Graph.DataSheet, _¶
tbl As Word.Table, ByVal nrDataCols As Long)¶
'Variable declaration¶
Dim rwData As Word.Row¶
Dim datavalue As Double¶
Dim rwLabels As Word.Row¶
Dim colcounter As Long, i As Long¶
colcounter = 1¶
'Data series in rows!¶
ds.Application.PlotBy = xlRows¶
'First column contains record ID¶
'Following columns contain data¶
'One row per record¶
'First row contains Legend labels¶
Set rwLabels = tbl.Rows(1)¶
Set rwData = tbl.Rows(recordIndex)¶
'Loop through the data columns¶
For i = 2 To nrDataCols¶
With ds¶
datavalue = CDbl(Val( _¶
TrimCellText(rwData.Cells(i).Range.Text)))¶
'Don't carry over 0 values¶
'If 0 values should be used¶
'comment out If and End If lines¶
If datavalue > 0 Then¶
colcounter = colcounter + 1¶
'carry over the column header¶
.Cells(1, colcounter).Value _¶
= TrimCellText(rwLabels.Cells(i).Range.Text)¶
'and the data to the data sheet¶
.Cells(2, colcounter).Value _¶
= datavalue¶
End If¶
End With¶
Next i¶
End Sub¶
' * * * * *¶
Sub ProcessOtherChart(ByRef ds As Graph.DataSheet, _¶
tbl As Word.Table, ByVal nrDataCols As Long)¶
'Variable declaration¶
Dim rwData As Word.Row¶
Dim rwLabels As Word.Row¶
Dim rowCounter As Long¶
Dim totalRows As Long¶
Dim ID As String¶
Dim datavalue As Double¶
Dim colcounter As Long, i As Long¶
colcounter = 1¶
rowCounter = 1¶
totalRows = tbl.Rows.Count¶
Word Procedures
Office VBA: Macros You Can Use Today page 219
Wrd
'Data series in columns!¶
ds.Application.PlotBy = xlColumns¶
'First column contains record ID¶
'Second column contains legend labels¶
'Following columns contain data¶
'First row contains x-axis labels¶
Set rwLabels = tbl.Rows(1)¶
Set rwData = tbl.Rows(recordIndex)¶
'There can be multiple rows / merge record¶
'therefore loop through table rows until¶
'ID (value in col 1) changes¶
Do¶
colcounter = 1¶
rowCounter = rowCounter + 1¶
ID = TrimCellText(rwData.Cells(1).Range.Text)¶
'carry over row header to datasheet¶
ds.Cells(rowCounter, 1).Value = _¶
TrimCellText(rwData.Cells(2).Range.Text)¶
'loop through the columns¶
For i = 3 To nrDataCols¶
colcounter = colcounter + 1¶
With ds¶
'carry over column header only on first pass¶
If rowCounter = 2 Then¶
.Cells(1, colcounter).Value _¶
= TrimCellText(rwLabels.Cells(i).Range.Text)¶
End If¶
'and the data to the data sheet¶
.Cells(rowCounter, colcounter).Value _¶
= TrimCellText(rwData.Cells(i).Range.Text)¶
End With¶
Next i¶
recordIndex = recordIndex + 1¶
'Stop if the end has been reached¶
If totalRows < recordIndex Then Exit Do¶
'Otherwise, move to the next row¶
'Then perform the ID check before looping back¶
Set rwData = tbl.Rows(recordIndex)¶
Loop While ID = TrimCellText(rwData.Cells(1).Range.Text)¶
'Reset in order to start with correct row for next record¶
recordIndex = recordIndex - 1¶
End Sub¶
' * * * * *¶
Function TrimCellText(s As String) As String¶
'Remove end-of-cell markers¶
TrimCellText = Left(s, Len(s) - 2)¶
End Function¶
View the Appendix to learn how to store this procedure
in a Class module.
Word Procedures
page 220 Office VBA: Macros You Can Use Today
Wrd
Option explicit¶
' * * * * *¶
Public WithEvents WdApp As Word.Application¶
Private DataDoc As Word.Document¶
Const BookmarkName As String = "PieChart"¶
Const sMergeMessage As String = "The merge process can take some time."
& _¶
vbCr & vbCr & "Word may pause and seem to hang while the charts
update." _¶
& vbCr & vbCr & "Please do NOT try to work " & _¶
"in Word until the 'finish' message has been displayed!"¶
Private Sub WdApp_MailMergeAfterMerge(ByVal Doc As Document, _¶
ByVal DocResult As Document)¶
DataDoc.Close SaveChanges:=wdDoNotSaveChanges¶
Set DataDoc = Nothing¶
MsgBox "Merge process has finished!"¶
'Display the merge result document¶
If Not DocResult Is Nothing Then¶
DocResult.Activate¶
End If¶
End Sub¶
' * * * * *¶
Private Sub WdApp_MailMergeBeforeRecordMerge( _¶
ByVal Doc As Document, Cancel As Boolean)¶
'Variable declaration¶
Dim rngChart As Word.Range¶
' Dim rngControl As Word.Range¶
' Dim EmployeeName As String¶
Debug.Print Doc.Characters.Count, Asc(Doc.Characters.Last)¶
'If something is wrong, don't continue¶
'processing each record¶
If CancelMerge = True Then¶
Debug.Print "Cancelled. Record: " & CStr(recordIndex)¶
Cancel = True¶
Exit Sub¶
End If¶
'The file containing the data for the merge¶
'should only be opened once. Therefore,¶
'track when the merge has started¶
If BeforeMergeExecuted = False Then¶
BeforeMergeExecuted = True¶
MsgBox sMergeMessage, vbCritical + vbOKOnly¶
Set DataDoc = OpenChartDataFile(Doc.Path)¶
End If¶
If DataDoc Is Nothing Then¶
MsgBox "The data document could not be opened."¶
CancelMerge = True¶
Cancel = True¶
Exit Sub¶
End If¶
'If there is no target for the chart, then¶
Word Procedures
Office VBA: Macros You Can Use Today page 221
Wrd
'don't try to insert it¶
If Doc.Bookmarks.Exists(BookmarkName) Then¶
Set rngChart = Doc.Bookmarks(BookmarkName).Range¶
EditChart rngChart, DataDoc¶
DoEvents¶
Cancel = False¶
Else¶
MsgBox "The bookmark " & BookmarkName & "is missing."¶
Cancel = True¶
Exit Sub¶
End If¶
'Make sure the changes to the chart¶
'are carried over to the merge result¶
rngChart.Fields.Update¶
End Sub¶
Prepare the chart data: The data should be in a Word table, in a Word
document, saved in the same folder as the main merge document.
If the data is in a table in another application, such as Access or Excel, simply
copy and paste it into a Word document. Take care that the records are sorted
in the same order as for the mail merge, and that there is at least one row of
data for each record.
The following data table was copied from an Access query and pasted into a
Word document. Then the first row (containing the query name) was deleted.
Figure 60 – Mail Merge with Charts
Word Procedures
page 222 Office VBA: Macros You Can Use Today
Wrd
The first column contains the ID information relating to the merge record. The
second and following columns provide the data for a pie chart, such as shown in
Figure 61.
Figure 61 – Letter with Chart Merged
The code can also produce other kinds of charts as well. The example below
shows the source data for a column chart. In this case, the second column
corresponds to the x-axis labels of the column chart, and the remaining
columns contain the data.
Word Procedures
Office VBA: Macros You Can Use Today page 223
Wrd
Figure 62 – Letter with Column Chart Merged
Figure 63 shows the resulting letter with a column chart embedded.
Word Procedures
page 224 Office VBA: Macros You Can Use Today
Wrd
Figure 63 – Chart with Legend
In both cases, the first row contains the legend text for the chart.
Tip: Because it simply fills the datasheet of an MS Graph object that is inserted and formatted,
the macro solution can be used with any kind of chart.
Follow these steps:
1. Save the data document and substitute its name for the code line Const
ChartDataDoc.
2. Set up the main merge document as a form letter in the normal fashion.
Use Insert | Object to insert a Microsoft Graph Chart. Choose the type
of chart you want and format it as desired. The macro changes only the
data in the data sheet. Select the chart, then over Insert | Bookmark,
insert a bookmark named PieChart.
Word Procedures
Office VBA: Macros You Can Use Today page 225
Wrd
Tips: The chart and bookmark can be in a table cell or a frame in order to have text flow
around the chart.
If a different bookmark name is used, just remember to change the information for the
code line Const BookmarkName.
3. Go into Tools | References in the Visual Basic Editor (VBE) and
activate the checkbox next to Microsoft Office Graph 10.0 Object
Library (Office 2002) or Microsoft Office Graph 11.0 Object Library
(Office 2003).
4. There are sample files for both pie and column chart merges. Both use
MailMergeData.doc for the data source; link the sample mail merge
letter files to them before running the 'MergeToChart' code.
Note: Pay attention to the message that is displayed at the start! The updating of
the MS Graph charts in the document can take a number of seconds, and
Word may appear to hang. It hasn’t. Be patient and wait until the finishing
message has been displayed.
Transferring a Selection to a New Document
This procedure demonstrates how to access page setup properties, headers,
footers, and page numbers.
Example file:
W031
Scenario: One request for help seen quite often, especially
for persons moving to Word from WordPerfect, is how to
save a selection to a new file. While copying the selection
and pasting it into a new document is one solution, there are
two major issues involved: additional steps that are required,
and lost formatting due to differences in margins, styles,
headers, and footers in the new document as opposed to the
original document.
With this macro, a selection can be quickly transferred into a
new document, retaining all the original formatting.
Word Procedures
page 226 Office VBA: Macros You Can Use Today
Wrd
Figure 64 – Transferring a Selection to a New Document
View the Appendix to learn how to store this procedure
in a Standard module.
Option explicit¶
' * * * * *¶
Sub SaveSelectionAsNewFile()¶
'Variable declaration¶
Dim rngSel As Word.Range¶
Dim origSetup As Word.PageSetup¶
Dim docNew As Word.Document¶
Word Procedures
Office VBA: Macros You Can Use Today page 227
Wrd
'Assign the selection to its variable¶
Set rngSel = Selection.Range¶
Set origSetup = rngSel.Sections(1).PageSetup¶
'Create a new document from the current document¶
'So that styles, etc. are all present¶
Set docNew = Documents.Add(ActiveDocument.FullName)¶
'Delete everything¶
docNew.Range.Delete¶
'Put the selection into the new document¶
docNew.Range.FormattedText = rngSel.FormattedText¶
'Set the page properties to correspond¶
'to the settings for the section in which¶
'the selection was made¶
With docNew.Sections(1).PageSetup¶
.BottomMargin = origSetup.BottomMargin¶
.TopMargin = origSetup.TopMargin¶
.LeftMargin = origSetup.LeftMargin¶
.RightMargin = origSetup.RightMargin¶
.Gutter = origSetup.Gutter¶
'Comment out the next two lines for Wor97¶
'and Word 2000¶
.GutterPos = origSetup.GutterPos¶
.GutterStyle = origSetup.GutterStyle¶
.DifferentFirstPageHeaderFooter = _¶
origSetup.DifferentFirstPageHeaderFooter¶
.OddAndEvenPagesHeaderFooter = _¶
origSetup.OddAndEvenPagesHeaderFooter¶
.FooterDistance = origSetup.FooterDistance¶
.HeaderDistance = origSetup.HeaderDistance¶
.MirrorMargins = origSetup.MirrorMargins¶
.Orientation = origSetup.Orientation¶
.PaperSize = origSetup.PaperSize¶
.PageHeight = origSetup.PageHeight¶
.PageWidth = origSetup.PageWidth¶
With .TextColumns¶
.SetCount numcolumns:=origSetup.TextColumns.Count¶
.EvenlySpaced = origSetup.TextColumns.EvenlySpaced¶
.LineBetween = origSetup.TextColumns.LineBetween¶
If .Count > 1 And .EvenlySpaced Then¶
'Variable declaration¶
Dim i As Long¶
.Spacing = origSetup.TextColumns.Spacing¶
If .Spacing = False Then¶
For i = 1 To .Count¶
.Item(i).SpaceAfter = _¶
origSetup.TextColumns(i).SpaceAfter¶
.Item(i).Width = _¶
origSetup.TextColumns(i).Width¶
Next¶
End If¶
Word Procedures
page 228 Office VBA: Macros You Can Use Today
Wrd
ElseIf .Count > 1 And Not .EvenlySpaced Then¶
For i = 1 To .Count¶
.Width = origSetup.TextColumns(i).Width¶
Next¶
End If¶
End With¶
End With¶
'Define headers, footers and page numbers¶
Dim pgNr As Long¶
'Get the starting page number¶
rngSel.Collapse wdCollapseStart¶
pgNr = rngSel.Information(wdActiveEndAdjustedPageNumber)¶
'Disables different first page if selection is not on a first page¶
'Comment out the following first, and fourth through seventh¶
' lines to see first page headers/footers¶
' in result document if present in original even if¶
' selection is not originally on a first page¶
If pgNr = 1 Then¶
ProcessHeadersFooters wdHeaderFooterFirstPage, _¶
rngSel.Sections(1), docNew.Sections(1)¶
Else¶
docNew.Sections(1).PageSetup. _¶
DifferentFirstPageHeaderFooter = False¶
End If¶
'To NOT retain the original page number,¶
'comment out the next four lines¶
With docNew.Sections(1).Headers(wdHeaderFooterPrimary)¶
.PageNumbers.RestartNumberingAtSection = True¶
.PageNumbers.StartingNumber = pgNr¶
End With¶
ProcessHeadersFooters wdHeaderFooterPrimary, _¶
rngSel.Sections(1), docNew.Sections(1)¶
ProcessHeadersFooters wdHeaderFooterEvenPages, _¶
rngSel.Sections(1), docNew.Sections(1)¶
'Display the FileSaveAs dialog box¶
Dialogs(wdDialogFileSaveAs).Show¶
End Sub¶
' * * * * *¶
'Carry over formatted text for the selected section¶
'from original document and update the fields¶
Sub ProcessHeadersFooters(typ As Long, _¶
sec1 As Word.Section, sec2 As Word.Section)¶
sec2.Headers(typ).Range.FormattedText = _¶
sec1.Headers(typ).Range.FormattedText¶
sec2.Headers(typ).Range.Fields.Update¶
sec2.Footers(typ).Range.FormattedText = _¶
sec1.Footers(typ).Range.FormattedText¶
sec2.Footers(typ).Range.Fields.Update¶
End Sub¶
Word Procedures
Office VBA: Macros You Can Use Today page 229
Wrd
It was difficult to decide exactly what to include in this tool because there are
varying requirements as to what kinds of setup formatting should be retained
or discarded. Comment out any of the property assignments under With
docNew.Sections(1).PageSetup that should not transfer to the new document.
If the original document has page numbers, consider whether it is better to
retain the original page number or to let the new document begin counting at 1.
To do the latter, comment out these four lines in the procedure:
With docNew.Sections(1).Headers _ (wdHeaderFooterPrimary)¶
.PageNumbers.RestartNumberingAtSection = True¶
.PageNumbers.StartingNumber = pgNr¶
End With¶
If DifferentFirstPage is activated for headers and footers, decide whether the
new document should reflect this or if it should begin with the header and
footer used on the page on which the selection begins. To not suppress
DifferentFirstPage when the original selection does not begin on a first page,
comment out these lines, EXCEPT for the second and third lines.
If pgNr = 1 Then¶
ProcessHeadersFooters wdHeaderFooterFirstPage, _¶
rngSel.Sections(1), docNew.Sections(1)¶
Else¶
docNew.Sections(1).PageSetup. _¶
DifferentFirstPageHeaderFooter = False¶
End If¶
Select some text, and then run the macro.
Word Procedures
page 230 Office VBA: Macros You Can Use Today
Wrd
Splitting a Document into Multiple Files
This procedure shows you chow to split a document into separate files
according to heading styles applied to the text. It also shows you how to work
with Subdocuments.
Example file:
W032
Tip: Key points for staying out of trouble when using Master documents:
1. Make back-up copies of the sub-documents frequently.
2. Never, ever edit subdocuments when they are open in a Master document. Consider
the Master document as a throw-away container for pulling individual documents
together for printing or viewing purposes.
This macro tool splits a document into sub-documents based on heading styles.
You can specify the heading levels to which the document should be split.
Scenario: Sometimes, it is necessary to split up a document
into separate files; for instance, to allow a number of persons
to edit different chapters at the same time. Another case
would be to create a website from the document.
The easiest way in Word to pull a document apart or to bring
separate documents together is with the Master/Subdocument
feature, available in the Outline view. Over the last decade,
this feature has caused lots of problems primarily because
people have tried to use it in ways the developers never
intended. For the basic task of splitting or combining
documents, however, it's quite reliable.
Word Procedures
Office VBA: Macros You Can Use Today page 231
Wrd
Figure 65 – Defining the Heading Level for Splitting a Document
Tip: The tool is language independent; for example, it doesn't matter whether the style in the
active document is named "Heading 1" or "Überschrift 1".
View the Appendix to learn how to store this procedure
in a Standard module.
Option explicit¶
' * * * * *¶
Sub SplitDocIntoFiles()¶
'Variable declaration¶
Dim doc As Word.Document¶
Set doc = ActiveDocument¶
'Recommended to save to a new name¶
'as original document will not¶
'be recoverable¶
Dialogs(wdDialogFileSaveAs).Show¶
SplitByLevel doc¶
Word Procedures
page 232 Office VBA: Macros You Can Use Today
Wrd
'Saving automatically saves subdocs¶
'to names using text of first paragraph¶
doc.Save¶
'''Save merge result to¶
'''separate files¶
' Convert all sections to Subdocs¶
' (for mail merge result, for example)¶
'AllSectionsToSubDoc(doc)¶
' Save each Subdoc as a separate file¶
'SaveAllSubDocsFromMerge¶
End Sub¶
' * * * * *¶
Sub SplitByLevel(doc As Word.Document)¶
'Variable declaration¶
Dim outlineLevel As String¶
Dim i As Long¶
Dim rngSearch As Word.Range¶
Dim styleName¶
Dim bFound As Boolean¶
outlineLevel = InputBox( _¶
"From which heading level do you want to " & _¶
"split the document into separate documents?")¶
'Invalid entry: outline levels from 1 to 9¶
If outlineLevel = "" Then¶
Exit Sub¶
ElseIf CLng(outlineLevel) < 1 _¶
Or CLng(outlineLevel) > 9 Then¶
Exit Sub¶
End If¶
'Must be in MasterView to work with¶
'Subdocs as separate files¶
With doc.ActiveWindow.View¶
.Type = wdMasterView¶
'And all text must be showing¶
.ShowHeading 9¶
.ShowAllHeadings¶
End With¶
For i = 1 To CLng(outlineLevel)¶
Set rngSearch = doc.Range¶
styleName = GetStyleName(doc, i)¶
Do¶
With rngSearch.Find¶
.ClearFormatting¶
.Forward = True¶
.Format = True¶
.MatchCase = False¶
.MatchWholeWord = False¶
.MatchWildcards = False¶
.Style = styleName¶
.Text = ""¶
.Wrap = wdFindStop¶
Word Procedures
Office VBA: Macros You Can Use Today page 233
Wrd
bFound = .Execute¶
End With¶
If bFound Then¶
rngSearch.Select¶
Set rngSearch = doc.Bookmarks( _¶
"\HeadingLevel").Range¶
'Sub docs can't go across¶
'section / subdoc boundaries¶
Do While Asc(rngSearch.Characters( _¶
Len(rngSearch.Text))) = 12¶
rngSearch.MoveEnd wdCharacter, -1¶
Loop¶
doc.Subdocuments.AddFromRange _¶
rngSearch¶
End If¶
rngSearch.Collapse wdCollapseEnd¶
rngSearch.MoveStart wdCharacter, 1¶
rngSearch.End = doc.Range.End¶
rngSearch.Select¶
Loop While bFound¶
Next¶
End Sub¶
' * * * * *¶
Function GetStyleName(doc As Word.Document, _¶
outlineLevel As Long) As String¶
'Variable declaration¶
Dim styleName As String¶
Select Case outlineLevel¶
Case 1¶
styleName = doc.Styles(wdStyleHeading1).NameLocal¶
Case 2¶
styleName = doc.Styles(wdStyleHeading2).NameLocal¶
Case 3¶
styleName = doc.Styles(wdStyleHeading3).NameLocal¶
Case 4¶
styleName = doc.Styles(wdStyleHeading4).NameLocal¶
Case 5¶
styleName = doc.Styles(wdStyleHeading5).NameLocal¶
Case 6¶
styleName = doc.Styles(wdStyleHeading6).NameLocal¶
Case 7¶
styleName = doc.Styles(wdStyleHeading7).NameLocal¶
Case 8¶
styleName = doc.Styles(wdStyleHeading8).NameLocal¶
Case 9¶
styleName = doc.Styles(wdStyleHeading9).NameLocal¶
End Select¶
GetStyleName = styleName¶
End Function¶
Word Procedures
page 234 Office VBA: Macros You Can Use Today
Wrd
' * * * * *¶
Function AllSectionsToSubDoc(ByRef doc As Word.Document) As Boolean¶
'Variable declaration¶
Dim secCounter As Long¶
Dim NrSecs As Long¶
NrSecs = doc.Sections.Count¶
If NrSecs <= 1 Then¶
AllSectionsToSubDoc = False¶
Exit Function¶
End If¶
'Start from the end because creating¶
'Subdocs inserts additional sections¶
For secCounter = NrSecs - 1 To 1 Step -1¶
doc.Subdocuments.AddFromRange _¶
doc.Sections(secCounter).Range¶
Next secCounter¶
AllSectionsToSubDoc = True¶
End Function¶
' * * * * *¶
Sub SaveAllSubDocsFromMerge(ByRef doc As Word.Document)¶
'Variable declaration¶
Dim subdoc As Word.Subdocument¶
Dim newdoc As Word.Document¶
Dim docCounter As Long¶
docCounter = 1¶
For Each subdoc In doc.Subdocuments¶
Set newdoc = subdoc.Open¶
'Remove NextPage section breaks¶
'originating from mailmerge¶
RemoveAllSectionBreaks newdoc¶
With newdoc¶
.SaveAs FileName:="MergeResult" & CStr(docCounter)¶
.Close¶
End With¶
docCounter = docCounter + 1¶
Next subdoc¶
End Sub¶
' * * * * *¶
Sub RemoveAllSectionBreaks(doc As Word.Document)¶
With doc.Range.Find¶
.ClearFormatting¶
.Text = "^b"¶
With .Replacement¶
.ClearFormatting¶
.Text = ""¶
End With¶
.Execute Replace:=wdReplaceAll¶
End With¶
End Sub¶
Word Procedures
Office VBA: Macros You Can Use Today page 235
Wrd
Follow these steps:
1. When prompted to save the document under a different name, you can
do so or not. Doing so is recommended, because there is NO WAY to go
back to the original file once the macro has finished.
2. In the next dialog box, enter the heading level down to which the
document should split. Enter 2, for example, and the tool saves all the
text between heading level 1 and heading level 2 to new documents.
Note that in this example, the documents created from heading level 1
will have sub-document links to the heading level 2 documents. These
can be deleted along with their section breaks.
3. If the goal is to create a set of web pages from the original document,
copy the hyperlinks to a position outside the sub-document "block"
before deleting the sub-document sections.
4. When the macro has finished, each of the subdocuments will have been
saved as a separate file in the same folder as the master document from
which they were created. The heading level text from which they were
generated serves as the file name. The master document file can now
safely be deleted.
5. Make sure that each paragraph is formatted where the document
should be split with a heading style. If these paragraphs should not
appear different than other paragraphs, change the definition of the
Heading style.