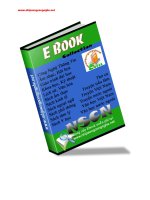LY_THUYET_chuong_I,_II,_III-Autocad pdf
Bạn đang xem bản rút gọn của tài liệu. Xem và tải ngay bản đầy đủ của tài liệu tại đây (586.74 KB, 30 trang )
a CHƯƠNG I:
GIỚI THIỆU Auto CAD R14
I . CÁC THAO TÁC CẦN THIẾT
1. Khởi động AutoCAD R14
2. Thoát khỏi AutoCAD R14
3. Lưu trữ
4. Mở bản vẽ
II. MÀN HÌNH AutoCAD R14
1. Thanh tiêu đề (Title bar): thể hiện tên bản vẽ
2. Thanh thực đơn (Menu bar)
3. Thanh công cụ chuẩn (Standard Toolbar)
4. Thanh thuộc tính (Object Properties)
5. Dòng lệnh (Command line)
6. Thanh trạng thái (Status bar)
7. Vùng Menu màn hình (Screen Menu)
8. Các thanh cuốn (Scroll bars)
9. Vùng vẽ (Drawing Window) và con trỏ (Cursor)
I. CÁC THAO TÁC CẦN THIẾT
1. Khởi động AutoCAD R.14
TOP
Ðể khởi động AutoCAD R.14, ta có thể thực hiện theo các cách sau:
* Double click vào biểu tượngĠ
* Click vào nút Start, chọn AutoCAD R14\AutoCAD R14
2. Thoát khỏi AutoCAD R.14
TOP
Ta có thể thực hiện theo các cách sau:
* Trên thanh Menu của AutoCAD R.14: chọn File\Exit
* Click vào nút điều khiểnĠ
* Từ bàn phím : nhấn Alt, F, X hay nhấn Alt + F4
* Từ dòng Command : gõ vào chữ Quit hay Exit
3. Lưu trữ
TOP
3.1. Lưu bản vẽ với tên mới
Khi mở một bản vẽ mới để vẽ, ta nên đặt tên ngay, bằng cách:
* Trên thanh Menu : chọn File\Save as
* Từ bàn phím : nhấn Alt + F, A
3.2. Lưu bản vẽ đã có tên sẵn
* Trên thanh Standard Toolbar : click vào biểu tượngĠ
* Từ bàn phím : nhấn Ctrl + S
* Trên thanh Menu : chọn File\Save
* Từ bàn phím : nhấn Alt + F, S
4. Mở bản vẽ
TOP
Hình 1.1. Hoäp thoaïi Create New Drawing
4.1. Bắt đầu mở bản vẽ mới để
vẽ
* Trên thanh Standard Toolbar : click vào biểu tượngĠ
* Trên thanh Menu : chọn File\New
* Từ bàn phím : nhấn Ctrl + N
* Từ bàn phím : nhấn Alt + F, N
Khi đã thực hiện một trong các lệnh trên, hộp thoại Create New Drawing sẽ xuất
hiện như hình 1.1
Thông thường, ta nên chọn Start from Scratch và chọn đơn vị là Metric.
* Nếu chọn Use a Wizard sẽ cho phép ta chọn trước đơn vị và giới hạn
không gian vẽ
* Nếu chọn Use a Template, sẽ cho phép ta chọn theo các bản vẽ mẫu.
4.2. Mở bản vẽ có sẵn
* Trên thanh Standard Toolbar : click vào biểu tượngĠ
* Trên thanh Menu : chọn File\New
* Từ bàn phím : nhấn Ctrl + O
Hình 1.2. Hộp thoại Select File
Hộp thoại Select File (hình 1.2) xuất hiện, ta chọn file cần mở, rồi chọn Open hay
nhắp đúp vào tên file muốn mở.
II. MÀN HÌNH AutoCAD R14
1. Thanh tiêu đề (Title bar): thể hiện
tên bản vẽ
TOP
* Vị trí của Title bar như hình 1.10.
* Nút điều khiển màn hình: nằm bên trái hay bên phải thanh tiêu đề như
hình 1.3
Nút điều khiển màn hình
Hình 1.3
2. Thanh thực đơn (Menu bar) (Xem
hình 1.10)
TOP
Full Down Menu
Hình 1.4. Chọn trình Edit trên Menu bar
Trên Menu bar có nhiều trình đơn, nếu ta chọn một trình đơn
nào đó, thì một thực đơn thả (Full Down Menu) sẽ hiện ra để ta chọn lệnh kế tiếp. (Xem
hình 1.4)
3. Thanh công cụ chuẩn (Standard
Toolbar)
TOP
Hình 1.5. Thanh Standard
Hình 1.6. Hoäp thoaïi Toolbars
Hiển thị thanh Standard bằng cách:
* Từ Menu: chọn View\ Toolbars Hộp thoại Toolbars mở ra: click vào ô
Standar Toolbar (như hình 1.6).
4. Thanh thuộc tính (Object
Properties)
TOP
Hình 1.7. Thanh Object Properties
Hiển thị thanh Object Properties bằng cách:
* Từ Menu: chọn View\Toolbars Hộp thoại Toolbar mở ra: click vào ô
Object Properties (như hình 1.6).
5. Dòng lệnh (Command line)
TOP
Hình 1.8. Thanh Command Line
* Ta thực hiện lệnh bằng cách gõ từ bàn phím vào dòng command này.
* Có thể hiển thị số dòng Command bằng cách:
+ Co dãn trực tiếp trên vùng Command
+ Từ thanh Menu: chọn Tools\Preferences. Hộp thoại Preferences
mở ra, chọn Display. Trên dòng Numbers of lines of text to
show in docked command line window: gõ số dòng mà vùng
command cần hiển thị, ví dụ: 3 (như hình 1.9)
Hình 1.9. Hoäp thoaïi Preferences: Display
6. Thanh trạng thái (Status bar)
TOP
Cho ta biết tọa độ điểm và trên thanh này cũng có các chế độ SNAP, GRID,
ORTHO, OSNAP, sẽ đề cập sau. Vị trí thanh trạng thái như hình 1.10.
7. Vùng Menu màn hình (Screen
Menu)
TOP
Vùng Screen Menu (Xem hình 1.10) cũng có chức năng như thanh Menu chính và
nếu được hiển thị nó sẽ nằm bên phải màn hình AutoCAD. Hiển thị vùng Screen Menu
bằng cách:
* Từ thanh Menu: chọn Tools\Preferences. Hộp thoại Preferences mở ra,
chọn Display. Sau đó click ơ Display AutoCAD Screen menu in Drawing
window (như hình 1.9).
8. Các thanh cuốn (Scroll bars) (Xem
hình 10)
TOP
Hiển thị các thanh cuốn bằng cách:
* Từ thanh Menu: chọn Tools\Preferences. Hộp thoại Preferences mở ra,
chọn Display. Sau đó click dòng Display AutoCAD Scroll bars in
Drawing window (như hình 1.9).
Hình 1.10. Màn hình AutoCAD 14
Vùng vẽ (Drawing Window)
(Phần hình chữ nhật trắng)
Menu màn hình
Thanh tiêu đề
Thanh Object Properties
Thanh Standard Toolbar
Dòng lệnh
Thanh trạng thái
Nút điều khiển màn hình
Các thanh cuốn
Thanh Menu
TỔ CHỨC BẢN VẼ
I. CÁC DẠNG THỨC ÐƠN VỊ
1. Dạng đơn vị đo chiều dài (Units)
2. Dạng đơn vị đo góc (Angles)
3. Direction
II. GIỚI HẠN MÀN HÌNH & HỆ SỐ TỈ LỆ
1. Giới hạn màn hình (Drawing Limits)
2. Hệ số tỉ lệ (Scale Factor)
3. Lệnh Mvsetup
III. CÁC HỆ THỐNG TỌA ÐỘ
1. Các biểu tượng của hệ thống tọa độ
2. Ðịnh vị lại hệ thống tọa độ UCS
IV. TỌA ÐỘ ÐIỂM
1. Tọa độ tuyệt đối (Absolute coordinates)
2. Tọa độ tương đối (Relative coordinates)
V. CÔNG CỤ TRỢ GIÚP (Drafting Tools)
1. Grid
2. Snap
3. Coords (Coordinate Display)
4. Chế độ thẳng góc (Ortho)
CHƯƠNG II. TỔ
CHỨC BẢN VẼ
Khi đã khởi động AutoCAD,
như đã đề cập trong chương
trước, hộp thoại Creating New
Drawing sẽ hiện ra, sau khi
lựa chọn một trình nào đó, ta
có thể vẽ ngay. Nhưng tốt nhất
là ta nên đặt tên và lưu vào thư
mục nào đó. Sau đó, ta sẽ xác
định các thông số cần thiết cho
bản vẽ. Ví dụ: kích thước giấy
vẽ, đơn vị, tỉ lệ
I. CÁC DẠNG THỨC ÐƠN VỊ
AutoCAD cung cấp cho ta 5 dạng thức đơn vị đo chiều dài và 5 dạng thức đơn vị đo
góc để chọn lựa.
• Ðo chiều dài : Scientific, Decimal, Engineering,
Architectural và Fractional
•
Hình 2.2. Direction Control
Hình 2.1. Hoäp thoaïi Units Control
• Ðo góc: Decimal Degrees, Deg/Min/Sec. Grads, Radians
và Surveyor
1. Dạng đơn vị đo chiều dài (Units)
TOP
• Scientific : đo theo dạng lũy thừa.
• Decimal : đo theo dạng thập phân.
• Engineering : đo theo foot và inch; phần inch thể hiện dưới
dạng thập phân
• Architectural : đo theo foot và inch; phần inch thể hiện dưới
dạng hỗn số
Nếu ta chọn một trong 2 dạng Engineering và Architectural thì AutoCAD xem 1 đơn
vị vẽ (đơn vị ta nhập vào) là 1 inch, nghĩa là khi ta nhập kích thước đối tượng vẽ mà không
kèm theo đơn vị, AutoCAD sẽ hiểu theo inch.
• Fractional : đo theo dạng hỗn số
Khi ta đã chọn được đơn vị đo, ta cũng cần phải chọn độ chính xác (Precision) cho
thích hợp để AutoCAD thể hiện trong phần ghi kích thước.
Các ví dụ về các dạng thức đo chiều dài:
Scientific : 1.55E+01
Decimal : 15.50
Engineering : 1'-3.50"
Architectural : 1'-3 1/2"
Architectural : 15 ½
2. Dạng đơn vị đo góc (Angles)
TOP
• Decimal Degrees : đo theo độ thập phân của góc
• Deg/Min/Sec : đo theo độ phút giây của góc
• Grads : đo theo gradient thập phân của góc
• Radians : đo theo radian thập phân của góc
• Surveyor : đo theo góc định hướng trong Trắc lượng.
Số đo góc được thể hiện theo độ/(phút)/(giây) kèm theo hướng,
đương nhiên góc thể hiện theo dạng Surveyor sẽ nhỏ hơn hoặc bằng
900
Các ví dụ về các dạng thức đo góc:
Decimal Degree : 45.0000
Deg/Min/Sec : 45d0'0"
Grads : 50.0000g
Radians : 1'-3 1/2"
Surveyor : N 45d0'0" E
3. Direction
TOP
Nếu ta click vào tùy chọn Direction. Hộp thoại Direction control sẽ mở ra như Hình
2.2
Trong đó:
• East : lấy chiều dương trục x làm chuẩn để tính góc 0
• North : lấy chiều dương trục y làm chuẩn để tính góc 0
• West : lấy chiều âm trục x làm chuẩn để tính góc 0
• South : lấy chiều âm trục y làm chuẩn để tính góc 0
• Other : nếu click vào tùy chọn này, sẽ cho phép ta chọn
góc 0 là một góc bất kỳ (ta có thể gõ trực tiếp vào dòng angle hoặc
chọn pick, theo đó ta có thể chọn góc bằng cách nhặt điểm thứ nhất
và điểm thứ hai)
• Counter-Clockwise : chọn tùy chọn này, chiều dương sẽ là chiều
ngược chiều kim đồng hồ; khi nhập góc dương không cần thêm dấu trước
số đo góc; ngược lại, khi nhập góc âm nhất thiết phải thêm dấu trừ - trước
số đo góc.
• Clockwise : chọn tùy chọn này, góc dương sẽ là
chiều thuận chiều kim đồng hồ
Default của AutoCAD, chọn chiều dương theo Counter-Clockwise và góc 0 theo East.
II. GIỚI HẠN MÀN HÌNH & HỆ SỐ TỈ LỆ
1. Giới hạn màn hình (Drawing Limits)
TOP
Giới hạn màn hình, được đại diện bởi lệnh LIMITS, là bốn điểm thuộc hai kích
thước ngang và dọc (tức là hình chữ nhật có bốn điểm) trong hệ tọa độ thế giới (WCS).
Giới hạn màn hình cũng sẽ chi phối các lệnh GRID và SNAP nếu 2 lệnh này được mở.
Giới hạn màn hình giúp ta có thể kiểm soát được vùng vẽ, rất tiện lợi trong việc vẽ tự do
để chuyển sang phần mềm Word.
Ðể thực hiện, ta có các cách sau:
• Trên thanh Menu chính : chọn Format\Drawing Limits
• Trên thanh Menu màn hình : chọn Format\Drawing Limits
• Ðánh vào dòng Command : Limits (
AutoCAD sẽ mở ra 1 chuỗi các lệnh sau:
Reset Model space limits:
ON/OFF/<Lower left corner> <0,0>:
Upper right corner <420,297>: 297,210
Trong đó:
· ON : kiểm tra miền vẽ
· OFF : bỏ qua kiểm tra miền vẽ
· <Lower left corner> <0,0> : xác định tọa độ góc trái dưới màn hình.
Mặc định của AutoCAD là tọa độ (0,0), ta có thể định lại tọa độ này.
· Upper right corner <420,297>: xác định tọa độ góc phải trên màn hình.
<420,297> là do ta thiết lập từ bản vẽ trước, ta có thể định lại tọa độ này.
Tùy theo tỉ lệ của bản vẽ và khổ giấy vẽ mà ta sẽ thiết lập lệnh LIMITS thích hợp.
Góc phải trên giới hạn màn hình lúc này sẽ bằng: khổ giấy nhân với mẫu số của hệ
số tỉ lệ.
Ví dụ: Khổ giấy cần in ra là giấy A1 (841,594) và bản vẽ có tỉ lệ là 1/100. Lúc đó tọa
độ của góc phải trên sẽ là: (84100,59400), tức là ta nhập tại dòng (Upper right corner):
84100,59400.
2. Hệ số tỉ lệ (Scale Factor)
TOP
Scale factor chính là mẫu số của tỉ lệ bản vẽ ta muốn định. Ví dụ: bản vẽ tỉ
lệ1/100 thì Scale factor sẽ là: Scale factor = 100
Tất nhiên ta đã biết tỉ lệ bản vẽ là cái gì.
Scale factor không phải là một lệnh độc lập của AutoCAD mà nó sẽ xuất hiện
khi ta thực hiện lệnh MvSetup.
3. Lệnh Mvsetup
TOP
Lệnh Mvsetup dùng để tổ chức các vấn đề bản vẽ như: chọn hệ đơn vị, tỉ lệ chung
cho bản vẽ và khổ giấy vẽ để hiển thị trên màn hình
Ðể gọi lệnh Mvsetup, ta thực hiện như sau:
Từ dòng Command: Mvsetup (
AutoCAD sẽ hiện ra các thông báo sau:
Initializing
Enable paper space? (No/<Yes>): n
Dòng này ta chọn n, nghĩa là no, ta làm việc trong không gian mô hình, tức là không
gian ta thường vẽ nhất.
Units type (Scientific/Decimal/Engineering/Architectural/Metric): m
Dòng này yêu cầu ta chọn đơn vị cho bản vẽ, nếu ta chọn là m (Metric) thì một đơn
vị ta nhập vào sẽ tương ứng với 1 mm.
Enter the scale factor: 50
Dòng này yêu cầu ta chọn scale factor cho bản vẽ, thường nếu bản vẽ có nhiều tỉ lệ,
ta sẽ chọn scale factor là tỉ lệ có mẫu số lớn nhất. Ví dụ: Bản vẽ ta có 3 tỉ lệ: 1/10;
1/20; 1/50, ta sẽ chọn scale factor = 50.
Enter the paper width: 297 Dòng này yêu cầu ta chọn bề rộng khổ giấy vẽ.
Enter the paper height: 210 Dòng này yêu cầu ta chọn chiều cao khổ giấy vẽ.
III. CÁC HỆ THỐNG TỌA ÐỘ
1. Các biểu tượng của hệ thống tọa độ
TOP
Hình 2.3.
Trong AutoCAD, hệ thống tọa độ cố định gọi là hệ WCS (World Coordinate System)
có gốc tọa độ đặt tại gốc (0,0), ở góc trái miền vẽ, biểu tượng này thể hiện như hình 2.3.
Hệ thống tọa độ như vậy gọi là tọa độ tuyệt đối.
Từ hệ thống tọa độ này, nếu ta thay đổi vị trí gốc tọa độ sang một vị trí mới, ta gọi
đó là hệ thống tọa độ của người sử dụng UCS (User Coordinate System), biểu tượng của
UCS cũng thay đổi theo điểm nhìn, như hình 2.4, 2.5, 2.6
Hình 2.4.
Hình 2.5.
Hình 2.6.
Trong đó:
· W: chỉ xuất hiện trong biểu tượng thể hiện hệ thống tọa độ WCS
· Dấu + xuất hiện khi biểu tượng đặt tại gốc tọa độ (cho cả 2 hệ thống WCS
và UCS)
· Ô vuông nhỏ giao nhau giữa hai mũi tên đặc trưng cho trục x và y, hình 2.3
· Các dạng biểu tượng UCS trong Viewports như hình 2.4, 2.5, 2.6
Trong hình 2.6, chúng ta đang ở trong không gian giấy vẽ (Paper space), hình 2.5,
điểm nhìn của chúng ta thẳng góc với UCS, trong trường hợp này, chúng ta không thể xác
định tọa độ trong Viewports.
Ðể hiển thị biểu tượng hệ thống tọa độ UCS, ta thực hiện như sau:
Từ dòng Command: Ucsicon (
AutoCAD đưa ra các yêu cầu sau:
ON/OFF/All/Noorigin/ORigin <OFF>: on
Trong đó:
· ON : yêu cầu AutoCAD thể hiển biểu tượng UCS
· OFF : yêu cầu AutoCAD không thể hiện biểu tượng UCS
· All : yêu cầu AutoCAD thể hiện biểu tượng trong tất cả các Viewports
đang hoạt động
· Noorigin: luôn đặt UCS tại góc trái màn hình
· ORigin : đặt UCS tại gốc tọa độ
Chú ý: Ucsicon cũng là biến hệ thống; nếu Ucsicon = 1, mở; nếu Ucsicon = 0, tắt;
nếu Ucsicon = 2, Ucs đặt tại gốc tọa độ.
2. Ðịnh vị lại hệ thống tọa độ UCS
TOP
Việc định lại hệ thống tọa độ UCS là rất cần thiết, nhất là trong môi trường 3D,
chẳng hạn khi ta vẽ mái nhà, việc đưa UCS về mặt phẳng mái nhà là rất cần thiết (z=0).
AutoCAD cung cấp cho ta nhiều hình thức định vị lại hệ thống tọa độ, tùy trường
hợp cụ thể mà ta vận dụng các tùy chọn thích hợp.
• Ðánh vào dòng Command : UCS (
• Từ Menu chính : chọn Tools\UCS…
• Từ Menu màn hình : chọn Tool 2\UCS
Khi UCS được khởi động, AutoCAD sẽ đưa ra các tùy chọn sau:
Origin/ZAxis/3point/OBject/View/X/Y/Z/Prev/Restore/Save/Del/?/<World>:
Trong đó:
· Origin : định lại điểm gốc tọa độ
· Zaxis : cho phép định lại tọa độ của trục z
· 3point : định lại hệ thống tọa độ bằng 3 điểm; điểm thứ nhất:
định gốc tọa độ; điểm thứ hai: định chiều dương trục x; điểm thứ ba: định
chiều dương trục y
· Object : chọn một điểm nào đó trên đối tượng có sẵn và đặt gốc
tọa độ vào điểm đó
· View : đặt hệ thống tọa độ thẳng góc với điểm nhìn
· X : cho phép quay hệ thống tọa độ quanh trục x
· Y : cho phép quay hệ thống tọa độ quanh trục y
· Z : cho phép quay hệ thống tọa độ quanh trục z
· Prev : trở về hệ thống tọa độ đã định trước đó
· Restore : gọi lại hệ thống tọa độ đã lưu trữ
· Save : lưu trữ hệ thống tọa độ
· Del : xóa bỏ hệ thống tọa độ đã lưu trữ khi không muốn sử dụng
nữa
· ? : liệt kê các hệ thống tọa độ đã lưu trữ
· <World> : trở về WCS, mặc định
IV. TỌA ÐỘ ÐIỂM
AutoCAD xác định vị trí của đối tượng theo hệ thống tọa độ Descartes và hệ thống
tọa độ cực. Việc nhập tọa độ vào AutoCAD có 2 hình thức chính: tọa độ tuyệt đối và tọa độ
tương đối.
1. Tọa độ tuyệt đối (Absolute
coordinates)
TOP
Vị trí điểm được xác định căn cứ vào điểm gốc của hệ thống tọa độ.
• Với hệ tọa độ Descartes, tọa độ điểm được xác định theo x và y;
với x : khoảng cách theo trục x của điểm đang xét so với gốc tọa độ.
Và y : khoảng cách theo trục y của điểm đang xét so với gốc tọa độ.
Khi nhập tọa độ theo dạng này, thì giữa x và y cách nhau một dấu phẩy (,)
Thí dụ khi cần nhập một điểm A nào đó cách gốc tọa độ 1 đoạn theo phương x là 5
đơn vị và theo phương y một đoạn 7 đơn vị theo chiều âm trục y, tức là điểm đó có
tọa độ tuyệt đối (x= 5 ; y= -7), ta nhập như sau:
From point: 5,-7 ↵
• Với hệ thống tọa độ cực, tọa độ điểm được xác định theo chiều dài
cực và góc cực; giữa chiều dài cực và góc cực được ngăn cách bởi dấu
nhỏ hơn (<).
Thí dụ: điểm B cần nhập có chiều dài cực là 50 (khoảng cách theo phương x giữa
điểm đang xét và gốc tọa độ) và góc cực là 450 (so với phương ngang x), ta nhập
như sau:
From point: 50<45 ↵
2. Tọa độ tương đối (Relative
coordinates)
TOP
Tọa độ tương đối là tọa độ của điểm đang xét so với tọa độ của điểm liền trước đó,
điểm này AutoCAD gọi là Lastpoint. Ðể báo cho AutoCAD biết ta đang sử dụng tọa độ
tương đối, ta phải thêm vào ký hiệu a thương mại: (@) trước khi nhập tọa độ.
Ví dụ:
Với hệ tọa độ vuông góc (Descartes) (điểm A):
From point: @5,-7 ↵
Với hệ tọa độ cực (điểm B):
From point: @50<45 ↵
Ngoài việc xác định điểm bằng cách nhập tọa độ từ bàn phím, ta có thể dùng chuột
để chỉ định, dĩ nhiên rất khó chính xác. Ðể khắc phục điều này, AutoCAD đã cung cấp cho
ta những công cụ hỗ trợ (Drafting tools).
V. CÔNG CỤ TRỢ GIÚP (Drafting Tools)
AutoCAD cung cấp những công cụ trợ giúp vẽ để ta dễ dàng trong việc tổ chức
cũng như đẩy nhanh tốc độ khi vẽ, bao gồm các lệnh sau:
• Grid : tạo mắc lưới trên bản vẽ
• Snap : tạo bước nhảy của con trỏ
• Coords : thể hiện tọa độ trên màn hình
• Ortho : chế độ thẳng góc
Hình 2.7. Hoäp thoaïi Drawing Aids
Grid, Snap và
Ortho có thể được định qua hộp thoại Drawing Aids như hình 2.7
Ðể gọi Drawing Aids, ta có thể chọn một trong các cách sau:
• Ðánh vào dòng Command : Ddrmodes (
• Từ Menu chính : chọn Tools\Drawing Aids…
• Từ Menu màn hình : chọn Tool 2\Ddrmodes
1. Grid
TOP
Tạo mắc lưới cho bản vẽ, giúp xác định tọa độ dễ dàng bằng chuột hay bằng bàn
phím. Ðể tắt/ mở Grid, ta có thể chọn những cách sau:
• Ðánh vào dòng Command : Grid ( rồi chọn On hay Off
• Trên thanh Status : nhắp đúp vào nút Grid
• Nhấn F7
• Nhấn Ctrl+G
• Chọn Grid trong hộp thoại Drawing Aids
Ta có thể chọn mắc lưới theo dạng vuông hay chữ nhật. Sau khi khởi động,
AutoCAD sẽ mở ra dòng lệnh:
Grid spacing(X) or ON/OFF/Snap/Aspect <10.0000>:
Trong đó:
· Grid spacing(X) : khoảng cách mắc lưới theo trục x bằng với trục y
· ON : hiển thị mắc lưới
· OFF : tắt mắc lưới
· Aspect : tạo mắc lưới dạng chữ nhật
2. Snap
TOP
Tạo bước nhảy con trỏ, một công cụ xác định điểm tương đối chính xác, thường
dùng kết hợp với Grid trong việc hỗ trợ vẽ.
Ðể tắt/ mở Snap, ta có thể chọn các cách sau:
• Ðánh vào dòng Command : Snap ( rồi chọn On hay Off
• Trên thanh Status : nhắp đúp vào nút Snap
• Nhấn F9
• Nhấn Ctrl+B
• Chọn Snap trong hộp thoại Drawing Aids
Sau khi khởi động Snap, AutoCAD yêu cầu xác định các tùy chọn sau:
Command: Snap ↵
Snap spacing or ON/OFF/Aspect/Rotate/Style <10.0000>:
Trong đó:
· Một số tùy chọn có ý nghĩa như Grid
· Rotate : góc quay của Snap trong khoảng từ 00 đến 900 hay từ 00 đến
-900
· Style : loại Snap chuẩn
3. Coords (Coordinate Display)
TOP
Tắt/mở chế độ màn hình, được đặt trong thanh trạng thái (Status bar), nằm dưới
đáy màn hình, default là mở (On)
Thực hiện lệnh theo các cách sau:
• Nhắp đúp vào ô thể hiện tọa độ trên thanh trạng thái
• Ðánh vào dòng Command : Coords( rồi chọn 1 (ON) hay 0 (OFF)
• Nhấn F6
• Nhấn Ctrl+D
4. Chế độ thẳng góc (Ortho)
TOP
Tạo những đường thẳng song song hay thẳng góc với hệ trục tọa độ. Thực hiện
lệnh bằng các cách sau:
• Nhắp đúp vào ô Ortho trên thanh trạng thái
• Nhấn F8
• Nhấn Ctrl+L
CHƯƠNG III.
CÁC KỸ THUẬT VẼ CƠ BẢN
I. LINE
II. RECTANGLE (VẼ HÌNH CHỮ NHẬT)
III. CIRCLE (VẼ ÐƯỜNG TRÒN)
1. Ðường tròn tâm và bán kính
2. Ðường tròn tâm và đường kính
3. Ðường tròn qua 3 điểm
4. Ðường tròn qua 2 điểm
5. Ðường tròn tiếp xúc hai đối tượng và bán kính
IV. ARC (VẼ CUNG TRÒN)
1. Arc qua 3 điểm
2. Vẽ Arc với điểm đầu, tâm và điểm cuối
3. Vẽ Arc với điểm đầu, tâm và góc chắn cung
4. Vẽ Arc với điểm đầu, tâm và dây cung
5. Vẽ Arc với điểm đầu, điểm cuối và góc chắn
6. Vẽ Arc với điểm đầu, điểm cuối và hướng quay so với với điểm
đầu
7. Vẽ Arc với điểm đầu, điểm cuối và bán kính
8. Vẽ Arc với tâm, điểm đầu, và điểm cuối
9. Vẽ Arc với tâm, điểm đầu, và góc chắn
10. Vẽ Arc với điểm đầu, tâm và chiều dài dây cung
11. Vẽ những cung liên tục
V. POLYGON (VẼ ÐA GIÁC ÐỀU)
1. Polygon nội tiếp với đường tròn (Inscribed in Circle)
2. Polygon ngoại tiếp với đường tròn(Circumscribed about Circle)
3. Ðịnh polygon với cạnh được xác định bởi hai điểm
VI. CHẾ ÐỘ TRUY BẮT ÐỐI TƯỢNG
1. Truy bắt điểm tạm thời
2. Truy bắt điểm thường trực
VII. GIỚI THIỆU MỘT SỐ LỆNH ÐIỀU KHIỂN MÀN HÌNH
1. Zoom
2. Pan
CHƯƠNG III. CÁC KỸ THUẬT VẼ CƠ BẢN
Trong chương này chúng ta sẽ đi vào kỹ thuật vẽ cơ bản của AutoCAD, bao gồm
Line (vẽ đoạn thẳng), Arc (vẽ cung tròn), Rectangle (vẽ hình chữ nhật), Circle (vẽ
đường tròn) và một số lệnh Transparents điều khiển màn hình như Zoom, Pan
I. LINE
Nét cơ bản nhất của các đối tượng là đoạn thẳng, Line, AutoCAD vẽ những đoạn
thẳng với nét mịn nhất có bề rộng nét là 0 (zero).
Truy xuất lệnh Line bằng các cách sau:
• Trên thanh Draw : click vào biểu tượngĠ
• Trên dòng Command : Line ( hay L (
• Trên Menu chính : Draw\Line
• Trên Menu màn hình : Line
Sau khi khởi động lệnh Line, AutoCAD yêu cầu ta xác định điểm đầu và các điểm kế
tiếp cho đến khi ta Enter để kết thúc lệnh Line.
Command: L ↵
From point:
+ dùng mouse: click vào một điểm trên màn hình
+ nhập tọa độ:
To point:
+ dùng mouse: click vào một điểm khác trên màn hình
+ nhập tọa độ:
Ðể kết thúc lệnh Line nhấn Enter (()
Chú ý:
• Khi ta nhập điểm bằng tọa độ, phải Enter (() để xác nhận với AutoCAD.
• Khi ta nhập điểm bằng click mouse trên màn hình, thì không sử dụng Enter
sau mỗi lần click.
• Tại To point: nếu ta nhập vào ký tự Cl (Close) các đoạn thẳng sẽ khép kín lại
tạo thành đa giác, điểm đầu nối với điểm cuối và đồng thời kết thúc lệnh Line.
II. RECTANGLE (VẼ HÌNH CHỮ NHẬT)
Ðể vẽ hình chữ nhật ta dùng lệnh Rectangle. Dùng lệnh này, AutoCAD yêu cầu ta
xác định hai góc đối diện của hình chữ nhật,
Ta có thể khởi động lệnh này bằng một trong ba cách sau:
* Trên thanh Draw : click vào biểu tượngĠ
* Trên dòng Command : Rectang ( hay Rec (
* Trên Menu chính : Draw/ Rectang
* Trên Menu màn hình : Draw 1/ Rectang
Command: Recrang ↵
First Corner định góc thứ nhất
Other Corner: định góc thứ nhất (kết thúc lệnh)
Chú ý:
• Thao tác nhập điểm như lệnh Line
• AutoCAD xem hình chữ nhật như là một đối tượng duy nhất và xem nó
như là một Polyline, do đó nếu cần thiết hiệu chỉnh một cạnh hình chữ nhật ta
phải phá vỡ kết cấu của nó, nghĩa là sẽ gồm 4 đối tượng là những đoạn thẳng.
III. CIRCLE (VẼ ÐƯỜNG TRÒN)
AutoCAD cung cấp cho chúng ta 5 hình thức xác định hình tròn với 5 tuỳ
chọn (Options) như sau:
+ Center, Radius : vẽ đường tròn biết tâm và bán kính
+ Center, Diameter : vẽ đường tròn biết tâm và đường kính
+ 2 points : vẽ đường tròn qua hai điểm
+ 3 points : vẽ đường tròn qua ba điểm
+ Tangent, Tangent, Radius : vẽ đường tròn tiếp xúc 2 đối tượng tại tiếp điểm,
với bán kính xác định.
Ðể kích động lệnh này ta chọn các cách sau:
* Trên thanh Draw : click vào một trong cá biểu tượng của vòng tròn
* Trên dòng Command : Circle hay C (
* Trên Menu chính : Draw\ Circle\
* Trên Menu màn hình : Draw 1\ Circle\
Sau khi chọn lệnh, AutoCAD yêu cầu ta xác định một số thông số tùy theo 1 trong 5
tùy chọn mà ta chọn.
1. Ðường tròn tâm và bán kínhĠ
TOP
Command: Circle ↵
3P/2P/TTR/<Center point>: xác định tọa độ tâm
Diameter/<Radius>: xác định bán kính
2. Ðường tròn tâm và đường kính Ġ
TOP
3P/2P/TTR/<Center point>: xác định tọa độ tâm
Diameter/<Radius>: _d chọn loại đường kính
Diameter<6>: xác định đường kính
3. Ðường tròn qua 3 điểmĠ
TOP
3P/2P/TTR/<Center point>:
First point: xác định điểm thứ nhất đường tròn đi qua
Second point: xác định điểm thứ hai đường tròn đi qua
Third point: xác định điểm thứ ba đường tròn đi qua
4. Ðường tròn qua 2 điểmĠ
TOP
3P/2P/TTR/<Center point>: _2P
First point on diameter: xác định điểm thứ nhất trên đường kính
Second point on diameter: xác định điểm thứ hai trên đường kính
5. Ðường tròn tiếp xúc hai đối tượng
và bán kínhĠ
TOP
3P/2P/TTR/<Center point>: TTR
Enter Tangent spec: chọn đối tượng thứ nhất (Line, Arc, Circle )
Enter second Tangent spec: chọn đối tượng thứ hai
Radius <Current>: xác định bán kính đường tròn
Chú ý:
Nếu ta muốn tâm đường tròn tại điểm Lastpoint của AutoCAD, dùng @ như là tọa
độ tâm.
Thí dụ:
Command: Line ↵
From point: 2.2
To point: 4.4
To point: kết thúc lệnh Line
Command: Circle ↵
3P/2P/TTR/<Center point>: @ tọa độ tâm đường tròn tại (4.4)
IV. ARC (VẼ CUNG TRÒN)
AutoCAD cung cấp cho chúng ta 11 hình thức để vẽ cung tròn, tùy theo yêu
cầu bản vẽ ta có thể sử dụng một trong các phương pháp sau:
+ Trên thanh Draw : click vào một trong các biểu tượng của Arc
+ Trên dòng Command : Arc hay A (
+ Trên Menu chính : Draw\ Arc\
+ Trên Menu màn hình : Draw 1\ Arc\
Khi Arc được khởi động, AutoCAD yêu cầu ta xác định hình thức vẽ cung tròn, click
vào biểu tượng hay trên Menu màn hình sẽ giải quyết nhanh cho ta (nếu ta dùng lệânh).
1. Arc qua 3 điểm
TOP
Truy xuất: click vào biểu tượng Ġ
_arc Center/<Start point>: định điểm đầu của Arc
Center/End/<Second point>: định điểm 2 của Arc
End point: định điểm cuối của Arc
Chú ý: Với hình thức này ta có thể vẽ theo chiều kim đồng hồ hay ngược lại
2. Vẽ Arc với điểm đầu, tâm và điểm
cuối
TOP
Truy xuất: click vào biểu tượng Ġ
_arc Center/<Start point>: định điểm đầu của Arc
Center/End/<Second point>: _c Center: định tọa độ tâm của Arc
Angle/Length of chord/<End point>: định điểm cuối của Arc
3. Vẽ Arc với điểm đầu, tâm và
góc chắn cung
TOP
Trong Arc góc được định nghĩa là góc có đỉnh là tâm của cung chắn bởi điểm đầu
và điểm cuối cùng, nếu góc có giá trị dương AutoCAD sẽ vẽ theo chiều ngược kim đồng
hồ và ngược lại.
Truy xuất: click vào biểu tượng Ġ
_arc Center/<Start point>: định điểm đầu của Arc
Center/End/<Second point>: _c Center: định tọa độ tâm của Arc
Angle/Length of chord/<End point>: _a chọn Angle
Included angle: định góc chắn cung
4. Vẽ Arc với điểm đầu, tâm và
dây cung
TOP
Dây cung (Length) là đoạn thẳng nối với điểm đầu và điểm cuối của cung,
AutoCAD sẽ vẽ theo chiều ngược kim đồng hồ, nếu chiều dài dây cung là dương (từ
điểm đầu tới điểm cuối) và ngược lại, trường hợp này cho cung có chiều dài ngắn nhất.
Truy xuất: click vào biểu tượng Ġ
_arc Center/<Start point>: định điểm đầu của Arc
Center/End/<Second point>: _c Center: định tọa độ tâm của Arc
Angle/Length of chord/<End point>: _l Length of chord:
chọn chiều dài dây cung
5. Vẽ Arc với điểm đầu, điểm
cuối và góc chắn
TOP
Như những trường hợp khác, nếu góc chắn dương AutoCAD sẽ vẽ theo ngược
chiều kim đồng hồ và ngược lại.
Truy xuất: click vào biểu tượng Ġ
_arc Center/<Start point>: định điểm đầu của Arc
Center/End/<Second point>: _e
End point: định điểm cuối của Arc
Angle/Direction/Radius/<Center point>: _a Included angle: định góc chắn
6. Vẽ Arc với điểm đầu, điểm cuối và hướng quay so
với với điểm đầu
TOP
Trong hình thức này Direction chỉ hướng của tiếp tuyến với điểm đầu, góc quay tính
bằng đơn vị Default và so với đường thẳng nằm ngang đi qua điểm đầu của Arc.
Truy xuất: click vào biểu tượng Ġ
_arc Center/<Start point>: định điểm đầu của Arc
Center/End/<Second point>: _e (dòng này AutoCAD không yeâu cầu nhập)
End point: định điểm cuối của Arc
Angle/Direction/Radius/<Center point>: _d Direction from start point:
nhập vào hướng (E, W, N, S) hoặc góc
7. Vẽ Arc với điểm đầu, điểm cuối và bán kính
TOP
Truy xuất: click vào biểu tượngĠ
_arc Center/<Start point>: định điểm đầu của Arc
Center/End/<Second point>: _e
End point: định điểm
cuối của Arc
Angle/Direction/Radius/<Center point>: _r Radius: định bán kính
8. Vẽ Arc với tâm, điểm đầu, và điểm cuối
TOP
Truy xuất: click vào biểu tượng Ġ
_arc Center/<Start point>: _c Center: định tọa độ tâm
Start point: định điểm đầu của Arc
Angle/Length of chord/<End point>: định tọa độ điểm cuối
9. Vẽ Arc với tâm, điểm đầu, và góc chắn
TOP
Truy xuất: click vào biểu tượngĠ
_arc Center/<Start point>: _c Center: định tọa độ tâm
Start point: định điểm đầu của Arc
Angle/Length of chord/<End point>: -a included angle: định góc chắn cung
10. Vẽ Arc với điểm đầu, tâm và chiều dài dây cung
TOP
Truy xuất: click vào biểu tượngĠ
arc Center/<Start point>: định điểm đầu của Arc
Center/End/<Second point>: _c Center: định tọa độ tâm
Angle/Length of chord/<End point>: _l Length of chord:
định chiều dài dây cung
11. Vẽ những cung liên tục
TOP
Hình thức này giúp ta vẽ những cung nối tiếp liên tục, điểm cuối của cung trước đó
là điểm đầu của cung kế tiếp
Truy xuất: click vào biểu tượngĠ
_arc Center/<Start point>: điểm bắt đầu này sẽ là Lastpoint của AutoCAD
End point: chọn điểm cuối
V. POLYGON (VẼ ÐA GIÁC ÐỀU)
Polygon là một đa giác đều có thể nội hay ngoại tiếp với đường tròn cùng
tâm, AutoCAD có thể tạo một Polygon (min: 3 cạnh và max: 1024 cạnh), kích động
lệnh Polygon chọn một trong các cách sau:
* Trên thanh Draw : click vào biểu tượngĠ
* Trên dòng Command : Polygon (
* Trên Menu chính : Draw\ Polygon
* Trên Menu màn hình : Draw 1\Polygon
AutoCAD dùng đường tròn ảo làm chuẩn để vẽ Polygon, trong trường hợp
này các đỉnh Polygon nằm trên đường tròn.
AutoCAD cung cấp cho chúng ta 3 hình thức xác định Polygon: nội tiếp
(Inscribed in Circle), ngoại tiếp (Circumscribe about Circle) và xác định cạnh Polygon
bằng 2 điểm (Edge).
1. Polygon nội tiếp với đường tròn (Inscribed in
Circle)
TOP
Command: Polygon ↵
Number of Sides <4>: định số cạnh của đa giác
Edge/<Center of Polygon>: định tọa độ tâm Polygon (tâm đường tròn)
Inscribed in Circle/Circumcribed about Circle (I/C)</>: chọn I (định nội tiếp)
Radius of Circle: định bán kính đường tròn ảo
2. Polygon ngoại tiếp với đường tròn(Circumscribed
about Circle)
TOP
Khi khởi động lệnh này AutoCAD sẽ yêu cầu một số tùy chọn sau:
Command: Polygon ↵
Number of sides <4>: định số cạnh của đa giác
Edge/<Center of Polygon>: định tọa độ tâm polygon (tâm đường tròn)
Inscribed in Circle/Circumcribed about Circle (I/C)</>: chọn C (định ngoại tiếp)
Radius of Circle: định bán kính đường tròn ảo
3. Ðịnh polygon với cạnh được xác định bởi hai điểm
TOP
Khi cần vẽ một polygon có đỉnh trùng với 1 hay 2 điểm nào đó, ta dùng tùy chọn
Edge (cạnh), như với đây:
Command: Polygon ↵
Number of Sides <4>: định số cạnh của đa giác
Edge/<Center of Polygon>: chọn E (định cạnh)
First End point of Edge: định điểm thứ nhất của cạnh Polygon
Second End point of Edge: định điểm thứ hai của cạnh Polygon