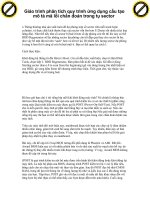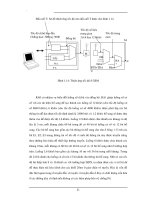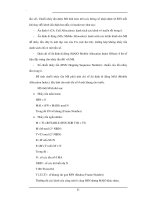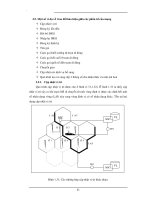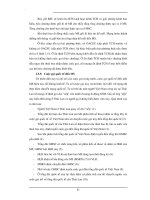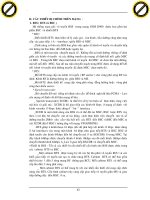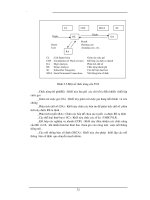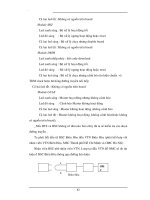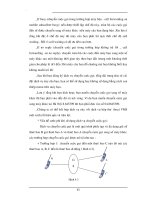Giáo trình hình thành hệ thống ứng dụng cấu tạo mô tả mã lỗi chẩn đoán trong tụ sector p2 pdf
Bạn đang xem bản rút gọn của tài liệu. Xem và tải ngay bản đầy đủ của tài liệu tại đây (706.82 KB, 10 trang )
quạt làm mát và ổ đĩa cứng để xem thử thiết bị nào gây ồn nhất (không có gì nguy hiểm khi máy tính
với thùng máy được mở hoạt động không có quạt trong vài giây). Để làm “câm” một chiếc quạt làm
mát hay một đĩa cứng (bộ phận gây ồn chủ yếu ngoài quạt), bạn hãy tháo điện cung cấp cho thiết bị đó
(phải bảo đảm máy tính đã được ngắt điện trước đó). Quạt làm mát thường được nối điện qua một
chân cắm nhỏ (ba lỗ) trên bo mạch chủ; ổ cứng thì dùng đầu nối lớn có bốn chân từ bộ nguồn máy
tính. Cắm lại cáp điện của máy tính vào ổ cắm, bật máy lên và chú ý lắng nghe mà không dùng đến
ống Cardboard.
Đương nhiên, phương pháp này không thể thực hiện được đối với quạt trên bộ nguồn vì bạn không thể
ngắt điện cung cấp cho thiết bị này. Nếu máy tính đã tắt điện nhưng vẫn cắm cáp điện vào ổ cắm, bạn
hãy cài một que tăm nhỏ vào giữa các cánh quạt và giữ nó ở đó trong khi bật điện máy tính; nếu máy
tính trở nên yên tĩnh thì bạn đã tìm ra thủ phạm.
Bộ nguồn cấp điện thường là thiết bị đầu tiên mà bạn muốn thay, vì quạt làm mát bên trong thiết bị
này thường gây ồn nhất trong thùng máy. Hãy tìm một bộ nguồn thay thế mới có công suất ít nhất
cũng phải bằng công suất của bộ nguồn đang sử dụng. Tuy nhiên, bạn cần nhớ bộ nguồn công suất lớn
có khả năng dự phòng cho việc nâng cấp thiết bị trong tương lai thường có giá cao hơn và phát ra
nhiều tiếng ồn hơn so với những bộ nguồn công suất nhỏ.
Bạn có thể dùng bộ nguồn S12-330 của Saesonic có công suất 330 watt (find. pcworld.com/48562;
xem hình 2) được bán trên mạng với giá khoảng 60 USD. Với cỡ cánh 120 mm, quạt làm mát này
quay chậm hơn và phát ra tiếng ồn nhỏ hơn so với loại quạt có cỡ cánh 80mm phổ biến trong hầu hết
các bộ nguồn hiện nay. Thậm chí, sản phẩm này còn cho phép làm chậm tốc độ của quạt làm mát CPU
và quạt ở mặt sau thùng máy.
Nếu bộ nguồn Seasonic chưa làm bạn hài lòng, thì thử dùng bộ nguồn Phantom 500 của Antec có
công suất 500 Wat (find.pcworld.com /48564). Bộ nguồn này hoạt động tuyệt đối yên tĩnh trong hầu
hết thời gian. Tuy nhiên, Phantom 500 có kích thước to, nặng và rất đắt (giá trên mạng khoảng 175
USD). Thân bộ nguồn Phantom đồng thời là bộ phận tản nhiệt và quạt làm mát chỉ hoạt động khi nhiệt
độ vượt qua ngưỡng được người dùng định sẵn. Dù vậy, đối với nhiều người, sự im lặng tuyệt đối
không tốt bằng khi làm việc với một chút tiếng ồn. Người dùng có thể dễ dàng chấp nhận tiếng ồn nhỏ
thường xuyên hơn là lúc ồn lúc không.
Việc lắp đặt bộ nguồn mới cũng không có gì khó khăn. Bạn chỉ cần tháo điện cung cấp cho bo mạch
chủ và các ổ đĩa, tháo vít và nhấc bộ nguồn cũ ra. Sau đó, đặt bộ nguồn mới vào, vặn chặt các vít và
cắm mọi thứ như cũ. Bộ nguồn Seasonic và Antec có kèm theo hướng dẫn lắp đặt nhưng không phải
mọi nhà sản xuất đều có.
Nếu máy tính sử dụng quạt làm mát gắn vào thùng máy (chứ không phải gắn vào CPU, bộ nguồn hay
các thiết bị khác) thì bạn có thể thay bằng loại khác ít ồn hơn. Quạt làm mát kích thước 92mm trong
máy tính thử nghiệm là bộ phận phát ra nhiều tiếng ồn nhất. Giải pháp tốt nhất là thay thế bằng một
quạt lớn hơn, nhưng rất khó vì thùng máy của bạn có nhiều khả năng không có chỗ trống cho quạt
kích thước 120 mm. Ngoài ra, việc dùng quạt tốt hơn (và có lẽ quay chậm hơn) sẽ làm giảm tiếng ồn
của hệ thống.
Hãng News sản xuất các loại quạt làm mát gắn vào thùng máy không gây ồn với nhiều kích cỡ khác
nhau, có giá dưới 20 USD. Các quạt này không có bản hướng dẫn lắp đặt, nhưng việc thay thế chúng
khá đơn giản: chỉ cần tháo dây cấp điện cho quạt cũ, tháo quạt, lắp quạt mới vào và cắm lại dây cấp
điện. Quạt làm mát Real Silent 92mm của Nexus (find.pcworld.com/58566; xem hình 3) đã làm việc
tốt trong hệ thống thử nghiệm của PC World Mỹ. Chỉ còn một bận tâm nhỏ: chương trình theo dõi các
thông số trên bo mạch chủ cho thấy quạt này chỉ quay bằng nửa tốc độ của quạt cũ. Tuy nhiên, tốc độ
này không làm cho nhiệt độ của máy tính tăng lên.
Click to buy NOW!
P
D
F
-
X
C
h
a
n
g
e
V
i
e
w
e
r
w
w
w
.
d
o
c
u
-
t
r
a
c
k
.
c
o
m
Click to buy NOW!
P
D
F
-
X
C
h
a
n
g
e
V
i
e
w
e
r
w
w
w
.
d
o
c
u
-
t
r
a
c
k
.
c
o
m
Hầu hết các ổ đĩa cứng đều không có quạt làm mát nhưng chúng vẫn gây ra nhiều tiếng ồn trong quá
trình hoạt động. Tuy nhiên, có nhiều model mới ít gây tiếng ồn vì chúng dùng trục dạng lưu chất thay
cho trục bi. Cho nên, nếu bạn cần máy tính hoạt động “êm ái” hơn thì đây là cơ hội tốt để nâng cấp đĩa
cứng.
Bọc kín đĩa cứng
Một biện pháp khác, bạn có thể đặt đĩa cứng đang dùng vào trong hộp cách âm lắp vừa vào khoang
5,25 inch (dùng cho ổ CD hoặc DVD) như loại Nexus Drive-A-Way có giá khoảng 60 USD
(find.pcworld.com/48568). Nhóm thử nghiệm đã tiến hành lắp đặt thiết bị này với vài trục trặc nhỏ
trước khi đọc được hướng dẫn được ghi dưới đáy hộp. Drive-Way đã hoàn toàn triệt tiêu tiếng ồn của
đĩa cứng trên máy tính thử nghiệm.
Bộ phận làm mát CPU hiệu quả nhất là phiến tản nhiệt nhỏ cùng với một quạt rẻ tiền nhưng nhiều
tiếng ồn. Thêm một ít tiền, bạn có thể mua được loại tốt hơn. Tuy nhiên, việc thay bộ phận làm mát
cho CPU không thể thực hiện dễ dàng. Một phần của khó khăn này là kích thước phải tuyệt đối chính
xác. Bộ phận làm mát CPU không gây ồn có thể khá kềnh càng, với phiến tản nhiệt giống như các
ngôi nhà cao tầng thu nhỏ, được gắn với quạt có kích thước bằng máy nghe đĩa xách tay. Bạn phải bảo
đảm bộ làm mát mới này lắp vừa trên bo mạch chủ và đế cắm CPU (socket). Có thể bạn biết rõ mình
có loại bộ vi xử lý nào, nhưng một số CPU có khả năng phù hợp với nhiều loại đế cắm. Hãy tham
khảo tài liệu kỹ thuật đi kèm của máy hoặc bo mạch chủ (hay website của hãng sản xuất).
Khi đã tìm được bộ làm mát cần thiết, bạn phải tiến hành lắp đặt. Trước hết phải tháo bỏ bộ làm mát
cũ. Nhiều khả năng bộ làm mát cũ được kẹp vào đế cắm bằng những cách mà bạn không thể nhìn thấy
bằng mắt và ở những nơi không thể thao tác được bằng tay. Tiếp theo, bạn hãy lau sạch lớp kem dẫn
nhiệt cũ trên mặt CPU, rồi bôi một lớp mỏng kem mới (bộ làm mát mới có thể kèm theo ống kem
này). Cuối cùng, bạn cài bộ làm mát vào trong các kẹp giữ.
Đối với các bo mạch chủ hỗ trợ socket 478, bạn nên dùng bộ phận làm mát Freezer 4 tương đối gọn
của Arctic Cooling (find.pcworld.com/48570; xem hình 4). Mặc dù thiết bị này hoạt động không “êm”
bằng một loại kích thước lớn khác, nhưng Freezer 4 có nhiều khả năng lắp vừa trong máy tính thông
thường và có giá bán trên mạng vào khoảng 30 USD (Arctic Cooling cũng cung cấp các bộ làm mát
dùng cho những dạng đế cắm khác).
Nếu việc thay bộ làm mát CPU trong máy tính làm bạn quá nản lòng, hãy đừng xem xét đến việc thay
đổi các quạt làm mát nhỏ được gắn trên card đồ họa. Loại quạt này thường không gây ồn đáng kể, và
việc thao tác trên card đồ họa là một việc làm hết sức nguy hiểm.
Chúng tôi cũng khuyên các bạn không nên thực hiện ngăn cách thùng máy. Việc dùng vật liệu cao su
xốp gắn bên trong thùng máy để cách âm thường mất nhiều công sức nhưng hiệu quả đạt được lại
không đáng kể.
Xuân Cường
PC World Mỹ 10/2005
Tổng hợp về những vấn đề liên quan đến ổ cứng!
Tỏng hợp từ Echip.com.vn và PCWorld
Click to buy NOW!
P
D
F
-
X
C
h
a
n
g
e
V
i
e
w
e
r
w
w
w
.
d
o
c
u
-
t
r
a
c
k
.
c
o
m
Click to buy NOW!
P
D
F
-
X
C
h
a
n
g
e
V
i
e
w
e
r
w
w
w
.
d
o
c
u
-
t
r
a
c
k
.
c
o
m
Những bí ẩn của ổ đĩa cứng
Giới hạn 32GB của FAT32 trong Windows 2000
Theo lý thuyết, kích thước của phân vùng (partition) đĩa đối với FAT32 trong Windows
2000 là 2 TB (Terrabytes) (xấp xĩ 2000GB). Tuy nhiên, trên thực tế kích thước lớn nhất
của một phân vùng (cũng là kích thước của một ổ đĩa logic) khi sử dụng FAT32 là 32GB.
Lưu ý: Khi cố gắng định dạng một phân vùng đĩa FAT32 lớn hơn 32GB, việc định dạng
sẽ kết thúc thất bại ở gần cuối quá trình với thông báo lỗi sau đây: Logical Disk Manager:
Volume size too big.
Như vậy nếu bạn có một đĩa cứng từ 40GB trở lên bạn nên chia thành nhiều phân vùng,
mỗi phân vùng có kích thước tối đa là 32GB, nếu bạn quyết định sử dụng hệ thống tập tin
FAT32.
Thiếu sót vùng đĩa trống (Free Space Flaw) của FAT32
Hiện tượng Free Space Flaw (Thiếu sót vùng đĩa trống) là một sơ sót nhỏ đối với hệ
thống FAT32, nó làm cho Windows thỉnh thoảng không báo đúng dung lượng đĩa còn
trống (ví dụ nó báo chỉ còn vài chục MB đĩa trống, trong khi thực tế là hơn 500 MB), đặc
biệt là khi máy tính của bạn bị “treo” hay tắt máy “không đúng thủ tục” (do cúp điện
chẳng hạn).
Tình trạng này không có gì nguy hiểm và tất cả những gì bạn cần làm để sửa chữa là chạy
tiện ích Scandisk (scandskw.exe trong Windows, scandisk.exe trong DOS). Nên nhớ rằng
Scandisk chỉ giải quyết nhất thời, vấn đề này vẫn có thể xảy ra sau đó mỗi khi máy của
bạn bị “treo” hay bạn tắt máy không đúng cách.
Lưu ý:
* Windows 95 OSR 2.x và các Windows 9x sau này được cài đặt chế độ tự động chạy
Scandisk mỗi khi hệ thống của Bạn bị tắt không đúng “thủ tục”.
* Thiếu sót này chỉ ảnh hưởng đến vùng đĩa trống do Windows tính toán chứ không phải
là nguồn gốc của việc mất dữ liệu.
DMA
Tương tự như ổ CD (xem bài DMA và những vấn đề liên quan đến ổ CD và CD R/W ở
báo e-Chip số 4), khi thiết lập đặc tính hỗ trợ DMA cho ổ đĩa cứng bạn có thể làm cho hệ
thống của bạn chạy nhanh hơn nếu hệ thống của bạn đáp ứng được đầy đủ các yêu cầu kỹ
thuật (loại chipset trên bo mạch chủ hỗ trợ Bus Mastering DMA, trình điều khiển thiết bị
thích hợp, ổ cứng hổ trợ DMA). Ngược lại, bạn cũng có thể gặp nhiều rắc rối với nó. Có
một điều lạc quan là hiện nay hết các bo mạch chủ và ổ cứng có mặt trên thị trường trong
thời gian gần đây đều hỗ trợ UDMA.
Ổ đĩa cứng quá nóng
Click to buy NOW!
P
D
F
-
X
C
h
a
n
g
e
V
i
e
w
e
r
w
w
w
.
d
o
c
u
-
t
r
a
c
k
.
c
o
m
Click to buy NOW!
P
D
F
-
X
C
h
a
n
g
e
V
i
e
w
e
r
w
w
w
.
d
o
c
u
-
t
r
a
c
k
.
c
o
m
Nói chung khi nhiệt độ trong máy tăng lên quá cao (do quạt thoát nhiệt bị hư hay hệ
thống thoát nhiệt không hiệu quả) có thể gây ra nhiều sự cố đau đầu nếu bạn chưa có kinh
nghiệm về chuyện này. Riêng về đĩa cứng, nếu nhiệt độ trong môi trường gần nó tăng cao
có thể gây ra lỗi khi ghi đĩa (disk write errors). Nếu bạn để ý thấy khi máy mới chạy thì
không có gì xảy ra, nhưng khi chạy được một thời gian (khoảng 30 phút) máy bắt đầu báo
lỗi thì bạn có thể nghi ngờ hệ thống thoát nhiệt của bạn có vấn đề.
Quạt làm mát
Có một số đĩa cứng được tăng cường làm mát bằng cách gắn thêm quạt ở mặt dưới của
đĩa (phần gắn bo mạch). Tuy nhiên, nếu quạt có chất lượng “dỏm” thì sau một thời gian
quạt bị trục trặc (chạy chậm, “giật cục” hay không khởi động nổi) và điều này có thể làm
ảnh hưởng đến đĩa cứng, thậm chí có thể làm hư đĩa cứng. Nếu bạn cảm thấy máy của
bạn đặt ở nơi thoáng mát, hoặc trong phòng lạnh thì bạn có thể không cần sử dụng quạt
làm mát này bằng cách ngắt nguồn cấp điện cho quạt hoặc thay bằng một quạt đảm bảo
chất lượng cao để bảo vệ ổ đĩa cứng.
Những thông số “biết nói”
Khi m.u.a đĩa cứng thường bạn chỉ quan tâm đến dung lượng đĩa cứng, tốc độ ATA, tốc
độ quay (5400, 7200 RPM ) chứ bạn ít khi quan tâm đến những thông số khác. Thực ra,
đĩa cứng còn nhiều thông số “biết nói” khác giúp bạn dễ dàng nhận định chất lượng của
đĩa cứng hoặc khi nghe quảng cáo về một đĩa cứng mới bạn cũng không cảm thấy “ù ù,
cạc cạc”.
ĐẶC TRƯNG KỶ THUẬT
TÁC DỤNG
9, 11MS AVERAGE SEEK TIME Truy xuất nhanh (càng nhỏ càng tốt)
AT/IDE INTERFACE Giao diện thông dụng nhất – Tiết kiệm hơn
300,000 / 500,000 HOURS MTBF Tuổi thọ cao, bền
8.33MB/SEC DIRECT MEMORY ACCESS Hiệu suất đĩa và hệ thống được cải thiện
POWER MANAGEMENT FOR GREEN PC Tiêu thụ ít năng lượng
SELF DIAGNOSTICS Xác nhận chất lượng và độ tin cậy của ổ đĩa
SHOCK & VIBRATION Đã kiểm tra hoạt động dưới những điều kiện bất thường (như
va đập hay rung động)
HIGHER RPM MOTOR Tăng hiệu suất chung của ổ đĩa
Click to buy NOW!
P
D
F
-
X
C
h
a
n
g
e
V
i
e
w
e
r
w
w
w
.
d
o
c
u
-
t
r
a
c
k
.
c
o
m
Click to buy NOW!
P
D
F
-
X
C
h
a
n
g
e
V
i
e
w
e
r
w
w
w
.
d
o
c
u
-
t
r
a
c
k
.
c
o
m
DATA TRANSFER RATE Luồng lưu thông dữ liệu nhanh hơn
AUTO PARKING & LOAD Giảm thiểu nguy cơ làm hỏng đĩa cứng
AUTO REASSIGN DEFECTIVE SECTOR Tính toàn vẹn dữ liệu được nâng cao
BUFFER Tốc độ truyền dẫn dữ liệu được nâng cao
VARIETY OF HIGH CAPACITY DRIVES Cần thiết cho nhiều đối tượng sử dụng cũng
như nhiều ứng dụng khác nhau
FORMATTED CAPACITY Ổ đĩa cung cấp thêm nhiều vùng lưu trữ
ENHANCED IDE COMPLIANT/FAST ATA Có khả năng tương thích hoàn toàn
Tối ưu hóa hoạt động của đĩa cứng
Khi các máy vi tính trở nên mạnh mẽ hơn, với các bộ vi xử lý lên đến hàng gigahertz
(GHz) và giá RAM giảm nhanh, bạn sẽ nhận thấy rằng hệ thống của bạn vẫn còn bị “ùn
tắc” (tức hiệu ứng “nghẹt cổ chai”) ngay ở việc truy xuất đĩa cứng. Mặc dù bạn không đủ
giàu như Bill Gate để sắm một dãy đĩa SCSI cao tốc (high-speed SCSI disk arrays) cho
máy của bạn, nhưng bạn vẫn có cách tối ưu hóa hoạt động của đĩa cứng, nhờ đó làm tăng
khả năng hoạt động của toàn bộ hệ thống. Trong bài này, chúng ta sẽ cùng khảo sát một
số cách có thể làm cho ổ cứng đạt được hiệu suất tối đa mà nó có thể cung cấp được.
Các hệ thống tập tin và tính hiệu quả
Windows 2000 hổ trợ các hệ thống tập tin FAT16 (FAT), FAT32 và NTFS. Có nhiều lý
do thuyết phục để sử dụng NTFS trên tất cả các phân vùng đĩa cứng của bạn. Việc mã
hoá tập tin (File encryption), nén tập tin, cấp hạn ngạch đĩa (disk quotas), tính bảo mật ở
mức độ từng tập tin, và những đặc trưng khác của Windows 2000 đòi hỏi NTFS; Bạn
không thể sử dụng các đặc tính này trên các phân vùng được định dạng trong các hệ
thống tập tin FAT. Vì NTFS là một hệ thống tập tin mạnh hơn, nó cũng đòi hỏi sự phục
vụ nhiều hơn của hệ thống (tức là làm cho hiệu suất của hệ thống giảm đi chút xíu). Tuy
nhiên, trong hầu hết các trường hợp, sự khác biệt nhỏ về hiệu suất không đáng kể so với
những ưu điểm nó mang lại.
Định dạng so với chuyển đổi
Có một điều mà nhiều người không để ý là bạn có thể tăng hiệu suất hoạt động của đĩa
cứng bằng cách tiến hành định dạng sạch trong NTFS. Windows 2000 cho phép bạn
chuyển đổi từ một phân vùng FAT hay FAT32 thành NTFS, nhưng một đĩa được chuyển
đổi sẽ không “ngon lành” như một đĩa được định dạng ở NTFS ngay từ đầu. Như vậy,
nếu bạn phải chọn lựa giữa chuyển đổi và định dạng, bạn có thể cần lưu lại dữ liệu và
Click to buy NOW!
P
D
F
-
X
C
h
a
n
g
e
V
i
e
w
e
r
w
w
w
.
d
o
c
u
-
t
r
a
c
k
.
c
o
m
Click to buy NOW!
P
D
F
-
X
C
h
a
n
g
e
V
i
e
w
e
r
w
w
w
.
d
o
c
u
-
t
r
a
c
k
.
c
o
m
định dạng phân vùng ở NTFS.
Lời khuyên
Nhớ lưu lại bất kỳ dữ liệu nào trên đĩa FAT/FAT32 trước khi bạn định dạng nó ở NTFS,
vì việc định dạng làm cho bạn bị mất tất cả dữ liệu trên phân vùng.
Tinh chỉnh hiệu suất của NTFS
Bằng cách vô hiệu hóa các chức năng và những đặc tính không cần thiết, bạn có thể cải
thiện đáng kể hiệu suất của NTFS. Do khả năng tương thích “lùi” (backward
compatibility), NTFS tạo ra một tập tin “tám-chấm-ba” (tên tập tin kiểu MS-DOS) song
hành với tên tập tin dài mà bạn gán cho một tập tin. Nếu bạn không chia xẽ các tập tin với
các hệ điều hành 16-bit (MS-DOS, Windows 3.x) hay các ứng dụng chạy dưới dấu nhắc
DOS (như Foxpro for DOS chẳng hạn), bạn không cần đến đặc tính này. Khi vô hiệu hóa
việc tạo tự động các tên ngắn sẽ loại trừ “phí tổn” cần để thực hiện nhiệm vụ này và nâng
cao hiệu suất. Một đặc tính khác của NTFS có thể cho vô hiệu hóa để cải thiện hiệu suất
là tự động cập nhật dấu ngày/giờ (cho biết thời gian truy cập gần đây nhất) khi bạn lướt
qua một thư mục. Cả hai sự điều chỉnh nhằm tinh chỉnh hiệu suất đĩa cứng này đòi hỏi
bạn phải điều chỉnh Registry. Nhớ luôn luôn thận trọng khi thay đổi trực tiếp đối với
Registry.
Lời khuyên
Trên các phân vùng NTFS nhỏ thì ảnh hưởng về hiệu suất do việc tự động cập nhật
ngày/giờ truy cập gần đây nhất có thể không đáng kể nhưng trên các phân vùng lớn thì
khá đáng kể.
Từ lệnh Run trên trình đơn Start, đánh Regedit hay Regedt32 và truy xuất khóa dưới đây
(xem Hình A):
HKEY_LOCAL_MACHINE\SYSTEM\CurrentControlSet\Control\FileSystem
Click to buy NOW!
P
D
F
-
X
C
h
a
n
g
e
V
i
e
w
e
r
w
w
w
.
d
o
c
u
-
t
r
a
c
k
.
c
o
m
Click to buy NOW!
P
D
F
-
X
C
h
a
n
g
e
V
i
e
w
e
r
w
w
w
.
d
o
c
u
-
t
r
a
c
k
.
c
o
m
Hình A
Bạn có thể nâng cao hiệu suất hoạt động của đĩa cứng bằng cách điều chỉnh Registry để
vô hiệu hóa các đặc tính NTFS không cần thiết.
Để vô hiệu hóa các tên tập tin ngắn, thay đổi trị của NtfsDisable8dot3NameCreation
thành 1. Để vô hiệu hóa việc cập nhật nhãn thời gian truy cập gần đây nhất, thay đổi trị
của NtfsDisableLastAccessUpdate thành 1. Nếu mục kiện chưa có sẳn, bạn sẽ phải tạo
nó.
Các đĩa động (Dynamic disks)
Windows 2000 hổ trợ việc tạo một kiểu đĩa mới (cách thức truyền thống để tổ chức các
đĩa là chia chúng thành các phân vùng, được gọi là một đĩa cơ bản – basic disk), kiểu đĩa
mới này, có tên gọi là các đĩa động (dynamic disks), hổ trợ các cấp RAID phần mềm 0, 1,
và 5. Các cấp RAID này cung cấp khả năng chịu đựng sai sót (fault tolerance) và cũng có
thể làm tăng hiệu suất. Các cấp RAID chịu đựng sai sót (1 và 5) chỉ có sẳn trên Windows
2000 Server, nhưng Windows 2000 Professional cho phép bạn tạo striped volumes trên
các đĩa động.
Lời khuyên
Mặc nhiên, các đia được cấu hình như là các đĩa cơ bản. Để chuyển đổi một đĩa cơ bản
thành đĩa động, mở Disk Manager (bấm nút phải con chuột trên My Computer, chọn
Manage, và chọn Storage | Disk Management trong khung cửa sổ bên trái). Bấm nút phải
chuột trên ổ đĩa trong ô cửa sổ bên phải và chọn Upgrade To Dynamic Disk (trong
Windows 2000 Server). Lưu ý là bạn không thể đảo ngược quá trình và “giáng cấp” về
đĩa cơ bản mà không làm mất tất cả các dữ liệu trên đĩa.
Click to buy NOW!
P
D
F
-
X
C
h
a
n
g
e
V
i
e
w
e
r
w
w
w
.
d
o
c
u
-
t
r
a
c
k
.
c
o
m
Click to buy NOW!
P
D
F
-
X
C
h
a
n
g
e
V
i
e
w
e
r
w
w
w
.
d
o
c
u
-
t
r
a
c
k
.
c
o
m
Hiệu quả hoạt động của các striped volumes
Các Striped volumes (RAID 0) không có tác dụng gì về mặt chịu đựng sai sót. Mục đích
của việc tạo một volum RAID 0 là để nâng cao hiệu suất của đĩa. Một Striped volume rãi
dữ liệu xuyên suốt qua hai hay nhiều đĩa cứng vật lý, các đĩa cứng này tạo thành một đĩa
trên phương diện logic, theo “sọc” (tức ghi luân phiên các kh?i dữ liệu trên đĩa thứ nhất,
đến thứ hai, rồi lại quay trở lại đĩa thứ nhất và cứ như thế). Thông lượng (hay năng suất
chuyển tải dữ liệu) được tăng lên, vì hệ điều hành có thể truy xuất đồng thời cả hai đĩa.
Striped volumes cung cấp hiệu suất tốt nhất trong tất cả các loại volums của Windows
2000.
”Đoàn tụ” đĩa cứng
Phân mãnh đĩa là một trong những nguyên nhân phổ biến nhất đối với việc làm suy giảm
hiệu suất đĩa cứng. Một đĩa cứng bị phân mãnh khi các tập tin bị xóa và các tập tin mới
được ghi lên đĩa, vì các tập tin mới không được lưu trữ trong các liên cung kề cận nhau.
Điều này làm tăng thời gian tìm kiếm vì hệ thống phải tìm tất cả các “mãnh” của tập tin
đã bị phân chia tứ tán trong các vị trí vật lý khác nhau trên đĩa.
Một công cụ “đoàn tụ” đĩa cứng tái sắp xếp lại dữ liệu trên đĩa sao cho các tập tin được
lưu trữ trên các liên cung liền kề nhau. Windows 2000 Professional chứa một công cụ gọi
là Disk Defragmenter, truy xuất bằng Computer Management hay thông qua Start |
Programs | Accessories | System Tools. Bạn nên sử dụng công cụ Disk Defragmenter để
phân tích các đĩa cứng của bạn thường xuyên (như mô tả trong Hình B) và “đoàn tụ” khi
cần thiết. Điều này có thể làm tăng tốc độ truy cập đĩa đáng kể.
Click to buy NOW!
P
D
F
-
X
C
h
a
n
g
e
V
i
e
w
e
r
w
w
w
.
d
o
c
u
-
t
r
a
c
k
.
c
o
m
Click to buy NOW!
P
D
F
-
X
C
h
a
n
g
e
V
i
e
w
e
r
w
w
w
.
d
o
c
u
-
t
r
a
c
k
.
c
o
m
Hình B
Bạn nên phân tích đĩa thường xuyên và “đoàn tụ” khi cần.
Kết luận
Hiện tượng thắt cổ chai ở đĩa cứng là “kẻ tội đồ” đáng nghi nhất khi máy chạy Windows
2000 Professional (kể cả bất kỳ hệ điều hành nào) bị chậm lại. Ta cần phải thực hiện một
số thao tác để tối ưu hóa hiệu suất đĩa cứng và tăng tốc độ chung cho cả hệ thống trước
khi móc “hầu bao” cho việc nâng cấp phần cứng.
“Bắt mạch đĩa cứng” dùm bạn
Hỏi: Máy của tôi gần đây chạy chậm và hay bị treo máy. Tôi cho chạy ScanDisk với kiểu
kiểm tra (Type of test) là Thorough và chọn Automatically fix errors (tự động sửa lỗi)
nhưng chỉ chạy được khoảng 10% thì máy bị đứng. Có cách nào để khắc phục không?
Đáp: Khi chạy ScanDisk, chọn kiểu kiểm tra là Throrough và bấm chọn nút Options
Khi xuất hiện khung thoại “Surface Scan Options”, chọn “Data area only” và “Do not
perform write-testing” (xem hình), rồi bấm OK, bấm Start để bắt đầu kiểm tra đĩa. Nếu
đĩa cứng không gặp vấn đề gì quá nghiêm trọng thì hy vọng bạn vượt qua được “cửa ải”
này. Nếu kiểm tra thành công, Bạn có thể chạy lại ScanDisk nhưng lần này chọn “System
area only” (tất nhiên vẫn chọn “Do not perform write-testing”). Nếu việc kiểm tra lần thứ
hai diễn ra suôn sẽ thì bạn thử cho chạy lại ScanDisk lần thứ ba nhưng lần này chọn
“System and data areas” và không chọn “Do not perform write-testing”.
- Nếu lần kiểm tra thứ ba máy bị treo thì đĩa cứng của bạn có thể gặp vấn đề khi ghi lên
đĩa. Có nhiều nguyên nhân như: đĩa cứng có “lỗi” về phần cứng, máy bị virus, trình điều
Click to buy NOW!
P
D
F
-
X
C
h
a
n
g
e
V
i
e
w
e
r
w
w
w
.
d
o
c
u
-
t
r
a
c
k
.
c
o
m
Click to buy NOW!
P
D
F
-
X
C
h
a
n
g
e
V
i
e
w
e
r
w
w
w
.
d
o
c
u
-
t
r
a
c
k
.
c
o
m
khiển thiết bị đĩa cứng bị hư, có tranh chấp giữa các phần mềm không tương thích, đĩa
cứng quá nóng Trước khi “cầu cứu” chuyên gia, bạn thử thực hiện các bước dưới đây:
- Tắt máy, chờ cho máy nguội khoảng 30 phút.
- Kiểm tra các cáp nguồn và cáp dữ liệu nối với đĩa cứng xem có bị lỏng không. Nếu có
thì gắn lại cho chặc.
- Bật máy lại. Nếu máy khởi động vào Windows bình thường, lưu lại tất cả những dữ liệu
cần thiết (phòng khi đĩa sắp bị hư thật sự). Đây là bước quan trọng mà bạn nên làm ngay.
- Quét virus.
- Gỡ bỏ bớt những phần mềm mới cài đặt trong thời gian gần đây hay phần mềm mà bạn
thấy không cần thiết.
- Nạp lại (từ đĩa kèm theo bo mạch chủ) hay nâng cấp trình điều khiển thiết bị đĩa cứng
(download từ web site của hãng sản xuất bo mạch chủ trên internet).
- Nếu tất cả các bước trên cũng không giải quyết được vấn đề, có lẽ bạn phải thực hiện
bước sau cùng (dù bạn không hề muốn) là cài lại hệ điều hành Windows (nếu đĩa vẫn còn
đọc/ghi bình thường).
Hỏi: Khi chạy bất kỳ ứng dụng nào, tôi để ý thấy khi nó bắt đầu thực hiện tác vụ ghi lên
đĩa cứng là xuất hiện thông báo lỗi “Serious Disk Error Writing” (lỗi ghi đĩa nghiêm
trọng). Có phải đĩa cứng của tôi sắp bị hư không? Tôi phải xử lý như thế nào đây?
Đáp: Chờ một “xị” (xí), đóng tất cả các chương trình đang chạy khác, thử cho thực hiện
lại tác vụ ghi đĩa (bằng cách nhấn nút Retry chẳng hạn). Nếu vẫn không có tác dụng, bạn
thử cho chạy chương trình ScanDisk: chọn Windows Start/Programs/Accessories/System
Tools/Scandisk. Chọn ổ đĩa cứng, bấm chọn Thorough, và sau đó bấm chọn Start. Nếu
Scandisk bị đứng, thử đóng lại và khởi động lại ScanDisk. Nếu Scandisk báo lỗi mà nó
có thể khắc phục được, bấm Finish và kiểm tra xem lỗi có được khắc phục không. Nếu
Scandisk báo là không thể khắc phục được (có thể do sự cố phần cứng hay hư hỏng vật
lý), bạn tắt máy và tháo nắp máy để kiểm tra bên trong. Kiểm tra lại các đầu cáp nốiì (gắn
chặt nếu cần) đồng thời kiểm tra xem nhiệt độ môi trường. Nếu máy quá nóng, bạn cần
chờ khoảng 30 phút đến một tiếng cho máy nguội hẳn sau đó bật máy trở lại. Nếu máy
vào được Windows bình thường và không báo lỗi ghi đĩa thì cáp lỏng hay máy quá nóng
là nguyên nhân của vấn đề, lúc này bạn nên tranh thủ sao lưu tất cả các dữ liệu cần thiết
lên ổ đĩa khác. Nếu lỗi ghi đĩa vẫn tiếp tục xuất hiện và máy cũng không quá nóng thì đĩa
cứng của bạn có trục trặc về vật lý, bạn cần liên hệ với nhà cung cấp nếu còn thời gian
bảo hành.
Hỏi: Tại sao hệ thống của tôi (chạy Windows 2000) bị treo và hiển thị lỗi 0x00000054
trên một màn hình xanh?
Click to buy NOW!
P
D
F
-
X
C
h
a
n
g
e
V
i
e
w
e
r
w
w
w
.
d
o
c
u
-
t
r
a
c
k
.
c
o
m
Click to buy NOW!
P
D
F
-
X
C
h
a
n
g
e
V
i
e
w
e
r
w
w
w
.
d
o
c
u
-
t
r
a
c
k
.
c
o
m