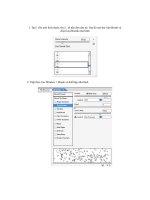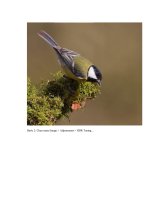Giáo trình hướng dẫn sử dụng công cụ transfrom ripple để tạo layer quick mask p1 docx
Bạn đang xem bản rút gọn của tài liệu. Xem và tải ngay bản đầy đủ của tài liệu tại đây (598.64 KB, 10 trang )
Kĩ thuật cắt viền bức ảnh
Bước 1.) Mở 1 bức hình bất kỳ
Bước 2.) Nhấn M sau đó vẽ một đường như hình
3.) Nhấn Ctrl+Shift+I để chọn lấy vùng ảnh bên ngoài đường
path :
4.) Trên thanh Tool công cụ , các bạn kích chuột vào nút quick
mask > . Lúc đó tấm hình của bạn sẽ như thế này :
Giáo trình hướng dẫn sử dụng công cụ
transfrom ripple để tạo layer quick mask
5.)vào Filter>Distort>Ripple
6.) Bạn sẽ được
7.) Nhấn Q hay là nhấn vào nút bên cạnh nút quick mask
. Bạn sẽ có
8.) Nhấn Ctrl+Shift+I để bỏ đường path bên ngoài :
9.) Nhấn Ctrl+Shift+J để di chyển phần được chọn sang layer
mới
10.) Tô màu cho layer BG thành màu trắng
11.) Vào layer > layer style > drop shadow để dùng chế độ đổ
bóng .
bạn sẽ có kết quả sau :
Làm bức ảnh bất kỳ thành ảnh mặt trời lặn.
In Filter > Render > Lens Flare chỉnh theo hình:
sau đó chúng ta sẽ có bức ảnh như sau:
tạo thêm 1 layer mới, vẽ 1 hình chữ nhật và chỉnh màu thành FF8400 trong layer
tab này chọn phần kết nối là Linear Burn
và cuối cùng chúng ta có kết quả sau:
Làm chong chóng!!!!
[1]-First of all Open New Document of Custom size, Height 450×450 pixels,
Resolution 72 & Mode RGB Color
[1]-Đầu tiên mở tài liệu mới của chỉnh kích cỡ, Chiều cao 450 × 450 pixel, Nghị
quyết 72 & Chế độ màu RGB
[2]-Now fill the Background with any color & then create the following selection with
the help of Elliptical Marquee Tool
[2]-Bây giờ hãy điền vào nền với bất kỳ màu sắc và sau đó tạo ra các lựa chọn sau đây
với sự giúp đỡ của Elliptical Marquee Công cụ
[3]-Now Open New Layer & then fill the selection with any color & then go to
Blending Options with click on ‘f’ which is indicating
[3]-Bây giờ mới mở lớp & sau đó điền vào lựa chọn với bất kỳ màu sắc & sau đó đi
đến với Trộn Lựa chọn bấm vào 'f' mà chỉ là
by Hand sign
do tay đăng nhập
[4]-Now select Drop Shadow & use the following settings
[4]-Bây giờ chọn Drop Shadow & sử dụng các cài đặt sau đây
Photoshop Technique-How to use the Drop Shadow feature
Photoshop-Kỹ thuật Làm thế nào để sử dụng các tính năng Drop Shadow
[5]-Now select Bevel & Emboss & use the following settings
[5]-Bây giờ chọn bevel & EMBOSS & sử dụng các cài đặt sau đây
Photoshop Technique-How to use the Bevel & Emboss feature
Photoshop-Kỹ thuật Làm thế nào để sử dụng các tính năng bevel & EMBOSS
[6]-Now your image should look as shown below & then create the following
selection with the help of Elliptical Marquee Tool
[6]-Bây giờ hình ảnh của bạn nên hình như được hiển thị dưới đây & sau đó tạo ra các
lựa chọn sau đây với sự giúp đỡ của Elliptical Marquee Công cụ
& then press DELETE
& Sau đó nhấn XOÁ
[7]-Now your image should look as shown below & then create the following
selection with the help of Elliptical Marquee Tool
[7]-Bây giờ hình ảnh của bạn nên hình như được hiển thị dưới đây & sau đó tạo ra các
lựa chọn sau đây với sự giúp đỡ của Elliptical Marquee Công cụ
& then fill with any color
& Sau đó điền với bất kỳ màu sắc