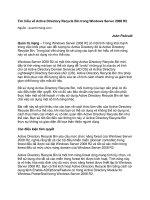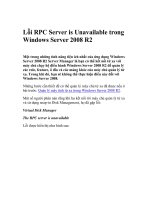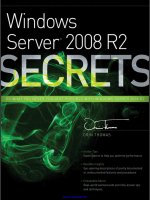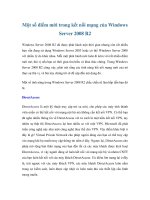Chạy Windows Server 2008 R2 – Cài đặt và tạo Lab Domain Controller (Phần 1) pdf
Bạn đang xem bản rút gọn của tài liệu. Xem và tải ngay bản đầy đủ của tài liệu tại đây (260.15 KB, 6 trang )
Chạy Windows Server 2008 R2 – Cài đặt và tạo Lab Domain Controller
(Phần 1)
Quản trị mạng – Trong loạt bài này chúng tôi sẽ hướng dẫn các bạn cách tạo
một Lab Domain Controller trong Windows Server 2008 R2.
Chúng ta sẽ bắt đầu với việc cài đặt máy tính đầu tiên trong mạng thí nghiệm.
Đây sẽ là máy tính Windows Server 2008 R2 sử dụng một bộ vi xử lý ảo và
512 MB RAM ảo. Trong quá trình cài đặt, chúng ta sẽ sử dụng một kết nối
mạng bắc cầu trên một NIC ảo. Một số người có thể sử dụng NAT và điều đó
cũng khá tốt. Vấn đề ở đây là bạn muốn kết nối một mạng đang hoạt động để
có thể truy cập các nâng cấp trong suốt quá trình cài đặt ban đầu. Sau khi cài
đặt ban đầu được hoàn tất, chúng ta sẽ chuyển máy ảo này sang một mạng ảo
khác với lý do muốn nó được đặt phía sau tường lửa TMG ảo. TMG firewall
VM sẽ có một kết nối mạng đang hoạt động và tất cả các VM khá đều sẽ được
đặt đằng sau nó.
Trong VMware Workstation 6.5, chúng ta sẽ tạo một máy ảo (VM) mới và ghi
file Windows Server 2008 R2 .iso vào đĩa CD để máy tính khởi động từ file
.iso đó. Khi máy tính được khởi chạy lần đầu, bạn sẽ thấy trang đầu tiên của
wizard cài đặt hỏi về ngôn ngữ cài đặt, thời gian, định dạng và bàn phím hay
phương pháp nhập đầu vào.
Kích Next sau khi chọn xong các lựa chọn của mình.
Hình 1
Sau đó bộ cài đặt sẽ cung cấp cho bạn tùy chọn Install now. Hãy kích tùy chọn
này để cài đặt.
Hình 2
File .iso có tất cả các phiên bản của Windows Server 2008 R2 và chúng ta có
thể chọn phiên bản nào mình muốn cài đặt ở đây. Lưu ý rằng bạn cũng có thể
cài đặt các phiên bản Server Core từ đây. Tuy nhiên trong hướng dẫn này
chúng tôi đã chọn Windows Server 2008 R2 Enterprise (Full Installation) và
kích Next.
Hình 3
Tích vào hộp chọn I accept the license terms trong trang thỏa thuận đăng ký và
kích Next.
Hình 4
Với câu hỏi Which type of installation do you want? bạn có thể chọn tùy chọn
nào mình thích. Tuy nhiên để cài đặt được sáng sủa, dễ hiểu, hãy kích tùy chọn
Custom (advanced). Lưu ý rằng ở đây không có tùy chọn “Next” trong trang
này, tuy nhiên bạn sẽ nhanh chóng chuyển sang trang tiếp theo khi thực hiện
xong hành động lựa chọn của mình.
Hình 5
Ở đây bạn sẽ phải quyết định nơi muốn cài đặt các file hệ thống. Trong ví dụ,
chúng tôi đã tạo một file đĩa ảo động 24 GB cho hệ điều hành. Các bạn cần nhớ
rằng, các file đĩa động chỉ sử dụng không gian mà chúng cần – không định
phần tất cả không gian cho tới khi nó được cần đến.
Kích Next.