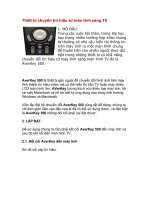Kết nối từ xa tới desktop Windows 7 từ máy tính Linux potx
Bạn đang xem bản rút gọn của tài liệu. Xem và tải ngay bản đầy đủ của tài liệu tại đây (173.26 KB, 4 trang )
Kết nối từ xa tới desktop Windows 7 từ máy tính Linux
Quản trị mạng – Mặc dù hầu hết các quản trị viên đều thực hiện công việc của họ
trong môi trường Windows, tuy nhiên ngoài những môi trường thuần Windows
này, làm thế nào để có thể kết nối tới một máy tính Windows từ bên trong m
ột máy
tính Linux trong hệ thống? Nhiều quản trị viên đã thực hiện việc kết nối giữa hai
nền tảng này từ bên trong Windows, nhưng từ bên trong Linux lại là một vấn đề
khác. Vậy cách thức hiện hiện như thế nào? Đó cũng chính là nội dung mà chúng
tôi muốn giới thiệu cho các bạn trong bài này.
Có khá nhiều công cụ Remote Desktop Protocol (RDP) được cung cấp cho Linux
để bạn có thể kết nối đến bất cứ nền tảng nào, tuy nhiên trong bài chúng tôi sẽ giới
thiệu cho các bạn cách thức kết nối từ một desktop Ubuntu 9.10 đến một desktop
Windows 7. Nhưng để phứp tạp hơn đôi chút vì khái niệm đám mây hiện đang rất
thịnh hành, chúng tôi sẽ tạo một kết nối Linux-đến-Windows với máy tính
Windows 7 ảo đang chạy trên một Ubuntu Server qua sử dụng VirtualBox.
Để làm cho kết nối đó dễ hiểu hơn, chúng tôi đã bản đồ hóa nó với sơ đồ khối bên
dưới (hình A).
Hình A: Desktop Windows 7 được cung cấp bởi Ubuntu Server thông qua
VirtualBox 3.0.
Với mục đích trong tài liệu này, chúng tôi giả định rằng:
Bạn có một Ubuntu Server đang làm việc.
Có VirtualBox đang làm việc trên Ubuntu Server của mình.
Đã cài đặt Windows 7 trên VirtualBox.
Có một desktop Ubuntu đang làm việc.
Các yêu cầu ở trên hoàn toàn đơn giản. Tuy nhiên vẫn còn một số vấn đề để thực
hiện cho kết nối này.
Bắc cầu cho mạng
N
ếu thực hiện với phần thiết lập mặc định trên máy ảo Windows 7, bạn sẽ không
thể truy cập desktop đó vì địa chỉ IP sẽ được quản lý thông qua NAT. Chính vì v
ậy
cần sử dụng một kết nối bắc cầu để máy ảo của bạn nằm trong dải địa chỉ IP của
LAN. Để thực hiện điều này, bạn cần đóng máy ảo Windows 7. Không chỉ ngừng
tạm thời instance mà bạn phải đóng cả session (như thể bạn shut down một máy
tính Windows thông thường) để cấu hình máy ảo (VM).
Khi đã đóng VM, vào VirtualBox, chọn Windows 7 VM, sau đó kích nút Settings.
Kích vào phần Network, sau đó từ menu sổ xuống Attached To (hình B), chọn
Bridged Adapter. Kích OK để sử dụng thiết lập này và giải phóng cửa sổ.
Hình B: Bạn sẽ phát hiện kết nối mạng không làm việc trên máy ảo của mình,
hãy thay đổi kiểu Adapter.
Lúc này, quay trở lại với cửa sổ VirtualBox chính và khởi chạy máy ảo của bạn.
Lúc này khi Windows 7 khởi động bạn sẽ thấy nó là một phần của hệ thống địa chỉ
IP của LAN.
Kích hoạt RDP
Trước khi kết nối với desktop Windows 7 thông qua RDP, bạn phải kích hoạt dịch
vụ này. Để thực hiện điều đó, bạn hãy thực hiện theo các bước dưới đây từ bên
trong máy ảo Windows 7:
Kích Start Menu.
Kích phải vào Computer.
Chọn Properties.
Kích Remote settings.
Bảo đảm rằng cả hai mục Allow Remote Assistance Connections to This
Computer và Allow Computers Running Any Version of Remote
Desktop đều được chọn.
Sau khi kiểm tra lại các thiết lập đó, kích OK để thiết lập chúng.