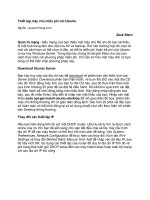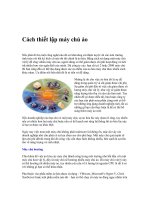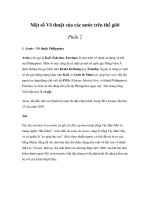Thiết lập máy chủ VPN trên Router Tomato – Phần 2 pps
Bạn đang xem bản rút gọn của tài liệu. Xem và tải ngay bản đầy đủ của tài liệu tại đây (616.86 KB, 8 trang )
Thiết lập máy chủ VPN trên Router Tomato – Phần 2
Quản trị mạng – Trong phần trước của loạt bài này, chúng ta đã nâng cấp
Router không dây bằng phần mềm TomatoVPN và bắt đầu chuẩn bị sử dụng
máy chủ VPN của nó. Đây là cách rất kinh tế và an toàn để người dùng từ xa
có thể truy cập vào mạng của bạn hoặc có thể kết nối nhiều văn phòng với
nhau. Trong phần này, chúng ta sẽ cùng nhau đi tìm hiểu cách cấu hình máy
chủ và máy khách VPN, sau đó đi test toàn bộ quá trình.
Cấu hình máy chủ VPN
Lúc này bạn đã có mọi thứ cần thiết để cấu hình máy chủ VPN trên Router
TomatoVPN. Kết nối đến Router và mở giao diện điều khiển web. Sau đó kích
VPN Tunneling > Server (xem hình 1). Ở đây là các thiết lập ví dụ:
• Start with WAN: Checked
• Interface Type: TAP
• Protocol: UDP
• Port: 1194
• Firewall: Automatic
• Authorization Mode: TLS
• Extra HMAC authorization: Disabled
Hình 1: Cấu hình máy chủ VPN
Với Client Address Pool, hủy chọn mục này và bảo đảm rằng dải địa chỉ IP
nằm trong cùng subnet với Router. Cho ví dụ, nếu bạn thay đổi địa chỉ IP của
Router thành 192.168.50.1, khi đó hãy đặt dải địa chỉ IP của bạn là 192.168.50
đến 192.168.50.55. Khi đó hệ thống của bạn có thể hỗ trợ được 6 máy khách
VPN cùng lúc. Bạn hoàn toàn có thể tăng dải này lên nếu có nhiều máy khách
hơn số lượng này. Ở đây không được nhầm lẫn với dải được phân định trước
cho người dùng cục bộ, cho ví dụ 192.168.50.100 đến 192.168.50.149.
Kích Save để lưu các thay đổi.
Tiếp đó, kích tab Advanced. Đối với phần Compression, chọn Disabled. Nếu
bạn muốn tất cả lưu lượng Internet của các máy khách đi qua VPN, chẳng hạn
như để bảo vệ lưu lượng trên các mạng công cộng, hãy tích mục Direct clients
to redirect Internet traffic. Để cho phép các máy khách VPN có thể truy cập
vào các tài nguyên của nhau, tích Manage Client-Specific Options và Allow
Client<->Client. Bằng không, các máy khách VPN sẽ có thể truy cập vào các
tài nguyên chia sẻ của các máy tính đư
ợc kết nối trực tiếp đến mạng nội bộ của
Router TomatoVPN cấu hình máy chủ. Sau khi thực hiện bước này, kích Save
để lưu các thay đổi.
Hình 2: Tab Advanced
Lúc này kích tab Keys (xem hình 3) và điền vào các trường bằng cách copy
trong các nội dung của các file mà bạn đã tạo trong thư mục easy-rsakeys:
• Certificate Authority - ca.crt
• Server Certificate - server.crt
• Server Key - server.key
• Diffie Hellman parameters - dh1024.pem
Hình 3: Tab Keys
Mở các file này trong Notepad để xem và copy nội dung. Một số file bạn có
thể kích phải, chọn Open With, Notepad.
Đối với chứng chỉ máy chủ, không tích hợp phần đầu tiên của file. Tương tự
như các file khác, bắt đầu với BEGIN CERTIFICATE và kết thúc
END CERTIFICATE
Sau khi thực hiện xong, kích Save.
Khởi chạy máy chủ VPN
Lúc này bạn đã hoàn toàn sẵn sàng cho việc chạy máy chủ VPN. Trên bất cứ
tab nào của máy chủ, nhấn nút Start Now. Nếu thành công, nút này sẽ thay đổi
thành Stop Now và bạn sẽ thấy phần thống kê nói chung (General Statistics)
trên tab Status.
Cấu hình máy khách trên các máy tính
Thời điểm này bạn có thể cấu hình các máy khách mà bạn muốn kết nối với
máy chủ VPN. Bắt đầu bằng cách download và cài đặt OpenVPN trên m
ỗi máy
tính. Tiếp đến, mở Notepad và dán vào đoạn mã dưới đây:
remote XXX.XXX.XXX.XXX 1194
client
dev tun0
proto udp
resolv-retry infinite
nobind
persist-key
persist-tun
float
ca ca.crt
cert client1.crt
key client1.key
ns-cert-type server
Thay thế địa chỉ từ xa ở phần đầu bằng địa chỉ IP Internet hoặc WAN của bạn.
Cách khác bạn có thể sử dụng hostname, chẳng hạn từ một dịch vụ DNS động,
nếu kết nối Internet của bạn không có IP tĩnh. Ngoài ra cần bảo đảm rằng
filename của chứng chỉ khách và key phải đúng.
Lưu file Notepad với đuôi .ovpn vào địa chỉ sau: C:Program
FilesOpenVPNconfig.
Copy chứng chỉ CA (ca.crt) và chứng chỉ lẫn key máy khách (client1.crt &
client1.key) từ máy tính mà bạn đã tạo PKI ở trên vào cùng một địa điểm
(C:Program FilesOpenVPNconfig) trên máy khách.
Các thiết lập máy khách đã được thiết lập xong để bạn có thể kết nối lúc này.
Kích Start > All Programs > OpenVPN > OpenVPN GUI. Sau đó kích phải
vào biểu tượng trong khay hệ thống và kích Connect.
Cấu hình máy khách trên các Router TomatoVPN bổ sung
N
ếu muốn kết nối toàn bộ với máy chủ VPN, bạn có thể thiết lập các Router
TomatoVPN phụ tại các địa điểm khác. Có thể sử dụng máy khách VPN trên
Router để tất cả người dùng trên mạng từ xa có thể truy cập.
Kết nối đến Router và mở giao diện điều khiển web. Sau đó kích VPN
Tunneling > Client. Trên tab Basic (xem hình 4), chắc chắn bạn sẽ muốn kích
hoạt Start with WAN để máy khách VPN có thể tự động khởi chạy khi Router
khởi động. Nhập vào địa chỉ WAN hay địa chỉ IP Internet của Router
TomatoVPN đang hosting máy chủ VPN đối với phần Server Address. Cách
khác bạn có thể sử dụng là dùng hostname, trường hợp sử dụng dịch vụ DNS
động khi không có địa chỉ IP tĩnh. Các thiết lập khác có thể để mặc định. Sau
đó kích Save để lưu các thay đổi.
Kích Advanced, đối với phần Compression, chọn Disabled. Sau đó kích Save.
Tiếp theo, kích tab Keys và điền vào các trư
ờng bằng cách copy nội dung trong
các file mà bạn đã tạo trong thư mục easy-rsakeys:
• Certificate Authority - ca.crt
• Client Certificate - i.e. client1.crt
• Client Key - i.e. client1.key
Đối với phần chứng chỉ máy khách, không chèn vào phần đầu tiên của file.
Tương tự với các thành phần khác, bắt đầu với BEGIN CERTIFICATE -
và kết thúc với END CERTIFICATE
Hình 4: Tab Basic
Sau khi thực hiện xong, kích Save. Tiếp đó để kết nối, kích Start Now. Nếu
thành công, nút này sẽ thay đổi thành Stop Now và bạn sẽ thấy thống kê nói
chung trên tab Status.
Kiểm tra lần cuối
Sau khi đã kết nối, bạn có thể truy cập vào các tài nguyên mạng cũng như các
chia sẻ trên mạng cục bộ của Router TomatoVPN đang hosting máy chủ.
N
ếu muốn test cài đặt của mình mà không cần rời vị trí, hãy kết nối với Router
TomatoVPN đang hosting máy chủ VPN từ cổng WAN/Internet đến cổng
Ethernet trên Router khác. Để test kết nối máy khách trên một máy tính n
ào đó,
hãy kết nối đến Router khác và cấu hình máy khách VPN với địa chỉ WAN IP
của Router TomatoVPN. Thao tác này sẽ mô phỏng cho một kết nối đến từ
Internet. Sau khi thực hiện xong, muốn sử dụng nó thông qua Internet, hãy lấy
Router TomatoVPN và nối trực tiếp nó với modem Internet.
Văn Linh (Theo Serverwatch)