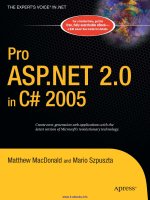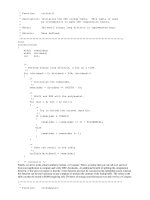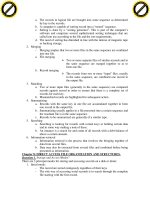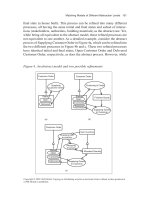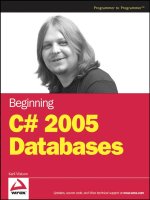Beginning DotNetNuke 4.0 Website Creation in C# 2005 with Visual Web Developer 2005 Express phần 5 ppsx
Bạn đang xem bản rút gọn của tài liệu. Xem và tải ngay bản đầy đủ của tài liệu tại đây (1.66 MB, 39 trang )
CHAPTER 6 ■ DOTNETNUKE BASICS
145
There are two types of superusers for the DNN system. One is a host and the other is an
administrator. Here is the difference:
• DNN has portal capabilities built in. If you want to administer the whole DNN site,
including all portals within the site, you need to log in as the host.
• The DNN start page is actually a portal. If you want to administer the settings of this
portal, then you need to log in as the administrator.
Hosting many DNN portals for many people is not a simple task, and is beyond the scope
of this book. After all, the purpose of this book is to teach you how to create web pages for your
own purposes. However, in Chapter 9, I’ll teach you how to segment your website functionality
into an external website and an internal one, using the DNN portal capabilities.
The cover page of the DNN site you created is actually a website portal. You can either cre-
ate a new one or edit this one. Since you don’t really want to host other sites right now, let’s edit
this one.
How DotNetNuke Works
DNN is made up of several components. The short list follows:
The container: The container defines the look and feel of the website. You can change
colors, fonts, and so on, and they will be carried through to the pages and modules within.
The page: You can have as many pages as you like. Each page is divided into sections
called panes.
Panes: There are several areas of the page that are divided into panes. There are five basic
panes. There is a top pane, which runs horizontally across the top. There are left, center,
and right panes below the top pane. There is a bottom pane, which spans the bottom of
the page horizontally.
The menu: You can choose the menu placement either along the top or along the side. You
can also choose to have the menu be of fixed width or span the page.
Modules: A module is a self-contained set of code and design features that you put inside
a pane. When a module is inside a pane, it takes on the properties of the container, includ-
ing size, colors, and other look-and-feel aspects.
The WebPunch project you created in the last chapter will become a DNN module. While
there are many modules given to you in DNN, and many more that you can buy, it is the ability
to construct one of your own that gives you the power to create a truly unique website.
Let’s look at the basic site that DNN gives you. Start by logging into the site using the
administrator username and the administrator password. Figure 6-2 shows the login process.
146
CHAPTER 6
■ DOTNETNUKE BASICS
Figure 6-2. The login page
This login page is a part of the whole DNN experience. You can have people log in as
admin, host, or as a normal user of the site. You can even register on the site. This login page
is created by DNN and is included with every website you create.
Once you have logged in, you will see the site in design mode. Figure 6-3 shows the design
mode for the basic site.
Notice how the page is laid out. There is a menu along the top. You can see that the top
pane has nothing in it. The left pane has two modules in it: some links and a list of books. The
right pane has a list of DNN sponsors. The content pane has the My Website page in it. The bot-
tom pane has nothing in it. A blank page with no modules is shown in Figure 6-4.
So, you have seen the main page of DNN and you have seen what a blank page looks like.
You also know from looking at the main DNN page that you can put two modules into a single
pane. You also know that the panes can be different sizes.
CHAPTER 6 ■ DOTNETNUKE BASICS
147
Figure 6-3. The basic website in design mode
Figure 6-4. A blank page showing the positions of the blank panes
148
CHAPTER 6
■ DOTNETNUKE BASICS
A Look at Modules
While you are still logged in and on the main page, click the question mark next to the word
“Sponsors” on the Sponsors module.
■Tip DotNetNuke has a timeout just like any good web page. If you can’t edit the page anymore, chances
are good that you need to log in again.
It tells you that the module is a text box module. This is shown in Figure 6-5.
Figure 6-5. Text box module help
You can see from this limited help that the text box can be quite full-featured. Click the
Back button on your browser and click the question mark on the My Website module. You will
see that this module is also a text box.
Click the question mark next to the Links page header. You will see that this module is a
links module. You will also notice that the books module is a text box module.
Default Modules
DNN comes with many modules. Here is a partial list:
• Account login
• Announcements
•Banners
• Contacts
• Discussions
•Documents
CHAPTER 6 ■ DOTNETNUKE BASICS
149
•Events
• FAQs
• Feedback
• IFrame
• Images
•Links
• New feeds (RSS)
• Search input
• Search result
•Survey
• Text/HTML
• User account
• User-defined table
• Users online
•XML/XSL
If you look at this list and think about it for a minute, you can see that these modules make
up about 90 percent of any website you would want to create. For instance, here are some
things that a hypothetical website would need:
• An account login module to keep track of users and to allow users access to different pages
• A user account module for people to register for your website
• An announcements module to let users know what is going on at your business
• A contacts module to let users call or e-mail you
• A text/HTML module in several places to contain the content of your website
• A banners module that allows you to show paid advertising
• A search input and results module set to allow users to search your website
Did I miss anything? Probably quite a bit. You get the drift though. This is pretty much a
one-stop shop for website creation.
When it comes time to create a website for this DNN project, you will use many of these
modules, and I will cover them in detail as needed.
150
CHAPTER 6
■ DOTNETNUKE BASICS
Editing a DNN Site
Let’s look at how you can edit a DNN website and what editing capabilities DNN gives you. A
quick look at Figure 6-6 shows you an editing bar at the top of the page.
Figure 6-6. The editing bar
There are page functions that allow you add, copy, and delete pages in your site. You can
also change the settings for whichever page you are on.
The Preview button allows you to see how the page looks to the user while still editing it.
Basically, it hides all the editing features of the page temporarily.
The Module section of this editing bar allows you to add modules to a page in different
panes. I’ll discuss this feature in detail later.
The Common Tasks editing section has a wizard for creating a new site. It also has a
Settings button to edit the settings for the site as a whole. The Files button allows you to add
files, such as pictures and text files, to the site. For instance, the Sponsors pane on the main
page is made up of many pictures with links associated with them. This feature manages those
pictures. Click the files button and let’s see what pops up. You should see an editing page, like
the one shown in Figure 6-7.
Here you can see all the GIF and JPG files associated with this site. You can also change
permissions for different classes of people accessing your site. Notice the small toolbar at the
top that allows you to add, copy, delete, move, and upload files.
CHAPTER 6 ■ DOTNETNUKE BASICS
151
Figure 6-7. The DNN File Manager
DNN Users
DNN has several different kinds of users, as shown in Figure 6-7. You already know about the
host user and administrator. There are also unauthenticated users (just browsing, thank you)
and registered users.
If you want to manage your registered users, click the Users icon in the Common Tasks
editing section. The user management screen is shown in Figure 6-8.
152
CHAPTER 6
■ DOTNETNUKE BASICS
Figure 6-8. The User Accounts management screen
This screen allows you to view the users of your website and their activity. A user who is
authorized is allowed access to your portal. If you want, you can make these users unautho-
rized or delete them.
Remember how the main page told you to change the admin password for your system?
This is where you do that. Click the pencil next to the admin username (shown in Figure 6-8)
and you will be brought to the Edit User Accounts page. The pencil is used throughout DNN to
indicate editing capability. Figure 6-9 shows the Edit User Accounts page. Change your pass-
word at this time.
CHAPTER 6 ■ DOTNETNUKE BASICS
153
Figure 6-9. Editing the admin user
Settings
DNN is constructed such that there is a way to edit the settings of every web page and module.
There are settings that can be adjusted for the page as a whole, and there are settings that can
be adjusted for individual modules on the page.
Page Settings
Go back to the view of the main page as a whole. Click the Settings icon in the Page Functions
section. (You may need to log back in if you have been away from your computer for a while.)
This will bring up the Page Management screen (shown in Figure 6-10).
154
CHAPTER 6
■ DOTNETNUKE BASICS
Figure 6-10. The Page Management screen
You can see from the permissions that you can allow people to view or edit the page
depending on their roles. At the bottom of this page there are several links. These links act
like buttons. The Update link updates the settings for this page. The Cancel link cancels the
changes you made to this page. The Delete link deletes the page that these settings refer to. Do
not delete this page accidentally.
There is one last link at the bottom of the page. This is the Submit Page To Google button.
This is very cool because it allows you to tell Google that your page can be added to its list of
URLs to crawl. The Key Words section is what Google uses to index your listing. This means
that if you add the word froogelfram to your list of key words, and someone does a Google
search for froogelfram, your site will come up.
These are the basic settings for a page. There are also some advanced settings that you can
modify. Click the + sign next to the Advanced Settings heading. You should get the same screen
as shown in Figure 6-11.
156
CHAPTER 6
■ DOTNETNUKE BASICS
Hidden: This means that the page does not have a menu choice that allows someone to
browse to it. However, even if your page is hidden, a user can browse to it directly if they
know the exact URL.
Disabled: This means that the page is not available to any user of the site. You can use this
to turn off a page that you are still working on.
Refresh Interval: This setting is important when you have a page that needs to refresh
often—for example, perhaps you have a page that gives scores for current hockey games.
This setting allows you to automatically refresh the page every so many seconds.
Page Header Tags: This allows you to add any metadata to the header tags of a page. You
will not need this in this book.
Start Date: This is cool. Entering a date here allows you to set up your site with pages that
will be invalid until a certain date. For instance, you could set up a page showing your
spring fashions. You may want the page to show on the first day of spring. This allows you
to create a “fire and forget” page that appears with no intervention from you.
End Date: This is even cooler. Suppose you made a page with a coupon on it. If you want
the coupon to expire at a certain time, you can simply use an end date instead of having
to come back to edit your site—the page will just vanish at the appointed date. This is
another case of creating a “fire and forget” web page.
Link URL: If you like, you can specify a page to be a link to another page. Did you ever get
one of those pages that say you will be redirected to another page in 15 seconds? These
pages use this kind of setting.
Module Settings
Just as there are settings for the page, there are settings for the module you are working on.
Since the module is where all the real work gets done, it makes sense that you need to control
it somehow. At the bottom-right corner of each module, you will see some icons representing
XML, printing, and module settings. The Module Settings icon is shown in Figure 6-12.
CHAPTER 6 ■ DOTNETNUKE BASICS
157
Figure 6-12. The Module Settings icon
Click this icon, and you will see a more extensive settings page than you saw with the page
settings. Here is a list of the module settings and what they mean:
Basic Settings ➤ Module Title: Changes the title that appears on the title bar for the con-
tainer of the module
Basic Settings ➤ Permissions: Allows people with certain roles to view or edit this module;
these settings can be inherited from the page settings if you want
158
CHAPTER 6
■ DOTNETNUKE BASICS
Advanced Settings ➤ Display Module on All Pages: Allows the module to appear on all
pages in the same location
Advanced Settings ➤ Header: Allows you to enter header text for this module
Advanced Settings ➤ Footer: Allows you to enter footer text for this module
Advanced Settings ➤ Start Date: Allows you to enter a date on which this module will show
up on your site
Advanced Settings ➤ End Date: Allows you to enter a date on which this module will no
longer show up on your site
Page Basic Settings ➤ Icon: Allows you to choose an icon to be displayed on the title bar of
this module
Page Basic Settings ➤ Alignment: Allows you to select left, center, or right alignment of this
module in the pane
Page Basic Settings ➤ Color: Allows you to select a color for this module
Page Basic Settings ➤ Border: Allows you to select a border width for this module
Page Basic Settings ➤ Visibility: Allows you to make this module minimized or maximized
when the page starts
Page Basic Settings ➤ Display Container: Allows the module to display its container
Page Basic Settings ➤ Allow Print: Allows printing of the module contents
Page Basic Settings ➤ Allow Syndicate: Allows the module to be an RSS feed (I will cover
RSS later)
Page Basic Settings ➤ Module Container: Allows you to select a container for the module if
one is not already selected
Page Basic Settings ➤ Cache Time: Allows you to select the time in seconds that the module
is kept in the browser’s cache
Page Advanced Settings ➤ Set as Default Setting: Allows you to select the page settings for
this module to be the default when adding new modules
Page Advanced Settings ➤ Apply to All Modules: Applies the settings for this module to all
existing modules in the site; this is good for blanket changes
Page Advanced Settings ➤ Move to Page: Allows you to select another page to move this
module to if you don’t want it here anymore
As you can see, there are quite a few ways to make the module specialized or generalized.
You now know the basics of adding pages and modules to a site. You also know that you can
change settings on a global scale or just for a module.
Before you leave this section, try fooling around a little and changing the settings for the
main page.
CHAPTER 6 ■ DOTNETNUKE BASICS
159
You are probably wondering about the look and feel of DNN and your site. I have men-
tioned skins, and that you can change the look and feel if you want. You saw this in the page
settings and in the module settings. Notice the menu position in the main page, and also notice
that the color is blue. This is shown in Figure 6-13.
Figure 6-13. Default menu postion and color
Now, in the Page Functions icon bar at the top of the page, click the Settings icon to open
the Page Settings dialog. Scroll down and select Advanced Settings ➤ Page Skin. You will see
that it is set to Not Specified. Click this drop-down box and choose DNN-Green - Vertical Menu
- Fixed Width. Scroll down to the bottom of the settings page and click Update. Your main
screen should change to look like that shown in Figure 6-14.
Figure 6-14. A green page with a vertical menu
160
CHAPTER 6
■ DOTNETNUKE BASICS
You should now see the menu on the left side laid out vertically instead of horizontally.
Notice that the modules have not changed, though.
Now that you’ve changed the whole page, how about matching the modules? Again, open
up the Page Settings dialog and choose Advanced Settings ➤ Page Container. Choose DNN-
Green - Image Header - Color Background. Now click Update, and your whole page should
look green, as in Figure 6-15.
Figure 6-15. Green all over
So, you have changed the page settings for every module whose individual look and feel is
not specified. You can now drill down into a module and change its settings individually.
Open the settings for the My Website module. Scroll down and choose Page Settings ➤
Module Container. Choose DNN-Red - Image Header - Color Background. Now update the
page, and your module should be red, as shown in Figure 6-16.
While this is pretty plain (and actually looks kind of weird), I think you will agree that
the fine control you have over the look and feel of your site is pretty neat. What DNN gives
you out of the box is good, but what you can buy online is amazing. Try going to the website
www.snowcovered.com. This site has an astounding number of skins and containers for DNN.
You can buy just about anything you want here. I will cover skinning and how to download
new skins in Chapter 9.
CHAPTER 6 ■ DOTNETNUKE BASICS
161
Figure 6-16. Changing individual module color
The Project
Now that you know how to work a little with DNN, let’s start the major project for the book. This
project will be a restaurant website. The site will be set up for both internal use by employees and
external use by customers. With DNN, there is no need to have different programs for different
functions. The functions can be filtered by permissions. It will have the following pages:
• A main page
•A menu page
• A food inventory page
• A registration page
• A contacts page
• A timekeeping page
Can you guess what is on the last page mentioned here? Yes, it will be the WebPunch
project transferred over to a module.
162
CHAPTER 6
■ DOTNETNUKE BASICS
The main page will contain basic information about the restaurant, such as operating
hours and links to related specialized sites.
The menu page will be just that: a complete menu with pictures. It will also include a mod-
ule with specials that will expire after a time.
The food inventory page is for the employees. This page is not to be seen by the general
public. It will have printing capability.
The registration page is for customers who want to get newsletters about upcoming events
at the restaurant. Also included will be a coupon for a future visit. If the coupon is printed, it
will no longer be available to that registered person.
The contacts page will be where the customer can find your phone number or perhaps
find a link to e-mail you.
The timekeeping page will be the WebPunch project written as a DNN module. Instead of
using dummy data, it will get and save data to the database. I will save this for Chapter 8.
Getting Started
I said that you will use the existing site for this project. So let’s play cleanup. Start by deleting
the modules on the main page. You can do this by clicking the down arrow next to the module
title. Make sure you are logged in first. This is shown in Figure 6-17.
Figure 6-17. Deleting the current module
Click the red X to delete this module from the page. Do this for all the modules on the
main page.
CHAPTER 6 ■ DOTNETNUKE BASICS
163
Your home page should now be blank, with just the empty panes showing. I am not going
to have you change the skin for this site, as I kind of like the default one as it is. The other free
ones that come with DNN are just variations on a theme anyway. However, if this were a real
site, I would invest the time and a little money on researching and purchasing a new skin to get
just the right look and feel.
Setting Up the Site
On the menu bar, you will see an Admin button. Run your mouse over it and click Site Settings.
Let’s change a few things in here. First are the site details (shown in Figure 6-18).
Figure 6-18. Changing the site details
First, choose a name and a description for your site. Next, you want to enter some key
words that will be used by search engines (these key words are typically things that a person
would be likely to type into a search engine). You want your site to come up first in a search
engine’s list, so you need to think like a consumer here.
The next thing to change is the logo. This is actually one of the first things you should have
as a business owner. It can be any kind of picture. Just make sure that its file size isn’t too big.
Remember that the heavier your site is, the longer it takes to load.
■Tip The logo and other graphics you use on your website should have a transparent background. You can
do this with transparent GIFs. The logo I use here has a transparent background so that the website’s back-
ground shows through. You will see later that I use some graphics that do not have a transparent background,
and they do not look as good.
164
CHAPTER 6
■ DOTNETNUKE BASICS
The logo file can reside anywhere on your computer. Just click the Upload New File
link under the logo heading, and DNN will allow you to find the file. It will then copy it to
the appropriate directory.
Included under the Appearance settings on the site settings page are the following
settings:
Body Background: This is an image that gets painted on the background of every page,
which you can specify depending upon the skin you choose.
Portal Skin: This skin will get applied to all pages of this portal. It can be overridden in the
individual page settings.
Portal Container: This container will be applied to all modules on the site. It can be over-
ridden in the individual page or module settings.
Admin Skin: This is the skin for the admin pages on this site. You can choose to have a dif-
ferent skin for all the admin pages if you like.
Admin Container: This is a container that will be applied to all admin modules on the site.
I am going to leave these settings alone for now. I may change them later when I tweak
the site. You can also change them if you like. You do not have to end up with the exact same
website I do in this project. You can tweak it as you go along and as you feel more comfortable
with DNN.
Creating Pages
The first thing you are going to do is create some blank pages for your site. These will essentially
be placeholders for links that you want to put on the main page.
Under the Page Functions section of the editing module, click Add. You will be taken to a
page management settings page. On this page, you will modify the following settings:
Basic Settings ➤ Page Details ➤ Page Name: Set the text to “Menu.”
Basic Settings ➤ Page Details ➤ Page Title: Set the text to “ Menu.”
Basic Settings ➤ Page Details ➤ Description: Type in an appropriate description here.
Basic Settings ➤ Page Details ➤ Key Words: Enter a bunch of words that can be used to
score hits during a search.
Basic Settings ➤ Page Details ➤ Permissions: Make sure all users can view this page. You
will change this later.
Click Update to get the new page added to your site. The Advanced Settings section can
be left alone for now. Once you get all the pages in the site and have them filled out, you will go
back and change permissions. These permissions will set the site up to be seen by customers in
one way and by employees in another.
CHAPTER 6 ■ DOTNETNUKE BASICS
165
Now you have created the menu page. Repeat the steps to create the menu page for four
other pages. They are to appear in the following order:
1. Inventory
2. Registration
3. Contacts
4. Time
Your menu should look like the one shown in Figure 6-19.
Figure 6-19. The new menu bar for the site
By the way, you will be able to find the pictures I use here in the download files for this
book, available from the Apress website. Personally, I think the kitchen tools rack is really cool.
Adding Modules to the Home Page
You are going to be adding modules to the home page. You will add an image module, a links
module, and a text/HTML module. Let’s start with the top pane.
In the Module section of the editing module, you will add a new text module to the top
pane. Choose the settings shown in Figure 6-20.
Figure 6-20. Adding a new module to the page
166
CHAPTER 6
■ DOTNETNUKE BASICS
Once you click the Add button, the module will be inserted into the top pane of the
home page.
Click the Edit Text link, and you will be taken to a rich text editor. This text editor allows
you to add text and other word processing elements to the text box. If you like, you can edit the
actual HTML code it produces. For now, just add some welcome text to the box. When you are
done, your top pane should look like Figure 6-21.
Figure 6-21. A welcome text module
The next module to add is the links module, which resides in the left-hand pane. This
links module will contain links to other pages in the site, as well as an external URL. This is the
reason I wanted to add all the pages before this module. You will be using this module as an
alternate menu.
Add the new links module to the left pane similarly to how you added the text module to
the top pane. After you add the module, you will need to add four links. The links will be to the
following:
• The menu page
• The registration page
• The contacts page
• The DotNetNuke website
Click the Add Link link, and you will be taken to a page where you can add links to pages or
URLs. Figure 6-22 shows the complete settings page for the link to the menu page.
CHAPTER 6 ■ DOTNETNUKE BASICS
167
Figure 6-22. Linking to a page
Figure 6-23 shows the settings page when you add a link to a site.
Figure 6-23. Linking to a URL
168
CHAPTER 6
■ DOTNETNUKE BASICS
Notice the view order. When you are done adding, the links on your page should look like
Figure 6-24.
Figure 6-24. The Quick Links module
Now, when you click any of the page links, you should be brought to that page of your site.
Click the DNN link, and you should get a new window. This was one of the choices made on the
settings page (as shown in Figure 6-23). If you click the pencil to the left of the link, you will be
able to edit that entry.
The next modules to add on this page are two images modules on the right pane. Add an
image module just like you added the other modules. Make sure it resides in the right pane.
Now add another image module in the right pane. Insert this new module under the one you
just added. You should now have two image modules in the right pane.
Each of these image modules can contain a single image. Choose an image on your machine,
and upload it using the Upload New File link in the Image Settings page.
You can choose an image somewhere on your hard drive, or you can go to the Internet and
download one to your hard drive. You can even use one of the images I supply in the download
files for this book.
Make sure you supply an image for both image modules. When you are done, your page
should show the same layout as in Figure 6-25.
As you can see in Figure 6-25, I added a title to the top image module only.
CHAPTER 6 ■ DOTNETNUKE BASICS
169
Figure 6-25. Image modules with content
The last module to be placed on the page is a text/HTML module. This module gets added
inside the content pane. This module is where you will add the meat of the page content.
Add a text/HTML module to the content pane in the same way you added all the other
modules to the page.
Edit the text, and you should get a page similar to that shown in Figure 6-26.
Figure 6-26. A fancy text module
170
CHAPTER 6
■ DOTNETNUKE BASICS
Notice that I was able to place a graphic on the page, along with text of different sizes and
colors. This rich text editor has some really nice features. You can add dates, times, tables,
graphics, and links to a text box. This can make your content look really nice. If you are daring,
you can look at the HTML code when you are done adding your content. Just click the HTML
button at the bottom of this editor.
Tweaking the Page Settings
There are some attributes of each of these modules that I want turned off. I do not want some-
one to print the contents of the module and I also do not want people to minimize any module
on this page.
Edit the settings of any module on this page. Scroll down the module settings page to the
Basic Settings section, and uncheck the Allow Print setting. Also check the radio button labeled
Visibility None. These changes will apply to this module.
Scroll down to the Advanced Settings section of this page and check Apply to All Modules.
Now update the module. You will find that the changes you made will apply to the other mod-
ules of the home page.
You are now done with the home page. Click preview and you should see a page similar to
Figure 6-27.
Figure 6-27. The completed home page
Your page may look a little different than mine, but by now you should be getting the hang
of creating a page. Next you will create the menu page.