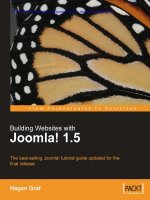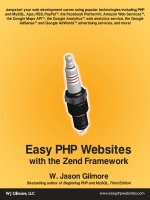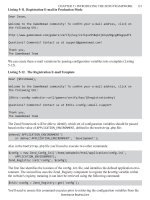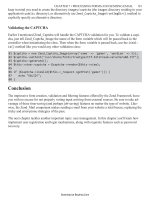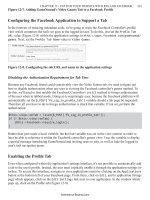Building Websites with Joomla! 1.5 phần 7 ppt
Bạn đang xem bản rút gọn của tài liệu. Xem và tải ngay bản đầy đủ của tài liệu tại đây (1.39 MB, 37 trang )
Chapter 12
[ 207 ]
You wind up in the edit screen:
More on Extensions
[ 208 ]
Dene the title and the alias for the menu link. You can also activate a particular
category of documents directly. Just enter the category ID in the parameters. You
will nd this ID in the category section of DOCman's administration.
If you click the Save icon now and reload your website, you will see a
professional-looking download directory:
If someone clicks the Download button now, the license for this download is
displayed. The user has to conrm agreement with it and then the download starts.
Preparing Content
You can set up new les and descriptions for downloading from the administration
area or from the front end. For example, if you log in as admin user on your website,
you will see an icon and a Submit File link in the top area. It takes three steps to
upload documents.
Chapter 12
[ 209 ]
In the rst step you dene where the document is coming from: from your own PC,
from another server, or should it "merely" be a link to an existing document?
Next Upload a le your computer is selected and the zip-le of the component
is uploaded.
More on Extensions
[ 210 ]
After the successful upload, we are in Step 3, and we have to select a Description,
the Permissions, the Category, and the License. By clicking the checkmark in the top
area, the new download is saved and immediately published if you are signed in as
admin. The admin user also sees a lot more buttons than the normal user.
Normally the document would have to be explicitly approved in the
administration area.
Search Plug-in
You have to install an additional plug-in for the documents to be included in
Joomla!'s internal search function. Use the Extensions | Install/Uninstall installer
again. Download the bot_docman_search_ 1.4.0rc1.zip le and install it with
the installer.
You will now nd the DOCman search plug-in under Plugins Manager, and you still
have to activate it.
If you now use the normal website search eld to search for the newly added
document, it will appear in the hits list with its category.
Supplementary Module
If you are offering a lot of downloads, you may want to display the most often
downloaded documents on your website. You need a module for this. Let's install
a module that displays the most often downloaded documents. Use the installer to
install the mod_docman_mostdown_1.4.0rc1.zip le and activate it under
Extension Modules.
The module is positioned on the left by default. You can position it wherever you
want with the Edit function and you can, of course, also change its title. In the
parameters you can also dene the number of items and whether the icon and the
number should be displayed.
Chapter 12
[ 211 ]
Exposé Flash Gallery
Image galleries and video uploads are becoming more and more popular in today's
Web 2.0 world. Applications such as Flickr's photo platform (ckr.
com/) and YouTube's video platform ( make it easier
for an individual to publish multimedia content in today's increasingly
broad-banded Internet.
The expectations of design are also getting higher and higher. A simple listing of
photographs is now considered to be a bit outmoded.
Exposé is one of the Adobe Flash-format-based galleries for pictures, graphics, and
videos and it is visually outstanding.
Exposé can:
Create as many picture albums as you want
Compress images during the upload to different image sizes
Create thumbnails for the albums
Play videos with the Flash Player in a compressed format
Add audio commentary to the individual images
A version of Exposé that can be installed on your PC allows you to assemble pictures
on your own computer. Due to the compact Flash format, the pictures can also be
viewed without a broadband connection.
The Album Manager, which administers the data in the administration section,
makes a few demands on the PHP interpreter; GD, DOMXML, and the iconv extension
have to be installed. These preconditions were taken care of by the server in our local
XAMPP lite environment.
It is possible that your web space provider doesn't offer these PHP features, but there
is a solution for that as well (see Album Manager in the Administration Section). When it
comes to the front end, the visitor must have at least Flash Player version 8 available
in his or her internet browser. This is now installed in 96% of all browsers.
•
•
•
•
•
More on Extensions
[ 212 ]
Installation
To install the Exposé gallery, download the com_expose_4.6.2.zip
package from />?action=FrsReleaseBrowse&frs_package_id=2985. Click on the Browse button
in the installation template, select the le, and click on Upload & Install File. The
Joomla! installer uploads the les, deals with the menu items, and displays a success
message as shown in the following screenshot. Read this message carefully and
remember the password!
Chapter 12
[ 213 ]
At the time of printing of this book, the gallery had incompatibility
problems with Joomla!'s Legacy plug-in. This is peculiar, since Joomla!
"merely" uses the gallery as a container and it runs independently.
There is a workaround ( />php?topic=1345.0) in the gallery's developers' forum. By the time
you have this book in your hands there will probably be a customized
installation package available for it. If not, you have to insert these SQL
commands manually into your database:
INSERT INTO 'jos_components' ('id', 'name', 'link',
menuid', 'parent', 'admin_menu_link', admin_menu_
alt', 'option', 'ordering', 'admin_menu_img',
'iscore', 'params') VALUES (51, 'Expose', 'option=com_
expose', 0, 0, '', 'Expose', 'com_expose', 0, ' /
administrator/componenets/com_epose/expose_icon.png',
0, ''), (52, 'Manage Albums', '', 0, 51, 'option=com_
expose&task=manage', 'Manage Albums', 'com_expose', 0,
' /administrator/components/com_expose/manage.png',
0, ''), (53, 'Configuration', '', 0, 51, 'option=com_
expose&task=config', 'Configuration', 'com_expose',
1, ' /administrator/components/com_expose/config.
png', 0, ''), (54, 'Manual", '', 0, 51, 'option=com_
expose&task=manual', 'Manual', 'com_expose', 2, ' /
administrator/components/com_expose/docs.png', 0, '');
Subsequently you will have to unzip the le package and copy the
les it contains into the appropriate directories as shown in the
following gures. You can get the information of what goes where
from the expose.xml le.
The les in /components/com_expose are shown in the following screenshot:
More on Extensions
[ 214 ]
The les in /administrator/com_expose are shown in the following screenshot:
If the previously described installation of the gallery scares you, keep an
eye on the aforementioned forum thread and wait until the developer has
a solution.
Integration into the Website
The component is now installed with sample data and still needs to get a menu link
in the front end. Let us put it into the Joomla! 1.5 Book menu.
Click on Menus | Joomla! 1.5 Book and then on the New icon. Now create a menu
link as described in Chapter 7 in the Creating a New Menu section. If you go to your
website now, you will see the Gallery link in the Joomla! 1.5 Book menu. When
you click on this link you will see two example folders: one called Collection, which
contains additional albums, and the other called Videos.
If there is an arrow beside the thumbnail picture, it contains additional albums, if
there is a number there, the number refers to the number of media les contained in
it. If you click on Sample Collection, the albums that are contained in it appear.
Chapter 12
[ 215 ]
If you click on Sample Album, you are taken to the so-called Image Strip.
This strip can be moved manually with the mouse buttons. The image in the middle
is magnied. Navigation triangles can be seen on the right and on the left of the
Image Strip. You can also move the image strip by clicking on these.
If you click on the picture, you get an individual view:
More on Extensions
[ 216 ]
There you can:
Scroll forward and backward within the pictures
Call up an automatic slide show
Go back to the Image Strip
Go back to the albums
Click on the magnier and see the image in its original size
Get an indiction which album contains the images
Call up a help screen that explains the symbols
Videos
Go back to the albums and request the Video View. You can see an Image Strip
here as well with a preview picture of the video. If you click the picture, you get an
individual view of the video.
Here you can:
Navigate through the video
Turn the sound on and off by clicking on the loudspeaker sumbol and adjust
the volume of the sound with the slider
Album Manager in the Administration Section
To load your own pictures and videos into the gallery, go to the Administration
section and go to the Components | Extensions menu. You will see a login screen
asking you for a password. The default password is manager. You can (and you
should) change the password by clicking on the Change Password button. If you
make a mark in the checkbox, the password is stored and you won't have to enter
it again.
•
•
•
•
•
•
•
•
•
Chapter 12
[ 217 ]
The administration section is divided into several areas.
More on Extensions
[ 218 ]
(1) Here you can create a collection and individual albums. In the area above,Here you can create a collection and individual albums. In the area above,
you can move (Move To) the albums, rename them (Rename), and delete
them (Delete).
(2) To create a preview picture for an album, select the picture you want and
click on the Create album thumb button
(3) If you click the Upload photos button, you can start a dialog with which
you can upload a picture from the hard drive to the gallery. The picture is
automatically compressed, meaning that you can upload the pictures in the
size that they are in the camera.
(4) You can load videos into the gallery in the flv format. To convert your
videos to that format, you can use the trial version of the Dreamweaver
CS3 software, or you can encode the lm with the Riva FLV Encoder 2
freeware encoder
(5) Add from bucket is a useful feature. You can use FTP to move les into
the [PathtoJoomla!]components/com_expose/expose/manager/bucket
directory. You can later add these les with the Add from bucket function.
(6) In the settings (Conguration), you can congure with which parameters
pictures and videos are to be uploaded. You can even put a watermark into
the pictures.
•
•
•
•
•
•
Chapter 12
[ 219 ]
You can nish your management of images by clicking on Logout (bottom right).
Uninstallation
If you want to remove this component from your system, go to the Extensions |
Installation/Uninstallation menu and remove it in the Components tab. Select the
component and click on the Uninstall icon.
Album Manager as a Stand-Alone Program
Since working online is sometimes tedious with large les, a Stand Alone version of
the Album Manager is available for the Windows and Mac OS X operating systems.
You can install the program in Windows by double-clicking the AlbumManager-2.7-
Setup.msi le. The Album Manager works with the PathtoJoomla!]components/
com_expose/expose directory.
If you are working in a local server environment, you can just refer to this directory
when starting the Album Manager.
The Album Manager will then let you work with the existing structure. The mode of
operation is then identical to the online version.
If you want to use the Album Manager for a website on the Internet, simply
download the directory before you start working with it and upload it again to the
server when you are nished.
More on Extensions
[ 220 ]
Integration into the Joomla! Framework
Since Joomla! has changed from a pure content management system to a framework,
it is now possible to write Joomla! components that no longer look like Joomla!
The gallery component, for example, has a very loose connection to Joomla! 1.5.
The gallery is displayed in a wrapper component similar to an iFrame. The
back-end administration also works with an iFrame; that's why there is a request for
a password in the back end. Other components, as for instance the installed forum or
the document administration are integrated deeper into the system and in the case of
the Community Builder, for instance, swap login procedures.
With Joomla! 1.5, a lot of these features can now be integrated more elegantly and
all of the third-party teams have already been working on the integration of their
components since the beginning of 2007.
Problems with Third-Party Components
Update problems become more of an issue as the popularity of Joomla! grows.
Updates
This past year, a new improved version of Joomla! was released on the average of
once per month and a lot of Joomla!'s previous security problems, among other
things, were successfully defeated.
If you are operating a website that consists of only Joomla! core code, you are on
the safe side. Download the update package, overwrite the old les, and you have a
"fresh" system.
There are rarely any table updates for the database. Even with the upgrade from
Joomla! 1.0.x to Joomla! 1.5.x, only two elds have been changed!
But there are often no updates or only cursory updates for additional components.
Operators of a website are often afraid of a new installation and therefore stay with
the older version.
Security
If you are using a lot of additional components, you will often nd yourself in a
pickle. For example, the Joomla! development team recommends the use of PHP
safe mode, to set register global on OFF, as well as other measures that will make
Joomla! very secure.
Chapter 12
[ 221 ]
However, some components don't work with these settings. You now have to make
a decision of abstaining from the use of such components or to live with a certain
amount of insecurity.
What should you Do?
When you make these decisions, always keep in mind what a broken website
(and server) would do to your business. How important and how sensitive is the
information on your server?
In some cases it may have been acceptable to have a third party operate a
website or email address system for you or to at least have them store all of your
information from the user registration; but not anymore. Due to the complexity of
the components, there is still an update and security issue and sometimes this is
neglected by third-party developers and website operators.
A Google Summer of Code program team this year is tackling the development of
an update system for Joomla! that will download updates when needed and perhaps
will even install them. An update system of this type would also do a world of good
for extensions.
I am not going to tell you not to use Release Candidates (RC) or even
Beta versions online. I live in the real world as well and sometimes clients
demand it. Depending on the project, some Beta versions are very stable.
MySQL (database) ran for a long time as a Beta version and so did the
Apache webserver. Just be aware of the basic risks! If at all possible, try to
make do with the standard version of Joomla!. That way you are assured
to be on the safe side.
Summary
In this chapter we learned more on extensions. We also learned how to use a
customized component available for Joomla!. Finally we discussed the issues
concerning the use of third-party components. In the next chapter we will learn
about creating our own templates.
Writing Your Own
Joomla! Templates
In order to customize the appearance of your website to that of your company's
image, you have to modify an existing template or create a new one. In this chapter
you will learn the basics of building your own Joomla! templates.
Corporate Identity
Corporate Identity (CI) refers to the self-image and the appearance of an enterprise.
This appearance, the identity, either arises from the enterprise's tradition or it is
completely invented in a newly created establishment. This identity is important to
give the customer a feel for the enterprise and to enable recognition.
Corporate Identity includes:
Corporate Image (price, product, and advertising strategy)
Corporate Design (visual appearance)
Corporate Communication
Corporate Behavior (behavior of employees towards each other and
the outside world)
All of the above areas have to be considered when developing a website. In this
chapter, we will examine Corporate Design. At a minimum, it consists of a logo, a
character font, and the house colors that the enterprise uses.
The visitors to your website should recognize your enterprise on the rst visit.
•
•
•
•
Writing Your Own Joomla! Templates
[ 224 ]
HTML/XHTML, CSS, and XML
The abbreviations HTML/XHTML, CSS, and XML stand for Internet technologies
that Joomla! works with. The World Wide Web Consortium standardizes
these technologies.
HTML/XHTML
The World Wide Web is based on HTML. HTML is not a programming language,
but a text-description language.
Each piece of text consists of structures like headings, lists, bold and italic areas,
tables, and much more. HTML works with so-called tags. A tag has an opening
portion and a closing portion. For example, a rst-level heading looks as follows:
<h1>This is a heading</h1>
The tags are interpreted in the browser and the text is displayed according to
their signicance.
HTML is very easy to learn and many online tutorials can be found. HTML is not
being developed any further; the successor to HTML is XHTML version 1.0.
CSS
Cascading Style Sheets (CSS) are an extension to HTML. CSS is not a programming
language either, but a vocabulary for dening the format properties of individual
HTML elements.
With the help of CSS commands, you can, for example, specify that the rst-level
headings should have a character size of 18 points in the character font Arial, are
not bold, and have a spacing of 1.9 cm to the next paragraph. Such options are not
possible with pure HTML and were not necessary when HTML was rst developed.
With the progressive commercialization of the Internet, additional formatting
possibilities do, however, become more and more important.
CSS data can be integrated into HTML in the following three ways:
In the Central HTML File
The CSS commands are dened in the head section of the HTML le like this:
<head>
<title>title of the file</title>
<style type="text/css">
<!
Chapter 13
[ 225 ]
/* this is where the CSS commands are defined */
>
</style>
</head>
In a Separate CSS File
If the CSS commands apply to several HTML les, they can be stored in a separate
le and the path to this le can be specied in the HTML header. This is the version
that Joomla! uses.
<head>
<title>title of the file</title>
<link rel="stylesheet" type="text/css" href="formats.css">
</head>
Within an HTML Tag
CSS commands can also be inserted within an HTML tag:
<body>
<h1 style="… CSS commands "> </h1>
</body>
Combinations
These three methods can be combined without any problem in an HTML le. It is,
for instance, possible to subsequently overwrite CSS commands that were dened in
a central le in the additional source code of an HTML page. This practice, however,
quickly leads to confusing structures; it is better to customize the central le.
XML
The Extended Markup Language (XML) is a universe in itself. It represents a
meta-language and is derived from the much more complex SGML (Standardized
Generalized Markup Language) that was developed in the sixties. XML is often
used for conguration les and as an interchange format. For our purposes, you
need XML as the description language for the metadata of the templates that you
want to create. These metadata are primarily relevant for the Template Installer and
the display in the Template Manager.
In principle, these data also consist of opening and closing tags. For example:
<name>Joomla! Book</name>
Writing Your Own Joomla! Templates
[ 226 ]
The difference between HTML and XML is that no tags are predened in XML.
Because of that, you are completely unrestricted in the organization of the structures
and the naming of the tags.
Creating Your Own Templates
Now we want to create our own template. There are several things to consider before
we have a nished template packages. Let's take it one step at a time.
Concept
Before you start working, you have to create a concept. The work starts with a sketch
or a diagram, especially when producing templates. It is up to you whether you want
to create this sketch with an image editing program like Adobe Photoshop, Microsoft
Paint that comes with Windows, the open-source program GIMP, or even with a
piece of paper and crayons.
Fixed Size or Variable (Fluid) or Both
You can create two kinds of templates. Templates that adapt their structure to the
size of the browser window and templates that have a xed size. An example for the
exible layout: if you have 2048 pixels across your screen and the browser window
is maximized, then your page is stretched accordingly. That can look strange if you
use graphical, non-scalable elements like logos and signatures in your template. You
have no control of what it is going to look like.
Your other choice is to decide on a certain resolution and to position all the elements
exactly on the pixels in the template. This has the advantage that your web page
always looks the way you want. Unfortunately, you do not know the resolution of
the monitor that is viewing your page. If that monitor has a resolution of 800 x 600
pixels, then your page lls the screen. On a large screen with a resolution of 1400 x
1050 pixels, it occupies about a quarter of the screen surface and looks a little lost.
You will have to weigh the pros and cons and make a decision on one or the other,
or you can consider barrier freedom (Chapter 14) and offer both versions. You must
have seen websites where you can even change the font size. In addition to the font
size buttons there is also often a button to select different layouts.
If you prefer the xed size, you should select a size that looks presentable on most
screens, in other words 800 x 600 pixels. Since the browser has a scroll bar on the
right side and the browser window is framed, the available width is even smaller,
meaning that you have a maximum of 780 pixels to work with.
Chapter 13
[ 227 ]
Structure
You are dealing with structured data and rst have to determine a general allocation.
Joomla! normally uses a structure as shown in the following gure:
Section 1:
Part 1: This is where your logo or a picture and the name of the website goes.
Part 2: This is where the search eld is.
Part 3: This is where the linked navigation path goes (Breadcrumbs).
Section 2:
Part 4: The most important menus are shown in the left column.
Part 5: The actual page content goes here.
Part 6: The right column is a place for additional menus.
Section 3:
Part 7: The footer.
HTML Conversion
Now you have to convert the concept into HTML and CSS. Depending on the
graphics editing program that you have used to create it, there is a possibility
that the picture can be automatically exported to HTML code. You can also do the
conversion manually in a text editor, in an HTML editor like Dreamweaver (http://
www.adobe.com/products/dreamweaver), or in one of the numerous free HTML
editors ( />•
•
•
•
•
•
•
Writing Your Own Joomla! Templates
[ 228 ]
<table> or <div>?
The <div> tag is a replacement and a supplement for the <table> tag
in HTML.
You can enclose several HTML elements, such as text and graphics in
one common area with it. This general area does nothing for the time
being but start in a new line of the continuing text. The <div> tag does
not have any other properties. There are big benets, however, in using a
combination of <div> tags with CSS commands. <div> was specically
developed for the purpose of being formatted with CSS commands.
Until 2004, it was common practice to dene website structures with
generous employment of HTML tables. With CSS and the <div> HTML
element becoming more and more popular and with browsers being
able to interpret these, more and more templates are being structured
without HTML tables. However, rarely do we see websites that contain
only semantically correct HTML and that have layouts that are built 100%
without tables. The rst step in structuring your website in that direction
is the use of the <div> tags.
Joomla! 1.5 is also gradually straying from the 'table path' and is starting
to deliver semantically correct HTML. Nonetheless, it continues to be
possible to structure your site layout with HTML tables.
There are no table tags in the included rhuk_milkyway template; the
entire table-like structure is created with <div> tags. Take a look at the
original source code of this template to familiarize yourself with this
technology. You can get more information about <div> tags at selfhtml
(in German). Dreamweaver also supports this technology.
The source code of the HTML conversion looks somewhat like the following listing.
The code is kept simple on purpose and is not consistent with the XHTML standard
in the header. The le name of this layout le has to be index.php since Joomla!
searches it for embedded commands per PHP.
HTML le /index.php:
<html>
<head>
<link href="/joomla150/templates/joomla150buch/css/template.css"
rel="stylesheet" type="text/css" />
</head>
<body>
<div id="part11">header / header<br /><br />
<div id="section1">section1</div>
<div id="section2">section2</div>
</div>
Chapter 13
[ 229 ]
<div id="part2">main display area / main<br /><br />
<div id="section3">breadcrumbs</div>
<div id="section6">right side</div>
<div id="section4">left side</div>
<div id="section5">content</div>
</div>
<div id="part3">footer /footer<br /><br />
<div id="section7">section7</div>
</div>
</body>
</html>
The subsequent CSS le from the individual template is integrated into the header
area of the code. At the moment this CSS le contains only one command that
denes the typeface.
CSS le /css/template.css:
body{
font-size: 12px;
font-family: Helvetica,Arial,sans-serif; }
#Part1{ /*header*/
float: left;
border: 2px dotted green; }
#Part2{ /*main*/
float: left;
border: 2px dotted yellow; }
#Part3{ /*footer*/
clear:all;
border: 2px dotted red; }
#Section1{ /*top right*/
float: left; width: 18em;
margin: 0 0 1.2em;
border: 1px dashed silver; background-color: #eee; }
#Section2{ /*top left*/
float: right; width: 12em;
margin: 0 0 1.1em;
background-color: #eee; border: 1px dashed silver; }
#Section3{ /*breadcrumbs*/
border: 1px dashed silver;
background-color: #eee; }
#Section4{ /*left side*/
float: left; width: 15em;
margin: 0 0 1.2em;
border: 1px dashed silver; }
Writing Your Own Joomla! Templates
[ 230 ]
#Section5{ /*content*/
margin: 0 12em 1em 16em;
padding: 0 1em;
border: 1px dashed silver; }
#Section6{ /*right side*/
float: right; width: 12em;
margin: 0 0 1.1em;
background-color: #eee; border: 1px dashed silver; }
#Section7{ /*footer*/
margin: 0 0 1.1em;
background-color: #eee; border: 1px dashed silver; }
You will create this rst template manually in the Joomla! directory. When the
template is ready, you can turn it into a compressed installation package that it can
then be installed by a third party (or by you yourself) using the Joomla! installer.
Save the HTML layout le by the name of index.php in the also newly created
[PathtoJoomla]/templates/joomla150book/directory. Save the template.css
le in the [PathtoJoomla]/templates/joomla150book/css/ directory.
The basic structure of your template is done. Now you have to dene the template
more exactly for Joomla! with the help of an XML le so that it will be displayed in
the template administration section.
Directory Structures of the Template
Now it's time to take care of certain conventions. As previously discussed, the
template has to be stored in a specic directory structure.
[PathtoJoomla]/templates/[name of the template]/
[PathtoJoomla]/templates/[name of the template]/CSS/
[PathtoJoomla]/templates/[name of the template]/images/
The name of the template cannot contain blanks and other special characters. When
this template is later installed as a package, the Template Installer has to create a
directory from this name. Depending on the operating system, exotic combinations
of characters can cause problems. In addition, the name should be meaningful. Here
we will use joomla150book as the name of the template.
Chapter 13
[ 231 ]
Various les with predened names have to be present in the template directories.
Layout File: This is the HTML le that we created earlier:/templates/
joomla150book/index.php. It should have the .php ending, since the
dynamic Joomla! module elements that we will insert later have to be
interpreted by PHP.
Preview Picture: The /templates/joomla150book/template_thumbnail.
png le contains a preview image of your template for preview selection
in Joomla! administration in the Extensions | Template Manager menu.
Preview pictures have a format of 200 by approximately 150 pixels. You can
create this le later when you can see your template.
Metadata of the Template: The /templates/joomla150_book/
templateDetails.xml le represents the construction manual for the
template installer and contains the installations for the template selection in
the template manager. Here you specify the location where the les are to
be copied, who the author is, and additional metadata about the template.
During subsequent installation of this le by the Joomla! installer, PHP
reads this le and copies the les to the place specied by the XML le.
For the example template, you can use the le from the following listing
(templateDetails.xml) and populate it with your own data. For every le
that you use in the template, a respective XML container has to be populated
with the le name and the correct path.
<files>
<filename> enter the filename of a file in the TemplateRoot
directory
</filename>
<filename> for every file a filename-Container
</filename>
</files>
The other containers of the XML le are there for the description of the
template. Here is the complete functional listing of the XML le:
templateDetails.xml:
<install version="1.5" type="template">
<name>joomla150book</name>
<version>1.0</version>
<creationDate>11.11.2007</creationDate>
<author>Hagen Graf</author>
<copyright>GNU/GPL</copyright>
<authorEmail></authorEmail>
<authorUrl></authorUrl>
<version>0.1</version>
•
•
•
![[Hagen graf] building websites with joomla(bookos org)](https://media.store123doc.com/images/document/14/nu/ps/medium_pst1390556399.jpg)