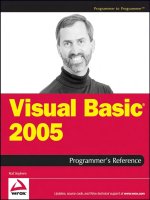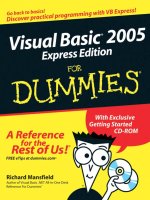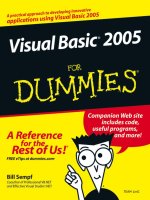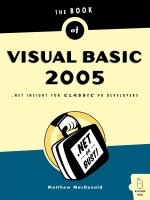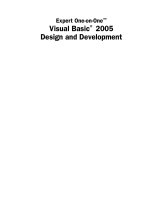Visual Basic 2005 Design and Development - Chapter 18 docx
Bạn đang xem bản rút gọn của tài liệu. Xem và tải ngay bản đầy đủ của tài liệu tại đây (742.78 KB, 16 trang )
Deployment
When you build an application for yourself, you can simply run the executable created by Visual
Basic. If you are building the application for others, however, you need to make it possible for
them to install the program on their computers.
Visual Studio gives you a couple of options for building installation packages, including
ClickOnce deployment, Windows Installer setup projects,
Xcopy, and RoboCopy deployment.
The section “Xcopy” later in this chapter says more about
Xcopy and RoboCopy deployment. In
brief, however,
Xcopy deployment simply means copying a program and all of the files that it
needs to work onto the target computer. You don’t need to register the executable, DLLs, or any
other object, and you don’t need to modify the Registry.
RoboCopy is the next version of Xcopy
provided in the Vista operating system.
Before you start churning out deployment packages, however, it’s worth taking a few minutes to
consider deployment in the abstract. A clear idea of how and when you want to provide releases
to users can make things easier for you and them.
Deployment Models
Before getting into the details about deployment options available for Visual Basic applications,
it’s worth thinking about deployment on a higher level. Before you plan a deployment strategy,
you should decide what type of deployment is appropriate for your users. You should ask yourself
how quickly users will want new releases, and how much effort they will be willing to spend
downloading, installing, and configuring new releases.
24_053416 ch18.qxd 1/2/07 6:35 PM Page 477
User Types
When you pick a deployment method, you should think about the kinds of users that will be installing
the application.
First consider the amount of emotional and monetary investment the users are putting into your appli-
cation. If your application is a relatively small utility that is available for free on the Internet, then users
will probably be unwilling to spend a huge amount of time downloading, installing, and configuring it.
A user who clicks your download link and discovers that it will take 17 hours to finish will probably
cancel the download and search the Web for another tool. Similarly, if users must spend an hour wading
through complicated configuration screens before using the application, they may decide to search for a
more user-friendly solution.
If users have little investment in your application, you must make download and installation as fast and
painless as possible. ClickOnce deployment is extremely simple, although it is a relatively new technol-
ogy, so many users may be unfamiliar with it. It is easy enough for novice computer users, however.
Xcopy deployment is also fairly simple and is intuitive for those with some computer experience, so it
also works well with these non-captive users.
Configuration must also be as simple as possible. The application should start with a default configura-
tion that works in most situations. (It can provide more-advanced options for users who have special
needs and, therefore, have a greater need for your program.)
These less-dedicated users don’t register their product and don’t install updates unless they contain
something really useful. You have little hold over these casual users, so they will run at the first sign of
trouble.
In contrast, if your application is a mission-critical tool that costs thousands of dollars, users will be will-
ing to spend a lot more time and effort installing the application. They will wait for longer downloads,
although many users who spend thousands on software also spend the few extra dollars per month
needed to get high-speed Internet connections, so their download will be faster than the casual user
working with a modem. They are often willing to wait for you to mail them the application on CD-ROM
or DVD, and they often expect accompanying packaging and printed documentation.
For these more-committed users, it is still worthwhile to provide a default configuration that handles
most situations, although many of them will customize their installations at some point. These users are
more likely to register their products, read emails describing bug fixes and enhancements, and install
updates.
Of course, there are many exceptions to these rules. There are non–mission-critical applications that have
very dedicated users. For example, many game players will spend hours downloading the latest modifi-
cations and enhancements to their games even though they are not exactly mission-critical.
Though anti-virus and anti-spyware software doesn’t cost thousands of dollars, it is mission-critical, and
users have enormous incentives to keep these programs up-to-date.
478
Part III: Development
24_053416 ch18.qxd 1/2/07 6:35 PM Page 478
Conversely, sometimes users have little incentive to update very important applications. Visual Basic
itself provides an excellent example. I know many developers who still use Visual Basic 6, even though
Visual Basic .NET is clearly a better platform. The reason many developers don’t upgrade is that they
have a large base of existing code that would cost a lot of time and money to rewrite. Their existing pro-
grams work well enough with Visual Basic 6, so they have little incentive to upgrade.
When thinking about your users, you must understand what motivates them. Does your application
provide features that they will want badly enough to download and install the software? Do your
upgrades provide features that will motivate the users? Does registration get the users notices of
upgrades or other extra information that they will want enough to bother with registering?
While you ask yourself these questions, remember that initially you have no existing users. Once users
have installed your program and they find out how useful it is, they may be willing to go to more trou-
ble to install updates. Until users have installed your program for the first time, however, they have little
invested in it.
Major and Minor Releases
A very common release strategy uses major and minor releases. Periodically, you release a major version
of the application containing important new features, enhancements, and bug fixes. Usually vendors
make customers pay for new major releases.
Between major releases, you release minor or “point” releases to fix bugs in the most recent major
release.
In recent years, Microsoft has also added a third tier of release: the Service Pack. Microsoft provides
minor releases to fix large numbers of bugs all at once, and Service Packs to fix individual bugs or
smaller groups of bugs between point releases. Often, the Service Packs address security issues or
incompatibilities among various products.
When I started programming under the VMS operating system, we got major releases about once per
year, and one or two minor releases per year, which we sometimes didn’t bother to install. Rarely did we
get a high-priority security release. Lately, users have become accustomed to major releases every year
or two with frequent point releases and, in Microsoft’s case at least, very frequent Service Packs. It’s not
uncommon to have several high-priority Service Pack releases in the same week.
Just because users have become used to this, however, doesn’t mean they like it. Overly frequent releases
are annoying and disruptive. They take up the users’ time and may make the application incompatible
with other applications that they must then update. To minimize customer annoyance, you should try
not to churn out releases too quickly.
This rule, too, has its exceptions. Critical operating system security patches and virus protection soft-
ware often must be updated very frequently. Even then, however, users complain if they receive updates
too often. Requiring mandatory security patches every day for a week (and I’ve seen it happen) is very
annoying, and gives the impression that the software was poorly written in the first place.
479
Chapter 18: Deployment
24_053416 ch18.qxd 1/2/07 6:35 PM Page 479
For those programs that do provide frequent updates, most make the process as painless as possible.
They check for updates automatically and give the user some options for installing them immediately,
later, or not at all (if it’s not mandatory).
Agile Releases
Agile development methods require frequent releases. Just because you build frequent releases, how-
ever, doesn’t mean you need to give them to the users. A large part of the benefit of frequent releases in
agile development is that they force you to bring the application into a consistent state and thoroughly
test it. If you do this frequently, any new bugs cannot have been in the application for too long, so they
are easier to find and fix. The point is to make the code more reliable, not to bury the users in a landslide
of rapid releases.
Suppose you are working on an application that is used by several hundred corporate users. Every time
you give them a new release, the users must spend some time learning about the new features. If you
have 200 users and it takes them only 30 minutes to read about, try, and get comfortable with the new
features (usually it takes longer), then every release costs the company 100 hours of lost productivity.
Users also may become frustrated at the frequent changes, and they may not use the new features any-
way. It’s usually better to provide fewer releases with more substance than to hand out lots of little
releases.
One approach to make moving to new features easier is to add new features without removing existing
ones, at least initially. When the user accesses an older feature, the program displays a tooltip describing
the new feature. As long as the user isn’t forced to use the new feature, learning about new ones can be
entertaining, rather than threatening.
Instead of inundating the users with a new release every month, you can skip releases and only give the
users a new release when the program contains a nice assortment of new features. Alternatively, you can
make the more frequent releases available, but make them point releases and let the users know that
they are not mandatory. Tell users what new features are available in the point releases, and let them
decide whether it’s worth installing the new version.
Deployment Methods
There are three basic strategies for deploying Visual Basic applications: ClickOnce, Windows Installer,
and
Xcopy. ClickOnce deployment makes providing automatic updates relatively easy. Windows
Installer provides greater flexibility than the other methods, although it requires more work and doesn’t
automatically check for needed libraries as ClickOnce deployment does. An
Xcopy deployment simply
copies the files in a project onto the target computer.
ClickOnce
ClickOnce deployment provides a lot of useful support for you automatically. It gives you a good deal of
control over when the user is required to check for updates, and allows you to distribute only the modi-
fied pieces of an application to the user, rather than an entirely new application.
480
Part III: Development
24_053416 ch18.qxd 1/2/07 6:35 PM Page 480
Because ClickOnce deployment allows simple updates and lets you specify when the user must update
the application, it is a good choice for projects that must be updated frequently. As explained earlier in
this chapter, however, frequent updates can take up a considerable amount of the users’ time, and can
annoy and frustrate the users, so you shouldn’t abuse this power. You should only require updates when
the new features are either essential (such as critical security patches) or transparent to the user.
To publish a ClickOnce application, open Solution Explorer and double-click the My Project entry to
view the project’s properties. Open the Publish tab, click the Publish Wizard button, and use the wizard
to configure the installation.
Rather than rehashing the material available in the help files and on the Microsoft Web site, this section
describes the options available for ClickOnce installation and updates, and discusses when they might
be most appropriate. You can check the online help for more detailed instructions on selecting these
options.
Installation Methods
You can pick from three methods for installing a ClickOnce application. First, you can install the applica-
tion from a Web site or a network share. This method downloads the application’s components as neces-
sary from the installation location, and installs them on the user’s computer. Because this downloads the
application’s components, it works best if the user is likely to have a fast Internet connection, or if the
user will have access to a local network containing the installation package, as is often the case when
you are writing an application for internal company use and you can deploy it on the company network.
The second installation method is to configure the application to start from a Web site or a network
share. In this version, a link on the Web site or a shortcut on the network share leads to the application.
When the user clicks the link or double-clicks the shortcut, the application is downloaded to the user’s
computer and executes, but the application is not permanently installed. The application is cached as
Web pages are, so the user can run it again without downloading it if it is still in the cache. If the applica-
tion has been removed from cache, clicking the link or double-clicking the shortcut downloads the appli-
cation again.
Because downloading the application can take awhile, this approach works best if the user only needs to
run the application very rarely, and when the user has a high-speed Internet connection or fast network.
If the user will use the application frequently, it makes more sense to use one of the other methods to
install a copy of the application on the user’s computer. Then, when the user runs the application, the
system only needs to update modified components, rather than downloading the whole application
again. Disk space is so inexpensive these days that it’s not worth making the user wait to save a little
disk space.
The third method for installing a ClickOnce application is from a CD-ROM, DVD, or other removable
media. In this scenario, the user still needs access to a network or the Internet to look for updates, but
the initial installation can be much quicker than it would be over a slow network connection. This can be
a huge benefit for users who do not already have the .NET Framework installed. The first time they
install a .NET application, the computer installs the massive Framework. Subsequent updates only need
to install the relatively small changes to the application that you make. This type of installation is also
useful if your program needs a large amount of data. If you are building a mapping application that
comes with 5GB of map data, many users will prefer to receive the files in one or more DVDs instead of
downloading them.
481
Chapter 18: Deployment
24_053416 ch18.qxd 1/2/07 6:35 PM Page 481
Many users prefer the instant gratification of downloading and installing an application directly from
the Web, but this method is particularly useful for users with slower network connections. Even if you
use the first option to let users install directly from the Internet, you may also want to make CD-ROMs
or DVDs available for those with slower connections.
Update Methods
After a user initially installs an application, the program can automatically check for any updates that
you make available. To set update options, open Solution Explorer, double-click the My Projects entry,
open the Publish tab, and click the Updates button to display the dialog shown in Figure 18-1.
Figure 18-1: Use the Application Updates dialog to indicate
when a ClickOnce application should check for updates.
Check the “The application should check for updates” box to make the application look for updates
when it runs.
If you check the “After the application starts” radio button, the program looks for updates asyn-
chronously when it starts. If it finds an update, it installs it the next time the application runs.
If you check the “Before the application starts” radio button, the program checks for updates before it
runs. If an update is available, the system downloads and installs it before running the program.
Use the next two radio buttons to specify how often the program should check for updates. You can
make the application look for updates every time it runs, or after a specified number of hours, days, or
weeks.
Updates are not normally mandatory. If you want to require users to have a particular version installed,
check the “Specify a minimum required version for this application” box and enter the required version
information in the Major, Minor, Build, and Revision text boxes. If the user has an older version
482
Part III: Development
24_053416 ch18.qxd 1/2/07 6:35 PM Page 482
installed, the program requires an update before it will run. If you want to force users to keep up to date,
you can set this to the most recent version every time you publish a build.
All of this is great if you have an always-on Internet connection. Automatic updates and mandatory ver-
sions are much more difficult to handle if you don’t have a good network connection. They can also be
difficult for users who work on a secure network with strong firewalls. Before you require mandatory
version-checking and updates, consider your users. If you are writing software for use inside your com-
pany, and all of the users sit on the same side of the firewall, these sorts of updates may be no problem.
If your users are scattered all over the Internet and may want to run your program on computers with
no network connections, mandatory updates may prevent them from using your application.
CD-ROM Installation with Web Updates
A particularly useful deployment combination uses an initial installation from CD-ROM or DVD, fol-
lowed by updates downloaded from the Web. The installation includes the application plus the 26+ MB
required for the .NET Framework. The updates include only changes to the application, so they are
much smaller.
To use this deployment scenario, open Solution Explorer, double-click the My Projects entry, and open
the Publish tab shown in Figure 18-2. Select the “The application is available offline as well” radio
button.
Figure 18-2: The Publish tab lets you set deployment options and publish the application.
To indicate that the .NET Framework should be included in the initial installation, click the Prerequisites
button to display the dialog shown in Figure 18-3. Verify that the top checkbox and the .NET Framework
checkbox are checked. Select the “Download prerequisites from the same location as my application”
radio button and click OK.
483
Chapter 18: Deployment
24_053416 ch18.qxd 1/2/07 6:35 PM Page 483
Figure 18-3: Use the Prerequisites dialog to include the .NET
Framework in the installation.
Return to the Publish tab shown in Figure 18-2 and click the Publish Wizard button to display the wiz-
ard’s first page shown in Figure 18-4. Enter the file path where you want to put the installation files. The
default is
publish/, which indicates a subdirectory inside the application’s project directory.
Figure 18-4: Enter the path where you want to put the installation files.
484
Part III: Development
24_053416 ch18.qxd 1/2/07 6:35 PM Page 484
Click Next to display the Publish Wizard’s second page shown in Figure 18-5. Select the “From a
CD-ROM or DVD-ROM” option.
Figure 18-5: Use this page to specify where users will install the application.
Click Next to display the Publish Wizard’s third page, shown in Figure 18-6. Select the first radio button
and enter the URL where you will post updates.
Click Next to see a brief summary of the options you selected, or click Finish to build the installation
package.
The Publish Wizard builds the installation directory. This directory contains a
setup.exe program to
begin the installation and some manifest files, which are XML files describing the application’s setup. It
also contains two directories.
The
ClickOnceProject_1_0_0_0 directory contains another manifest describing its contents and the
actual application data. The directory’s name includes the application’s name (
ClickOnceProject) and
its version information (
1.0.0.0).
The second subdirectory in the installation directory is called
dotnetfx. It contains a Windows Installer
application and the .NET Framework.
Copy the installation directory’s contents onto a CD-ROM or DVD and give it to your users. When the
user double-clicks
setup.exe, the program installs the .NET Framework and your application. That
could take a while, even from a CD-ROM or DVD. The program then installs your application, which
should be much faster.
485
Chapter 18: Deployment
24_053416 ch18.qxd 1/2/07 6:35 PM Page 485
Figure 18-6: Select the first radio button and enter the URL where you will
post updates.
To make an update, modify the program, build it, and test it. Then open the Publish tab and click the
Publish Now button. Visual Studio will add new files to the publish directory for the new version. For
this example, those files include new versions of the
ClickOnceProject.application manifest and
setup.exe. It also includes a completely new ClickOnceProject_1_0_0_1 application manifest and
ClickOnceProject_1_0_0_1 project directory for the new version (assuming the new publish version
is 1.0.0.1).
Copy the two new manifests and the
ClickOnceProject_1_0_0_1 directory to the update URL. Now,
when a user runs your application, the program can find the update if necessary. When it does find an
update, the program only needs to download the changes, not the huge .NET Framework or even the
smaller
setup.exe program.
Remember to set the update options you want in the Application Updates dialog shown in Figure 18-1.
Testing is usually easiest if you make the application check for updates before it runs so that you can see
the check each time you run the program.
Windows Installer
Like ClickOnce deployment, Windows Installer builds application installation packages. Windows
Installer has some advantages and disadvantages compared to ClickOnce.
ClickOnce deployment installs an application and creates a shortcut for it at a default in the system’s
Start menu.
486
Part III: Development
24_053416 ch18.qxd 1/2/07 6:35 PM Page 486
Windows Installer gives you much more freedom about where things are installed. It lets you put the
application’s output file (the executable or DLL) and other files in specific locations such as the installa-
tion directory, Desktop,
Common Files folder, Fonts folder, System folder, and others. It also lets you
create shortcuts in a specific location in the Start menu, in the Start menu itself, in special folders such as
the
Desktop or System folder, the Startup and Send To menus, and more.
Unlike ClickOnce, Windows Installer can also write to the Registry, install more than one product at a
time, install services, install to the Global Assembly Cache (GAC), register COM components, and make
an application available to multiple users. It even lets you execute code to perform custom actions after
the installation is complete, so you can perform tasks that Windows Installer cannot handle for you.
Still, Windows Installer has some drawbacks. It’s not as easy to program or use as ClickOnce. It also
doesn’t provide automatic update checking or mandatory updates, and it cannot require the application
to run only while online.
For more information about the differences between ClickOnce and Windows Installer, see the article
“Choosing Between ClickOnce and Windows Installer” (
/>en-us/dndotnet/html/clickoncevsinstaller.asp
) by Michael Sanford. It contains a useful
overview of both technologies and gives some advice about which to use in different circumstances.
“Introduction to ClickOnce Deployment” (
/>clickonce/
) also describes ClickOnce deployment and compares it with Windows Installer.
To make a Windows Installer application, open your project. Open the File menu’s Add submenu and
select New project. Expand the Other Project Types entry in the tree view on the left, and select the Setup
Project template, as shown in Figure 18-7. Enter a project name and location, and click OK.
Figure 18-7: Use the Setup Project template to make a Windows Installer application.
Figure 18-8 shows a setup project. The left column shows locations on the target computer. Right-click
the topmost File System on Target Machine entry and open the Add Special Folder context menu to add
other folders to the list.
487
Chapter 18: Deployment
24_053416 ch18.qxd 1/2/07 6:35 PM Page 487
Figure 18-8: A setup project builds a Windows Installer .msi file.
Right-click on a folder to manage that folder. Open the Add submenu to add new items to the folder,
such as a project output (for example, an executable or DLL), subfolder, file, or assembly.
The middle column shows items within the folder selected on the left. Right-click in this column and
pick Create New Shortcut to add a new shortcut to the folder. The dialog shown in Figure 18-9 lets you
select project items for the shortcut’s target. In a typical example, you would put the application’s output
(the executable) in the Application Folder. Using the dialog shown in Figure 18-9, you can browse to that
output and make a shortcut point to it.
Figure 18-9: Use this dialog to select a shortcut’s target.
488
Part III: Development
24_053416 ch18.qxd 1/2/07 6:35 PM Page 488
The right column in Figure 18-8 shows the Solution Explorer and Properties windows. The Solution
Explorer entry for the setup application shows any files that will be installed with this program. In this
example, the project will install the output of the
MsiApplication project and the file Readme.txt in
the target computer’s application folder.
Just as you may want to include prerequisite files such as the .NET Framework in a ClickOnce deploy-
ment, you may want to include the same files in a Windows Installer project. To make the project include
prerequisite files, select the project in Solution Explorer. Select the Project menu’s Properties command to
display the project’s property pages as shown in Figure 18-10.
Figure 18-10: Click the Prerequisites button to make a Windows Installer project include
prerequisite files.
Click the Prerequisites button to display the dialog shown in Figure 18-11.
Check the box at the top to make the project install the prerequisite files. Check the files you want to
install in the middle list box. Use the radio buttons at the bottom to determine where the installer should
get the files and click OK.
The options selected in Figure 18-11 make the setup project include the .NET Framework files in the
installation. When you build the project, the solution includes an
.msi file that tells Windows Installer
what to do, and that includes the main program’s code. The solution directory also includes a
dotnetfx
directory that includes executable files that the Installer will use to install the Framework.
489
Chapter 18: Deployment
24_053416 ch18.qxd 1/2/07 6:35 PM Page 489
Figure 18-11: This dialog lets you indicate if and how the
installation installs prerequisite files.
When you compile the setup project, Visual Studio produces an
.msi file that guides Windows Installer
and that contains the application you are installing. This file has a database-like format describing what
the Installer should do, and the format of the dialogs it should display. Though you can’t open the file
using true database tools such as
OleDbConnection objects or SQL Server, you can edit it if you must.
The file’s format and contents are described in the Windows Installer parts of the Platform SDK available
at
www.microsoft.com/msdownload/platformsdk/sdkupdate. The SDK includes an .msi file editor
named Orca that you can use to view and modify the contents of an
.msi file.
Other Solutions
Windows Installer includes several features that are not available in ClickOnce deployment, but it is
more difficult to use. If you want the flexibility provided by Windows Installer, but want an easier inter-
face, you should look into commercial installation products. Some of the more popular of the many
products available include the following:
❑ InstallShield (
www.installshield.com)
❑ Wise (
www.wise.com)
❑ Zero G (
www.zerog.com)
❑ Ghost Installer (
www.ethalone.com)
❑ WinINSTALL (
www.ondemandsoftware.com)
490
Part III: Development
24_053416 ch18.qxd 1/2/07 6:35 PM Page 490
The InstallSite Web site (www.installsite.org) contains lots of information about creating Microsoft
Windows Installer (MSI) and InstallShield packages. The page
www.installsite.org/en/msi/
authoring.htm
describes about 30 products that build installation packages. The page www.install
site.org/pages/eb/msi/comparison.htm
compares the features provided by Visual Studio itself, as
well as various versions of InstallShield and Wise.
If you do a little Web surfing, you will also find a large number of freeware and shareware installation
programs. Their features and ease of use vary widely, so you may need to do some extensive research to
pick the one that best suits your needs.
Xcopy
The Windows Xcopy command copies files and directory hierarchies from one location to another. If you
know that the target computer already has any required prerequisites such as the .NET Framework,
database drivers, Registry entries, and so forth, then you only need to copy your executable file or DLL
and any associated files that you need onto the target system.
Unfortunately, there are many ways this type of installation can go wrong. If the application tries to use
incompatible library versions, fails to register needed components, or doesn’t have a necessary prerequi-
site, then the application won’t run correctly.
For example, the
XcopyExample program available for download uses the following code to display a
message when its form loads:
Dim welcome_getter As New WelcomeGetter
lblWelcome.Text = welcome_getter.GetWelcomeText(True)
The WelcomeGetter class shown in the following code is defined in a class library:
Public Class WelcomeGetter
‘ Return a welcome message.
Public Function GetWelcomeText() As String
Return “This program uses version 1 of GetWelcomeText”
End Function
End Class
If you build this application and copy the executable and DLL onto a target computer that has the .NET
Framework installed, then the executable should run.
If you make changes to the
GetWelcomeText function, but don’t change its signature (its parameters
and return value), you can copy the compiled DLL onto the target computer and the program will still
run. However, if you change
GetWelcomeText so it takes a parameter and copy the new DLL over, the
application will crash. Even if you don’t change the function’s signature, you probably haven’t thor-
oughly tested the old version of the executable with the new version of the DLL, so they may be incom-
patible and cause unexpected behavior even if the program still runs.
491
Chapter 18: Deployment
24_053416 ch18.qxd 1/2/07 6:35 PM Page 491
Sometimes you can use Xcopy to replace a single file that has been modified in some small way, but it’s
usually better to let ClickOnce figure out what it needs to update.
RoboCopy is the next version of Xcopy that is included with the Vista operating system. It is generally
similar to
Xcopy with some additional features (such as the ability to copy only files that are newer in
the source than in the destination, the ability to copy files within certain modification date or size ranges,
and the ability to skip empty directories).
Summary
For really simple installations when you know the user already has the .NET Framework and any other
prerequisites installed,
Xcopy installation is quick and easy, particularly if the user is fairly experienced
with computers.
If you are unsure whether the user has the prerequisites installed, or if you will want to provide updates
of changed pieces of your application, ClickOnce provides a solution that is easy for you and the user. It
also provides options for allowing the application to automatically check for updates and install them
either synchronously or asynchronously.
If you need to perform more-extensive actions during installation (such as modifying the Registry, pick-
ing the installation directory, registering COM components, or executing post-installation code), you
should use a Windows Installer setup project.
Finally, if you want more features in an easy-to-use tool, consider a commercial installation product such
as InstallShield, Wise, Zero G, Ghost Installer, or WinINSTALL.
Up to this point, the chapters in this book have dealt with general concepts. While many of them include
demonstration code and examples, their focus is on major ideas, rather than specific techniques.
The chapters in the remainder of the book describe specific techniques you can use to add useful fea-
tures to your application. Chapter 19, “Splash Screens,” tells how to add eye-catching and informative
splash screens to your application.
492
Part III: Development
24_053416 ch18.qxd 1/2/07 6:35 PM Page 492