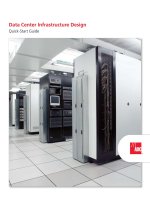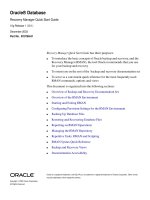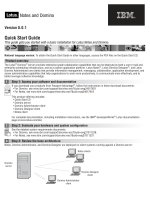Joomla! 1.5: Quick Start Guide phần 1 pps
Bạn đang xem bản rút gọn của tài liệu. Xem và tải ngay bản đầy đủ của tài liệu tại đây (4.11 MB, 10 trang )
Joomla! 1.5: Quick Start Guide
Table of Contents
Table of Contents 2
Introduction 3
XAMPP Setup 4
Download & Unzip Joomla! 6
Joomla! Installation 8
Sections, Categories, and Articles 10
Users 15
Web Links 18
News Feeds 19
Menu 20
Home 20
Categories 22
Contact 25
Web Links 28
News Feeds 31
Search 34
Modules 37
Syndicate 37
Login 39
Newsflash 41
Breadcrumbs 44
Templates 46
Further Resources 49
Introduction
Introduction
Hello there! Today, we are going to walk you through setting up your first Joomla! website.
In this demonstration, you are going to help set up a website for a landscaping company.
In your meeting with the company's president, he described that he would like a section
dedicated to trees, another for bushes, and a final for grasses. He would like his own
section that will be dedicated to company reports and such. The front page will be
reserved for specific material. You also need a section for links, a search page, and a
page dedicated to news feeds relevant to landscaping. The public relations director also
requested that news feeds be made available for the front page.
In this guide, you will be setting up a website to meet these needs in no time at all!
Joomla! 1.5: Quick Start Guide 3
XAMPP Setup
XAMPP Setup
In order to set up Joomla! for this website, you first need to have a server installed on
which Joomla! can run. The easiest way to set up a server on your own computer is to use
XAMPP. If you are installing Joomla! on a web host, please check out the “Official Joomla
1.5 Installation Guide” at . Do not install the sample content and skip
ahead to the “Sections, Categories, and Articles” chapter after your installation is complete.
Note: The following instructions are based on a Windows install. Other operating
systems will be similar but slightly different. Please refer to the XAMPP installation
manual for your operating system.
1. Download the XAMPP installer for your version of Windows from the XAMPP
website: />2. After downloading XAMPP, run the setup and follow the given instructions. Installing
Apache and MySQL as services is recommended:
Joomla! 1.5: Quick Start Guide 4
XAMPP Setup
3. Once you have completed the installation, make sure that the installation was
successful by visiting http://localhost/. If you have been successful, you should see
the following screen:
4. Congratulations, XAMPP is now correctly installed; now let us go get Joomla! setup!
Joomla! 1.5: Quick Start Guide 5
Download & Unzip Joomla!
Download & Unzip Joomla!
Now that you are done setting up the server, it is time to download and unzip Joomla!.
1. First, we need to make a folder for Joomla!. Open the folder that you installed
XAMPP into – usually C:\XAMPP or C:\Program Files\XAMPP on Windows.
2. Open up the folder “htdocs:”
3. Create a new folder in “htdocs” titled “joomla15.”
4. Now we need to download the latest copy of Joomla! 1.5 from the net. Go to http://
www.joomla.org and scroll down the left hand side to find “Download Latest” and
click on “1.5” to open the download page:
Joomla! 1.5: Quick Start Guide 6
Download & Unzip Joomla!
5. Then choose the file with the “.zip” ending:
6. After completing the download, use your favorite program to unzip the files into the
“joomla15” directory that we created:
Great! Now we are ready to setup Joomla!.
Joomla! 1.5: Quick Start Guide 7
Joomla! Installation
Joomla! Installation
Installing Joomla! is a simple thing.
1. First, go to http://localhost/joomla15.
2. Select your language on step 1 and press “Next” at the top.
3. Make sure that there are no red items on step 2 (if you set up with XAMPP, you
should already be fine) and press “Next” to proceed.
4. Read over the license in step 3 and press “Next.”
5. On the “Database Configuration” page, enter the following details, then press “Next:”
6. Skip over step 5 and press “Next” to proceed to step 6.
7. Enter the site name “Landscape Smart!”, then the e-mail address and admin
password of your choice. NOTE: DO NOT PRESS “Install Sample Data!”
8. Press “Next” to complete the installation.
Joomla! 1.5: Quick Start Guide 8
Joomla! Installation
9. IMPORTANT: Open up the location where you unzipped Joomla! (usually
C:\XAMPP\htdocs\joomla15 or C:\Program Files\XAMPP\htdocs\joomla15) and
delete the “installation” directory:
10.Return back to the installer and click on “Site.”
If you completed the install successfully, you should now see a blank page ready for all
your Joomla! content!
Joomla! 1.5: Quick Start Guide 9
Sections, Categories, and Articles
Sections, Categories, and Articles
One of the most important parts of a website is the content. Now that we have a blank site
setup, let us get some articles on the site! Articles are sorted in two ways: sections and
categories. Sections can contain numerous categories, and categories can contain
numerous articles.
1. To add a section to your website, go to http://localhost/joomla15/administrator and
log in with the username “admin” and the password you specified during the
installation.
2. To begin managing sections, click on section manager:
3. Click on “New” on the Joomla! toolbar.
4. Insert a title and description for the section and then press “Save” on the toolbar.
5. Create as many sections as you need. Use sections to group generally similar
items together into groups. For our landscaping site, add a section for “Corporate”
and a section for “Products.”
6. Click on “Content” on the menu and select “Category Manager” when you are done
with sections.
Joomla! 1.5: Quick Start Guide 10