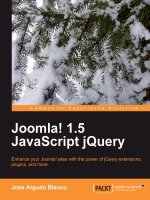Joomla! 1.5: Quick Start Guide phần 5 potx
Bạn đang xem bản rút gọn của tài liệu. Xem và tải ngay bản đầy đủ của tài liệu tại đây (4.02 MB, 9 trang )
Modules
4. Click “Save” and check out the site for the results:
Newsflash
For another module, let us add a “Newsflash” module. This module displays a random
article from a specific category. For this demonstration, the “Newsflash” module will display
news from the president:
1. From the “Extensions” menu, select “Module Manager.”
Joomla! 1.5: Quick Start Guide 41
Modules
2. Click on “New,” then select “Newsflash” and click “Next:”
Joomla! 1.5: Quick Start Guide 42
Modules
3. Name the module “Latest News” and choose the “Top” position in order to display
this next to the logo. Choose the “President” category to display updates from the
president in this module. Make the title linkable so that the reader can view the full
article after clicking on the title and mark “Yes” in “Article Title” to show the title of the
article:
4. Click “Save” and check out the site for the results:
Joomla! 1.5: Quick Start Guide 43
Modules
Breadcrumbs
Let us add one final module, the “Breadcrumbs” module. This module helps users
navigate the site.
1. From the “Extensions” menu, select “Module Manager.”
2. Click on “New,” then select “Breadcrumbs” and click “Next:”
Joomla! 1.5: Quick Start Guide 44
Modules
3. Name the module “Breadcrumbs” but disable the title in the “Show Title” setting.
Leave the rest of the settings the same:
4. Click “Save” and check out the site for the results. Navigate around to different
pages to see how the breadcrumbs change:
Joomla! 1.5: Quick Start Guide 45
Templates
Templates
Templates allow you to define the look and feel of your Joomla! website. Joomla! ships
with two default templates, but many more can be found at Joomla.org .
1. First, go to http://localhost/joomla15/administrator and log in with the username
“admin” and the password you specified during the installation. If you are already
logged in, you do not need to do this again.
2. From the “Extensions” menu, select “Template Manager.”
The template selected with the star is the current template. To change to a different
template, select the template you wish to use and click on “Default.” For the landscaping
website, the “rhuk_milkyway” template will fit well:
Joomla! 1.5: Quick Start Guide 46
Templates
3. Click on “rhuk_milkyway” in order to edit some of the settings for the template.
Because this is a landscaping website, let us change the color scheme to green:
4. Take a look to see how the look and feel of the site has changed:
Joomla! 1.5: Quick Start Guide 47
Templates
5. Next, on the edit page, click on “Edit HTML” in order to adjust the template itself.
6. Remember when we put modules in? Each module was placed into a specific
section. These sections are defined in the template. For example, the “top” position
is defined by this code: <jdoc:include type="modules" name="top" />.
Joomla! 1.5: Quick Start Guide 48
Further Resources
Further Resources
With all of this completed, and only a short amount of work with Joomla!, you have a
professional looking web page that meets all of the requirements from the company. In no
time at all, you will be getting a nice big pay check for doing just a few hours of work on the
website! Chances are, you are going to want to go further and do more with Joomla!.
Check out some of these resources to help you further your Joomla! experience:
● – Sign up for the forums, search, and ask questions, even
helping others if you are able!
● – Find more documentation and training information.
● – Find lots of very cool extensions to further enhance
your Joomla! websites.
● – Find a way to give something back to the community!
Enjoy!
Joomla! 1.5: Quick Start Guide 49