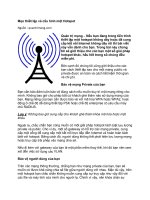Thiết lập và định cấu hình cho một mạng LAN docx
Bạn đang xem bản rút gọn của tài liệu. Xem và tải ngay bản đầy đủ của tài liệu tại đây (138.71 KB, 6 trang )
Thiết lập và định cấu hình cho một mạng LAN (Local Area
Network)
I Thiết lập mạng:
Lắp card mạng: ban đầu bạn phải lắp card mạng vào máy tính bằng cách: tắt
máy tính, tháo vỏ của máy tính, sau đó bạn tìm khe (slot) trống để cắm card
mạng vào. Vặn ốc lại. Sau đó đóng vỏ máy lại.
Cài driver cho card mạng: Sau khi bạn đã lắp card mạng vào trong máy, khi khởi động máy tính lên, nó sẽ
tự nhận biết có thiết bị mới và yêu cầu bạn cung cấp driver, lúc đó bạn chỉ việc đưa đĩa driver vào và chỉ
đúng đường dẫn nơi lưu chứa driver (bạn có thể làm theo tờ hướng dẫn cài đặt kèm theo khi bạn mua card
mạng) . Sau khi cài đặt hoàn tất bạn có thể tiến hành thiết lập nối dây cáp mạng.
Nối kết cáp mạng: Trong mô hình này bạn dùng cáp xoắn để nối kết. Yêu cầu trước tiên là bạn phải đo
khoảng cách từ nút (từ máy tính) muốn kết nối vào mạng tới thiết bị trung tâm (có thể Hub hay Switch),
Sau đó bạn cắt một đoạn cáp xoắn theo kích thước mới đo. rồi bạn bấm hai đầu cáp với chuẩn RJ_45. Khi đã
hoàn tất bạn chỉ việc cắm một đầu cáp mạng này vào card mạng, và đầu kia vào một port của thiết bị trung
tâm (Hub hay Switch). Sau khi nối kết cáp mạng nếu bạn thấy đèn ngay port (Hub hay Switch) mới cắm
sáng lên tức là về liên kết vật lý giữa thiết bị trung tâm và nút là tốt. Nếu không thì bạn phải kiểm tra lại cáp
mạng đã bấm tốt chưa, hay card mạng đã cài tốt chưa.
II Ðịnh cấu hình mạng:
Sau khi đã thiết lập mạng, hay nói cách khác là đã thiết lập nối kết về phần cứng giữa thiết bị trung tâm và
nút thì các nút vẫn chưa thể thông tin với nhau được. Ðể giữa các nút có thể thông tin với nhau được thì yêu
cầu bạn phải thiết lập các nút (các máy tính) trong LAN theo một chuẩn nhất định. Chuẩn là một giao thức
(Protocol) nhằm để trao đổi thông tin giữa hai hệ thống máy tính, hay hai thiết bị máy tính. giao thức
(Protocol) còn được gọi là nghi thức hay định ước của mạng máy tính. Trong một mạng ngang hàng (Peer to
Peer) các máy tính sử dụng hệ điều hành của Microsoft thông thường sử dụng giao thức TCP/IP
(Transmission control protocol/ internet protocol).
Cài đặt TCP/IP:
Ðể cài đặt TCP/IP cho từng máy (đối với Win 9x) bạn bạn tiến hành: Vào My computer > Control Panel >
Network > nếu tại đây bạn đã thấy có giao thức TCP/IP rồi thì bạn khỏi cần add thêm nếu chưa có thì bạn
hãy click chọn vào nút ADD > vào cửa sồ Add Component > sau đó bạn chọn giống như hình > chọn
OK.
hình 1
Gán IP cho mạng:
Khi định cấu hình và gán IP cho mạng có hai kiểu chính:
Gán IP theo dạng động (Dynamic): Thông thường sau khi bạn đã nối kết vật lý thành công, và gán TCP/IP
trên mỗi nút (máy tính) thì các máy đã có thể liên lạc được với nhau, bạn không cần phải quan tâm gán IP
nữa.
Gán IP theo dạng tĩnh (Static): Nếu bạn có nhu cầu là thiết lập mạng để chia sẻ tài nguyên trên mạng như,
máy in, chia sẻ file, cài đặt mail offline, hay bạn sẽ cài share internet trên một máy bất kỳ, sau đó định cấu
hình cho các máy khác đều kết nối ra được internet thì bạn nên thiết lập gán IP theo dạng tĩnh. Ðể thực hiện
bạn vào My computer > Control Panel > Network > nếu tại đây bạn đã thấy có giao thức TCP/IP rồi thì
bạn khỏi cần add thêm nếu chưa có thì bạn hãy add thêm vào ( xem hướng dẫn phần trên) > chọn TCP/IP
sau đó chọn Properties > bạn gán IP theo như hình sau đó chọn OK.
hình 2
Lưu ý: Việc đặt địa chỉ TCP/IP tĩnh là điều bắt buộc trong các mạng ngang hàng dùng giao thức TCP/IP.
Nhưng với mạng cục bộ chạy trên nền Windows NT theo mô hình Client/Server bạn cũng nên đặt địa chỉ tĩnh
để dễ dàng quản lý và phát hiện lỗi. Các máy tính trong mạng phải có địa chỉ IP không trùng nhau và phải
cùng một Subnet Mask (xem hình 02).
Sau khi đã hoàn tất các bước trên thì các nút, các máy tính trong mạng LAN của bạn đã có thể trao đổi
thông tin cho nhau, chia sẻ tài nguyên giữa các máy.
Theo quantrimang
"Các kiến thức đầy đủ nhất về khai thác, thiết kế, lập t
Thứ Tư, 18/10/2006-10:48 AM)
Internet Connection Sharing
Win 2k và XP có hỗ trợ Share Internet cho các máy con, mà bạn không cần đến một
chương trình quản lý chia sẻ Internet nào, mà vẫn làm việc rất tốt. Nó hỗ trợ cả việc chọn
theo IP động và IP tĩnh.
CÀI ĐẶT
Thiết lập đặt địa chỉ IP cho các máy trong mạng LOCAL Khi sử dụng tính năng này Internet sharing tự
động gán IP máy chủ là 192.168.0.1
IP động
Win 2k
Start->Setting->Control Panel->Network and Dial-up Connections
Click chuột phải vào Local Area Connection chọn Properties
Nhấp kép chuột vàoInternet Protocol (TCP/IP)
Click Chọn Obtain an IP Address Automatically
Click Chọn Obtain DNS Server Address Automatically (Xem hình 1) -> OK
hình 1
Win XP
Start->Setting->Control Panel->Network Connections
Click chuột phải vào Local Area Connection chọn Properties
Nhấp kép chuột vào Internet Protocol (TCP/IP)
Click Chọn Obtain an IP Address Automatically
Click Chọn Obtain DNS Server Address Automatically (Xem hình 2) -> OK
hình 2
IP tĩnh
Win 2k
Start->Setting->Control Panel->Network and Dial-up Connections
Click chuột phải vào Local Area Connection chọn Properties
Nhấp kép chuột vào Internet Protocol (TCP/IP)
Sau đó nhập các địa chỉ lần lượt cho IP address, Gateway, DNS như sau (Xem hình 3)
hình 3
Win XP
Start->Setting->Control Panel->Network Connections
Click chuột phải vào Local Area Connection chọn Properties
Nhấp kép chuột vào Internet Protocol (TCP/IP)
Sau đó nhập các địa chỉ lần lượt cho IP address, Gateway, DNS như sau (Xem hình 4)
IP address : 192.168.0.x (giá trị X khác 1)
Gateway : 192.168.0.1 (IP máy chủ)
DNS: 192.168.0.1 (IP máy chủ)
hình 4
Thiết lập bật tính năng Internet connection sharing tại máy chủ
Win 2K
Tạo kết nối (Xem tạo kết nối)
Click chuột phải vào biểu tượng kết nối -> Properties
Ðánh dấu chọn Enable Internet Connect sharing (Xem hình 5)
hình 5
Win XP
Tạo kết nối (Xem cách tạo kết nối)
Click chuột phải vào biểu tượng kết nối -> Properties
Ðánh dấu chọn Allow other network (Xem hình 6)
hình 6
Chú ý
Trường hợp bạn có nhiều kết nối ví dụ : VNN1260-VNN1269-FPT Thì Internet connection sharing chỉ bật
cho duy nhất một kết nối mà thôi, nếu bạn chọn tính năng này cho kết khác thì bạn phải chọ