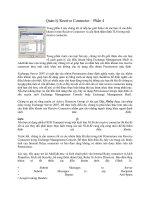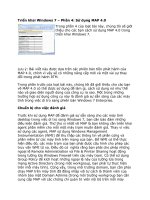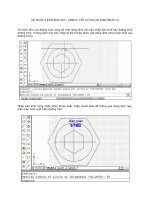beginning drupal 7 phần 4 pdf
Bạn đang xem bản rút gọn của tài liệu. Xem và tải ngay bản đầy đủ của tài liệu tại đây (10.44 MB, 33 trang )
CHAPTER 7 ■ DRUPAL BLOCKS
81
Figure 7-10. Your first custom block
Now let’s take your block to the next level by adding a relatively simple block of PHP code that
displays the current date, making your block dynamic. To change the block, click on the Structure link in
the administrator’s menu at the top of the page. On the Structure page, click on the Block’s link. On the
blocks page, scroll down until you find the block you just created and click on the configure link.
Clicking on the link opens the Block edit form where we’ll enter the PHP code that displays the current
date. Update the Block body by entering the following block of PHP code, immediately following the
Hello World! text that you entered previously.
<?php
echo "Today is: ";
echo date('m/d/Y');
?>
After entering the code, change the Text format select list from Filtered HTML to PHP code,
directing Drupal to interpret the PHP code you entered, and click the Save block button. Return to the
homepage to see the impact of your change.
Summary
Blocks are powerful mechanisms for creating and displaying dynamic content and interactive features
on your site. In this chapter we discovered blocks that ship with Drupal 7, how to install a module that
provides a weather forecast for your local area, and how to create a custom block from scratch. We will
continue to expand on the use of blocks as I cover Views, Panels, and installing additional modules in
upcoming chapters.
C H A P T E R 8
■ ■ ■
83
Drupal Modules
Drupal is an amazing product in its off-the-shelf state. The features and functionality provided in Drupal
7 core is often more than adequate to meet the needs of many who build their websites with Drupal. But
there are times when you need a feature that isn’t possible with Drupal core alone, and in those cases
you need look no further than the thousands of contributed modules that have been written to address
just about anything you could think of doing on a Drupal based website.
In this chapter you will learn how to find, install, enable, and configure contributed modules. You
will go through the process of installing, enabling, and configuring one of the most popular and
powerful modules for Drupal: the Views module.
Contributed Modules
A Drupal-contributed module is essentially a program or set of programs that expands Drupal’s
capabilities beyond what is available in Drupal core. Contributed modules are designed, developed, and
provided to the Drupal community free of charge by one or more of the thousands of developers who
actively participate in the Drupal community. Modules can be downloaded from Drupal.org and
enabled through the Module administration pages. I will cover the process for adding modules in detail
in a few moments.
A contributed module can be as simple as providing a mechanism to automatically create the title of
an article or as complex as a fully featured eCommerce storefront with product management, inventory
management, order management, shipment management, credit card processing, customer
management, and returns management. There are thousands modules of every shape and size, covering
a wide variety of topics. To find a contributed module, visit www.drupal.org/project/modules and browse
through the categories of modules. Example categories include (note: the number after the category
represents the number of modules that are available for that category).
• Utility (935)
• Content (907)
• Third-party integration (819)
• Administration (561)
• Content Construction Kit (CCK) (422)
• Community (360)
CHAPTER 8 ■ DRUPAL MODULES
84
• e-Commerce (316)
• User management (281)
• Import/export (150)
• Multilingual (83)
• Performance and scalability (58)
• Spam prevention (18)
• Mobile (15)
As you can see from these examples, there are thousands of modules that span a wide variety of
categories. The general titles of the categories listed here often do not do justice to the rich features that
are available in the modules that are buried beneath the titles. It often takes research and patience to
scan through the hundreds of modules to find the one that provides the functionality that you need.
Complex requirements may also take more than one module to provide the functionally you need to
address a larger problem. Understanding which modules do what, which modules work well together,
and which modules do not work together is often the hardest challenge of building a complex Drupal
website.
A recommended exercise is to visit www.durpal.org/project/modules and click on the Release Date
link (clicking the link once sorts in date ascending order, clicking the link again sorts the list in date-
descending order where the newest module is listed first). Visit the site every day or two and read
through the description of the newest modules that were added or updated on the site. It only takes a
couple of minutes a day to quickly build up your understanding of the modules and types of solutions
that are available through Drupal’s contributed modules.
A great third-party website that helps solve the issue of finding the right modules is
www.drupalmodules.com. This site provides a search feature that makes it easier look for and find the right
module for the right job.
How to Download, Install, and Configure a Module
The first step in installing a module is finding the right module to use. As described earlier, there are
thousands of modules to pick from; finding the right one is often the biggest challenge. For
demonstration purposes, let’s pick one of the most popular, powerful, and useful modules: the Views
module.
A new feature of Drupal 7 is an administrator’s page, which allows you to download and install a
module by simply entering the URL of the install file and clicking a button. Drupal handles the task of
downloading the modules install file, expanding the install file, moving the files to the correct directory,
and installing the module. To access the Modules page, where you can download and install a new
Drupal module, simply click on the Modules link in the top menu. Drupal will display the modules
configuration page, which at this point shows all of the modules that are shipped as part of Drupal core
(see Figure 8-1).
CHAPTER 8 ■ DRUPAL MODULES
85
Figure 8-1. Drupal modules
To begin the installation process, click on the “Install new module” link near the top of the page.
Clicking on the link reveals the module installation page, shown in Figure 8-2.
Figure 8-2. The module installation page
CHAPTER 8 ■ DRUPAL MODULES
86
On this page, we need to provide either the URL for the module’s installation file (from Drupal.org)
or, in the case where you downloaded the module to your computer, uploading the file from your
computer to the server using the Upload a module or theme feature. To simplify the process, we’ll use
the first text box to specify the URL of the file that we are going to install. To find the URL of the file visit
www.drupal.org/project and find the module that you wish to install. In our case the module is the
Views module, located at www.drupal.org/project/views (each module has its own page on Drupal.org;
the URL for each module begins with www.drupal.org/project/, followed by the name of the module).
Open a new tab in your browser or a new browser window and navigate to the Views page
(www.drupal.org/project/views). On the Views page, near the bottom, you will find a list of the current
versions of the Views module, as shown in Figure 8-3. You should, in most cases, select the current
release for the module that you are installing. The current release should be highlighted with a green
background. In some cases, you may need to use a module that is still in development because a stable
production version is not yet available. Development versions (development, alpha, or beta) are typically
highlighted with a yellow background and have a version number that ends in -dev, -alpha, or -beta. You
should use pre-production (dev, alpha, beta) versions with caution, as those modules are not yet fully
developed and have not been thoroughly tested. In our case, we want the current Drupal 7 version of the
module, so locate the 7.x version of the module on the list of available releases.
Figure 8-3. Views module
To capture the URL of the installation file, right click on the Download link for the version you wish
to install, and select the appropriate copy link location option from the browser’s options menu. Return
to the Blocks administration page and paste the URL for the file in the top text box.
You are now ready to install the module. To begin the installation process, click on the Install button.
Drupal will download the installation file from Drupal.org, expand the compressed file, move all of the
files and directories associated with the module to the appropriate directories on your server, and then
run the installation script associated with your module.
CHAPTER 8 ■ DRUPAL MODULES
87
The module is now installed but not yet enabled. To use the module, you must enable it by checking
the Enabled boxes on the module configuration page and clicking on the “Save configuration” button at
the bottom of the page (see Figure 8-4). For Views, you will want to enable Views and Views UI.
Figure 8-4. The module configuration page
At this point the Views module is installed, enabled, and ready to use. You may now follow the same
process to install any contributed module you wish to add to your site.
Configuring Modules and Setting Permissions
Some, although not all modules provide some level of customization and configuration. In the case of
the Views module that we just installed, the only configuration tasks are to set the permissions of who
can use those modules.
To configure the permissions for the Views click on the Permissions link under the Operations
column as shown in Figure 8-5.
Figure 8-5. The module configuration page after enabling Views
Permissions for Views, by default, is automatically set to allow Administrators full access to each of
the capabilities associated with the module. As you can see from the list in Figure 8-6, the Views module
developer defined two types of permissions for this module: the ability to restrict which user roles can
administer views and roles that have the ability to bypass access control when accessing views. The
CHAPTER 8 ■ DRUPAL MODULES
88
default settings meet the requirements for most sites, and we will leave those permissions in their
current state.
Figure 8-6. Views module permissions settings
As you install and enable other modules remember to review and set the permissions for that
module.
Some modules provide the ability to set configuration parameters, such as the Search module (part
of Drupal core). When viewing the Module configuration page, you’ll notice a Configure link under the
Operations column, indicating the module developer provided the ability to set parameters. In Figure 8-
7 you can see a few of the Search module’s configuration options.
Figure 8-7. Search module configuration options
It is a good idea to review the configuration options for all of your installed and enabled modules to
ensure that they are set properly.
CHAPTER 8 ■ DRUPAL MODULES
89
Enabling Other Modules
You may “inherit” an existing Drupal site, or you may wish to enable other Drupal modules that already
exist on your site (e.g., modules that are part of Drupal core, but not automatically enabled by the
Drupal installation process). To see the list of modules that are available on your site simply click on the
Modules link at the top of the page, revealing the Modules administration page shown in Figure 8-8.
Figure 8-8. Module administration page
Drupal’s module administration page is divided into sections, with each section focused on a
particular module or group of modules. The modules that are delivered as part of Drupal core can be
found in the Core section of the listing. For demonstration purposes, we are going to enable a core
module that by default is not enabled by the Drupal install process: the Blog module. As you can see
from Figure 8-8, the Blog module is not checked as Enabled. To enable the Blog module, check the
Enabled box and scroll to the bottom of the page. Click on the Save button to enable the Blog module so
that it can be used on your new site.
After clicking the Save button, Drupal will then redisplay the Module administration page with the
successful configuration message at the top of the page. The blog module is now ready for use.
Disabling a Module
There may be cases where a module that you have installed is no longer needed. To disable a module,
you simply “uncheck” the enabled check box for that module and click Save at the bottom of the Module
administration page. To demonstrate this feature, disable the Blog module that you enabled in a
previous step. To disable a module, launch the Module administration page by clicking on the Modules
link in the top menu bar and scrolling down to the module that you wish to disable. Uncheck the
Enabled check box by clicking on the box, scroll to the bottom, and click the Save button. Drupal will
then redisplay the list of modules with a success message at the top.
CHAPTER 8 ■ DRUPAL MODULES
90
Upgrading a Module
Drupal modules are often updated with fixes to bugs and new additional features. Drupal 7, fortunately,
tells you when a new version of a module has been released, and provides a mechanism for
automatically updating that module to the latest version. To view all of the available updates, simply
click on the Update tab at the top of the Module configuration page (see Figure 8-9).
Figure 8-9. List of modules to update
To upgrade a module, click on the check box next to the module’s name and the “Download these
updates” button.
■ Note There may be cases where you don’t want to upgrade a module; for example, a case where an upgrade to
one module breaks another related module. I suggest that you review the forums on Drupal.org to check to see if
anyone has report problems prior to doing the update.
After the update has been downloaded, Drupal directs you to run the update script. Follow the
suggestions and backup your site before running the update (see Figure 8-10). Although it’s uncommon
to have problems due to a module update, there is the possibility that an update causes unforeseen
problems with other modules or customizations that you’ve made on your site. After the update has
completed, close the update window and return to your site.
CHAPTER 8 ■ DRUPAL MODULES
91
Figure 8-10. Run the update script
Uninstalling a Module
There may be cases where you install a module and it’s just not what you thought it would be, or it
causes problems on your site. On the Module administration page you will find an Uninstall tab at the
top of the page. Clicking on that tab reveals a list of modules that have the capability to automatically
uninstall themselves.
■ Note Not all modules have the ability to automatically perform an uninstall. It is up to the module developer to
create this capability and not all module developers are kind enough to provide this feature.
In the case where automatic un-installation is not available, the process for removing a module is:
1. Disable the module from the Module administration page.
2. Navigate to the Sites
➤ Default ➤ Modules directory on your server.
3. Highlight the folder containing the module and delete the folder.
You should use caution when uninstalling a module, as there are often module dependencies,
meaning one module depends on another module to function properly. If you are unsure as to whether
a module has dependencies, visit that module’s page on Drupal.org and look through the module’s
description. Modules with dependencies will list those dependencies in the body of their description.
CHAPTER 8 ■ DRUPAL MODULES
92
The Top Eleven Modules
There are a few modules that seem to make it to everyone’s “favorites” list. For those of us who eat,
breathe, drink, and live Drupal, these modules represent our standard “tool belt” that we use on nearly
every Drupal project.
Content Construction Kit (CCK)
CCK prior to Drupal 7 was an add-on module that every serious Drupal developer relied on as one of
their “killer modules” for Drupal. CCK provides the ability to create custom content types. If you think
back in earlier chapters where we created content for our website, we selected from one of two content
types that shipped with Drupal 7, the Page and the Article content types. The primary difference
between the Page and Article content types was that the Article has an additional field for attaching a
picture. CCK provides you the developer with the ability to define new content types with virtually any
field that you can think of. You might decide that you really need an Event content type, where an event
has a start date, start time, end date, end time, venue, a picture, a seating chart, and a description. You
could use the Page content type to create an event, but you would have to rely on the content author to
remember to enter into the body field all of the information I just listed. An easier solution is to use CCK
to define a custom content type for events and to define each of the fields mentioned as text fields (or
radio buttons, check boxes, pop-up calendars for date selection, select lists, and text areas). As of Drupal
7, parts of CCK were moved into core, but not all of CCK made it. There are still additional CCK features
that you will likely want to check out, download, and install. We’ll describe in detail how to use CCK in
Chapter 10.
Views
Views is either the first or second module that comes to mind when you ask experienced Drupal
developers what their most favorite module is. The Views module is like a Swiss army knife for selecting
and rendering content on your site. Let’s say you created 50 pieces of content, each item describing a
news event that occurred in the past. Let’s say that you want to create a list of those 50 items sorted by
the date that each story was published. Views can do that for you. Let’s say you want the list of news
articles to be listed in tabular format, like an Excel spreadsheet. Views can do that for you. Let’s say you
want visitors to the page that lists the news article as a table to have the ability to sort the articles by
clicking on one of the titles in the table view of articles. Views can do that for you. Let’s say you want to
provide a filtering mechanism so visitors can pick a subject, person, or location associated with all of
your news stories and only see those articles that meet the selected criteria. Views can do that for you.
Let’s say you want to provide an RSS feed of the news articles to visitors who use feed aggregators. Views
can do that for you. Views is an amazingly easy to use module that is extremely powerful and a “must
have” on nearly everyone’s list. I’ll describe how to use Views in Chapter 11.
Panels
A close third to CCK and Views is the Panels module. As we constructed our demonstration site in
previous chapters, you saw that we were limited to putting “things” into the left sidebar, right sidebar, or
the general content area on a page (beyond the header and footer regions). What if we wanted to divide
our page even further into multiple rows and columns, and we wanted a simple to use mechanism for
assigning content to each of the columns and rows? The Panels module comes to the rescue. For
CHAPTER 8 ■ DRUPAL MODULES
93
advanced page layouts, there isn’t a tool that is easier to use and more powerful than the Panels module.
I will describe how to use Panels in Chapter 12.
Imagecache
This module is another one of those “must haves” that simplifies the process of managing photographs
on your website. One of the biggest issues with using pictures is that people take photos with their 12-
megapixel cameras. The resulting image is massive, both in dimension and in file size. If you allowed
people to upload pictures without scaling the image to the proper dimensions and shrinking the file size
to something that doesn’t take minutes to download, people would quickly stop visiting your website.
Fortunately Imagecache takes care of the issues associated with uploading pictures by automatically
scaling a picture to a predefined height and width and downsizing the file size to something that is web
friendly. Imagecache also provides the ability to automatically crop pictures, as well as other advanced
image manipulation techniques. Imagecache is a lifesaver and a must have for any site that uses
photographs.
Nicemenus
Drupal’s out-of-the-box menu features provide an easy to use mechanism for creating horizontal and
vertical menus, where those menus are restricted to a single level. In many cases you’ll want to have the
ability to create menus that have drop-downs (for horizontal menus) or fly-outs (for vertical menus).
Drupal’s menuing system provides the ability to assign menu items in a hierarchical fashion; however, it
is up to us, the Drupal developer, to format menus so that items drop down or fly out when a user hovers
over a menu item. Fortunately, we have the Nicemenus module that automatically handles the
rendering of drop-downs and fly-outs.
Nodequeues
One of the challenges of building a website is to make it easy for content authors to create content and to
have that content show up in the right position on the right page. You could give them access to the
admin screens for Panels, where they could manually assign each node to a specific position on a page,
or you can implement Nodequeues, which provides a simple mechanism for content authors to pick a
“queue” where they want their content to appear. You the developer create individual nodequeues, and
you assign those nodequeues to a region on a specific page. Content authors just pick the queue where
they want their content to show up and click on the assign to queue link. I will touch on the use of
nodequeues in the chapter on that describes the use of Panels.
WYSIWYG
Drupal provides a plain text box where authors enter content. Most content authors demand that the
site provides some form of “what-you-see-is-what-you-get” (WYSIWYG) editors (such as Microsoft
Word-like text editors where what you see on the screen is what you see printed on a piece of paper). The
WYSIWYG module provides a simple to use mechanism for installing and configuring one or more of the
fully featured editors available for Drupal (e.g., TinyMCE or CKEditor).
CHAPTER 8 ■ DRUPAL MODULES
94
Pathauto
One of the key elements of successful search engine optimization is providing URLs on your site that are
meaningful. By default, Drupal 7 out-of-the-box URLs look something like http://localhost/node/1. To a
search engine, they have no idea what “node/1” means, nor what the content associated with that page
may be about just by looking at the URL. Humans visiting the site may also have a difficult time
navigating around to pages that are not linked or accessible by a menu, as http://localhost/node/2487 is
not very intuitive. Fortunately, we have the Pathauto module, which creates an “Alias URL” to the node
being created, and the alias URL takes the form of the title of the node with hyphens used to separate
words, and all words are made lowercase. An example might be http://localhost/node/2487. If that node
has a title of “Special deals of the month,” the URL as generated by Pathauto would be
http://localhost/special-deals-month (pathauto removes common words like “the” and “of” from titles
when generating URLs). The alias URL becomes the primary path used by Drupal when that page is
rendered, and is significantly more user- and SEO-friendly than the http://localhost/node/2487 version.
Webform
The Webform module provides a simple to use interface for creating online forms. You can use online
forms to capture virtually any type of information you can think of that would come from a form that a
site visitor might fill out. Examples of forms could be an employment application, an information
request form, or an event registration form. There are virtually no limits as to what types of forms you
can create using the Webform module. The module extends beyond its ability to create and render forms
by providing a mechanism for emailing a predefined person the results when someone enters
information on a form, a tool for generating reports against the information that is captured on forms,
and a tool for exporting information entered in forms to an Excel spreadsheet.
Backup and Migrate
The backup and migrate module automates the task of backing up the information that is stored in your
Drupal database based on a schedule that you define (every 12 hours, every 24 hours, and so on). Backup
and migrate also provides the ability to manually back up the database (in real time) by simply clicking
on a button. You can also restore a backup by selecting a previous back and by clicking on a restore
button. Many Drupal administrators sleep better at night knowing that their site is being backed up
automatically.
Ubercart
The reason this is not a top-ten module list is I just had to mention Ubercart. It’s a bit more specialized,
but if you need e-commerce capabilities for your website, Ubercart is the module for you. It provides all
of the features and functions required to run an online store, including the ability to sell physical as well
as virtual (downloadable) products and collect credit card payments.
As I mentioned before, please take a few minutes a day to visit hwww.drupal.org/project/modules
and browse through the pages and pages of modules that are available for free!
CHAPTER 8 ■ DRUPAL MODULES
95
Summary
In this chapter you learned how to significantly enhance the functionality of your Drupal website
through the use of contributed modules. There are literally thousands of free modules to select from,
meaning that if there’s something you want to do with your Drupal site, there is likely a module that
provides the functionality that you need. Coming up next, making your site interactive! The next chapter
details how to set up interactive features like blogging, forums, and polls.
C H A P T E R 9
■ ■ ■
97
Enabling Interactive Capabilities
As the owner of your new Drupal site, one of the questions you should be asking yourself is, how are you
going to engage site visitors so that they come back frequently? One of the most effective ways of
ensuring visitor loyalty is to engage them with interactive features such as blogs, discussion forums,
polls, and webforms. Site visitors are more likely to return if they posted a question or comment in a
discussion forum on your site, or if they posted a comment to one of your blogs and want to see what
others had to say about their comments.
In this chapter I will show you how to enable and configure the three most popular interactive
modules that ship with Drupal 7 core, laying the foundation for hooking your site visitors and keeping
them coming back for more!
Blogging
Blogging is one of the most prevalent interactive features on the Internet. Blogging is the simple act of
recording and publishing your thoughts and ideas about a topic or group of related topics. Many think of
blogging as a personal journal or diary, where the “personal” part refers to your thoughts and ideas, not
to the visibility of the blog. Blogs are typically open to the general public.
There are websites that are completely dedicated to a specific blog and topic (such as
, the website of the creator of Drupal), and there are websites where blogs represent
a small portion of the content (such as whitehouse.gov). Drupal provides the capabilities to do either.
Enabling Blogs
Drupal 7 includes a blog module that makes it easy for users with the proper permissions to author and
publish blog entries on your website. To demonstrate how easy it is to set up blogging on your site, let’s
enable the Blog module and set blogging up so that users assigned to a role of “blogger” have the ability
to blog on your new website.
The first step is to enable the Blog module. Click on the Module link in the menu at the top of the
page to see the list of modules that are available and enabled on your site. Near the top of the list of Core
modules you will see the Blog module. If you have not yet enabled that module, you can do so by
clicking on the check box and scrolling to the bottom of the screen, where you will click on “Save
configuration.”
CHAPTER 9 ■ ENABLING INTERACTIVE CAPABILITIES
98
Clicking on “Save configuration” installs the Blog module and makes all of the capabilities
associated with blogging available to those Drupal users on your site who are assigned to a role with the
permissions that provides access to Drupal’s blogging features.
The next step is to create a “blogger” user role. To create the role, click on the People link in the
menu at the top of the page. Once on the People configuration page, click on the Permissions tab. On the
Permissions configuration page, click on the Roles link at the top right-hand corner. On the Roles
configuration page, enter “blogger” in the blank text box in the Name column and click on “Add role.”
Now that you have the role created, the next step is to set the permissions so that a user assigned to
the blogger role will have the ability to create and edit blog entries. On the Roles page, click on the “Edit
permissions” link for the blogger role to view the Permissions configuration page. On the Permissions
page, scroll down and check the boxes for the following permissions:
• Create new Blog entry content.
• Edit own Blog entry content.
• Delete own Blog entry content.
Once these are checked, click on “Save permissions.” Next, create a test user account and assign
that account to the blogger role. To create the account, click on the People link in the menu at the top of
the page. On the People configuration page, click on “Add user.” On the Account Information page,
enter “testuser” as the username, “” as the e-mail address, and “test123” as the password.
Then check the blogger role in the list of assigned roles. Finally, click “Create new account” at the
bottom of the page.
Creating a Blog Entry
The next step is to log out of your site (you’re currently logged in as the administrator) and log in as the
test user that you just created. Click on “Log out” at the top of the page and then log back in using the
new “testuser” account. Once logged in, click on “Add new content.”
■ Note Because the testuser account is set up to only create blog postings, clicking on “Add new content”
immediately brings up the “Create a blog entry” form. If the testuser account was assigned to roles that allowed
that user to create other content types, clicking on “Add new content” link would have brought up a list of content
types that the user could create.
Clicking “Add new content” reveals the Create Blog entry page. On this page, you’ll find a text field
for entering the title of your blog posting and a text area for authoring your blog posting. Create a blog
posting that describes how much you enjoy using Drupal. When finished writing, click the Save button
at the bottom of the page. Congratulations! You just blogged on your new Drupal website. The sample
blog posting that I created is shown in Figure 9-1.
CHAPTER 9 ■ ENABLING INTERACTIVE CAPABILITIES
99
Figure 9-1. A sample blog posting
Look at the structure of the post. You’ll see that Drupal automatically displays the date and time of
the posting, along with the name of the user who wrote it. The blog posting is displayed in Teaser mode,
as indicated by the “Read more” link at the bottom. If you wish to adjust the length of the blog-posting
teaser, please refer to Chapter 10. Finally, a blog posting permits site visitors to post comments in
response—a good way of hooking users to your site by making it interactive.
Displaying Blog Entries
Drupal uses a specific URL structure for displaying blog entries. For example, http://localhost/blog/1. In
this URL the keyword “blog” tells Drupal that you wish to render a list of blog entries, while the “1”
represents the user ID (UID) of the person who wrote the blog entries. In the example, “1” is the admin
user. You can find the UID of any user by simply clicking on the People link in the top menu bar and
hovering over the Edit link for that specific user. As you hover over the Edit link, look in the browser’s
status bar at the bottom of the page, where you will see a URL such as http://localhost/user/2/edit. The
value after the “/user/” represents the UID of that user, and the value that you would insert in the URL
for viewing that person’s blog postings (for example, http://localhost/blog/2). Locate the UID of the
testuser account and view the blog-listing page of that user.
Drupal automatically sorts blog postings by the date they were created, with the newest item posted
at the top of the list and the oldest item at the bottom. To demonstrate this feature and to see a more
complete example of the blogging feature, add two additional blog postings following the steps outlined
previously. When complete, visit the blog-listing page for your testuser account. Figure 9-2 shows my
blog postings.
CHAPTER 9 ■ ENABLING INTERACTIVE CAPABILITIES
100
Figure 9-2. Sample blog postings page for the test user account
Adding a List of the Most Recent Blog Entries
Unless your site is purely focused on a blog, you’ll likely want to provide site visitors with a mechanism
for viewing recent blog posts. The Blog module provides a block that you can place on a page to
automatically list the most recent blog postings made on your site. To assign that block to a region on
your theme, click the Structure link at the top of the page, followed by the Blocks link on the Structure
page.
On the Blocks page, scroll down and locate the “Recent blog posts” block. Change the region from
<none> to “Right sidebar” (for demonstration purposes) and click “Save blocks” at the bottom of the
page. Return to the homepage of your website (close the blocks page by clicking on the X) and refresh
the page. You should then see a new block in the right column that shows your most recent blog posts
(see Figure 9-3).
Figure 9-3. Recent blog postings block
CHAPTER 9 ■ ENABLING INTERACTIVE CAPABILITIES
101
Visitors can then click on an individual blog posting to read it, or they can click on More to visit a
page that shows all of the recent blog entries on your site.
Forums
Forums, or discussion groups, are commonly thought of as one of the earliest forms of interacting on the
Web. The Forums module, which is part of Drupal 7 core, provides the features and functions required
to support forums on your site. An example of a site that uses Drupal’s forums capability is Drupal.org,
shown in Figure 9-4.
Figure 9-4. Drupal.org’s forums page
As you can see in Figure 9-4, a forum is made up of one to many topics (e.g., Support in the example
above), where site visitors post responses to existing topics or create new sub-topics (e.g., the Post
Installation topic above has tens of thousands of sub-topics and posts).
CHAPTER 9 ■ ENABLING INTERACTIVE CAPABILITIES
102
Setting Up Your First Forum
To enable the Forums module, click on the Modules link in the top menu and scroll down the page until
you see the Forum module. Check the box associated with the module and click the Save configuration
button at the bottom of the page. Drupal will install the Forums module.
The next step in the process is to set permissions for forums. Here are the permissions that you can
set:
• Administer forums
• Create new forum topic content
• Edit own forum topic content
• Edit any forum topic content
• Delete own forum topic content
• Delete any forum topic content
Only site administrators should be assigned the ability to “Administer forums,” “Edit any forum
topic content,” and “Delete any forum topic content.” If you want users, including anonymous users, to
have the ability to post content to your forums, you will need to enable “Create new forum topic
content,” “Edit own forum topic content,” and “Delete own forum topic content” for anonymous users,
registered users, or any specific user roles you have defined. For our example site, check the boxes for
authenticated users for the Create, Edit, and Delete own forum topics.
Creating forums is a simple two-step process: creating the container that will house your forum
topics, and then creating the forum topics that site visitors can respond to.
To create the container, simply click on the Structure link on the top menu. On the Structure page,
click on the Forum link. Drupal then displays the Forums administration page. On this page, you have
the ability to create new containers and new forum topics. Containers hold topics, and your site can
have multiple containers if the need arises. For demonstration purposes, we will create a new container
titled “Our Experience with Drupal 7” by clicking on Add container.”
As shown in Figure 9-5, on the “Add container” form we only need to enter the title of our container
and a brief description of the purpose and content of the forum that we’re about to create.
CHAPTER 9 ■ ENABLING INTERACTIVE CAPABILITIES
103
Figure 9-5. Creating a new forum container
After entering the title and the description, click the Save button to create the container. Drupal
then redisplays the main Forum configuration page with our new container listed (see Figure 9-6).
Figure 9-6. A listing of forum containers
From library of Wow! eBook <www.wowebook.com>
CHAPTER 9 ■ ENABLING INTERACTIVE CAPABILITIES
104
With our container in place, we can now add forums to which the site visitors can post questions
and responses. Click on “Add forum,” which reveals the Forums page. On this page, we specify the name
of our forum, provide a brief description of what the purpose of the forum is, and select the container
where the forum should reside. See Figure 9-7. After entering the forum name and description, look in
the Parent drop-down list for the container that you created in the previous step. When you have
selected it, click Save.
Figure 9-7. Creating a forum
Based on the subject area of our container, Drupal 7, there are likely a number of forums that we
could create to facilitate online discussions. Continue to add various forums until you feel that you have
a broad enough selection to address the common topics that will arise on your forum. Figure 9-8 shows a
number of additional forums added to our container, all of which are topics that are appropriate for the
general topic of our forums.
CHAPTER 9 ■ ENABLING INTERACTIVE CAPABILITIES
105
Figure 9-8. Listing of forums
With all of the forums set up, you can visit the Forum page of your website by going to
http://localhost/forum. You’ll see something like Figure 9-9.