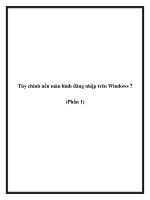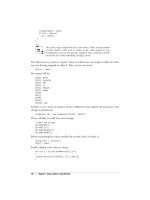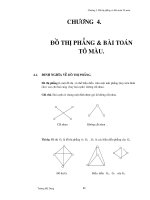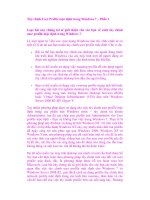beginning drupal 7 phần 5 potx
Bạn đang xem bản rút gọn của tài liệu. Xem và tải ngay bản đầy đủ của tài liệu tại đây (10.43 MB, 33 trang )
CHAPTER 9 ■ ENABLING INTERACTIVE CAPABILITIES
114
Next you’ll see a page that lists options you can set for the new field. On this page you can set the
following:
Label for the field: The module displays what you entered on the previous
screen. You may update it here if you wish to change it.
Field key: This is the internal name used by the module to identify this field in
the Drupal database. The module automatically creates the name for you. You
may override the name is you wish.
Default value: You may want to provide a default value for this field.
Description: The text you enter in this field will be displayed immediately below
the form component. Use this field to provide additional instructions to the
visitors on what you’re asking them to enter or select.
Validation: You can select whether the field is a mandatory one by checking the
box.
Display width and height: Depending on the type of component you selected
(textbox or textarea), you may see options that allow you to set how wide and
how tall a form component will be on the screen.
Resizable: Check the box if you want to allow the visitor to resize the form
component (only applicable to textfields and textareas).
Disabled: You can set the field so the user cannot change the value.
For our example, enter this in the Description field: “Please enter your suggestion in the box above.
Be as descriptive as possible.” After entering the description, click Submit.
After clicking Submit, the module redisplays the Form components page. Using the steps outlined
previously, create a “Select options” field that allows the visitor to specify what their suggestion is related
to. Enter My Suggestion Is Related To in the label field, pick the Select options value in the Type field,
check the Mandatory box, and click the Add button. The page that is displayed after clicking Add has the
same elements listed above with the exception of a new field where we enter the options that the visitor
can select from (see Figure 9-18) and three configuration options for setting whether you want the Select
options component to allow visitors to select multiple items from the list, whether the component
should be displayed as a Listbox, and whether the options should be displayed in a random order. For
our example, we will leave the Multiple check box unchecked, we’ll enter the options as shown in Figure
9-18, and we will check the Listbox checkbox. After updating the values, click Submit.
CHAPTER 9 ■ ENABLING INTERACTIVE CAPABILITIES
115
Figure 9-18. Defining the options for a Select options component
Next, create is a field for entering the visitors’ e-mail addresses. Follow the steps outlined above
using My Email Address as the label for the field, pick the Textfield value from the list of Types, check the
Mandatory check box, and click the Add button. Follow the steps outlined previously on the second
screen.
You should now have all of the fields defined for your form. The next step is to set the value for
where e-mails should be sent when visitors submit information through your form. Click on the E-mails
link near the top of the Webform configuration page, revealing a form where you can define who
receives the e-mailed results of a visitor submitting the form. In the Address field, enter your e-mail
address as the default recipient of the information. You can also click on the Add button to enable
sending the information to more than one person.
The final step in the process is to click on the Form settings link at the top of the Webform
configuration page. On this page, you can enter a message that will be displayed on the screen after the
visitor submits their form. For our example, enter “Thank you for submitting your suggestion.” You may
also enter a Redirect URL. Entering a value in this field directs the module to display the page associated
with the URL after the users submits the form. You may also set how many forms a visitor may submit,
reducing the likelihood of malicious users submitting hundreds of suggestions to your site. When
complete, click the “Save configuration” button.
CHAPTER 9 ■ ENABLING INTERACTIVE CAPABILITIES
116
Your form is now ready to be used on your site. You can view the form by clicking on the View link at
the top of the Webform configuration page. If you followed the example your form should look
something like Figure 9-19.
Figure 9-19. The Suggestions Box form
Give your form a test drive. Enter at least two suggestions, then click on the Results link near the top
of the form.
■ Note Only users with the permissions set for viewing Webform submissions will see the Results link.
CHAPTER 9 ■ ENABLING INTERACTIVE CAPABILITIES
117
The page that is displayed (see Figure 9-20) provides several tools that you can use to manage the
data submitted by visitors. Click through the links (Submissions, Analysis, Table, Download, and Clear)
to see what the module has to offer.
Figure 9-20. Viewing form submissions
Summary
Interactivity is key to attracting and retaining website visitors. By following the steps in this chapter
you’ve moved your site out of the world of “brochureware” sites into the realm of interactive and social
networking. Brochureware sites are great if all you are trying to do is communicate information about
your organization or products, but hooking and retaining visitors often takes something beyond just
displaying text to keep them coming back.
In this chapter you entered into the interactive website world by adding blogs, forums, polls, and
webforms. While those are the top four interactive capabilities on the web, there are hundreds of others
that you can choose from. Other examples that you may wish to explore and implement on your site
include:
Five Star: A module that provides the ability to rate content on the bases of one
to five stars.
Add to Any: A module that allows visitors to post links to your content on social
networking sites such as Facebook.
Now that we’re interactive, we’re going to go through the process of creating custom content types.
We’ve used the basic page and the article in previous chapters.
We will now look at creating your own custom content types for capturing information like an event.
C H A P T E R 10
■ ■ ■
119
Content Types
If you ask Drupal developers what the most powerful feature of Drupal is, many will say it’s Drupal’s
ability to create custom content types. What is a content type? Think of a content type as a template that
you provide to users who author content on your site. You may decide that the standard content types
that come with Drupal out of the box, the basic page and article, provide all the features you need for
your site. But it’s likely that you’ll encounter situations where you want more control over how users
enter information and how that information is displayed on your site, and that’s where custom content
types come into play. In this chapter I’ll show you how simple it is to create a new content type from
scratch. Hold on to your tickets, we’re about to take off!
The Basic Page and Article Content Types
When you install Drupal 7 you automatically receive two content types that have been defined by the
team who maintains Drupal core: the Basic page and Article. If you author a piece of content using the
Basic page content type you will see that it provides two basic fields: a title and a body.
An author using the Basic page content type simply enters a title (a required field as indicated by the
red asterisk) and the text of their content in the body field. The body field is flexible and can contain
whatever the author feels like writing about. The author could:
• Write an entire book in the body field, including HTML markup (headings, tables,
CSS, and so on).
• Insert pictures.
• Enter PHP code to extract information from the Drupal database and display the
extracted information.
• Write a single sentence.
The Article content type is similar to the Basic page, except it offers the ability to upload a picture
and define a set of tags that can be used to categorize the content (see Chapter 4 for details on
categorizing content).
Like a Basic page, and Article can be used to author content about any subject, and the body area is
allows for entering free form text.
While the Basic page and Article content types are perfect for general content, there will likely be
cases where you want to provide some form of structure around the information that is captured. You
may want to:
CHAPTER 10 ■ CONTENT TYPES
120
• Require that certain information is entered before the author submits the content
item for publishing; for example the start date and time for an event, the address
of the venue where the event is being held, and a link to the event on a Google
map.
• Have the ability to perform calculations based on the information that is captured
in a content item.
• Have the ability to sort content items by specific “fields.”
• Have the ability to “filter” or restrict which content items are displayed on a page
based on a value in a field.
• Enforce the structure of how a piece of content is rendered on a page; for example,
you may want to display information about a book and want the title to be
followed by the author, followed by the ISBN, followed by the price, followed by
the description of the book.
• While you could publish all of this information in a Basic page or an Article,
providing the features for sorting, filtering, making values required, calculating,
and structuring how a content item is rendered on a page would be extremely
difficult. Fortunately, Drupal’s ability to define custom content types makes all of
the above possible, and provides many more features that you will find invaluable
over time.
Defining a Custom Content Type
A custom content type is defined by you, the Drupal administrator, over and above the Basic page and
Article content type. The ability to create custom content types is now included in Drupal 7 core.
To demonstrate the power and flexibility of custom content types, lets create a new custom content
type for capturing information about upcoming events. An event could be a concert, a play, a class, a
game, or any other activity that is scheduled in advance.
When authoring information about event, you may want to include:
• The name or title of the event
• The date and time when the event begins
• The date and time when the event ends
• The venue or address where the event will be held
• A description of the event
• The price for attending the event
As you will see in a few moments, Drupal provides a simple-to-use administrator’s interface for
creating and modifying custom content types. As soon as you define a custom content type, it is
immediately available to those users who have the proper privileges to author, edit, publish, and delete
that specific content type (Drupal provides the ability to restrict access to custom content types by user
role).
CHAPTER 10 ■ CONTENT TYPES
121
Creating a Custom Content Type
Creating a custom content type takes two basic steps: sitting down and listing the types of information
you want to collect, and building the custom content type using Drupal’s custom content type
administration screens.
For this example, let’s create a custom content type for an event that includes the types of
information listed in the previous section.
To get started, click on the Structure link at the top of the page. On the Structure page (shown in
Figure 10-1), click on “Content types.”
Figure 10-1. Structure page with “Content types” link
The “Content types” screen (shown in Figure 10-2) lists all of the existing content types, which in
our case are the Article and Basic page content types that are included with Drupal 7 core, and the Blog,
Forum topic, and Poll content types that were created when you enabled those modules in Chapter 9.
The Content types page also provides a link to create a new content type. Click on the “Add content
type” link to start the process of creating our Event content type.
CHAPTER 10 ■ CONTENT TYPES
122
Figure 10-2. A listing of content types
The first screen that appears when you click on the “Add content type” link is a form that defines the
general characteristics of your new content type (see Figure 10-3). There is a field for the name of the
content type, a field for a description that describes the content type (the description is displayed on the
author’s screen for creating new content), the label for the title field, the label for the body field, and
several other configuration options that I will walk you through in detail.
To begin the process, do the following:
• Fill in the Name of the content type, which in our case is Event. The text below the
Name field provides a set of guidelines that you should follow when creating a
name for a new content type.
• Provide a description of how this content type should be used, such as “A content
type used to capture the details about upcoming events.”
• Change the “Title field label” from just Title to Event Title, making it more
descriptive and intuitive to the author who will be using this template for
authoring event information.
• Change the “Body field label” from Body to Event Description, making the label
more indicative of the types of information you want the author to enter in this
field.
• Leave the “Preview before submitting” setting as Optional.
CHAPTER 10 ■ CONTENT TYPES
123
• Provide a brief explanation of the submission guidelines for this content type. This
is an optional value, and may not apply to your content type. For our Event
content type, we will use “Please fill out all required fields before submitting the
event” as the submission guidelines. You can choose to use or ignore this field
when creating new content types.
Figure 10-3. Content type creation form
There are other optional settings that you should consider carefully when creating a new content
type. First are the Publishing options (see Figure 10-4). In the left vertical menu, click on the “Publishing
options.”
CHAPTER 10 ■ CONTENT TYPES
124
Figure 10-4. Publishing options
Depending on whether you want content to be automatically published (made viewable on your site
immediately upon saving) and whether you want the content to automatically appear on the homepage
of your website, you may wish to adjust these options. For our Event content type, we want Events to be
automatically published when they are saved, but we don’t want them to automatically show up on the
homepage. So we will uncheck the “Promoted to front page” checkbox. We can also set whether an
Event is sticky at the top of lists (meaning that, in a list of various content types on a page, the Event
content would always be at the top of the list), and whether we want to automatically create a new
version of a content item created as an Event when the author makes an update (typically a good idea,
but it depends on whether you want the ability to see the changes made to an individual piece of content
over time, and the ability to republish a previous version in the case where the current version is
incorrect). For our Event content type, we’ll check the “Create new version” checkbox.
The next set of options is for display settings. Click on the “Display settings” tab in the left column to
reveal the options that are available with this configuration parameter (see Figure 10-5). You can set
whether Drupal should display the name of the author who created the Event content item and the date
that the item was authored. Let’s say in our case we don’t feel that having the author and date published
is relevant, so we’ll uncheck that box. You may, depending on the type of content being authored, decide
that it is important to display the author’s name and the date that the content was published. If so, leave
the box checked. The second option is to set the length of trimmed posts. Drupal uses the Teaser and
Full Node views. Teasers are often used as an introduction to an article. When clicked on, the full version
of the article (the Full Node view) is revealed. Teasers are a good way to keep the length of your pages
with multiple content items to a reasonable size, and this feature allows you to set how many characters
will be displayed in “teaser” mode before a “Read more” link is displayed. For demonstration purposes,
we’ll leave ours set to the default value of 600.
CHAPTER 10 ■ CONTENT TYPES
125
Figure 10-5. Display settings
The next set of parameters deals with how comments are handled for content items created using
your content type (see Figure 10-6).
Threading defines how comments are displayed on the page. Threaded comments allow a visitor to
respond to another visitor’s comment, where their response will appear immediately below the
comment they responded to. If you do not select this option, comments are simply listed in the order
they were posted. The advantage of threading is that it makes it easier to decipher what the person is
responding to (for example, are they responding to the original content or are they responding to
another person’s comments).
Let’s leave the default value of 50, but you may want to decrease that number. The default comment
settings for new content allow you to define how comments are handled. The default option is open,
meaning that a new content item created using this template will accept new comments. Selecting
Closed means that the content will no longer accept comments. Selecting Hidden means that the
content will not accept comments, and any existing comments will be hidden from display. The primary
difference is that Closed will still display the comment headings below the content, but Hidden hides
everything to do with comments from display. We’ll select Hidden, as we don’t want visitors to have the
ability to submit comments about event content.
The “Allow comment title” option allows visitors to enter a title in addition to the body of their
comment. You may wish to allow this so people can give a clue as to what their comment says without
having to read the whole comment. For example, a title that reads “I loved it” indicates that the body of
the comment is from someone who liked your content.
The “Show reply form on the same page as comments” setting means that the form for entering
comments is visible on the page at all times. If you uncheck this box, the user will have to click on a link
to see the form for entering comments. Generally speaking, most sites do not automatically show the
comment box on the page, as it tends to clutter the design.
The “Preview comment” option specifies whether the author of the comment has to preview their
comment before it can be published. Disabled means that the user does not have to preview their
comment before it is posted, and in fact the option for previewing will not be displayed. Optional means
that the user may preview their comments if they wish, but it is not required, and Required means that
the user must preview their comment before they publish it.
CHAPTER 10 ■ CONTENT TYPES
126
Figure 10-6. Comment settings
The final set of parameters defines the menu options that are presented to the author. Click on the
“Menu settings” tab to reveal the menu parameters (see Figure 10-7). The list of available menus
controls which menus appear as available to assign a new content item to when an author wants to
create a menu item for their content item. In the example in Figure 10-7, the only menu that will appear
as available is the Main menu. You can uncheck Main to hide all menus from the list that may be
selected from, or you can check more than one menu to allow the author to choose from multiple
menus. The default parent item option allows you to set which menu is automatically selected when the
Menu settings page is displayed when an author creates a new content item from your new content type.
For our example, leave the default values and click Save.
CHAPTER 10 ■ CONTENT TYPES
127
Figure 10-7. Menu settings
Drupal now redisplays the main Content Type page with your new Event content type listed as one
of the options (see Figure 10-8).
CHAPTER 10 ■ CONTENT TYPES
128
Figure 10-8. Content type list, including the new Event content type
Customizing Your Form
At this point we could create a new content item using our Event content type. However, the Event
content type only has an Event Title and an Event Description field. Our requirements call for a start
date, start time, end date, end time, venue/address, a picture, a price, and a link to the registration form.
To add these fields, click on “Manage fields.” You’ll see the screenshot shown in Figure 10-9, in which
our Event Title and Event Description fields appear in the list of fields that already exist, as well as a row
for adding a new field and a row for adding a field that already exists to our content type (for example,
you may have created a Start Date field for another content type, which you can reuse on your Event
content type instead of having to create a new field).
CHAPTER 10 ■ CONTENT TYPES
129
Figure 10-9. The Manage Fields form
We’ll start with the Start Date field and add that as the first field after the description field. Enter
Start Date in the label field, enter “event_start_date” in the field name (this is the internal name that
Drupal uses to identify this field), select Text as the field type, and “Text field” as the widget that we will
use to collect the information from the user (see Figure 10-10).
Figure 10-10. Creating the Start Date field
Click Save and you’ll see the screen shown in Figure 10-11. The “Maximum length” field defines the
maximum number of characters that an author can enter into this field. Because our field is date related,
we’ll ask the user to enter the date in mm/dd/yyyy format. Using this format, the maximum number of
characters that they should be able to enter is 2 (for month) + 1 (for the slash) + 2 (for day) + 1 (for the
CHAPTER 10 ■ CONTENT TYPES
130
slash) + 4 (for year) = 10. So we will set the maximum length to 10 instead of 255 (the default value). Next
click “Save field settings.”
Figure 10-11. Setting the maximum length
The next form that Drupal displays (shown in Figure 10-12) enables you to set additional detailed
parameters for the event start date field. On this form you have the ability to:
• Change the label that we previously defined for this field. Unless you made a
mistake or changed your mind, you can leave the value as it is shown.
• Define whether this field is required. A required field is displayed with a red
asterisk, and Drupal forces the user to enter a value in this field before it can be
saved. Because our content type is about an Event and dates are important
attributes of an Event, you want a date to be required. The size of the text field is
used to define how wide the text field is on the screen, and does not affect the
number of characters that the user can enter (which is the value we set on the
previous page). For our Event type, we can shorten the length, as we only allow the
user to enter 10 characters. Changing the length to 15 provides enough room to
enter a full date with a little extra space.
• Text processing allows you to set whether the user input will be treated as plain
text (meaning that any HTML tags entered by the user in this field will be ignored
when the value is rendered on the screen) or filtered text (meaning that HTML
tags will be rendered). Because our field is dealing with a date, users should not
have the ability to enter an HTML tag, so we will leave the value of plain text.
• The content that you enter in the Help text field will be displayed beneath the text
field on the screen. This is a great place to describe requirements for data that will
be entered in this field, such as requesting that authors enter dates as
mm/dd/yyyy. This is an optional field.
CHAPTER 10 ■ CONTENT TYPES
131
• The Default Value field provides the ability to pre-fill the field with a default value
before the content creation screen is displayed to the author. Because our field
deals with dates in the future, providing a default value doesn’t make sense. There
may be cases for other fields where a default value does make sense, such as
selecting a seating preference for the event: you may wish to set a default value to
“best available.” In those cases, this is the place where you would enter the default
value.
• The “Number of Values” field provides the ability for the author to dynamically
create additional values for this field beyond the first one that is shown on the
screen. You might use this feature for fields such as uploading a picture. You
might want to provide the user with the ability to attach more than one picture to
a piece of content, but you’re not sure how many pictures they may want to
attach. Setting the value to something greater than 1 results in an “Add another”
link appearing below the field. If the author clicks on the “Add another” link,
Drupal dynamically adds another field where the author can attach another
picture, and they can keep adding another field for attaching another picture until
they reach the limit that you set for this field. If the value is set to 1, then the user
can only create one instance of this field. Because, by definition, our Events can
only start on a single date, we’ll leave the value at 1.
• We also have the ability to change the maximum number of characters that the
author can enter into this field. We already set the value in the previous screen,
but have the opportunity to fix a mistake or change our mind by changing the
value in this field. Because the lengths of dates haven’t changed since we entered
the value on the previous screen, we’ll leave the value at 10.
CHAPTER 10 ■ CONTENT TYPES
132
Figure 10-12. Setting the detailed parameters for the event start date field
We are now ready to click Save to add the field to our content type. Drupal then redisplays the
general parameters screen for our content type.
If you click on the Manage Fields tab at the top of the page, you’ll see that our new field now appears
in the list, just below the Event Description field (see Figure 10-13).
CHAPTER 10 ■ CONTENT TYPES
133
Figure 10-13. A list of fields for the Event content type including the Start Date
We are now ready to add the other fields that we defined earlier: the start time, the end date, the end
time, and the venue/address. The process for adding the other fields is identical to what we just
completed for the start date. Follow the same steps for the other fields, using the appropriate values for
label, help text, maximum length, and text field length. When you’re complete, your list of fields should
look similar to Figure 10-14.
CHAPTER 10 ■ CONTENT TYPES
134
Figure 10-14. All of the event fields are now listed
Our Event content type is now ready for authors to use. To try your new content type, click on the
“Add content” link in the gray menu bar, revealing the list of content types that we have available on our
site.
Our Event content type appears in the list of available content types. Click on Event to reveal the
content creation page for our Event content type (see Figure 10-15). The page shows the Event Title,
Event Description, Start Date, Start Time, End Date, End Time, and Venue fields.
CHAPTER 10 ■ CONTENT TYPES
135
Figure 10-15. Creating a new event form
Create a sample event using the event creation form. When you’ve finished entering values, click
Save. Drupal will render your new Event content item using the values you specified. The example Event
entered on the form in Figure 10-15 appears as a new Event in Figure 10-16.
CHAPTER 10 ■ CONTENT TYPES
136
Figure 10-16. The completed example event
Other Field Types
In our Event content type, we created a set of text fields for authors to enter values for date, time, and
venue. There may be instances where a text field is less effective than using something like:
• Radio buttons: Great for providing a list of options to the author and only allowing
the selection of a single item from the list.
• Check boxes: Perfect for providing a list of options to the author, allowing
selection of one or more items in the list.
• Select lists: Great for long lists of items to select from, for example all of the
countries in the world.
• File uploads: The right field to use when you want to provide the ability to upload
and attach a file to a piece of content.
• Text areas (a box with multiple lines): The right field when the author is expected
to enter paragraphs of content.
• Numeric fields: Perfect when you want the author to only enter numbers.
The field types listed here are part of Drupal 7 core. There are other custom field types that are
available as contributed modules (such as a date field that provides a pop-up calendar, allowing the
author to select a date from a calendar instead of entering the date by hand). For a list of those modules
please visit www.drupal.org/project/modules and click on the Custom Content Type link in the right
column list of module categories. You’ll find a long list of add-on modules that provide value-added
capabilities, like other field types. You can install additional modules by following the process that we
described in Chapter 8.
It is likely that you will come across the need to use one of the other field types as you create new
content types. We will expand on our Event content type by adding several additional fields using other
types of fields.
CHAPTER 10 ■ CONTENT TYPES
137
Radio Buttons
Radio buttons are useful when you want to present the author with a list of values from which they can
select only a single item (check boxes are used when you want the author to have the ability to select one
or more values). We will expand our Event content type to include the ability to select the type of seating
that will be available at the event: either reserved seating or general admission. To start the process, click
on the Structure link at the top of the page, followed by the Content type link on the Structure page and
the “Manage fields” link for the Event content type. Figure 10-17 shows the values that you will want to
enter to create the Type of Seating field.
Figure 10-17. Adding a radio button field
Clicking Save takes us to the second configuration screen for check boxes and radio buttons. On this
screen we have to specify the allowed values list, which are the options that will be presented to the
author. Drupal requires that options be listed as a “key|label” pair, where “key” is a number representing
which option that was selected (the numeric value will be stored in the database), followed by the “pipe”
character (press the shift key and \ to enter a pipe character), and “label” is the value that will be
displayed on the screen. In the example in Figure 10-18, I used 1|Reserved Seating and 2|General
Admission, resulting in the values of 1 or 2 being stored in the database.
Figure 10-18. Creating radio button options
After entering all of the options, click Save to reveal the final configuration page for this field (shown
in Figure 10-19). On this form we can:
CHAPTER 10 ■ CONTENT TYPES
138
• Change the label.
• Mark the field as required.
• Create help text.
• Set the default option that will be selected by default when the page is rendered.
• Set the number of values that can be selected from the list. A value of 1 makes the
list render as radio buttons, a value of more than 2 renders the list as check boxes.
• Change the list of values from what we created on the previous screen.
Enter help text that will help the visitor understand what this field is about and set the General
Admission option as the default value that will be selected automatically when the create new event
page is displayed.
Figure 10-19. Configuring a radio button field
After updating the appropriate values and clicking the Save button, the field is now ready for use.
Our radio buttons are shown in Figure 10-20.