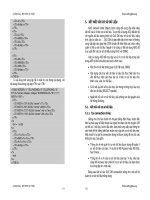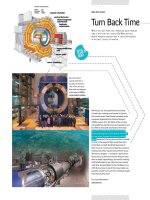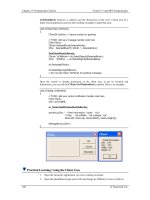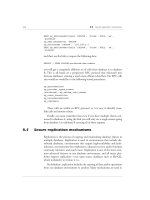250 html and web design secrets phần 7 pdf
Bạn đang xem bản rút gọn của tài liệu. Xem và tải ngay bản đầy đủ của tài liệu tại đây (2.6 MB, 44 trang )
P1: FCH/FFX P2: FCH/FFX QC: FCH/FFX T1: FCH
WY021-10 WY021-Holzshlag-v2 May 25, 2004 17:33
ࡗ
244 Part II: HTML, XHTML, CSS, and Accessibility
ࡗ ࡗࡗ
A
ccessibility has become a critical component of Web design. This is espe-
cially true for those designers working in government and education, where
specific laws may require those designers to implement accessibility features.
Creating accessible Web sites is not a difficult thing to do, really, if you have
developed sound markup practices and reduced or removed the use of tables for
layout from your designs. After that, it’s a matter of applying certain elements and
attributes to your documents, providing alternatives to aural or visual media, and
properly testing your documents for accessibility compliance.
What is Web Accessibility?
The term “accessibility” is used to describe a specific problem within Web design:
how to make Web sites available to those who have disabilities that might prevent
them from seeing, hearing, and moving through Web pages.
A significant number of disabilities impact use of the Web, including those re-
lated to vision, hearing, and mobility. Some visually challenged individuals rely
on large-type, high-contrast operating system and Web browser features to access
pages. Many visually challenged people use screen reader technology, a combina-
tion of hardware and software that reads screen content aloud. Braille printers are
also common, where screen data is interpreted by the printer and then printed out.
People with mobility impairments may use special keyboards, mice, and pointing
devices (such as special sticks held in the mouth or placed on the forehead for
tapping out keyboard commands). Other devices exist as well, but in all cases,
using these devices (referred to as assistive devices) on the types of Web pages
dominating the Web is no easy task.
note
For an excellent overview of this topic, see “How People with Disabilities Use
the Web” from the W3C, at www.w3.org/WAI/EO/Drafts/PWD-Use
-Web/.
Another accessibility concern is comprehension. Even a physically healthy, bright
person requires clear communication on the Web, where making a quick yet lasting
impression counts. Whether a person has a learning disability or is extremely
literate, your site should have clarity and context to communicate its message.
The Advent of Accessibility Challenges
The field of accessibility on the Web has an intriguing history. Remember, the
Web was introduced as a text-based environment, not the predominantly visual
environment that most people experience it as being. After all, in only a decade
the Web has become a platform that supports almost every conceivable media type.
However, back in the day, the Web was just text. You could include a link to an
image or other object, but that object would have to be downloaded and viewed in
an external application, because the user agents at that time, such as Lynx, did not
have graphical user interfaces (GUIs, pronounced “gooey”). The markup in use
was very simple: just headers, paragraphs, text, lists, a horizontal rule to break up
sections of text. See Figure 10-1 for a view of a text-only browser.
You might think that in comparison to what we have today, the text-based Web was
extremely limiting. After all, there was no Flash, no QuickTime, Real Audio and
P1: FCH/FFX P2: FCH/FFX QC: FCH/FFX T1: FCH
WY021-10 WY021-Holzshlag-v2 May 25, 2004 17:33
ࡗ
ࡗࡗࡗ
Chapter 10: Adding Accessibility Features 245
Figure 10-1: A Web page as viewed in the text-only browser, Lynx.
Video, not even inline GIFs or JPEGs to make the site visually interesting, and no
ready means of using color, except whatever your monochrome monitor used for
display.
If I’d not witnessed the Web’s growth from birth to its current state, I would think
that these were limitations too. But from a historical standpoint, a text-only en-
vironment was far more accessible than most of the sites we have today. Early
text-based sites were easier for screen reader technology to interpret for blind
users, because screen readers were simply reading directly from the text, with no
browser GUI causing a barrier. There were no images to deal with and no complex
table layouts to confound and frustrate. For the mobility impaired, there were no
fly-out menus or drop-down toggles to contend with.
When the transition to a GUI-based environment via visual Web browsers occurred,
many disabled people who were using Internet-related services, such as e-mail,
Gopher, and the World Wide Web, were suddenly left out in the cold.
For several years, Internet resources such as Gopher had been a source of empow-
erment for many disabled, and suddenly that empowerment was gone because
the GUI Web browser was so effective that it became the application of choice for
accessing other Internet services via the Web, too. And existing assistive devices
simply weren’t advanced enough to handle the complex demands that the visual
Web began placing on them. To this day, screen reader technology is several steps
behind, but advances have been made. With the implementation of accessibility
features in operating systems and Web browsers, many barriers are finally coming
down.
Fortunately, we now have enough awareness and techniques to begin seriously
addressing these issues in our design and development tasks. The good news is
that it’s not really that difficult to make a Web site accessible, especially if you’re
adhering to Web standards and best practices. While you can have a standardized
site and still not meet accessibility guidelines, following standards, especially in
terms of creating structured, valid markup, and removing presentational elements
and attributes from a document, makes that document inherently more accessible.
Best practices in document authoring means writing conforming documents that
are also accessible. These practices are interdependent, even if they have exclusive
features.
P1: FCH/FFX P2: FCH/FFX QC: FCH/FFX T1: FCH
WY021-10 WY021-Holzshlag-v2 May 25, 2004 17:33
ࡗ
246 Part II: HTML, XHTML, CSS, and Accessibility
ࡗ ࡗࡗ
Accessibility and Law
One reason that Web accessibility has become so popular an area of study is that
many countries have implemented laws pertaining to the accessibility of Web sites.
The United States, United Kingdom, Australia, and many European countries have
implementations of accessibility legislation and guidelines.
In the United States, accessibility laws emerged as legislation with the Rehabilita-
tion Act in 1973. In 1990, the Americans with Disabilities Act (ADA) was signed into
law. By 1998, an update to the original Rehabilitation Act was published, known
as the Workforce Investment Act (WIA). Section 508 of this act requires that all
U.S. federal government Web sites and sites developed with federal monies must
be accessible in accordance with the guidelines set out by this section.
Other institutions in the United States, while not necessarily required to create ac-
cessible Web sites, are beginning to implement policies. Many state governments,
universities and community colleges, and other public institutions are reviewing
policies and creating accessibility guidelines for their Web sites.
note
Complete documentation for the Rehabilitation Act of 1973 is available at
www.icdi.wvu.edu/files/file20.htm .
The full text of the ADA can be found at
www.usdoj.gov/crt/ada/pubs/ada.txt.
Read the Workforce Investment Act at
www.usdoj.gov/crt/508/508law.html
For a wide range of information regarding Section 508 and its
implementation, see the U.S. Section 508 Web site at
www.section508.gov/.
Similar laws and guidelines exist worldwide and, in some cases, are far more
aggressive than U.S. laws. For example, Portugal (incidentally the first European
nation to institute a formal policy on Web accessibility) mandates accessibility for
all Web sites.
note
Many wonder about the enforceability of accessibility legislation, especially
when accessibility features are just starting to be implemented on a grand
scale.
The W3C tracks and manages international implementations of Web accessibility.
In fact, the W3C offers the most explicit specifications for Web accessibility via the
Web Accessibility Initiative (WAI), which includes a number of important specifi-
cations and activities, such as the Web Content Accessibility Guidelines (WCAG).
The W3C’sinvolvement in accessibility is largely due to the many issues discussed
here: accessibility’srelationship to markup, the international scope of accessibility
needs, and the continued improvement and evolution of the Web.
note
For more information on laws pertaining to countries other than the U. S.,
please see the WAI International Program Office page, at
www.w3.org/WAI/IPO/Activity.html.
The WAI home page (www.w3.org/WAI/) provides details regarding all
activities within the W3C related to accessibility.
P1: FCH/FFX P2: FCH/FFX QC: FCH/FFX T1: FCH
WY021-10 WY021-Holzshlag-v2 May 25, 2004 17:33
ࡗ
ࡗࡗࡗ
Chapter 10: Adding Accessibility Features 247
Accessibility and You
In many disabled communities, there’sa term for nondisabled people, “TAB.” TAB
stands for “Temporarily Able Bodied” and is an ironic way to express a very real
truth: Most people will become disabled to some degree and for some period of
time at some point in their lives.
Whether you sustain a bad injury from a snowboarding accident, find yourself
battling a long-term illness, or suffer side effects of old age, none of us get a free
pass when it comes to physical vulnerabilities.
Making Web sites accessible is important because the Web should be available for
all people. Creating accessible sites makes for a better Web that can enrich and
empower us all.
ࡗࡗࡗ
Secret #167: Describing Visual
and Aural Content
Imagine that I have a video on a page that is a capture of a class I taught. For
those individuals who can see and hear (and have broadband), the full experience
of watching me teach might be preferable to just reading a transcript. However,
for those who cannot or prefer not to view and listen to the presentation, making
a transcript available is a perfect option.
As simple as it seems, one of the major challenges when dealing with Web acces-
sibility is to accurately provide enough information to describe what’s happening
on a page that contains components that might not be accessible to persons with
a given disability.
Any time you have graphic, audio, video, or other nontext content on a page,
provide a description either inline or using additional accessibility features found
within this chapter. The point, however simple, is to author your documents well
enough so they would be completely understandable without the graphic, audio,
or video content.
ࡗࡗࡗ
Secret #168: Providing Alternate Content
One means of ensuring access to Web sites is to provide alternate content wherever
necessary. This may be as simple as providing a clear link on your home page to
an accessible version of your site, linking to alternative pages using the link
element, or using the longdesc attribute to provide access to pages with a longer
description.
If you’ve got a Web site that is simply not accessible for some reason (such as the
fact that it’s built in Flash), consider offering a simple link to text-based content
from the home page.
warning
In today’s practices of using streamlined, structured markup with CSS, the
need to provide alternative pages for most sites should be unnecessary. The
exceptions to this are whenever your document is primarily Flash, or uses
audio, video, or other objects that might be inaccessible.
P1: FCH/FFX P2: FCH/FFX QC: FCH/FFX T1: FCH
WY021-10 WY021-Holzshlag-v2 May 25, 2004 17:33
ࡗ
248 Part II: HTML, XHTML, CSS, and Accessibility
ࡗ ࡗࡗ
Another way to offer alternative information is to place a link element in the head
portion of your document with a relationship defined as an accessible site link, as
in the following code:
<head>
<title>Acccessibility Techniques</title>
<link title="Text-only version" rel="accessible"
href="textpage.html" media="aural, Braille, tty" />
</head>
Yo u’ll end up creating two documents—one with the Flash or graphical informa-
tion and one that is text-only for accessibility purposes. Browsers that support the
alternative media specified by the link element will automatically provide access
to the linked document via a user-agent feature.
Interestingly, you can create fully accessible navigation schemes using the link
element, as shown here:
<link href="index.html" rel="home" title="home page">
<link href="feb2004.html" rel="prev" title="previous article">
<link href="apr2004.html" rel="next" title="next article">
<link href="translations.html" rel="up" title="translations">
<link href="mailto:" rel="author" title="Mail the
author">
The rel attribute is used within the link element to indicate the text that will
be displayed within the compliant browser, with a hyperlink assisting users to
navigate to those pages directly (see Figure 10-2).
Figure 10-2: Mozilla offers a menu that will appear when link elements are found in
a document.
tip
You can set the site navigation bar in Mozilla to never show, show when
needed, or show always. To modify these settings, select View
➪ Show/Hide
➪ Site Navigation Bar, and select your option from the menu.
Another technique for providing additional information is the longdesc attribute.
This attribute provides text descriptions on another page related to the object.
The attribute is placed within the img element itself. The value is the URL to the
alternate page, as demonstrated in the following:
<img src="breeds.jpg" alt="chart of cat breeds by country"
longdesc="accessible/breeds.html" />
You would then create a page with details about the image, such as the color of
the cat, its age, qualities of the breed, and so forth.
As smart as longdesc is and as much as you should use it in those cases where
you have complex images, maps, and graphs, browser support is a serious issue.
Most accessibility specialists therefore suggest using a technique known as “D
link” along with the longdesc attribute. This is a descriptive link denoted by a
P1: FCH/FFX P2: FCH/FFX QC: FCH/FFX T1: FCH
WY021-10 WY021-Holzshlag-v2 May 25, 2004 17:33
ࡗ
ࡗࡗࡗ
Chapter 10: Adding Accessibility Features 249
“D” inside square brackets, as follows:
<img src="breeds.jpg" alt="chart of cat breeds by country"
longdesc="accessible/breeds.html" /><a
href="accessible/breeds.html" title="text description of cat
breeds by country">[D]</a>.
This way, any browser or user agent that can support the longdesc attribute will,
and a link will be available in either case to the additional descriptive information.
ࡗࡗࡗ
Secret #169: They’re NOT alt “Tags!”
The alt attribute is one of the first accessibility features to have found widespread
support early on in terms of specifications and browsers. And somehow the term
“alt tag” became part of our professional gloss.
It’s very important to learn proper terminology, to use it, and to continue learn-
ing it and modifying the way we speak to foster better communications between
ourselves, fellow team members, and our clients.
The alt attribute is available for use with a number of nontext elements, including
applet (which is deprecated in HTML 4.0), area, img, and input. The goal of
the text is to provide a replacement description of the object in question, as in the
following example:
<img src="images/abyssinian.jpg" width="300" height="200"
alt="photo of an adult Abyssinian cat" />
If the image is of a complex nature, such as a graph or chart, and a short descrip-
tion is not possible, you can provide alternate content by following the guidelines
discussed previously in this chapter.
warning
While you shouldn’t be using spacer graphics at this point, if you do, you may
wish to include the alt attribute but leave the value empty, alt="". This
way, your document will conform and no unsightly [image] placeholder will
appear. Using the term “spacer” is a poor choice because screen readers will
read the alt text, so if you have a lot of spacer graphics in your document
identified that way, the visitor will hear “spacer spacer spacer spacer” instead
of your content!
ࡗࡗࡗ
Secret #170: Use the title Attribute in Links
The title attribute allows you to add extra context to your links without de-
tracting from the flow of your content. In Chapter 4, “Making Sites Usable and
Persuasive,” I discussed how important it is for links to be descriptive. But de-
scriptive links alone, while helpful, can be limiting. The title attribute lets you
add more information about the link so the site visitor can have more contextual
information should it be required.
P1: FCH/FFX P2: FCH/FFX QC: FCH/FFX T1: FCH
WY021-10 WY021-Holzshlag-v2 May 25, 2004 17:33
ࡗ
250 Part II: HTML, XHTML, CSS, and Accessibility
ࡗ ࡗࡗ
Listing 10-1 shows how.
Listing 10-1: Adding the title attribute to links
<!DOCTYPE html PUBLIC "-//W3C//DTD XHTML 1.0 Transitional//EN"
" /><html xmlns=" lang="en">
<head>
<title>Linking Techniques</title>
<meta http-equiv="Content-Type" content="text/html; charset=iso-
8859-1" />
</head>
<body>
<p>The new cat owner must be prepared to <a href="feeding.html"
title="feeding your cat">feed</a>,
<a href="training.html" title="training your cat">train</a>, <a
href="playing.html" title="playing with">play with</a> and give
plenty of love to their new pet.</p>
</body>
</html>
Figure 10-3 shows a sample of this markup with the mouse passing over one of
the links. The tool tip appears with the additional information. This feature exists
in all contemporary browsers.
Figure 10-3: Additional title attribute information within a tool tip. Note how the
Opera browser also displays the title attribute information in the browser status bar
upon mouseover.
P1: FCH/FFX P2: FCH/FFX QC: FCH/FFX T1: FCH
WY021-10 WY021-Holzshlag-v2 May 25, 2004 17:33
ࡗ
ࡗࡗࡗ
Chapter 10: Adding Accessibility Features 251
tip
Using the title attribute not only helps with accessibility, but helps with
search engine ranking too. A happy side effect of using title attribute
descriptions is that you can have additional keywords within a title
attribute, helping leverage your site rank effects. For more information on
search ranking, see Chapter 14.
ࡗࡗࡗ
Secret #171: Using the abbr Element
for Abbreviations
Acronym? Abbreviation? What’s the difference? This is an area of great debate as
it pertains to markup. Both elements emerged at around the same time but were
implemented differently between browsers during the addition of accessibility el-
ements in HTML 4.0.
So you now have two elements: abbr and acronym. You use them in exactly the
same way, but have to determine which is an abbreviation and which is an acronym
in a given circumstance.
Abbreviations are typically defined as a shortened word formed from a complete
word, such as Win for Windows. Acronyms are typically defined as being formed
from letters or components of a compound term, such as OS for Operating System.
To use the abbr element, simply place the content in the tags, and use the title
attribute to write out the abbreviation, as shown in Listing 10-2.
Listing 10-2: Using the abbr element
<!DOCTYPE html PUBLIC "-//W3C//DTD XHTML 1.0 Transitional//EN"
" /><html xmlns=" lang="en">
<head>
<title>Abbreviations</title>
<meta http-equiv="Content-Type" content="text/html; charset=iso-
8859-1" />
</head>
<body>
<p>I was in the middle of writing this chapter on my <abbr
title="Windows" >Win</abbr> machine when it crashed.</p>
</body>
</html>
When the user’s mouse passes over the term “Win”, a tool tip will appear with
the complete term. Many Web browsers also provide a dotted underline, bringing
P1: FCH/FFX P2: FCH/FFX QC: FCH/FFX T1: FCH
WY021-10 WY021-Holzshlag-v2 May 25, 2004 17:33
ࡗ
252 Part II: HTML, XHTML, CSS, and Accessibility
ࡗ ࡗࡗ
attention to the fact that the term is an abbreviation and more information is avail-
able (see Figure 10-4).
Figure 10-4: Abbreviations tagged with the abbr element will appear with a dotted
underline.
tip
You can modify the style of the default underline using CSS.
ࡗࡗࡗ
Secret #172: Using the acronym Element
for Acronyms
The acronym element is applied exactly as the abbr element is, but is reserved
for use with acronyms, as illustrated in Listing 10-3.
Listing 10-3: Using the acronym element
<!DOCTYPE html PUBLIC "-//W3C//DTD XHTML 1.0 Transitional//EN"
" /><html xmlns=" lang="en">
<head>
<title>Acronyms</title>
P1: FCH/FFX P2: FCH/FFX QC: FCH/FFX T1: FCH
WY021-10 WY021-Holzshlag-v2 May 25, 2004 17:33
ࡗ
ࡗࡗࡗ
Chapter 10: Adding Accessibility Features 253
<meta http-equiv="Content-Type" content="text/html; charset=iso-
8859-1" />
</head>
<body>
<p>I get so frustrated with my Windows 2000 <acronym
title="operating system">OS</a></acronym> sometimes.</p>
</body>
</html>
This will result in the same dotted underline and tool tip containing the title
attribute text (see Figure 10-5).
Figure 10-5: Acronyms tagged with the acronym element will result in the tool tip
appearing upon mouseover.
warning
Internet Explorer 6.0 does not support the abbr element. As a result, many
accessibility specialists suggest using the acronym element in all cases. Of
course, this is problematic because it goes against the semantics and is
therefore a hack. Furthermore, acronym is going to be deprecated in
XHTML 2.0.
For an interesting discussion on the issue, including some excellent advice
about using CSS along with acronyms and abbreviations for accessibility
purposes, see Craig Saila’s article “HTML is Not an Acronym” at
www.evolt.org/article/HTML
-
is
-
not
-
an
-
acronym/17/35750/.
P1: FCH/FFX P2: FCH/FFX QC: FCH/FFX T1: FCH
WY021-10 WY021-Holzshlag-v2 May 25, 2004 17:33
ࡗ
254 Part II: HTML, XHTML, CSS, and Accessibility
ࡗ ࡗࡗ
ࡗࡗࡗ
Secret #173: Understand the accesskey
Attribute
The accesskey attribute makes it easier to navigate from the keyboard than from
a pointing device such as a mouse. Essentially, you’re creating keystroke combi-
nations to provide a keyboard shortcut to a given element or form control. Your
site visitors will hold down the Alt key and press the assigned accesskey value
to get to the element or form control in question.
The accesskey attribute can be used with the following elements:
ࡗ
a
ࡗ
area
ࡗ
input
ࡗ
button
ࡗ
textarea
ࡗ
label
ࡗ
legend
ࡗ
caption
Listing 10-4 shows the accesskey attribute at work:
Listing 10-4: Using the accesskey attribute
<!DOCTYPE html PUBLIC "-//W3C//DTD XHTML 1.0 Transitional//EN"
" /><html xmlns=" /><head>
<title>Using accesskey</title>
<meta http-equiv="Content-Type" content="text/html; charset=iso-
8859-1" />
</head>
<body>
<p><a href=" />accesskey="b">Molly's book list (Alt-B)</a></p>
</body>
</html>
note
You’ll have noticed that I included a text reference (Alt+B) to indicate to my
visitor that the link has been assigned an access key and can be reached
quickly by using the keystroke combination.
P1: FCH/FFX P2: FCH/FFX QC: FCH/FFX T1: FCH
WY021-10 WY021-Holzshlag-v2 May 25, 2004 17:33
ࡗ
ࡗࡗࡗ
Chapter 10: Adding Accessibility Features 255
ࡗࡗࡗ
Secret #174: Index Link and Form Controls
Using tabindex
The tabindex attribute allows you to add a specific order to links and form con-
trols. Many people who use assistive devices tab to links and form controls rather
than using a mouse, as fewer movements are necessary.
If you have a logically ordered document in terms of each link and form element
following the next in a natural sequence, you won’t have to use tabindex. How-
ever, should you wish to allow a site visitor fast access to links or form controls
outside of a sequential flow, such as making navigation items on the page last in
the list even though they might appear first, tabindex is the solution.
The tabindex attribute can be used along with the following elements:
ࡗ
a
ࡗ
area
ࡗ
button
ࡗ
input
ࡗ
object
ࡗ
select
ࡗ
textarea
You then will assign a numeric sequence to each item on your page, and when
the user presses the tab key, the tab will go to the next item in your sequence.
Listing 10-5 shows a document using tabindex.
Listing 10-5: Indexing tabs using tabindex within a series of links
<!DOCTYPE html PUBLIC "-//W3C//DTD XHTML 1.0 Transitional//EN"
" /><html xmlns=" lang="en">
<head>
<title>Adding Tab Indexing</title>
<meta http-equiv="Content-Type" content="text/html; charset=iso-
8859-1" />
</head>
<body>
<p>The new cat owner must be prepared to <a href="feeding.html"
tabindex="1">feed</a>,
<a href="training.html" tabindex="2">train</a>, <a
href="playing.html" tabindex="3">play with</a>
and give plenty of love to their new pet.</p>
</body>
</html>
P1: FCH/FFX P2: FCH/FFX QC: FCH/FFX T1: FCH
WY021-10 WY021-Holzshlag-v2 May 25, 2004 17:33
ࡗ
256 Part II: HTML, XHTML, CSS, and Accessibility
ࡗ ࡗࡗ
When using tabindex in form controls, the process is the same: simply add the
tabindex attribute and value in the series you prefer, such as the following:
<input type="checkbox" id="feeding" tabindex="2" />Yes, send me
information about feeding techniques.
<input type="checkbox" id="training" tabindex="3" />Yes, send me
information about training techniques.
<input type="checkbox" id="playing" tabindex="1" />Yes, send me
information about exercise techniques.
Anyone tabbing through the preceding markup will tab to the last item first, the
top item second, and the middle item last.
ࡗࡗࡗ
Secret #175: Group Form Selections with
select and optgroup
The optgroup element helps you group form selections into logical chunks. This
assists with the clarity of a document, which is generally helpful as well as espe-
cially important when authoring documents for the learning disabled or those with
other cognitive problems. In this example, I’ve broken down the breeds of cat by
location. The element relies on the label attribute (note that this is significantly
different from the label element) to define the group name.
The resulting menu provides greater clarity for the site visitor (refer to Listing 10-6).
Listing 10-6: Grouping form selections
<!DOCTYPE html PUBLIC "-//W3C//DTD XHTML 1.0 Transitional//EN"
" /><html xmlns=" /><head>
<title>Working with optgroup</title>
<meta http-equiv="Content-Type" content="text/html; charset=iso-
8859-1" />
</head>
<body>
<div align="center">
<form action="submit" method="post">
<p>Which cat breeds have you considered?</p>
<select name="breeds" multiple="multiple">
<optgroup label="american">
<option>American Shorthair</option>
<option>California Spangled Cat</option>
<option>Main Coon</option>
</optgroup>
<optgroup label="european">
P1: FCH/FFX P2: FCH/FFX QC: FCH/FFX T1: FCH
WY021-10 WY021-Holzshlag-v2 May 25, 2004 17:33
ࡗ
ࡗࡗࡗ
Chapter 10: Adding Accessibility Features 257
<option>Scottish Fold</option>
<option>European Burmese</option>
<option>European Shorthair</option>
</optgroup>
<optgroup label="asian">
<option>Singapura</option>
<option>Asian Shorthair</option>
<option>Bengal</option>
</optgroup>
</select>
<p><input type="submit" value="submit" /></p>
</form>
</div>
</body>
</html>
Figure 10-6 shows how any optgroup within a menu is neatly and clearly
organized.
Figure 10-6: Using optgroup in menu selections helps organize those sections into
logical groupings.
tip
Keep your label attribute values clear and simple to avoid any confusion.
P1: FCH/FFX P2: FCH/FFX QC: FCH/FFX T1: FCH
WY021-10 WY021-Holzshlag-v2 May 25, 2004 17:33
ࡗ
258 Part II: HTML, XHTML, CSS, and Accessibility
ࡗ ࡗࡗ
ࡗࡗࡗ
Secret #176: Add fieldset and legend
to Forms
The fieldset element combines your form controls into logical groups. The
legend element defines the group. Separating form sections in this way helps
increase the comprehension of the form.
Listing 10-7 shows how fieldset and legend are used.
Listing 10-7: Combining form controls into logical groups
<!DOCTYPE html PUBLIC "-//W3C//DTD XHTML 1.0 Transitional//EN"
" /><html xmlns=" /><head>
<title>Your New Kitten</title>
<meta http-equiv="Content-Type" content="text/html; charset=iso-
8859-1" />
</head>
<body>
<form action="submit" method="post">
<fieldset>
<legend>Information About Your Kitten</legend>
Name of kitten:
<input type="text" name="name-puppy" />
Age of kitten:
<input type="text" name="age-puppy" />
Breed of kitten:
<input type="text" name="breed-puppy" />
</fieldset>
<fieldset>
<legend>Information About You</legend>
Your Last Name:
<input type="text" name="owner-lastname" />
Your First Name:
<input type="text" name="owner-firstname" />
</fieldset>
<input type="submit" name="submit" />
</form>
</body>
</html>
Figure 10-7 shows the visual results with the cues that help enhance understanding
of the form sections.
P1: FCH/FFX P2: FCH/FFX QC: FCH/FFX T1: FCH
WY021-10 WY021-Holzshlag-v2 May 25, 2004 17:33
ࡗ
ࡗࡗࡗ
Chapter 10: Adding Accessibility Features 259
Figure 10-7: Fieldset and Legend help provide visual cues to assist users in
understanding and navigating forms more effectively.
tip
Always group your form sections logically, clearly identifying which section
belongs to what type of questions.
ࡗࡗࡗ
Secret #177: Using the label Element
with Forms
The label element (not to be confused with the label attribute discussed earlier)
assists with the accessibility of forms by labeling form controls. This additional
labeling provides information for screen readers and other assistive devices so
they can more adequately describe the context of each form control.
The label element works in tandem with the for attribute, in which you describe
the purpose of the form control (see Listing 10-8).
Listing 10-8: Using the label element
<!DOCTYPE html PUBLIC "-//W3C//DTD XHTML 1.0 Transitional//EN"
" /><html xmlns=" />(continued)
P1: FCH/FFX P2: FCH/FFX QC: FCH/FFX T1: FCH
WY021-10 WY021-Holzshlag-v2 May 25, 2004 17:33
ࡗ
260 Part II: HTML, XHTML, CSS, and Accessibility
ࡗ ࡗࡗ
Listing 10-8: (continued)
<head>
<title>Your New Kitten</title>
<meta http-equiv="Content-Type" content="text/html; charset=iso-
8859-1" />
</head>
<body>
<form action="submit" method="post">
<fieldset>
<legend>Information About Your Kitten</legend>
<label for="id-kitten">Name of kitten: </label>
<input type="text" id="id-kitten" />
<label for="age-kitten">Age of kitten: </label>
<input type="text" id="age-kitten" />
<label for="breed-kitten">Breed of kitten: </label>
<input type="text" id="breed-kitten" />
</fieldset>
<fieldset>
<legend>Information About You</legend>
<label for="owner-lastid">Your Last Name: </label>
<input type="text" id="owner-lastid" />
<label for="owner-firstid">Your First Name: </label>
<input type="text" id="owner-firstid" />
</fieldset>
<label for="submit"><input type="submit" id="submit" /></label>
</form>
</body>
</html>
note
The value of the for attribute must have a corresponding id value within the
control being labeled.
ࡗࡗࡗ
Secret #178: Summarize and Caption
Data Tables
Whenever you use data tables, provide a summary and caption for those tables
using the caption element and summary attribute.
The caption element describes the nature of the table, as shown in Listing 10-9.
P1: FCH/FFX P2: FCH/FFX QC: FCH/FFX T1: FCH
WY021-10 WY021-Holzshlag-v2 May 25, 2004 17:33
ࡗ
ࡗࡗࡗ
Chapter 10: Adding Accessibility Features 261
Listing 10-9: Summarizing and captioning data tables
<!DOCTYPE html PUBLIC "-//W3C//DTD XHTML 1.0 Transitional//EN"
" /><html xmlns=" lang="en">
<head>
<title>Adding a Caption</title>
<meta http-equiv="Content-Type" content="text/html; charset=iso-
8859-1" />
</head>
<body>
<table>
<caption>Feeding Schedules for Kittens</caption>
<tr>
<td>Column content</td>
<td>Column content</td>
</tr>
</table>
</body>
</html>
The element contents appear above the table (as shown in Figure 10-8), adding
more information and clarity as to the purpose of the table.
The summary attribute is used within the table element and is a means of sum-
marizing the table’s purpose and structure. This assists those users who can’t
see the table to understand how it’s laid out and what its purpose is (refer to
Listing 10-10).
Listing 10-10: Summarizing a data table
<!DOCTYPE html PUBLIC "-//W3C//DTD XHTML 1.0 Transitional//EN"
" /><html xmlns=" lang="en">
<head>
<title>Adding a Summary</title>
<meta http-equiv="Content-Type" content="text/html; charset=iso-
8859-1" />
</head>
<body>
(continued)
P1: FCH/FFX P2: FCH/FFX QC: FCH/FFX T1: FCH
WY021-10 WY021-Holzshlag-v2 May 25, 2004 17:33
ࡗ
262 Part II: HTML, XHTML, CSS, and Accessibility
ࡗ ࡗࡗ
Figure 10-8: Captions will always appear above the table. Here, I’ve added borders to
the table so you can see the relationship more effectively.
Listing 10-10: (continued)
<table summary="This table describes a weekly feeding
schedule for kittens">
<caption>Feeding Schedules for Kittens</caption>
<tr>
<td>Column content</td>
<td>Column content</td>
</tr>
</table>
</body>
</html>
While summaries do not appear as text on the page, as captions do, they are used by
supporting screen readers and other accessibility software, and in some browsers
summary values will appear when the mouse hovers over the table.
tip
While ideally you’ll use both captions and summaries to make your data
tables more accessible, most experts feel that if you decide not to use the
caption element because it displays text you might not wish to have
displayed on your page, you should at least include the summary attribute
and table description.
P1: FCH/FFX P2: FCH/FFX QC: FCH/FFX T1: FCH
WY021-10 WY021-Holzshlag-v2 May 25, 2004 17:33
ࡗ
ࡗࡗࡗ
Chapter 10: Adding Accessibility Features 263
ࡗࡗࡗ
Secret #179: Consider Using Skip Links
Skip links are a technique that allows users (not just those interested in accessi-
bility) to skip over navigation systems that might appear between the user and the
main content. This gets the user directly to the content.
If you view your site in a text-based browser or with style sheets turned off and
find that your navigation appears prior to your content (as shown in Figure 10-9),
you may wish to consider using skip links.
Figure 10-9: Navigation in this instance appears before the content.
In skip linking you use a standard anchor link referenced to an intrapage link.
Then, you add some CSS to hide the link. Screen readers will read the skip link
first, allowing users to jump ahead to content at their discretion.
First, create the skip link and name the target. The skip link should appear first in
the body portion of your documents:
<a href="content" class="skiplink">Skip to Content</a>
Then, create the intrapage link target, placing it right above where content starts:
<a name="content"></a>
note
If you’re using HTML 4.0, the name attribute for your anchor is fine. However, in
XHTML 1.0, it’s recommended to use both the name and id, such as <a name
="content" id="content"></a>. In X HTM L 1.1, t he name attribute has
been replaced completely by id, so you’d write <a id="content"></a>.
P1: FCH/FFX P2: FCH/FFX QC: FCH/FFX T1: FCH
WY021-10 WY021-Holzshlag-v2 May 25, 2004 17:33
ࡗ
264 Part II: HTML, XHTML, CSS, and Accessibility
ࡗ ࡗࡗ
In your CSS, add the class for the skip link, and hide the link, as follows:
.skiplink {
display: none;
}
This hides the link completely from the visual display, but those accessing the site
using assistive devices will be able to choose it. Listing 10-11 shows a mockup
page with everything in the correct order. I’ve used embedded style to add the
style class; ordinarily, this will likely be placed in an external or imported sheet.
Listing 10-11: Ordering skip links
<!DOCTYPE html PUBLIC "-//W3C//DTD XHTML 1.0 Strict//EN"
" /><html xmlns=" /><head>
<title>skip links</title>
<meta http-equiv="Content-Type" content="text/html;
charset=iso-8859-1" />
<style type="text/css">
.skiplink {
display: none;
}
</style>
</head>
<body>
<p><a href="content" class="skiplink">skip links</a></p>
<! navigation is here >
<p><a name="content"></a></p>
<! content begins here >
</body>
</html>
Because of varying browser support for the display property in CSS, some acces-
sibility specialists say you should try to leave the link visible, as this will allow
all users to access it. Other designers add a hover feature so that a link becomes
visible when the mouse passes over it. Whether you choose to use skip links, and
how you choose them, will be based on your site’s needs.
note
If you do use skip linking, be sure to implement it on every page of your site
consistently. What’s more, learn about potential problems with hidden
P1: FCH/FFX P2: FCH/FFX QC: FCH/FFX T1: FCH
WY021-10 WY021-Holzshlag-v2 May 25, 2004 17:33
ࡗ
ࡗࡗࡗ
Chapter 10: Adding Accessibility Features 265
elements and how they react in some screen readers at http://simon.
incutio.com/archive/2003/09/13/screenReaders.
ࡗࡗࡗ
Secret #180: Making Frames Accessible
I was reading my friend Matt Mullenweg’s site the other day. Matt is the devel-
oper of the WordPress Weblogging system and a co-author of the XHTML Friends
Network (XFN), an extension of XHTML used in social networking.
cross
ref
See Chapter 13, “Keeping Sites Fresh and Engaging,” for more information.
He had a few personal points on the site, the first one being, “I have done some
terrible things in my life but I have never made a site with frames.”
After I picked myself up off the floor from laughing so hard, I gave the issue
some consideration. When frames first became available, they were browser-based,
proprietary constructs. Since we’d never seen anything like that for the Web, for a
time framed sites were all the rage. I myself have built more framed sites than I
can count, but all prior to 1998.
Part of the problem with frames is that they go against the very premise of markup—
their job is presentational. Other problems concern the ability to properly book-
mark frame-based pages, navigate back and forth using browser controls, and
limiting screen space even further by breaking available space into smaller boxes.
While there are some reasonable applications for frames, they are limited and are
in very minimal use at this point despite the fact that frameset and frame elements
are standardized within HTML and XHTML frameset DTDs.
The best advice when it comes to making frames accessible, take Matt’s sarcastic
comment and places it in a cold, harsh light: don’t use them. For the most part, the
Web will be a better place if you avoid them altogether.
Should you decide to use frames, you can make them accessible by including
noframes content. This allows for browsers without frame support to display a
complete page’s contents without the frames, but you have to set this content up,
essentially maintaining multiple versions of a given document to achieve your
goal.
Listing 10-12 shows a sample frameset with the noframes content.
Listing 10-12: Using noframes in a frameset document
<!DOCTYPE html PUBLIC "-//W3C//DTD XHTML 1.0 Frameset//EN"
" /><html xmlns=" /><head>
(continued)
P1: FCH/FFX P2: FCH/FFX QC: FCH/FFX T1: FCH
WY021-10 WY021-Holzshlag-v2 May 25, 2004 17:33
ࡗ
266 Part II: HTML, XHTML, CSS, and Accessibility
ࡗ ࡗࡗ
Listing 10-12: (continued)
<title>frameset with accessibility</title>
<meta http-equiv="Content-Type" content="text/html; charset=iso-
8859-1" />
</head>
<frameset cols="200, *">
<frame src="menu.html" name="menu" />
<frame src="content.html" name="content" />
<noframes>
<body>
<p>Your web browser does not support frames. This site also has <a
href="accessible.html"
title="go to the accessible content">alternative, accessible
content</a>.</p>
</body>
</noframes>
</frameset>
</html>
note
The only time a body element can appear within a frameset document is
within the noframes element.
Of course, a browser that supports frames will, unless otherwise configured by a
site visitor, interpret the frameset whether the noframes content is there or not,
making that content pretty darned inaccessible anyway.
While you can enhance accessibility using attributes such as title and name (or
id) for every frame, and using additional elements and attributes for accessibility
described in this chapter, the general rule of thumb is to avoid frames altogether.
Some designers choose to have an entry page where they offer a link to nonframed,
alternative content.
note
For more information about frames and accessibility, see
www.wac.ohio-state.edu/wac/webaim/frames.htm.
ࡗࡗࡗ
Secret #181: Testing with Accessibility
Validators
Using validators for accessibility checks is an important part of the testing process.
However, some controversy exists as to whether these validators are as intuitive
as they need to be.
For example, I passed a page through one validator only to be considered invalid
because I’d used the words blue and pink in the document. The validator thought
I was using color to convey information, when I was actually writing about color.
P1: FCH/FFX P2: FCH/FFX QC: FCH/FFX T1: FCH
WY021-10 WY021-Holzshlag-v2 May 25, 2004 17:33
ࡗ
ࡗࡗࡗ
Chapter 10: Adding Accessibility Features 267
So, use these validators as you would grammar or spell-checking—as a tool to
expand on your existing knowledge.
Table 10-1 describes the most common accessibility validators and their features.
Table 10-1: Accessibility Validators and Common Features
Accessibility
Validator Features URL
Bobby Very widely used, easily
configurable products for online
validation as well as standalone
products for accessibility tests
chfire
.com/bobby/html/en/index
.jsp
A-Prompt Free, downloadable testing tool.
Configurable for W3C
performance and Section 508
w
.utoronto.ca/
LIFT Collaborative, team-based
accessibility software that tests
for accessibility and helps
manage workflow, complete
with plug-ins for programs such
as Dreamweaver and FrontPage
www.usablenet.com/
Cynthia Says Designed to detect problems
with Section 508 compliance
and WCAG guidelines. Test
online or buy the standalone
validator.
www.cynthiasays.com/
ࡗࡗࡗ
Secret #182: Testing with Lynx
Another quick, handy way to test for accessibility is to test with Lynx, a completely
text-only browser. It is available for multiple platforms, including Windows, al-
though it does require some setup. Lynx runs from a prompt and displays Web
pages as text, as you saw in the introduction to this chapter.
You can download Lynx from find some
online help available to assist you with setting up Lynx on your system.
note
If you want a GUI-based “sorta-like-Lynx” look at some pages while online,
check out the Lynx Viewer at www.delorie.com/web/lynxview.html.
ࡗࡗࡗ
Secret #183: Testing with Screen
Reader Software
Ever wonder what a Web page sounds like to your visually challenged viewers
using screen reader software? If you’re working on a Windows machine, you can
install a free demo of JAWS. It’s a full-featured product, but you can only use it for
40 minutes at a time.
P1: FCH/FFX P2: FCH/FFX QC: FCH/FFX T1: FCH
WY021-10 WY021-Holzshlag-v2 May 25, 2004 17:33
ࡗ
268 Part II: HTML, XHTML, CSS, and Accessibility
ࡗ ࡗࡗ
Checking out your sites using the software is a very sobering experience, so I highly
recommend it. The pricing on professional JAWS is upwards of U.S. $1,000.00, and
the standard version is just under that price.
note
For the free JAWS demo, see www.freedomscientific.com/
fs
-
downloads/jaws
-
form.asp. Additional information on professional
screen reader software and other assistive software and hardware is available
on the site, too.
Summary
While this chapter covered many techniques that will enable your sites to be more
accessible, it is in the testing phase that you will ultimately learn more about how
to be effective at accessibility.
One of the strongest criticisms about accessibility testing and validation is that a
lot is still left to the discretion of the designer: Use of color, for example, is rarely
tested or validated, yet we all know that colors can cause all kinds of problems
for people who are color blind. Creating accessible sites is ultimately a balance
between technique and practicality.
If you’rea little weary of code, it’stime to brighten things up a bit. The next several
chapters deal with visual design, rich media, and keeping Web sites fresh.