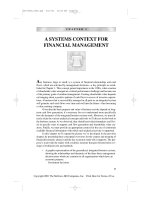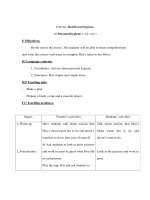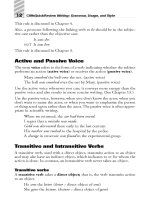E learning tools and technologies phần 2 ppt
Bạn đang xem bản rút gọn của tài liệu. Xem và tải ngay bản đầy đủ của tài liệu tại đây (666.41 KB, 60 trang )
E-learning Tools and Technologies X Hardware for e-learning X 45
4
Hardware for e-learning
these items, but without adequate video memory, a learner may not be able to have
high resolution, high color depth, and a high refresh rate at the same time.
Acceleration
Graphics cards boost the speed of display operations. This acceleration benefits
complex video display operations such as rendering 3-D models or computing
visibility of overlapping, translucent objects. (Yes, we mean games.) Most e-learning
gets by just fine without acceleration. If you use a lot of complex animation, virtual-
reality worlds, or other simulation programs, however, acceleration improves the
smoothness of the visual display.
Multimedia authors who create and edit multilayered
graphics or three-dimensional models will greatly
benefit from an accelerated video card because they
will have to wait less time while their monitor display
redraws. (For some applications, this can be quite time-
consuming.)
Multiple monitor support
From its third model on, Macintosh computers allowed users to connect multiple
monitors. Windows has recently added this capability. Now, users who need more
screen space can just attach more monitors—provided they add extra display cards or
their display card supports multiple monitors. Though not necessary for e-learners,
multiple monitors can be a boon for developers who use one monitor to edit their
creations and another to view them the way learners will.
Recommendations
For e-learners, you need to take three factors into consideration: resolution, color
depth, and refresh rate. To view e-learning and conduct other day-to-day activities, a
resolution of 1,024 x 768 is a safe choice. Specify a color-depth of at least 16 bits. This
ensures that color graphics appear as intended, with little or no color banding. Finally,
make sure that the video card can display the specified resolution and color depth and
still achieve a refresh rate of 75 Hz for a CRT monitor or 60 Hz for a LCD monitor. To
achieve all these requirements at once requires adequate video memory.
Authors of e-learning require a minimum resolution of 1,280 x 1,024. Many of the
authoring tools used today display many windows simultaneously—all of which the
author may need to see to be productive. Specify a color depth of at least 16 bits to
ensure adequate color fidelity. If the producer will be editing photographs, then
specify a color depth of at least 24 bits. Specify a refresh rate of 75 Hz for a CRT
Giving authors faster
displays will just
desensitize them to how
their creations appear to
learners.
Wiley Publishing, Inc.
46
W Hardware for e-learning W E-learning Tools and Technologies
monitor. And, you will need graphics acceleration if authors will be editing large,
multilayered graphics, animations with transparencies, or three-dimensional models.
A 4X rate of acceleration should be adequate.
Video monitor
A well-chosen monitor can make e-learning pleasant. A poorly chosen monitor can
make it painful and frustrating.
The video monitor displays what the video
card sends it. The characteristics of the monitor
parallel those for the video card. You
obviously need a monitor that is matched to
the capabilities of the video card and vice-
versa; otherwise you are wasting money on capabilities nobody will ever see.
Physical size
The size of the monitor determines the area of the display in inches or centimeters.
Size is usually measured from corner to corner diagonally across the display area. For
office work, a 17-inch (approx. 43 cm) monitor is typical. For multimedia authoring, a
21-inch (approx. 53 cm) monitor is common.
Keep in mind that the physical size does not itself determine how many pixels are
displayed. It only determines the amount of space available to display pixels. The
number of pixels displayed in that space (the resolution of the video card) depends on
the relationship between the dot pitch of the monitor and its physical size.
Dot pitch
Dot pitch refers to the spacing of dots on the monitor. Dot pitch is usually stated in
fractions of a millimeter. For example, a dot pitch of .25 mm displays 4 dots per
millimeter. The higher the number, the more widely spaced the dots.
A lower number (more closely spaced dots) displays smoother edges and lines. It also
crowds more information into a smaller area. If the dot pitch is too low, text may not
be legible and objects may appear too small to be recognized. Thus, the dot pitch must
be small enough to fit the resolution output by the video card onto the physical size of
the monitor, yet large enough to be legible.
For those taking e-learning, a moderate dot pitch of 0.27 mm is usually adequate.
Those authoring e-learning may need a denser display and want a dot pitch of
0.24 mm.
Display can make or break
e-learning. Do not expect people to
sit in front of a blurry, jittery, grainy
display as eyestrain gives way to a
migraine.
Wiley Publishing, Inc.
E-learning Tools and Technologies X Hardware for e-learning X 47
4
Hardware for e-learning
Type of display
There are two main types of monitor display units:
CRTs and LCDs. CRT stands for cathode-ray tube
and represents the big heavy boxes with
television-like displays. LCD stands for liquid-
crystal display and is found on laptops and the
thin desktop monitors.
Currently CRT displays (See the example shown
at the left.) are less expensive, especially for larger
screen sizes. And, the overall image quality may
be a bit better and colors more accurate.
LCD monitors are smaller, lighter, and generally
brighter. Laptop computers would not be possible without them. They have a couple
of other advantages: They do not flicker and their display does not get fuzzy over
time. For desktop systems, LCD monitors are dropping in price and gaining favor,
largely because they take up only about 10% as much desk space as an equivalent
CRT monitor.
A front view and a
side view of an
LCD monitor.
For e-learning, either works fine, though cost may be an issue, especially if you need a
large display area.
Refresh rate
The refresh rate of the monitor is the frequency at which it redraws the screen. This rate
should be as fast as or faster than the refresh rate of the video card. In a CRT display, a
refresh rate lower than 75 Hz leads to noticeable flicker. If possible, get a monitor with
a refresh rate of 85 Hz or higher.
Wiley Publishing, Inc.
48
W Hardware for e-learning W E-learning Tools and Technologies
Remember that e-learners and authors of e-learning spend hours staring at a
computer screen. Make this time comfortable and productive.
Recommendations
Pick your monitor and video card as a matched set. For those taking e-learning, a
medium sized display of 16 inches (approx. 41 cm) with a moderate dot pitch of 0.27
mm should be adequate. Just make sure the monitor can support the resolution and
refresh rate you specify for the video card.
For those authoring e-learning, get as large a monitor as you can afford—at least 17
inches (approx. 43 cm) with a dot pitch of 0.24 mm. Again, make sure the monitor
supports the resolution and refresh rate specified for the video card. If desk space is
limited, opt for an LCD model.
Optical drive: CD-ROM or DVD
Most computers today come with a drive for
reading, and perhaps writing, optical discs, such as
CD-ROMs and DVDs. The physical size of these
discs is standardized, but a large number of
different types of discs exist, so it is important to
ensure your computer can read and write the ones
needed for your purposes.
Since most programs come packaged on CD-ROMs, the ability to read the basic CD-
ROM format is almost a requirement today. Much e-learning delivered over a
network, however, does not require a CD-ROM. But a CD-ROM is handy for
delivering content to those who are not always on a network or for making more
media available than can be downloaded conveniently.
Disc formats
Here is a list of optical disc formats and how they might be used in e-learning.
Format Specifications Use in taking
e-learning
Use in authoring
e-learning
CD-ROM Read-only
650 MB
For media that would
take too long to
download
For e-learning while not
connected to the
network
Loading authoring
programs
CD-ROM stands for
Compact Disc-Read Only
Memory. DVD stands for
Digital Video Disc or Digital
Versatile Disc, depending
on whom you ask. And CD-
RW stands for Compact
Disc-Rewriteable.
Wiley Publishing, Inc.
E-learning Tools and Technologies X Hardware for e-learning X 49
4
Hardware for e-learning
Format Specifications Use in taking
e-learning
Use in authoring
e-learning
CD-A
(Audio)
Read-only
72 minutes
For music samples in
courses about music
Reading in music for use
in multimedia
CD-R Write once and
read
700 MB
For submitting
assignments too large to
transmit by the network
Backing up work files
Exchanging files with
other developers who are
not on the network
CD-RW Read, write, and
rewrite
700 MB
For submitting
assignments too large to
transmit by the network
Backing up work files
Exchanging files with
other developers who are
not on the network
DVD-ROM Read-only
4.2 GB
For media that would
take too long to
download
For studying video,
film, and music
DVD-RW
(used by
most home
DVD players)
Read, write, and
rewrite
4.2 GB
For submitting
assignments with video
and other rich media
Backing up work files
Exchanging files with
other developers not on
the network
DVD+RW
(allows multi-
session
recording)
Read, write, and
rewrite
4.2 GB
For submitting
assignments with video
and other rich media
Backing up work files
Exchanging files with
other developers not on
the network
Each drive may support multiple formats. Make sure you know which it can read and
write. Also consider the cost of blank recordable and rewriteable discs.
Speed
CD-ROM drives often specify speed as 24X, 32X, or
something else X. These represent multiples of the
basic speed at which a CD-audio disc is read; however, the numbers provide only an
approximate indicator of actual performance reading data from the disc. For
e-learning, any rating over about 12X should suffice.
For those writing (burning) discs, the speed ratings can make a difference in how long
it takes to record an entire disc of data. Obviously recording at 12X will take less time
Burning a disc means
recording on it, not throwing
it in the fireplace, though that
might be the fate it deserves.
Wiley Publishing, Inc.
50
W Hardware for e-learning W E-learning Tools and Technologies
than at 8X. For those authoring e-learning, you may want to invest in a disc that
writes at a fast speed, so you don’t waste hours waiting to back up your day’s work or
send test files to a client. Obviously if you work in video, the need for speed is even
greater.
Recommendations
For those taking e-learning, get a CD-ROM drive. Period. For the near future, a CD-
ROM drive is essential equipment. The speed of standard CD-ROM drives is more
than adequate for anything learners might do, including accessing audio and video.
For those authoring e-learning, specify a drive that also supports writeable discs (CD-
R or CD-RW). If video is a big part of your efforts, splurge on a DVD+RW drive. Pay
attention to the speeds at which these drives write, rewrite, and read data. For a CD-R
or CD-RW, a write speed of 24X, a rewrite speed of 10X, and a read speed of 40X are
adequate.
DVD-RW and DVD+RW drives often read, write, and rewrite CD-R and CD-RW
discs. Until DVD formats become more common and standardized, make sure others
can read the discs you create.
Audio
Although text and graphics are sufficient for some forms of e-learning, more and more
e-learning incorporates elements of sound, music, and voice.
The quality of sound heard by learners is a product of the internal circuitry that
converts digital data to analog sound signals and the external speakers that play that
sound.
Here is a view from the back of a
computer. The boxed area shows the
sound-out port for headphones and
speakers, the line-in port for powered
microphones, and the port for
unpowered microphones.
For simple uses of audio, the standard
audio capabilities built into even low-cost
computers are sufficient for most
e-learning. All that is needed are inexpensive speakers. Advanced uses of audio, such
as for language or music instruction, may require advanced sound capabilities and
sophisticated speakers. Let’s look at some of the factors to consider.
Wiley Publishing, Inc.
E-learning Tools and Technologies X Hardware for e-learning X 51
4
Hardware for e-learning
Number of speakers
Sound systems produce three-dimensional images of sound by playing slightly
different sounds through speakers at different locations near the listener. The first
breakthrough in three-dimensional sound occurred as two-channel stereophonic
music became popular in the 1960s. Most computer systems today play stereo sound,
but other configurations are possible.
f
2.1 Channels – combines a subwoofer with the standard left and right speakers.
The subwoofer plays very low frequencies. Because human hearing cannot easily
detect the direction of low-frequency sounds, the placement of the subwoofer is
not critical.
f
4 Channels – surrounds the listener with left and right speakers in front and left
and right speakers behind.
f
4.1 Channels – adds a subwoofer to the four surrounding channels.
f
5.1 Channels – adds a subwoofer and a front-center channel to the standard
4-channel setup.
These configurations are more common for home entertainment and gaming systems
than for e-learning. In general, the standard two-channel stereo sound setup is
adequate for e-learning.
Some exceptions may occur. For teaching music or for sound effects, a 2.1 channel
setup may give higher fidelity reproduction. If the subject matter is film, a 5.1 channel
setup may be useful to duplicate the theater sound experience. Immersive, real-time
simulations can also benefit from one of the 4+ channel setups that surround the
listener.
Power
Most computer sound systems output a signal just powerful enough to play through
headphones. For freestanding speakers, the sound must be amplified. That’s why
most computer speaker sets include an amplifier. The power of the amplifier is
customarily rated in watts. These ratings are notoriously unreliable and frequently
exaggerated by disreputable vendors. Quality speakers that claim a 20-watt power
rating may sound better than lesser speakers that claim a 50-watt rating.
Unless you are teaching rock guitar (which needs to be loud) or classical violin (which
needs minimal distortion), a modest power rating should be sufficient.
Wiley Publishing, Inc.
52
W Hardware for e-learning W E-learning Tools and Technologies
Headphones
Most people taking e-learning prefer to do so
privately. They don’t want to share the experience
with the whole office. Their cubicle neighbors
likewise appreciate the experience not being
shared. If sound is part of e-learning, consider
providing learners with headphones on which to
listen. Consider two types of headphones: high-
quality and lightweight.
f
High-quality headphones (pictured) typically feature full ear-muffs that surround
the ears. They are more comfortable and block surrounding noise better; however,
they are more expensive than lightweight headphones, ranging from $50 to $150
USD.
f
Lightweight headphones, such as those popularized by the Sony Walkman,
provide excellent sound quality and fit easily in a briefcase with a laptop. They are
quite inexpensive, about $25 USD.
Unless your subject is sound or
music, lightweight headphones are
adequate for taking e-learning. For
creating and editing voice, music,
and sound effects, splurge on a good
set of high-quality earphones.
Microphones
To capture voice and other sounds, you need a good quality microphone. This should
be a simple decision, but often it is complicated by the different kinds of audio-in
plugs found on computers.
Type plug Type microphone required
Line-in Powered microphone
Microphone Unpowered microphone
USB USB microphone
Some corporate e-learners object to wearing
headphones, fearing that managers and co-
workers will think they are just listening to
music. To solve this problem, one training
department distributed headphones with a
banner that draped across the back of the
head, saying “Don’t bother me. I’m e-learning.”
Wiley Publishing, Inc.
E-learning Tools and Technologies X Hardware for e-learning X 53
4
Hardware for e-learning
A second decision concerns the physical form of the microphone. Common forms of
microphones used in e-learning include:
Form of microphone Use
Hand-held
For high quality recording, especially when fixed to a stand
rather than held in the hand.
Headset
Where both headphones and microphone are needed in one
package. Especially convenient when the speaker moves
about and uses hands. Also good for reducing ambient noise
by keeping the microphone positioned close to the mouth.
Lavaliere
(pictured below)
For unobtrusively recording the voice of a presenter or
interviewee.
For those taking e-learning, the standard sound
capabilities of standard computers are
adequate. Just provide inexpensive, lightweight
headphones. There are several exceptions. If the
subject is music, film, video, sound, or another
subject where the quality of sound is crucial,
upgrade the audio system to match that
required for the subject. Microphones are not
usually needed unless learners are studying a
foreign language where they need to record
phrases for playback and comparison.
For those authoring e-learning, the audio system should be as good as that required
by students. In addition, be sure to provide high-quality headphones.
USB headphone/microphone combo and
attached digitizing unit
Line-in, powered, lavaliere microphone
Wiley Publishing, Inc.
54
W Hardware for e-learning W E-learning Tools and Technologies
If authors will be recording small segments of narration, a USB headphone/micro-
phone combination is a good choice. These combos have a digitizing unit at the end of
the USB cable where the audio from the microphone is processed directly before being
captured by the computer. Because the USB unit processes the sound input, the
quality of the sound is not dependent on the computer’s own audio circuitry.
Network interface
Computers hooked to a local area network need
circuitry to communicate with the network. Such
circuitry is called a network interface card (NIC). As a
network connection is crucial for e-learning, this is a
must-have component for computers not connecting via a modem.
Most enterprise local area networks are Ethernet-based, where users connect by one of
these NICs:
f
10Base-T – communicates at 10 megabits per second
f
100Base-T – communicates at 100 megabits per second (Fast Ethernet)
f
10/100Base-T – communicates at 10 or 100 megabits per second depending on the
speed of the network
f
Gigabit Ethernet – communicates at 1000 megabits per second
If a NIC is not included with a computer, you can add an inexpensive 10/100Base-T
card.
The boxed area shows an RJ45 network
connector on the back of a computer. The RJ45
plug is the most common type of Ethernet
network connector.
Another local area network technology is
Token Ring. It requires a special Token Ring
NIC.
On laptops, the NIC may be built into the
computer. Otherwise, the most common NIC for laptops is contained in a PCMCIA
card (those business card-sized units) which fits into the laptop’s PCMCIA slot.
If megas and bits are
new to you, see
appendix A.
Wiley Publishing, Inc.
E-learning Tools and Technologies X Hardware for e-learning X 55
4
Hardware for e-learning
PCMCIA network card for
a laptop computer.
PCMCIA = Personal
Computer Memory Card
International Association.
If you call it a “PC card”
you’ll sound like an IT
pro.
For it to work, it must be
inserted into the thin slot
on the side of the
computer.
Modem (Dial-up)
A modem connects a computer to a telephone and
thence to e-learning. Dial-up modems convert the
digital signals of computers to and from the analog
sounds that can be transmitted over phone lines.
Those squawks, buzzes, and hums when you log onto AOL are the analogous sounds
of digital data.
The boxed area on the back of this
computer shows the RJ11 port on the
modem where the incoming
telephone line is connected. You can
connect a telephone to the other port.
A modem may be needed for e-learners who take e-learning from computers at home
or from laptop computers while traveling.
The term modem is a
contraction of the phrase
“modulator/demodulator.”
Wiley Publishing, Inc.
56
W Hardware for e-learning W E-learning Tools and Technologies
Protocol
Protocol is just a book of rules about how two devices can communicate over a line.
For modems, the protocol determines the effective speed. It specifies such things as
who goes first, who listens for whom to finish, how data is compressed, and how
errors are recognized and corrected.
Two common protocols are 56K and K56Flex.
K56Flex is reportedly a bit better over noisy phone
lines. In addition to one of these protocols, your
modem should comply with the V.90 standard for
transmitting data downstream to modems at 56 Kbps.
Other types of modems
Besides modems for plain old telephone service
(POTS), modems are available for connecting to Digital Subscriber Line (DSL)
telephone service and to cable TV lines. Modems for these services are typically
provided as part of the service.
Recommendations
Remote learners—those taking e-learning from home or while traveling—will likely
connect to the Internet or your organization using a modem. If DSL or cable-modem
service is available for these remote learners, they will need a network adapter to
connect to the DSL or cable-modem unit.
If DSL or cable-modem is not practical, a dial-up modem is needed. For a dial-up
modem, select one that uses the 56K or K56Flex protocol and follows the V.90
standard.
Case or form factor
The term form factor refers to the size of the box in which the computer is packaged.
Common form factors include: full-tower, mid-tower, mini-tower, desktop, and
laptop. Some issues to consider in picking a form factor:
f
Portability. Obviously laptop computers are more easily transported than desktop
and tower models.
f
Footprint. Tower units take up less surface area than a desktop unit. In addition,
mid- and full-tower units can sit on the floor.
Don’t forget to look where
they put connectors. If
the connectors you
frequently change are at
the back of your
computer and your CD-
ROM at the front, you
better put the computer
on a lazy Susan so you
can twirl it back and forth.
Wiley Publishing, Inc.
E-learning Tools and Technologies X Hardware for e-learning X 57
4
Hardware for e-learning
f
Room for expansion. Laptops offer little room for adding disk drives and other
components. Full-tower units usually have a few slots available for additional
cards or bays available for additional disks.
f
Cooling. Larger cases let more air circulate around components. Hence,
components run cooler and may last longer.
Keyboard
The standard keyboard that comes with most systems is adequate for authoring and
taking e-learning.
If e-learning requires extensive typing, you may want to invest in an ergonomic
keyboard, such as Microsoft’s Natural Keyboard. In any case, you want a keyboard
with a responsive, comfortable feel and spring to the keys. Be careful with some ultra-
small laptops with nonstandard keyboard layouts.
The Sony Vaio Z505 (pictured at
left), for example, has a half-sized
Shift key on the right side of the
keyboard. The lack of a regular
sized Shift key frustrates touch
typists.
I’d rather type on the
heads of rattlesnakes.
I love my teensy, tiny
computer.
Mouse or other pointing device
For most e-learning, the basic mouse that comes with most systems is adequate. The
same is true for the touchpad or finger-stick used on laptop models. If you want to
upgrade, though, consider an optical mouse—no mouse balls to clean! Some people
prefer a trackball, feeling it reduces fatigue and strain on the wrist.
For those authoring graphics, you may want a stylus-tablet that makes drawing more
like using a pencil.
Wiley Publishing, Inc.
58
W Hardware for e-learning W E-learning Tools and Technologies
A stylus-tablet that connects to a
computer’s USB port.
A stylus-tablet is great
for drawing on slides
and whiteboards in
collaboration tools.
Video camera
Video cameras capture video that can be used directly for video conferencing or
edited to produce video presentations. In choosing a video camera, you need to
consider how you will use the video and how the computer imports video.
Type camera
Two main types of cameras should be considered.
f
Video conferencing camera. A small video camera that sits atop the user’s monitor
to capture their face in video conferencing sessions.
f
Camcorder. A contraction of camera and recorder, the camcorder both captures
and records video. A camcorder can also feed live or recorded video into the
computer.
The video conferencing camera records a small video image adequate for use in
presentations and video conferencing sessions. Such cameras are relatively
inexpensive.
A video conferencing camera
connected to a computer’s USB port.
Wiley Publishing, Inc.
E-learning Tools and Technologies X Hardware for e-learning X 59
4
Hardware for e-learning
Camcorders record higher quality video than video conferencing cameras. They are
common and vary widely in price and quality.
A camcorder connected to a
computer’s IEEE 1394 port.
Type of connection
There are several ports, or types of connections, through which video can be sent to
the computer.
Type of connection Works for
IEEE 1394
(Firewire, iLink)
Importing digital video and controlling video recorders, such as
those from Sony, that have an IEEE 1394 connector.
USB Importing video from USB video conferencing cameras.
TV-In Capturing analog video from analog video cameras, televisions,
and VCRs. Capturing analog video requires a special video-
capture card.
Recommendations
For capturing talking-head videos of presenters or learners in video conferencing
activities, get an inexpensive USB video conferencing camera.
For serious video production, get a digital camcorder equipped with an IEEE 1394
interface. Note: Sony calls this interface iLink; Apple Computer calls it Firewire.
Wiley Publishing, Inc.
60
W Hardware for e-learning W E-learning Tools and Technologies
Ports
Ports are the plugs on the front, back, and sometimes sides of the computer through
which the computer connects to accessories, networks, and other devices.
As an example, here are the locations of the various ports on the back of a Sony PCV-
RX600N computer.
Some ports have been covered already, but there are others you should know about.
General use Use in e-learning
USB
Connecting Universal Serial Bus
(USB) keyboards, microphones,
scanners, cameras, and other
devices
Connecting cameras and microphones
for conferencing activities
Capturing media for authoring
TV-Out
Displaying video on a large-screen
television
Editing conventional video
Wiley Publishing, Inc.
E-learning Tools and Technologies X Hardware for e-learning X 61
4
Hardware for e-learning
Infrared
Communicating with laptop
computers and other mobile
devices, typically to synchronize
data on the two devices
Loading lessons onto a mobile device
Serial
Connecting to older devices that do
not have a USB connection
Loading lessons onto an older device
Parallel
Connecting a printer or scanner Printing out lessons for reading offline
OTHER FACTORS IN PICKING HARDWARE
When specifying computer hardware, you need to consider factors beyond technical
capabilities. These factors include warranty, support, service, and upgradeability.
Warranty
Warranties vary widely in what they cover and for how long they run. When
purchasing a computer, be sure to read the warranty information carefully. The
warranty may cover all parts, labor, and shipping; just parts and labor; or just certain
parts. The warranty usually does not cover components installed after the computer
was manufactured. The warranty period may be as little as 90 days to as long as 3
years. Individual components or add-ons you purchase have their own warranty
coverage. Manufacturers also vary in the speed and cheerfulness with which they
honor warranties.
Support
After the warranty, look at your support options. Where can you get help when
something goes wrong?
The first place to look is the hardware manufacturer’s Web site—not the online
retailer from whom you may have purchased the unit. Find the customer support
page and look for support options such as:
f
Telephone number where you can obtain 24x7 support. Note whether the number
is toll-free or not. Telephone access charges can add up while you wait for your
turn with a support specialist. Also, notice whether the telephone support is free. If
so, for how long? If you plan to buy large numbers of the vendor’s products, you
Wiley Publishing, Inc.
62
W Hardware for e-learning W E-learning Tools and Technologies
should investigate the costs of unlimited phone support. Many vendors have some
kind of subscription service for their corporate clients.
f
Support Web site where you can find a list of Frequently Asked Questions and can
search the vendor’s online database for the problem you are experiencing. You
may want to test the quality of the support site. For instance, look for the answer to
a common question like “What kind of memory does my computer have?” What
initially looks like a great support site may be a little thin in detailed information.
Look for upgrades and patches for factory-installed components. Customer-
centered vendors are continually posting upgrades and enhancements as they
discover problems.
f
Discussion forum moderated by the vendor’s technical support department,
where customers can ask questions and get advice. You can learn a lot about a
product just by reading postings in such a discussion forum.
Service
Another big issue to resolve is where you must go to get service. For laptops, it is
customary for the vendor to send an empty, preaddressed air-freight box in which
you can return the laptop for repair. How can you handle larger units? Do you have
to transport or ship them somewhere or will a service technician come to your
location? Do you have to ship it to the manufacturer in the original box? You can
usually locate this information on the vendor’s support Web site.
Another service issue is whether parts are available for past models, especially for
things people damage or lose. This is a common need for laptop owners because
laptops frequently come with peripherals like a floppy disk drive or CD-ROM drive.
And laptops often have special connectors for video out, video in, and network
connections. These peripherals and connectors can be damaged or lost.
Upgradeability
Computers that may not be adequate for e-learning can often be tweaked, tuned up,
and tricked out to work just fine for e-learning duties. Often an upgrade of key
components can add a couple of years to the useful life of a faithful box. Upgradeable
components may include memory, disk drives, ports, and processors.
Memory
Increasing the amount of memory is probably the most performance-enhancing
upgrade you can perform. When you purchase a computer it comes with memory.
Wiley Publishing, Inc.
E-learning Tools and Technologies X Hardware for e-learning X 63
4
Hardware for e-learning
However, it may not come with all the memory it can accommodate. For example,
you might purchase a computer with 512 MB of memory; however, the computer may
be upgradeable to 1 GB of memory.
To upgrade memory, you need to know how much memory the computer currently
has, the maximum amount it can accommodate, the number of banks or slots that are
available, whether any banks are free, and the sizes of memory that each bank can
hold. Suppose you have a computer that has 512 MB of memory provided by four
banks all occupied with 128 MB chips. The computer is upgradeable to 1 GB. To
upgrade, you would need to replace the existing 128 MB chips with 256 MB chips.
Upgrading memory requires opening the case of the computer and using
nonmagnetic tools on an antistatic surface. Unless you love this sort of thing, a
computer repair technician can handle the installation for you.
Additional disk drives
Adding more storage space to a computer can certainly extend its usefulness.
Computers with larger cases usually have multiple bays where you can add an
additional hard drive, optical drive, etc. To add a drive, you need to know the size of
the bay (for instance, full- or half-sized), whether there is a connector power plug
available inside the case, and the kind of interface the connector supports. Like
installing memory, adding a disk drive requires opening the case and you may want
to engage the services of a repair technician to do the installation.
USB and IEEE 1394 ports for peripherals
You can add Universal Serial Bus (USB) or IEEE 1394 ports to older computers that
don’t have them by installing the necessary cards. Such cards fit into slots on the
computer’s main circuit board and their ports come through the back of the computer
so that you can easily add the new type USB or IEEE 1394 devices.
Before purchasing such cards, you need to know whether there are slots available,
what kind of slots they are, and whether your operating system can support these
devices. Again, find a good computer technician to help you determine your needs
and capabilities.
Processor
If you’re the kind of person who swells with pride
when called a computer geek, upgrading the CPU may
be an option. You can add a year or two of life to a
favorite computer by upgrading its processor.
You can call me “geek,”
“geekette,” or “Her royal
geekness.”
Wiley Publishing, Inc.
64
W Hardware for e-learning W E-learning Tools and Technologies
However, it is not always a simple matter. You may find that other components are
not compatible with the new and faster processor.
It is somewhat easier to add a processor to a multiprocessor workstation. Some high-
end workstations like those used for rendering three-dimensional graphics, for
example, can often have more than one processor. You may choose to spend less
money initially by purchasing the workstation with only one processor. Later, when
the processor price drops, you can install the second or even third to increase the
workstation’s efficiency and speed. As long as you add the specified kind of
processor, you seldom have to be concerned about component compatibility.
SERVER HARDWARE
This chapter, however, does not expressly cover purchasing computers to run Web
servers, database servers, collaboration servers, and other server systems. The needs
of server machines to host e-learning are different from the needs of computers for
authoring and accessing e-learning.
The purchase of server machines is a strategic decision best made with ample
involvement by IT specialists. Use this book to decide what software the servers
should run. Once you have made your software decisions, you can discuss hardware
requirements with your organization’s IT staff or hardware vendor. No doubt they
will want to know the answers to the following questions, which can guide your
discussions on what server hardware to purchase.
f
How much content must you host? What is the number and sizes of files to reside
on your server?
f
What file formats must you serve? Are most of your files text and simple
graphics? Or, do you need to deliver video and audio as well?
f
What will be the rate of access? What load will e-learning impose on the server?
At what rate will learners request files from the server?
f
How will your requirements grow? What will be your needs next year and the
one after that?
f
Will the server need to run programs, such as Perl scripts, Active Server Pages, or
JavaServer Pages?
f
Do you have special reliability concerns? What would be the consequences if a
server drops out in the middle of a final exam?
Wiley Publishing, Inc.
E-learning Tools and Technologies X Hardware for e-learning X 65
4
Hardware for e-learning
Chapter 8 on Web server software discusses the relationship between server hardware
and software for offering e-learning.
WHAT NOW?
Until you have picked your software, you cannot make a final decision on hardware.
You can get started, though, by cataloging the computer hardware in place. Using this
chapter as a guide:
X
Identify the types of computers possessed by learners and authors of
e-learning.
Y
Group these computers by types of machines with similar capabilities. You
may, for example, identify a few types of desktop computers and a few types
of laptop computers.
Z
Catalog the specific technical capabilities of each of these types of computers,
using the criteria in this chapter.
[
As you identify software you need, compare its requirements to the
capabilities possessed by existing hardware. Note the gaps.
\
Decide how to close those gaps. Consider whether to pick other software to
match your hardware, whether to upgrade existing hardware, or whether to
purchase new hardware.
Now that you have a good understanding of the hardware needed to create and
access e-learning, it is time to move on and talk about networks. Networks provide
the pathways along which your e-learning travels. Many design opportunities as well
as design constraints are imposed by the speed and capacity of these pathways.
Wiley Publishing, Inc.
Wiley Publishing, Inc.
67
Networks for
e-learning
Networks are the pathways along which e-learning travels. Without them you would
not be able to read a file from a server, share documents with remote team members,
send or receive e-mail, or experience the vast resources of the Internet.
This chapter won’t make you a network engineer or qualify you to play one on TV,
but it will help you talk to network engineers. It will introduce you to the terms,
concepts, and issues necessary to understand the possibilities and limitations
networks offer for your e-learning solutions.
IN THE BEGINNING WAS SNEAKERNET
Before there was a computer on every desk, most of us (who are old enough to
remember) sent memos, distributed documents, and shared photocopied cartoons of a
politically incorrect nature by putting them in a big, tan interoffice envelope with the
recipient’s name printed neatly (or otherwise) on the next available line. This
distribution of information by hand has in hindsight been dubbed SneakerNet—ironic,
huh?
Even though networked computers are now
ubiquitous, many small organizations still use
SneakerNet. In small organizations, workers may have
a computer on their desk, but these computers may not
be connected to each other. When the employees need
to transfer computer files to one another, they copy
them to floppy disk or writeable CD-ROM and “walk”
them to their destination.
Let’s go beyond SneakerNet and see how networking can benefit our e-learning
endeavors. First, we’ll talk about the various kinds of networks. Then we will look at
how networks are built, going from the simplest workgroup network to a
Take this chapter in little
bites. I’m an engineer,
I’ve got a computer
science degree, and
I’ve been fooling with
computers for over 30
years. Still, I move my
lips when I read this
chapter. This stuff is
technical.
5
Wiley Publishing, Inc.
68
W Networks for e-learning W E-learning Tools and Technologies
multinational enterprise connected to the Internet. We will also talk about mobile
learners and the special issues they pose. Finally, we will turn to wireless networks to
see how they fit.
TYPES OF NETWORKS
Networks come in three sizes: small, large, and literally global. Each scale of network
uses somewhat different technologies. The three sizes are more properly called local
area networks (LANs), wide area networks (WANs), and the Internet.
Some potential connections among
LANs, WANs, and the Internet.
LANs may exist alone or as part of a
wide area network. These WANs,
likewise, may stand alone or may be
part of the Internet.
Local area networks are the smallest units. LANs serve individual workgroups,
departments, and small businesses. WANs serve sprawling corporations, universities,
government agencies, and other organizations with widely scattered offices and
facilities. There is only one Internet, hence the honorific “the” and the capital “I.” As
far as global networks go, the Internet is pretty much the only player, at least in the
inner solar system.
Let’s look at each of these types of network and what technologies they use. We’ll
start small.
Local area networks
A local area network typically consists of workstations, servers, printers, and other
equipment that are joined together by a common communications link and that are
shared by the members of a workgroup, a department, or a small office. For example,
in our office we have eight workstations, two file
servers for storing common data files, a separate print
server with two printers attached, and a printer
connected directly to the network.
And why, pray tell, does
a two-person company
need so much
hardware?
Wiley Publishing, Inc.
E-learning Tools and Technologies X Networks for e-learning X 69
5
Networks for e-learning
The main LAN technologies are Ethernet and Token Ring. Token Ring and Ethernet
require different cables, hubs, switches, and other equipment. A Token Ring LAN can
be connected to an Ethernet LAN, but components of the two types cannot be mixed
on a single LAN. Let’s consider the merits and place of each.
Ethernet
Ethernet (also known as IEEE 802.3) is the most extensively used network technology.
The most widely installed Ethernet systems are called 10BASE-T and provide
transmission speeds up to 10 megabits per second. 100BASE-T is faster and provides
transmission speeds up to 100 megabits per second. Even faster is Gigabit Ethernet
which enables speeds up to 1000 megabits per second. And, yes, there is an even
faster type of system called 10-Gigabit Ethernet with transmission speeds up to 10,000
megabits per second.
Token Ring
Token Ring, also known as IEEE 802.5, is the second-most widely used network
technology. Elements on the network are joined together in a ring or star
arrangement. (The technical term for the pattern of connections among computers is
topology.) To send information to another computer on this network, the computer
sending the information must first have the “token,” or the right to send information.
This token rotates among machines on the network. As soon as the sending computer
receives notification that the information has been received, it passes the token to the
next computer down the line.
Wide area networks
WANs typically connect separate offices and other remote locations within a
university or company using T-1 and T-3 telecommunications lines or ISDN
(Integrated Services Digital Network) carrier lines. These high-speed lines may be
owned outright by the enterprise or leased from a telecommunications carrier (what
we used to call a phone company). External learners may be connected to the WAN
through a virtual private network, or VPN. We will talk later about T-1, T-3, ISDN,
and VPN when we discuss connecting external users.
Wiley Publishing, Inc.