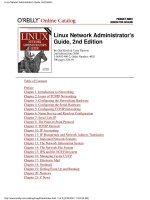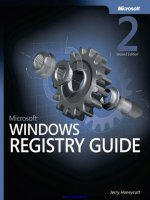cisco press ccna portable command guide 2nd edition 640 802 phần 9 pot
Bạn đang xem bản rút gọn của tài liệu. Xem và tải ngay bản đầy đủ của tài liệu tại đây (5 MB, 38 trang )
Configuration Examples: ACLs 279
TIP: You can use the remark command in any of the IP numbered standard, IP
numbered extended, or named IP ACLs.
TIP: You can use the remark command either before or after a permit or deny
statement. Therefore, be consistent in your placement to avoid any confusion as
to which line the remark statement is referring.
Restricting Virtual Terminal Access
TIP: When restricting access through Telnet, use the access-class command
rather than the access-group command, which is used when applying an ACL to a
physical interface.
Configuration Examples: ACLs
Figure 28-1 illustrates the network topology for the configuration that follows, which shows
five ACL examples using the commands covered in this chapter.
Router(config)#aa
aa
cc
cc
cc
cc
ee
ee
ss
ss
ss
ss
ll
ll
ii
ii
ss
ss
tt
tt
22
22
pp
pp
ee
ee
rr
rr
mm
mm
ii
ii
tt
tt
hh
hh
oo
oo
ss
ss
tt
tt
11
11
77
77
22
22
11
11
66
66
11
11
00
00
22
22
Permits host
172.16.10.2 to Telnet
into this router based
on where this ACL is
applied.
Router(config)#aa
aa
cc
cc
cc
cc
ee
ee
ss
ss
ss
ss
ll
ll
ii
ii
ss
ss
tt
tt
22
22
pp
pp
ee
ee
rr
rr
mm
mm
ii
ii
tt
tt
11
11
77
77
22
22
11
11
66
66
22
22
00
00
00
00
00
00
00
00
00
00
22
22
55
55
55
55
Permits anyone from
the 172.16.20.x
address range to
Telnet into this router
based on where this
ACL is applied.
The implicit deny
statement restricts
anyone else from
being permitted to
Telnet.
Router(config)#ll
ll
ii
ii
nn
nn
ee
ee
vv
vv
tt
tt
yy
yy
00
00
44
44
Moves to vty line
configuration mode.
Router(config-line)aa
aa
cc
cc
cc
cc
ee
ee
ss
ss
ss
ss
cc
cc
ll
ll
aa
aa
ss
ss
ss
ss
22
22
ii
ii
nn
nn
Applies this ACL to
all 5 vty virtual
interfaces in an
inbound direction.
280 Configuration Examples: ACLs
Figure 28-3 Network Topology for ACL Configuration
Example 1: Write an ACL that prevents the 10.0 network from accessing the 40.0
network but allows everyone else to.
RedDeer(config)#aa
aa
cc
cc
cc
cc
ee
ee
ss
ss
ss
ss
ll
ll
ii
ii
ss
ss
tt
tt
11
11
00
00
dd
dd
ee
ee
nn
nn
yy
yy
11
11
77
77
22
22
11
11
66
66
11
11
00
00
00
00
00
00
00
00
00
00
22
22
55
55
55
55
The standard ACL
denies complete
network for complete
TCP/IP suite of
protocols.
RedDeer(config)#aa
aa
cc
cc
cc
cc
ee
ee
ss
ss
ss
ss
ll
ll
ii
ii
ss
ss
tt
tt
11
11
00
00
pp
pp
ee
ee
rr
rr
mm
mm
ii
ii
tt
tt
aa
aa
nn
nn
yy
yy
Defeats the implicit
deny.
RedDeer(config)#ii
ii
nn
nn
tt
tt
ee
ee
rr
rr
ff
ff
aa
aa
cc
cc
ee
ee
ff
ff
aa
aa
ss
ss
tt
tt
ee
ee
tt
tt
hh
hh
ee
ee
rr
rr
nn
nn
ee
ee
tt
tt
00
00
//
//
00
00
Moves to interface
configuration mode.
RedDeer(config)#ii
ii
pp
pp
aa
aa
cc
cc
cc
cc
ee
ee
ss
ss
ss
ss
gg
gg
rr
rr
oo
oo
uu
uu
pp
pp
11
11
00
00
oo
oo
uu
uu
tt
tt
Applies ACL in an
outbound direction.
fa0/010.1
fa0/120.1
Workstation
20.163
Workstation
10.5
Edmonton
Server
70.2
fa0/040.1
Workstation
40.89
Red Deer
fa0/0
s0/0/0
s0/0/1
60.2
60.1
s0/0/0
s0/0/0
30.2
30.1
70.1
fa0/180.1
Workstation
80.16
Workstation
70.5
Calgary
fa0/150.1
Workstation
50.75
Workstation
50.7
Configuration Examples: ACLs 281
Example 2: Write an ACL that states that 10.5 cannot access 50.7. Everyone else can.
Example 3: Write an ACL that states that 10.5 can Telnet to the Red Deer router. No
one else can.
Example 4: Write a named ACL that states that 20.163 can Telnet to 70.2. No one else
from 20.0 can Telnet to 70.2. Any other host from any other subnet can connect to
70.2 using anything that is available.
Edmonton(config)#aa
aa
cc
cc
cc
cc
ee
ee
ss
ss
ss
ss
ll
ll
ii
ii
ss
ss
tt
tt
11
11
11
11
55
55
dd
dd
ee
ee
nn
nn
yy
yy
ii
ii
pp
pp
hh
hh
oo
oo
ss
ss
tt
tt
11
11
77
77
22
22
11
11
66
66
11
11
00
00
55
55
hh
hh
oo
oo
ss
ss
tt
tt
11
11
77
77
22
22
11
11
66
66
55
55
00
00
77
77
The extended ACL
denies specific host for
entire TCP/IP suite.
Edmonton(config)#aa
aa
cc
cc
cc
cc
ee
ee
ss
ss
ss
ss
ll
ll
ii
ii
ss
ss
tt
tt
11
11
11
11
55
55
pp
pp
ee
ee
rr
rr
mm
mm
ii
ii
tt
tt
ii
ii
pp
pp
aa
aa
nn
nn
yy
yy
aa
aa
nn
nn
yy
yy
All others are
permitted through.
Edmonton(config)#ii
ii
nn
nn
tt
tt
ee
ee
rr
rr
ff
ff
aa
aa
cc
cc
ee
ee
ff
ff
aa
aa
ss
ss
tt
tt
ee
ee
tt
tt
hh
hh
ee
ee
rr
rr
nn
nn
ee
ee
tt
tt
00
00
//
//
00
00
Moves to interface
configuration mode.
Edmonton(config)#ii
ii
pp
pp
aa
aa
cc
cc
cc
cc
ee
ee
ss
ss
ss
ss
gg
gg
rr
rr
oo
oo
uu
uu
pp
pp
11
11
11
11
55
55
ii
ii
nn
nn
Applies the ACL in an
inbound direction.
RedDeer(config)#aa
aa
cc
cc
cc
cc
ee
ee
ss
ss
ss
ss
ll
ll
ii
ii
ss
ss
tt
tt
22
22
00
00
pp
pp
ee
ee
rr
rr
mm
mm
ii
ii
tt
tt
hh
hh
oo
oo
ss
ss
tt
tt
11
11
77
77
22
22
11
11
66
66
11
11
00
00
55
55
The standard ACL
allows a specific host
access. The implicit
deny statement filters
everyone else out.
RedDeer(config)#ll
ll
ii
ii
nn
nn
ee
ee
vv
vv
tt
tt
yy
yy
00
00
44
44
Moves to virtual
terminal lines
configuration mode.
RedDeer(config-line)#aa
aa
cc
cc
cc
cc
ee
ee
ss
ss
ss
ss
cc
cc
ll
ll
aa
aa
ss
ss
ss
ss
22
22
00
00
ii
ii
nn
nn
Applies ACL 20 in an
inbound direction.
Remember to use
access-class, not
access-group.
Calgary(config)#ii
ii
pp
pp
aa
aa
cc
cc
cc
cc
ee
ee
ss
ss
ss
ss
ll
ll
ii
ii
ss
ss
tt
tt
ee
ee
xx
xx
tt
tt
ee
ee
nn
nn
dd
dd
ee
ee
dd
dd
ss
ss
e
e
ee
rr
rr
vv
vv
ee
ee
rr
rr
aa
aa
cc
cc
cc
cc
ee
ee
ss
ss
ss
ss
Creates a named ACL
and moves to named
ACL configuration
mode.
Calgary(config-ext-nacl)#11
11
00
00
pp
pp
ee
ee
rr
rr
mm
mm
ii
ii
tt
tt
tt
tt
cc
cc
pp
pp
hh
hh
oo
oo
ss
ss
tt
tt
11
11
77
77
22
22
11
11
66
66
.
.
22
22
00
00
11
11
66
66
33
33
hh
hh
oo
oo
ss
ss
tt
tt
11
11
77
77
22
22
11
11
66
66
77
77
00
00
22
22
ee
ee
tt
tt
ee
ee
ll
ll
nn
nn
ee
ee
tt
tt
The specific host is
permitted Telnet access
to a specific
destination.
282 Configuration Examples: ACLs
Example 5: Write an ACL that states that hosts 50.1–50.63 are not allowed web access
to 80.16. Hosts 50.64–50.254 are. Everyone can do everything else.
Calgary(config-ext-nacl)#22
22
00
00
dd
dd
ee
ee
nn
nn
yy
yy
tt
tt
cc
cc
pp
pp
11
11
77
77
22
22
11
11
66
66
22
22
00
00
00
00
00
00
.
.
00
00
00
00
22
22
55
55
55
55
hh
hh
oo
oo
ss
ss
tt
tt
11
11
77
77
22
22
11
11
66
66
77
77
00
00
22
22
ee
ee
tt
tt
ee
ee
ll
ll
nn
nn
ee
ee
tt
tt
No other hosts are
allowed to Telnet to the
server.
Calgary(config-ext-nacl)#33
33
00
00
pp
pp
ee
ee
rr
rr
mm
mm
ii
ii
tt
tt
ii
ii
pp
pp
aa
aa
nn
nn
yy
yy
aa
aa
nn
nn
yy
yy
Defeats the implicit
deny statement and
allows all other traffic
to pass through.
Calgary(config-ext-nacl)#ee
ee
xx
xx
ii
ii
tt
tt
Returns to global
configuration mode.
Calgary(config)#ii
ii
nn
nn
tt
tt
ee
ee
rr
rr
ff
ff
aa
aa
cc
cc
ee
ee
ff
ff
aa
aa
ss
ss
tt
tt
ee
ee
tt
tt
hh
hh
ee
ee
rr
rr
nn
nn
ee
ee
tt
tt
00
00
//
//
00
00
Moves to interface
configuration mode.
Calgary(config)#ii
ii
pp
pp
aa
aa
cc
cc
cc
cc
ee
ee
ss
ss
ss
ss
gg
gg
rr
rr
oo
oo
uu
uu
pp
pp
ss
ss
ee
ee
rr
rr
vv
vv
ee
ee
rr
rr
aa
aa
cc
cc
cc
cc
ee
ee
ss
ss
ss
ss
oo
oo
uu
uu
tt
tt
Sets the ACL named
serveraccess in an
outbound direction on
the interface.
RedDeer(config)#aa
aa
cc
cc
cc
cc
ee
ee
ss
ss
ss
ss
ll
ll
ii
ii
ss
ss
tt
tt
11
11
00
00
11
11
dd
dd
ee
ee
nn
nn
yy
yy
tt
tt
cc
cc
pp
pp
1
1
11
77
77
22
22
11
11
66
66
55
55
00
00
00
00
00
00
00
00
00
00
66
66
33
33
hh
hh
oo
oo
ss
ss
tt
tt
11
11
77
77
22
22
11
11
66
66
88
88
00
00
11
11
66
66
ee
ee
88
88
00
00
Creates an ACL that
denies HTTP traffic
from a range of hosts to
a specific destination
RedDeer(config)#aa
aa
cc
cc
cc
cc
ee
ee
ss
ss
ss
ss
ll
ll
ii
ii
ss
ss
tt
tt
11
11
00
00
11
11
pp
pp
ee
ee
rr
rr
mm
mm
ii
ii
tt
tt
ii
ii
pp
pp
aa
aa
nn
nn
yy
yy
aa
aa
nn
nn
yy
yy
Defeats the implicit
deny statement and
allows all other traffic
to pass through
RedDeer(config)#ii
ii
nn
nn
tt
tt
ee
ee
rr
rr
ff
ff
aa
aa
cc
cc
ee
ee
ff
ff
aa
aa
ss
ss
tt
tt
ee
ee
tt
tt
hh
hh
ee
ee
rr
rr
nn
nn
ee
ee
tt
tt
00
00
//
//
00
00
Moves to interface
configuration mode
RedDeer(config)#ii
ii
pp
pp
aa
aa
cc
cc
cc
cc
ee
ee
ss
ss
ss
ss
gg
gg
rr
rr
oo
oo
uu
uu
pp
pp
11
11
00
00
11
11
ii
ii
nn
nn
Applies the ACL in an
inbound direction
CHAPTER 29
Security Device
Manager
This chapter provides information and commands concerning the following topics:
• Security Device Manager: Connecting with CLI
• Security Device Manager: Connecting with GUI
• SDM Express Wizard with no CLI preconfiguration
• Resetting the router to factory defaults using SDM
• SDM user interfaces
— Configuring interfaces using SDM
— Configuring routing using SDM
• SDM monitor mode
• Using SDM to configure a router to act as a DHCP server
• Using SDM to configure an interface as a DHCP client
• Using SDM to configure NAT/PAT
• What to do if you lose SDM connectivity because of an erase startup-config
command
Security Device Manager: Connecting with CLI
NOTE: Cisco recommends that you use the Cisco Router and Security
Device Manager (SDM) to configure your router. However, Cisco also realizes
that most implementations of a router with SDM will be to use the command-
line interface (CLI) for initial configuration; then, after the routers have been
added to the network, all future configuration will take place using SDM.
If you have a router that has the SDM files already installed on it, console into the
router and power the router on. If there is no configuration on the router, the Startup
Wizard will appear.
284 Security Device Manager: Connecting with CLI
Cisco Router and Security Device
Manager (SDM) is installed on this
device. This feature requires the
one-time use of the username
“cisco” With the password “cisco”.
The default username and password
have a privilege level of 15
Please change the publicly known
initial credentials using SDM or
the CLI.
Here are the cisco IOS commands
Username <myuser> privilege 15
secret 0 <mypassword>
No username cisco
Replace <myuser> and <mypassword>
with the username and password you
want to use.
For more information about SDM
please follow the instructions
in the QUICK START GUIDE for
your router or go to
User Access Verification
Username:
cc
cc
ii
ii
ss
ss
cc
cc
oo
oo
Enter username cisco.
Password:xx
xx
xx
xx
xx
xx
xx
xx
xx
xx
Enter password cisco.
yourname#
Now at CLI prompt.
yourname#cc
cc
oo
oo
nn
nn
ff
ff
ii
ii
gg
gg
uu
uu
rr
rr
ee
ee
tt
tt
ee
ee
rr
rr
mm
mm
ii
ii
nn
nn
aa
aa
ll
ll
Moves to global configuration mode.
yourname(config)#uu
uu
ss
ss
ee
ee
rr
rr
nn
nn
aa
aa
mm
mm
ee
ee
ss
ss
cc
cc
oo
oo
tt
tt
tt
tt
pp
pp
rr
rr
ii
ii
vv
vv
ii
ii
ll
ll
ee
ee
gg
gg
ee
ee
1
1
11
55
55
ss
ss
ee
ee
cc
cc
rr
rr
ee
ee
tt
tt
00
00
tt
tt
oo
oo
ww
ww
ee
ee
rr
rr
Sets the local username and password for
working with SDM. This takes effect after
you save the configuration to NVRAM
and reload the router.
Security Device Manager: Connecting with GUI 285
NOTE: Access list 23 is an access control list (ACL) that permits only addresses
from the 10.10.10.0/29 subnet to access the router through the GUI. This ACL
was part of the default configuration of the router when it was shipped from Cisco.
If you are going to change the IP address of the LAN interface and then use the
GUI to configure the rest of the router, you need to remove this ACL so that using
the GUI will work.
From here, you can either continue configuring the router with the CLI or you can
connect to the router using the GUI and continue the configuration using SDM, which is
explained in the next section.
Security Device Manager: Connecting with GUI
SDM has, by default, a one-time username and password set on a router. This one-time
username/password combination is cisco/cisco. Plug your router’s first Fast Ethernet
(or Gigabit Ethernet) port into a switch. Plug your PC into the same switch. Configure your
PC’s IP address to be 10.10.10.2/29 (10.10.10.2 with a subnet mask of 255.255.255.248).
Open your PC’s Internet browser and enter the following command in the browser’s
address bar:
http://10.10.10.1
yourname(config)#nn
nn
oo
oo
uu
uu
ss
ss
ee
ee
rr
rr
nn
nn
aa
aa
mm
mm
ee
ee
cc
cc
ii
ii
ss
ss
cc
cc
oo
oo
Removes the default username of cisco
from the configuration.
yourname(config)#hh
hh
oo
oo
ss
ss
tt
tt
nn
nn
aa
aa
mm
mm
ee
ee
22
22
88
88
22
22
11
11
Sets the host name of the router.
2821(config)#nn
nn
oo
oo
ii
ii
pp
pp
hh
hh
tt
tt
tt
tt
pp
pp
aa
aa
cc
cc
cc
cc
ee
ee
ss
ss
ss
ss
cc
cc
ll
ll
aa
aa
ss
ss
ss
ss
22
22
3
3
33
Removes ACL 23 from the configuration.
2821(config)#ii
ii
nn
nn
tt
tt
ee
ee
rr
rr
ff
ff
aa
aa
cc
cc
ee
ee
gg
gg
ii
ii
gg
gg
aa
aa
bb
bb
ii
ii
tt
tt
ee
ee
tt
tt
hh
hh
ee
ee
rr
rr
nn
nn
ee
ee
tt
tt
00
00
//
//
00
00
Moves to interface configuration mode
2821(config-if)#ii
ii
pp
pp
aa
aa
dd
dd
dd
dd
rr
rr
ee
ee
ss
ss
ss
ss
11
11
99
99
22
22
11
11
66
66
88
88
11
11
00
00
00
00
11
11
2
2
22
55
55
55
55
22
22
55
55
55
55
22
22
55
55
55
55
00
00
Sets the IP address and netmask
2821(config-if)#nn
nn
oo
oo
ss
ss
hh
hh
uu
uu
tt
tt
dd
dd
oo
oo
ww
ww
nn
nn
Enables the interface
2821(config-if)#ee
ee
xx
xx
ii
ii
tt
tt
Returns to global configuration mode
2821(config)#ee
ee
xx
xx
ii
ii
tt
tt
Returns to privileged mode
2821#cc
cc
oo
oo
pp
pp
yy
yy
rr
rr
uu
uu
nn
nn
nn
nn
ii
ii
nn
nn
gg
gg
cc
cc
oo
oo
nn
nn
ff
ff
ii
ii
gg
gg
ss
ss
tt
tt
aa
aa
rr
rr
tt
tt
uu
uu
pp
pp
cc
cc
oo
oo
nn
nn
ff
ff
ii
ii
gg
gg
Saves the configuration to NVRAM
286 Security Device Manager: Connecting with GUI
You will see a screen similar to the one shown in Figure 29-1. This is where you will use
the username/password combination of cisco/cisco.
NOTE: If you have begun your configuration through the CLI, as shown in the
previous section, you need to set your PC’s address to 192.168.100.2/24 or
something else in the 192.168.100.0/24 network. You cannot use 192.168.100.1/24
because that was the address you set on your router’s Fast Ethernet or Gigabit
Ethernet interface. You also use the username and password credentials that
you have previously configured from the CLI, and not the default credentials
of cisco/cisco.
Figure 29-1 Connect to Router Challenge Window
From here, you will see a pop-up asking you whether you want to use HTTP or HTTPS, as
shown in Figure 29-2. Click OK to use HTTPS, or click Cancel to use HTTP. This example
uses HTTPS.
SDM Express Wizard with No CLI Preconfiguration 287
Figure 29-2 HTTP or HTTPS
You might be asked to enter your username/password combination again or to accept a
digital signature from Cisco IOS Software. If you are challenged, go ahead and enter cisco/
cisco or the username/password configured in CLI. If you are asked to verify a digital
signature, click OK.
NOTE: If you have already started your configuration from the CLI, you do not
need to go through the next section.
SDM Express Wizard with No CLI Preconfiguration
If you are connecting to the router through the GUI and there is no configuration on the
router, you are taken to the first screen of the Cisco SDM Express Wizard, shown in
Figure 29-3. Click Next to continue, or click Cancel to exit the wizard.
288 SDM Express Wizard with No CLI Preconfiguration
Figure 29-3 Welcome to the Cisco SDM Express Wizard
Figure 29-4 shows the first screen of the SDM Express Wizard—the basic configuration.
Here, you enter such information as your router’s name, the domain to which the router
belongs, the username and password of the device, and the enable secret password.
Figure 29-4 Basic Configuration
SDM Express Wizard with No CLI Preconfiguration 289
Figure 29-5 shows the next screen—Router Provisioning. Here, you provision (set up) this
router using one of two choices—SDM Express or a CNS Server. Continue using SDM
Express by leaving that radio button checked and clicking Next to continue.
Figure 29-5 Router Provisioning
The screen in Figure 29-6 asks you to configure the LAN interface on the router. The router
in this example is a 2821, so you have Gigabit Ethernet LAN interfaces, along with VLAN
1 to choose from. If you are using a 2811, you have Fast Ethernet interfaces to choose from.
Change the IP address on the LAN from the default 10.10.10.1 to 192.168.100.1/24, and
then click Next.
Figure 29-6 LAN Interface Configuration
290 SDM Express Wizard with No CLI Preconfiguration
Figure 29-7 shows the DHCP Server Configuration screen, where you can configure the
router to act as a DHCP server for other hosts on the LAN. For the purposes of this example,
you are not going to configure the DHCP server, so click Next.
Figure 29-7 DHCP Server Configuration
The next item to set up on the router is the WAN interface. Although you have three possible
WAN interfaces, as shown in Figure 29-8, you are allowed to configure only one interface
through the SDM Express Wizard. For the interface you want to configure, highlight that
interface and click Add Connection. From here, you are taken to another window asking
you to configure each interface—IP address, encapsulation type, subnet mask, and so on.
Figure 29-9 and Figure 29-10 show the screens where you enter this information. Enter all
the appropriate information in each screen, click OK, and then click Next when done.
Figure 29-8 WAN Configuration
SDM Express Wizard with No CLI Preconfiguration 291
Figure 29-9 Add Serial Connection
Figure 29-11 shows the Advanced Options for the Internet (WAN) interface, where you are
asked to set up a default route for your router. Enter the appropriate information, if needed,
or uncheck the Create Default Route box if you do not want a default route set; then
click Next.
292 SDM Express Wizard with No CLI Preconfiguration
Figure 29-10 Add Gigabit Ethernet Connection
Figure 29-11 Internet (WAN)—Advanced Options
SDM Express Wizard with No CLI Preconfiguration 293
The next screen of the SDM Express Wizard asks whether you want to enable Network
Address Translation (NAT) on this router. Figure 29-12 shows the main screen, and
Figure 29-13 shows the pop-up window that appears when you want to add an address
translation rule. When you have finished entering your NAT information, click Next.
Figure 29-12 Internet (WAN)—Private IP Addresses
Figure 29-13 Add Address Translation Rule
294 SDM Express Wizard with No CLI Preconfiguration
Figure 29-14 shows the Security Configuration Screen, where you can select different
security settings for the router. If you are unsure about what to select, leave the
default settings of everything checked, and then click Next.
Figure 29-14 Security Configuration
Figure 29-15 shows a summary for the SDM Express configuration. Here, you can scroll up
and down to see the summary of changes that you made to the router. If you are satisfied
with the changes, click Finish. If not, click Back and make your changes.
Figure 29-15 Cisco SDM Express Configuration
SDM Express Wizard with No CLI Preconfiguration 295
Cisco SDM Express provides final instructions on how to reconnect to the router if you
made changes to the LAN interface, as shown in Figure 29-16.
Figure 29-16 Reconnection Instructions
After resetting your PC’s address to one in the same subnet as the router’s LAN interface,
restart your Internet browser and enter the router’s LAN interface address in the address bar.
You might be asked to select either HTTP or HTTPS, as shown in Figure 29-2. Depending
on your browser setup, you might be asked for your username/password again, or be asked
to disable pop-ups. SDM needs pop-ups enabled to function.
Figure 29-17 shows the screen that appears when SDM is loading up into the browser. You
might be asked to enter your username/password combination again, or to accept a digital
signature from Cisco IOS Software. If you are challenged, go ahead and enter your new
username and password. If you are asked to verify a digital signature, click OK.
Figure 29-18 shows the home screen of the SDM. From here, you can go to other screens
to configure and monitor the status of the router.
296 SDM Express Wizard with No CLI Preconfiguration
Figure 29-17 Loading Cisco SDM
Figure 29-18 Cisco SDM Home Page
Resetting the Router to Factory Defaults Using SDM 297
Resetting the Router to Factory Defaults Using SDM
Starting at the SDM home page, to reset the router back to factory defaults, first click the
Configure button at the top of the SDM screen, and then click Additional Tasks on the left
side of the screen under the Tasks column. Depending on the resolution of your desktop,
you might have to scroll down on the left side of the screen to see the Additional Tasks
button.
The Additional Tasks screen contains a section called Configuration Management, as
shown in Figure 29-19. One of the options here is Reset to Factory Defaults. This screen
shows you how to reconnect to the router after resetting it. Click the Reset Router button
to start the process. A pop-up will appear asking you to confirm your desire to reset the
router. Clicking Yes resets the router. Another pop-up will appear asking you to relaunch
SDM to continue, as shown in Figure 29-20.
Figure 29-19 Resetting the Router
Figure 29-20 Relaunch SDM to Continue
298 SDM User Interfaces
SDM User Interfaces
Many screens within SDM allow you to perform different tasks, as described in the sections
that follow.
Configuring Interfaces Using SDM
Starting from the home page, click Configure from the top line and then Interfaces and
Connections on the category bar on the left side of the screen under the Tasks column. Here
you will be shown a screen link, as displayed in Figure 29-21.
Figure 29-21 Interfaces and Connections
To configure an interface that has not been previously configured, select the connection you
want to make and click the Create New Connection button. You are taken to a wizard
screen that looks like Figure 29-22. For this example, you want to configure the other LAN
interface on this router, GigabitEthernet 0/1. Choose the interface you want to configure,
and then click Next.
SDM User Interfaces 299
Figure 29-22 LAN Wizard
Figure 29-23 shows the first screen of the wizard, which provides information about what
the wizard will be able to accomplish. Click Next to continue to the next screen.
Figure 29-23 LAN Wizard
Figure 29-24 shows the next screen of the wizard. If you want this interface to be a gateway
for a LAN, with no trunking involved, select the Configure this interface for straight
routing option, and then click the Next button to continue.
300 SDM User Interfaces
Figure 29-24 LAN Wizard
In the next screen, shown in Figure 29-25, you can assign an IP address and subnet mask to
the interface. Click Next to continue.
Figure 29-25 LAN Wizard: IP Address and Subnet Mask
After assigning the IP address and subnet mask, you are taken to the next screen of the
wizard (shown in Figure 29-26), which asks whether you want to enable a DHCP server on
this interface. The default answer is No. Click Next to continue.
SDM User Interfaces 301
Figure 29-26 LAN Wizard: DHCP Server
Figure 29-27 shows the final screen of the wizard, where you see a summary of what you
have configured. If you want to test the connectivity of the interface, check the box at the
bottom of the screen, Test the connectivity after configuring, and click Finish, or just
click Finish to send your changes to the router for implementation.
Figure 29-27 LAN Wizard: Summary
After the configuration is sent to the router, you are taken back to the Interfaces
and Connections screen. If you want to make changes to your interfaces, choose the
Edit Interface/Connection tab, highlight the interface you want to edit, and click the
302 SDM User Interfaces
Edit button. Here you can makes changes to the address or subnet mask; you can also
associate ACL or inspection rules to the interface. NAT and quality of service (QoS) options
can also be edited from here.
Configuring Routing Using SDM
Starting from the SDM home page, Figure 29-28 shows the screen that appears when you
click Configure from the top line and then Routing on the category bar on the left side of
the screen under the Tasks column.
Figure 29-28 Routing
Clicking the Add button in the middle of the Static Routing section allows you to create a
static route, as shown in Figure 29-29.
Clicking the Edit button on the right side of the Dynamic Routing section of this screen
allows you to configure the dynamic routing protocols of RIP, Open Shortest Path First
Protocol (OSPF), and Enhanced Interior Gateway Routing Protocol (EIGRP), as shown in
Figure 29-30.
SDM User Interfaces 303
Figure 29-29 Add IP Static Route
Figure 29-30 Edit IP Dynamic Routing