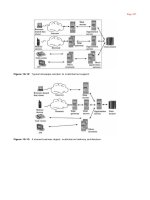Building Secure Wireless Networks with 802.11 phần 9 ppt
Bạn đang xem bản rút gọn của tài liệu. Xem và tải ngay bản đầy đủ của tài liệu tại đây (683.99 KB, 24 trang )
Chapter 12: Keeping Your Wireless LAN Secure
Despite the constant increase in security features of wireless LAN products and technology, the risk
of attack and penetration remains high. As with wired networks, it is only a matter of time before
someone breaches the security on your wireless network. Understanding the criminals' goals, tricks,
and techniques will help ensure that you and your wireless devices and network remain secure and
one step ahead of them. Wireless LANs must be secured against attacks from both hackers and
improper use. Besides ensuring that you take the best measures against any possible attack on the
network, wireless security experts agree that a strict security policy may help reduce the
vulnerability of wireless LANs.
It is a good idea to understand how to develop and integrate an effective wireless security policy
into your enterprise to ensure wireless LAN continuity. In this chapter, we talk about developing
practical wireless LAN security policies that work. We discuss the process of developing and
establishing wireless LAN security policies and how to integrate them into an organization.
Establishing Security Policy
A wireless LAN security policy establishes information security requirements for a deployment to
ensure that confidential information and technologies are not compromised and that network
resources and other computing devices are protected.
In order to establish a successful security policy, you must understand your security policy
requirements, create the policies, and deploy them carefully by announcing them among the LAN
users.
Understanding Your Security Policy Requirements
Your security policy requirements are often dictated by the threats that you need to secure your
wireless LAN against. Threats that a wireless LAN deployment may be vulnerable to depends, at
least, on the deployment scenario (for example large enterprise and government wireless LANs
might be of higher interest to an adversary); the confidentiality of the data in the wireless LAN (for
example, a LAN containing financial data would be more vulnerable than a LAN containing publicly
available information on Shakespeare's Romeo and Juliet); the physical location (for example, a
wireless LAN located in the middle of nowhere would be difficult to reach compared to a wireless
LAN in the middle of a city); and the LAN resources (for example, a high−bandwidth Internet
connection would be more appealing to a hacker than a LAN that is not connected to the Internet).
When creating a wireless LAN security policy, you should consider, at least, user authentication,
data privacy, measures against known wireless LAN attacks, AP configuration parameters,
client−side configuration risks, and measures against war driving as the primary requirements of
your wireless LAN security.
Authentication
Uncontrolled wireless access can allow attackers to read email, sniff passwords, gain administrative
access to machines, plant access to machines, plant Trojan horses or back doors, and use wireless
access points to launch other attacks. A wireless LAN security policy must require an adequate
level of authentication to ensure that most possible threats are minimized.
186
Data Privacy
The data in a wireless LAN is vulnerable to tampering and spoofing. An adversary within the range
of wireless LAN radio waves can monitor the LAN traffic and intercept the data. If the data is not
encrypted, the adversary can easily modify the data or gain access to confidential information. A
good security policy will require that all data transmission over a wireless LAN must only take place
in encrypted form. Also, any confidential data must never be exchanged over a wireless LAN.
Measures Against Attacks on Wireless LAN
A wireless LAN security policy must include provisions to deter attacks on the wireless LAN. It must
address, at least, the following known attacks. See Chapter 6 for more possible attacks on wireless
LANs.
Wireless Device Insertion Attacks
The insertion attack on a wireless LAN is conducted by a hacker or an adversary by placing or
brining a wireless LAN device well within the range of a wireless LAN. If a wireless LAN is not
properly configured, the adversary can make the wireless LAN believe that the LAN device he or
she introduces is a legitimate client of the wireless LAN and gain access to the LAN. There are two
common attacks on wireless LANs:
Unauthorized Wireless LAN Clients. Unauthorized wireless LAN clients are mobile
computers or other computing devices that have a wireless LAN adapter installed and can
forge a LAN user to gain access to the LAN.
•
Enforcing MAC−level and the use of 802.1X−based authentication can deter the insertion
attacks by unauthorized wireless LAN clients.
•
Rogue APs. Hackers may also place a wireless LAN AP within the operating range of a
wireless LAN to impersonate a real AP. In this case, the wireless LAN adapters may be
fooled into believing that the rogue AP is, in fact, a legitimate AP. The rogue AP operator,
the hacker who installs a rogue AP, can easily gain authentication information from users
when they authenticate themselves to the AP. Once the hacker has the user−authentication
information, he or she can easily use a laptop computer to gain access to the wireless LAN.
•
The best way to counter the rogue AP attack is by constantly scanning for rogue APs in the
coverage area for a wireless LAN. Radio scanners can detect the periodic beacon of the
APs to determine if there are any rogue APs present in the LAN.
•
The insertion attacks are also known as intrusion attacks as the intruder, in this case, can
easily gain access to the LAN. It is important that a good wireless LAN security policy
contains primitives for detecting insertion attacks.
•
Hijacking Secure Socket Layer (SSL) Connections
Today, Web servers on the Internet use an encryption protocol called Secure Socket Layer (SSL)
for secure data transmission over the Internet. Most financial transactions that take place over the
Internet, for example stock purchases from an online stockbroker or a book purchase from an online
bookseller, take place using the SSL protocol. If a Web server is connected to a wireless LAN and
an intruder gets access the wireless LAN, he or she can gain access to the Web server and conduct
an attack known as SSL highjacking in which an intruder gains access to the Web server and
controls the data.
187
AP Configuration Parameters
Most APs out of the box from the factory are configured in the least secure mode possible. Adding
the proper security configuration is left up to the individual setting up a wireless LAN using the
equipment. For example, most APs come with a default SSID. An attacker can use these default
SSIDs to attempt to penetrate base stations that are still in their default configuration. Table 12.1
shows some of the most popular APs and their default SSIDs.
Table 12.1: Popular APs and Their Default SSIDs
MANUFACTURER SSIDS
Cisco Corporation tsunami
3Com Corporation 101
Compaq Computer Corporation Compaq
Intel Corporation intel
Linksys Corporation linksys
NetGear Corporation Wireless
Unless the administrator of the APs understands the security risks, most of the base stations will
remain at a high−risk level. A good security policy must require that the AP configuration
parameters are frequently checked to ensure their proper configuration.
Client Side Configuration Risks
If wireless LAN client computers are incorrectly configured, for example if the security parameters
are incorrectly configured or are modified by the user as a mistake, the client computer may reveal
critical information that can be picked up by a hacker resulting in the LAN compromise. A good
security policy will require that only authorized users modify the client's wireless LAN configuration.
War Driving
War driving is a new activity in which hackers drive around town with a laptop computer equipped
with a wireless LAN adapter and a wireless LAN signal monitoring software with the objective of
locating APs and recording the GPS coordinates of the AP location. Hackers normally share maps
describing the geographic locations of APs on the Internet. If a company has its AP location and
information shared on the Internet, its AP becomes a potential target and increases its risk. One of
the popular places to upload war driving AP maps is It includes a
visual map and a database query tool for locating various APs.
A good security policy will include frequent monitoring of such Web sites and periodic change of the
SSIDs of the APs.
Creating Security Policy
A carefully created wireless LAN security policy includes primitives to address most of the security
requirements. Creating a security policy for a wireless LAN involves understanding your needs,
following a guideline that helps you define the basic parameters that your wireless LAN security
policy will enforce, and finally documenting them in an easy−to−follow document that outlines the
overall security policy. In this section, we first walk you through a basic guideline that will help you
create a security policy; then we show you a sample security policy that can be used as a seed
document for your wireless LAN security policy document.
188
Wireless LAN Security Policy Guidelines
The wireless LAN security policy guidelines vary for each deployment. Following are some of the
basic wireless LAN security policy guidelines that can be used to create a security policy for
wireless LAN access and management.
Treat All Wireless LAN Devices as Untrusted on Your Network
You should consider all wireless LAN client computers to be untrusted, which means that you
assume that any wireless LAN client equipment operating in a LAN could be a rogue computer
unless authenticated. Using this primary assumption reminds you not to rely on the inadequate
security primitives that many insecure wireless LANs rely upon. For example, if you consider all
client computers equipped with wireless LAN adapters as insecure, you will not use MAC
address−based authentication as the sole authentication mechanism.
Require the Highest Level of Wireless LAN Authentication You Can Afford
The cost of wireless LAN security infrastructure is falling with advancements in wireless LAN
technology. You should try to acquire the highest level of wireless LAN security infrastructure you
can afford. You should require in your policy that all APs and client computers must be configured to
use the authentication system that is defined in your security policy. For example, use 802.1X
authentication protocol for authenticating your wireless LAN users.
Define a Standard Configuration for APs and Wireless LAN Adapters
Your wireless LAN policy must define a standard configuration for wireless LAN adapters and APs.
Users deviating from the standard configuration must not be allowed to access the wireless LAN.
Allow Only Authorized Equipment to Be Used in the Wireless LAN
A well−defined security policy will not allow individuals to select their own wireless LAN equipment
or software. Though this restriction seems too stiff sometimes, it helps limit the vulnerabilities that
unknown equipment may add to the wireless LAN. For example, your policy should allow only a
given set of wireless LAN adapters to be used in a wireless LAN.
Discourage Users from Sharing Their Wireless LAN Computers with Unknown Individuals
You should discourage your wireless LAN users from sharing their computers with outsiders. This
policy helps keep your wireless LAN configuration information private, available to the LAN users
only.
Use Firewalls and VPNs to Secure Your Wireless LAN
Your policy should require that all computers that require high security be protected using firewalls,
and all remote access to the LAN must be protected using VPNs.
Enable Strong Encryption When Available
Your policy should choose the strongest available encryption technology and require that all
wireless LAN devices use the chosen encryption technology. For example, 802.11 standard uses
RC4 as its encryption algorithm and WEP as its security protocol. You should require the use of
WEP by all devices that use your wireless LAN.
189
Allow Only Authorized Personnel Access to APs and Other Critical LAN Equipment
Your wireless LAN security policy must restrict who can manage the LAN equipment. For example,
passwords to the AP configuration software must only be distributed among the administrators of
the wireless LAN.
Wireless LAN Security Policy at Bonanza Corporation: A Sample Policy
Let's look at the implementation of a wireless LAN security policy in action. The following example
involves a technology corporation called Bonanza Corporation. This example is intended to provide
you with a general idea that you can use to construct a security policy that may be suitable for your
information security needs.
BONANZA CORPORATION
Wireless LAN Security Policy
Attention: All Wireless LAN Users
Policy Effective: Immediately
Today's Date: January 1, 2002
1.0 PURPOSE
This policy establishes information security requirements for Bonanza Corporation offices to ensure
that Bonanza Corporation confidential information and technologies are not compromised, and that
production services and other Bonanza Corporation interests are protected.
2.0 SCOPE
This policy applies to all internally connected offices, Bonanza Corporation employees, and third
parties who access Bonanza Corporation's offices. All existing and future equipment, which fall
under the scope of this policy, must be configured according to the referenced documents. DMZ
servers and standalone computers are exempt from this policy. However, DMZ computers must
comply with the DMZ Security Policy.
3.0 POLICY
3.1 Ownership Responsibilities•
All office managers are responsible for providing headquarters IT manager, a point of
contact (POC), and a backup POC for each office. Office owners must maintain up−to−date
POC information with IT and the Corporate Enterprise Management Team. Office managers
or their backups must be available around the clock for emergencies, otherwise actions will
be taken without their involvement.
1.
Office managers are responsible for the security of their offices and the offices' impact on
the corporate production network and any other networks. Office managers are responsible
for adherence to this policy and associated processes. Where policies and procedures are
undefined, office managers must do their best to safeguard Bonanza Corporation from
security vulnerabilities.
2.
Office Managers are responsible for the office's compliance with all Bonanza Corporation
wireless LAN security policies. The following are particularly important: Password Policy for
networking devices and hosts, Wireless Security Policy, Anti−Virus Policy, and physical
security.
3.
190
The Office Manager is responsible for controlling office access. Access to any given office
will only be granted by the office manager or designee to those individuals with an
immediate business need within the office, either short term or as defined by their ongoing
job function. This includes continually monitoring the access list to ensure that those who no
longer require access to the office have their access terminated.
4.
The Network Support Organization must maintain a firewall device between the corporate
production network and all office equipment.
5.
The Network Support Organization and/or SecCommittee reserve the right to interrupt office
connections that impact the corporate production network negatively or pose a security risk.
6.
The Network Support Organization must record all office IP addresses, which are routed
within Bonanza Corporation networks, in Enterprise Address Management databases along
with current contact information for that office.
7.
Any office that wants to add an external connection must provide a diagram and
documentation to SecCommittee with business justification, the equipment, and the IP
address space information. SecCommittee will review for security concerns and must
approve before such connections are implemented.
8.
All user passwords must comply with Bonanza Corporation's Password Policy. In addition,
individual user accounts on any office device must be deleted when no longer authorized
within three (3) days. Group account passwords on office computers (Unix, Windows, and so
on) must be changed quarterly (once every 3 months). For any office device that contains
Bonanza Corporation proprietary information, group account passwords must be changed
within three (3) days following a change in group membership.
9.
No office shall provide production services. Production services are defined as ongoing and
shared business critical services that generate revenue streams or provide customer
capabilities. These should be managed by a <proper support> organization.
10.
SecCommittee will address noncompliance waiver requests on a case−by−case basis and
approve waivers if justified.
11.
3.2 General Configuration Requirements•
All traffic between the corporate production and the office network must go through a
Network−Support−Organization−maintained firewall. Office network devices (including
wireless) must not cross−connect the office and production networks.
1.
Original firewall configurations and any changes thereto must be reviewed and approved by
SecCommittee. SecCommittee may require security improvements as needed.
2.
Offices are prohibited from engaging in port scanning, network auto−discovery, traffic
spamming/flooding, and other similar activities that negatively impact the corporate network
and/or non−Bonanza Corporation networks. These activities must be restricted within the
office.
3.
Traffic between production networks and office networks, as well as traffic between separate
office networks, are permitted based on business needs and as long as the traffic does not
negatively impact on other networks. Offices must not advertise network services that may
compromise production network services or put office confidential information at risk.
4.
SecCommittee reserves the right to audit all office−related data and administration
processes at any time, including but not limited to inbound and outbound packets, firewalls,
and network peripherals.
5.
Office−owned gateway devices are required to comply with all Bonanza Corporation product
security advisories and must authenticate against the Corporate Authentication servers.
6.
The enable password for all office−owned gateway devices must be different from all other
equipment passwords in the office. The password must be in accordance with Bonanza
Corporation's Password Policy. The password will only be provided to those who are
authorized to administer the office network.
7.
191
In offices where non−Bonanza Corporation personnel have physical access (for example,
training offices), direct connectivity to the corporate production network is not allowed.
Additionally, no Bonanza Corporation confidential information can reside on any computer
equipment in these offices. Connectivity for authorized personnel from these offices can be
allowed to the corporate production network only if authenticated against the Corporate
Authentication servers, temporary access lists (lock and key), SSH, client VPNs, or similar
technology approved by SecCommittee.
8.
Infrastructure devices (for example, IP Phones) needing corporate network connectivity must
adhere to the Open Areas Policy.
9.
All office external connection requests must be reviewed and approved by SecCommittee.
Analog or ISDN lines must be configured to accept only trusted call numbers. Strong
passwords must be used for authentication.
10.
All office networks with external connections must not be connected to Bonanza Corporation
corporate production network or any other internal network directly or via a wireless
connection, or via any other form of computing equipment. A waiver from SecCommittee is
required where air−gapping is not possible (for example, Partner Connections to third−party
networks).
11.
4.0 ENFORCEMENT
Any employee found to have violated this policy may be subject to disciplinary action, up to and
including termination of employment.
5.0 DEFINITIONS
Internal. An office that is within Bonanza Corporation's corporate firewall and connected to
Bonanza Corporation's corporate production network.
•
SecCommittee. The Bonanza IT Security committee that prepared this document.•
Network Support Organization. Any SecCommittee−approved Bonanza Corporation support
organization that manages the networking of nonoffice networks.
•
Office Manager. The individual responsible for all office activities and personnel.•
Office. An Office is any nonproduction environment, intended specifically for developing,
demonstrating, training, and/or testing of a product.
•
External Connections (also known as DMZ). External connections include (but are not
limited to) third−party data network−to−network, analog and ISDN data lines, or any other
Telco data lines.
•
Office−Owned Gateway Device. An office−owned gateway device is the office device that
connects the office network to the rest of Bonanza Corporation network. All traffic between
the office and the corporate production network must pass through the office−owned
gateway device unless approved by SecCommittee.
•
Telco. A Telco is the equivalent to a service provider. Telcos offer network connectivity, for
example, T1, T3, OC3, OC12, or DSL. Telcos are sometimes referred to as "baby bells,"
although Sprint and AT&T are also considered Telcos. Telco interfaces include BRI, or:
•
Basic Rate Interface. A structure commonly used for ISDN service, and PRI (Primary Rate
Interface).
•
Primary Rate Interface. A structure for voice/dial−up service.•
Traffic. Mass volume of unauthorized and/or unsolicited network spamming/flooding traffic.•
Firewall. A device that controls access between networks. It can be a PIX, a router with
access control lists, or similar security devices approved by SecCommittee.
•
Extranet. Connections between third parties that require access to connections of nonpublic
Bonanza Corporation resources, as defined in SecCommittee's Extranet policy (link).
•
DMZ (Demilitarized Zone). This describes the network that exists outside of primary•
192
corporate firewalls, but are still under Bonanza Corporation administrative control.
Communicating Security Policy
The wireless LAN security policy should be added to every organization's compliance policy that
uses wireless LANs. The wireless LAN security policy should be briefed to all employees, especially
those who will be using the wireless LAN. The policy and its importance should be properly
explained to each individual LAN user. The policy document should be placed along with other
corporate documents that define the corporate policies.
Security Policy Compliance
Compiling a wireless LAN security policy and communicating it to users could be a simpler task
when compared to ensuring user−compliance. To make sure that wireless LAN users are, in fact,
following the security policy, you must monitor their security policy behavior. In addition, any legal
policy must be consulted with legal professionals and local law enforcement authorities. Following
are some of the commonly practiced ways to monitor security policy in an organization.
Use computer system logs to ensure that users are following the security policy that you
have enforced.
•
Make sure that all users frequently change their passwords.•
Users must be required to regularly scan their computers for computer viruses.•
Intrusion Detection and Containment
It is important to detect any activity aiming to intrude into the privacy and security of the wireless
LAN. All such intrusion activities must be properly detected and contained. Following are some of
the common means of detecting intrusion.
Wireless LAN AP Monitoring Software
Wireless LAN AP monitoring software can be used to monitor the presence of APs within a wireless
LAN coverage area. Monitoring the APs in a wireless LAN at a given time shows all APs that will be
operating at the given time. A rogue AP or an unknown AP operating in a wireless LAN can be
easily detected using the monitoring software. If an unauthorized AP is found to be operating within
the area that the organization physically controls, it should be immediately turned off and reasons
for its operation must be sought from the operators of the AP. If the questionable AP is found to be
present in the physical area outside the organization's control, the operators should be contacted to
find out whether they are using it for legitimate purposes or the AP belongs to a hacker. If the AP is
found to be operated by an unknown entity, law enforcement authorities should be contacted and
any possible network security breaches must be assessed.
Intrusion Detection Software
Intrusion detection software operates by constantly monitoring network traffic and activities. Most
intrusion detection software is capable of analyzing the network traffic to heuristically determine any
known network security breaches and alarm the network administrator (by paging, for example)
when they encounter such activities. All intrusion activities must be taken seriously and, if any such
193
activity is found to have happened, all possible security attacks must be properly responded to.
Antivirus Software
Viruses are most common danger to any LAN and standalone computers. Antivirus software can be
scheduled to perform routine checks of all network file systems and user computers to make sure
that they do not contain files with viruses. Most popular antivirus software, for example Norton
Anti−Virus from Symantec Corporation, is updated by manufacturers on a regular basis to provide
security from any new computer viruses found.
Firewall and Router Logs
Most firewalls and routers are capable of logging any suspicious activities that could be geared
towards destroying, damaging, or degrading a LAN performance or gaining illegal or unauthorized
access. For example, most firewalls today are able to deter any denial−of−service (DoS) attacks.
They log all network activity that could result in DoS. If a firewall or router log displays any
suspicious activity from a computer inside or outside the organization's control, appropriate
measures must be taken to deter and or stop such attacks, and law enforcement authorities should
be contacted if the threat is of a serious nature.
Network Login and Activity Logs
Most operating systems and authentication servers, for example RADIUS servers, are capable of
logging any suspicious login attempt. Hackers, for example, conduct an attack commonly known as
the brute−force password attack in which they try to log in to a LAN by attempting possible
combinations of username and passwords until they are successful. Attacks of this nature can be
easily detected by monitoring these logs frequently.
Getting Ready for Future Security Challenges
While new security techniques are constantly being invented and improved upon, hackers are also
busy creating new security threats to LANs and computers in general. Though wireless LANs are a
relatively new type of LAN and fewer attacks and threats on wireless LANs are known at this time, it
is important to watch out for any new security threats that might become prevalent. To ensure
wireless LAN security, it is important that you plan for dealing with the future security challenges by
keeping up with the latest development in the security infrastructure of wireless LAN technologies.
The use of digital certificates and the public key infrastructure (PKI), for example, must be
considered in the near future to provide user authentication and data privacy. Network
authentication may also be improved by using newer technologies like DNA fingerprints.
Summary
After deploying a secure wireless LAN, you must continually take measures to ensure long−term
LAN security. Establishing and enforcing a wireless LAN security policy helps ensure that staff
managing the wireless LAN and the users of the LAN are aware of their responsibilities and roles
with regard to a wireless LAN. To successfully establish a wireless LAN security policy that works,
you must understand your wireless LAN security requirements, compile a security policy by
following a set of guidelines that satisfy your security needs, and communicate the security policy
with all wireless LAN users and administrators. In addition to establishing a security policy, you must
194
constantly monitor the policy adherence by the users. You must also set up your LAN to properly
detect all intrusion attempts and security breaches. All security breaches must be taken seriously
and must be appropriately responded to.
In Appendix A, we will discuss some real−life case studies that show wireless LAN usage in various
scenarios. Reading these examples may provide you with a general idea about the feasibility of
wireless LANs in your deployment scenario.
195
Appendix A: Wireless LAN Case Studies
Overview
Over the last few years, wireless LANs have gained strong popularity among home, SoHo, and
enterprise network users. Wireless connectivity of computing devices is rapidly becoming ubiquitous
and soon may be, if not the only, certainly the primary method for many portable devices to connect
with computer networks. First available at airport kiosks, public access has spread through airport
waiting rooms, hotels, and restaurants into coffee shops, hospitals, libraries, schools, and other
locations.
In this final part of the book, we examine four case studies that present you with real−life solutions
that were implemented to solve networking−related problems. The individual case studies are based
on a home wireless LAN, a small corporation wireless LAN, a campus−wide wireless LAN, and a
Wireless Internet Service Provider deployment scenario.
Home−Based Wireless LAN: The Khwaja Family's House. In this case study, we discuss
the wireless LAN at the house of one of the authors of this book. The case study presents
firsthand the experience of setting up a wireless LAN in a century−old home where running
cable through the wall could be very difficult and the cost of running a network cable could
be inhibiting.
•
A Small Corporation Wireless LAN: The Morristown Financial Group. The case study
for Morristown Financial Group covers the problems that a wireless LAN solved at the
corporation.
•
Campus−Wide Wireless LAN: Carnegie Mellon University. This case study discusses the
use of wireless LAN technology at the Carnegie Mellon University campus where LAN
connectivity is provided to the users roaming about the campus.
•
Wireless Internet Service Providers: M−33 Access. The case study briefly explains the
problem WISPs are trying to solve and how they go about providing high−speed Internet
access over the wireless link.
•
We hope that the case studies will help you better understand the general wireless LAN deployment
issues and the problems they can solve. Let's get started with the case studies.
Home−Based Wireless LANs: The Khwaja Family Residence
Wireless LANs at home have been very successful because they add to the usefulness and
enjoyment of computing at home and extend the Internet out of the home office to any convenient
place in the house. In this case study, we talk about the use of a wireless LAN at the Khwaja family
home.
Background
This case study focuses on the wireless LAN that is being used by Anis Khwaja (one of the authors
of this book) and his family. The Khwaja family consists of three growing children, as well as Anis
and his wife. This is a family of avid computer users with each member having his or her own
computer, as well as communal computers for use in the kitchen and cars. Being a computer
professional, Anis also has a small office running various servers and test computers. The primary
use for the computers at the Khwaja family is Internet access, which family members use to
exchange emails with friends and other members of the extended family.
196
The Problem
When the Khwaja family moved to their turn−of−the−century, unmodified Victorian home in Long
Island, Anis started to look around for a means to set up LAN connections among all the computers.
He realized that setting up a wired Ethernet LAN would be a nightmare as the house was built in the
early 1900s and still has knob and tube wiring and original construction. Given that the entire house
was in the original condition, the Khwajas could not bring themselves to drill holes in the walls and
make other modifications that could be necessary to run Ethernet wiring throughout the home. The
cost of running an Ethernet cable would also have been a factor to consider. In addition to the
difficulty associated with the LAN wiring, the Khwajas were also interested in the ability to roam
about within the property with their laptop computers. Anis also wanted the flexibility to work on the
computer outside during the spring and summer months. Additionally, Anis wanted the ability to
update the MP3 music files and GPS data from the Internet on the computer in the car without
taking the computer out of his car. He also wanted to share the DSL Internet connection among the
computers. Their budget also demanded that their LAN solution be competitively priced.
The Solution
Anis realized that he needed a wireless solution to solve his LAN problems. He was quick to
research the wireless LAN equipment market, and he picked up the 802.11b wireless LAN
equipment for his home. He initially decided to perform a pilot to ensure that equipment from
multiple vendors would be compatible and the signal would be strong enough to provide a
high−quality wireless signal throughout the property.
Anis performed research on the Internet to ensure that his knowledge of wireless LAN technology
was up−to−date and that IEEE 802.11b was the most affordable of the wireless LAN solutions
available on the market. He bought a Linksys wireless AP that came with a cable router. He also
purchased two OriNOCO and Cisco Aeronet PC Card−based 802.11b wireless LAN adapters for
laptop computers and an Apple AirPort card for his iMac computer.
With the help of his son, Anis installed the AP according to the manufacturer's instructions in the
middle of the room near the television where the cable service was already installed. They had to
run a single Ethernet cable between the AP and the Ethernet switch located in Anis's office, which
connected the other servers and printers to the wireless LAN. He used his laptop computer installed
with Windows XP and the wireless LAN adapter to gauge the relative strength of the AP signal. He
located the best spot for the AP and correctly adjusted the antennas to make sure that he receives
the best signals at locations within the house where his family plans to use the wireless computers
the most.
Once Anis was able to successfully connect to the Internet from his laptop through the wireless link
through the AP, he was quite happy to see the results considering that now he would be able to
work on his computer outside on the patio while enjoying the garden during the summer.
Results
Wireless connectivity combined with the "always−on" Internet connectivity has had a dramatic effect
on the Khwaja family lifestyle within a few short weeks. Now they are able to look for information on
the Internet while watching television when anything piques their interest. They also have a
voicemail service by which has software that notifies the family for any incoming
voicemails over the Internet. Anis has interfaced several X−10−based home automation systems
with the wireless LAN, which turn on a couple of lights whenever a new voicemail is received by
buzme.com.
197
Anis ended up connecting all computers at home with the wireless connectivity. He thinks he did not
just provide his family with instant Internet access throughout the home but also saved tons of
money by using wireless LANs compared to wired LAN.
Future
Looking forward, Anis plans to set up a 802.11a−based 54 Mbps wireless link between the
computer in the car and a new video server that he is building to be able to upload movies for the
road to the computer in the family car.
A Small Corporation Wireless LAN: The Morristown Financial
Group
Wireless LANs allow small corporations the capability to construct LANs at a fraction of the price
compared to a wired LAN. In addition to the cost, wireless LANs are not only easy to deploy but
require less management compared to wired LANs. In this case study, we discuss the wireless LAN
at the Morris−town Financial Group.
Background
Morristown financial group is a New Jersey−based financial planning and services firm that uses a
mix of older WaveLAN and new ORiNOCO equipment from Agere Systems for its wireless network.
When they started expanding five years ago, managing partner John Hyland faced a turning point.
Adding new employees meant the company finally needed to invest in a networking system. Until
then, the company had consisted of only six employees, and setting up a network had not been a
priority. But with a growing workforce, sharing client and data management software by sneakernet
was no longer practical.
This case study discusses the problem that Morristown Financial Group faced with regards to the
wireless LAN and the solution they used to address the LAN issues.
The Problem
The firm started expanding five years ago, and managing partner John Hyland faced a substantial
capital expense decision. If he hired the additional employees that the firm needed, he would also
need a networking system so that the additional employees could easily share documents. But the
firm was going to be relocating within the year, and he didn't want to pay twice for network
installation and cabling. "We were growing rapidly and knew we needed to relocate. We didn't want
to spend time and money wiring the office space and then three months later abandon it. So the
wireless solution was perfect because we could just unplug it and take it with us to the new space."
The Solution
The firm originally selected the WavePOINT II (now called AP1000) access point because its
dual−slot architecture could support twice as many users as single−slot access points and also
provides an easy migration path to new wireless technologies as they develop.
In 1998, Hyland hired a New Jersey company called InvisiNet to install the workstations. The first
system was only a 2 MB system. In 1999, the firm upgraded to 11 MBs. After InvisiNet installed the
access point and the network cards in the various computers and laptops, Hyland said that
198
implementing the new system was very fast, simple, and problem−free, and the staff easily
adjusted.
Hyland decided to fully integrate the wireless network into his office. One hundred percent of his
employees—all 14 workstations—are on the ORiNOCO wireless network. Their DSL Internet
connects to an Efficient Networks Flow point hub. In turn, that connects to the ORiNOCO wireless
access point. There are no cables connecting the various desktop and laptop computers to the
access point — his network is totally wireless.
The Results
According to E.J. von Schaumburg, InvisiNet's CEO, "Morristown Financial Group has moved four
times, and all Hyland's had to do is turn off the computers, move them, then turn them back on, and
the network is up and ready to go. It's great because he doesn't have to wire the office—an office he
does not own! He literally has one piece of wire that goes from the DSL to the access point."
The Future
Morristown Financial Group sees many opportunities cropping up that will utilize their wireless
connectivity. For one, the firm has found that the wireless technology (Agere Systems' ORiNOCO
products) has helped them to wow their clients. "It's a nice feature to be able to sit at the conference
room table with wireless laptops connected to the Internet and show clients immediately how to
remotely access their accounts." According to Hyland, "It's much more impressive than pulling them
into my office and turning on my desktop. It's a 'wow' factor. We work with a lot of clients who are a
little older, so this technology is really impressive to them."
Hyland says that the firm is also able to work with a neighboring accounting firm with much more
ease than a wired network would have allowed. "We're doing some partnering with a CPA firm that
is on the same floor as we are, and the wireless solution allows us to share files easily on the
network. The CPA firm will be buying the technology for one or two workstations so that our two
companies can work together on this project easily." Certain files on the network are protected so
that only staff with a password can access them. Other files are accessible to anyone on the
network.
Campus−Wide Wireless LAN: Carnegie Mellon University
Wireless LANs are quickly becoming very attractive to academic institutions where a college,
university, or school of higher learning needs to provide LAN and Internet connectivity to students
who are constantly on the move between classes, labs, and various locations within the campus. In
this case study, we talk about one of the biggest campus−wide wireless LANs that is in use at the
Carnegie Mellon University.
Background
In 1900 industrialist Andrew Carnegie founded Carnegie Mellon University (CMU) as Carnegie
Technical Schools in the city of Pittsburgh, Pennsylvania. Today, the university is made up of seven
colleges and numerous world−famous research institutes. Carnegie Mellon is a national research
university of about 7,500 students and 3,000 faculty, research, and administrative staff.
CMU has always been on the cutting edge of technology. An example of this quick technology
199
adoption and innovation was the introduction of the university's "Andrew" computing network in the
mid−1980s. This pioneering network, which linked all computers and workstations on campus, set
the standard for educational computing and firmly established the university as a leader in the uses
of technology in education and research. When wireless computing started taking off, CMU did not
want to stay behind. The staff at CMU looked at their needs and quickly came up with a plan to
deploy the campus−wide wireless LAN, which the staff at CMU still claims to be the biggest
campus−based wireless LAN anywhere.
In this case study, we talk about the problem that wireless LANs solved at CMU, the solution that
was deployed, the results achieved, and the future as seen by the experts at CMU.
The Problem
With growing numbers of mobile computers used by both students and faculty members at the
campus, the Andrew network faced problems that related to providing instant Internet access to the
mobile computers inside the classroom and within the open areas in the campus. It was envisioned
by the computing services staff that sooner or later each student and faculty member would be
carrying a computing device that would need access to the Internet and to the wired LAN at the
CMU. The computing services staff started looking for solutions.
The Solution
The solution found by the computing staff was to establish a wireless LAN across the campus.
Wireless Andrew, the high−speed wireless infrastructure installed at Carnegie Mellon University, is
the largest installation of its type anywhere. Started as a research network in 1994 to support
Carnegie Mellon's wireless research initiative, Wireless Andrew has been dramatically expanded
since its conception. Wireless Andrew has been installed in many of the academic and
administrative buildings and will soon cover all academic and administrative buildings on the
Carnegie Mellon campus.
The project started in August 1994 with an award of $550,000 from National Science Foundation
(NSF) for the two−year project to construct a campus−wide wireless LAN. Phase One of Wireless
Andrew began in February 1997 and provided services such as file transfer, email, and access to
the library and databases along with complete Internet services. The eventual design was to install
approximately 200 access points throughout 12 buildings on the campus. One of the objectives of
this project was to support research and development of mobile and nomadic computing. All of the
university research programs concerning wireless computing came to be known generally as the
Wireless Initiative. Phase One of Wireless Andrew was released in 1997.
The Initial Wireless Andrew
Wireless Andrew consists of wireless LAN access points that are connected to the wired Andrew
Network to provide seamless connectivity between the wired and the wireless world. The
technology used in the Wireless Andrew project contains only a few more components than you
would normally find in a peer−to−peer wireless LAN (see Chapter 2 for more information on
peer−to−peer wireless LANs).
For the Wireless Andrew project the PC Card used in laptop computers was the WaveLAN PCMIA
wireless LAN interface card along with the cellular digital packet modems (CDPD). The CDPD
service permits roaming outside the campus network throughout the Pittsburgh area. CDPD also
supports Internet Protocols (IP) that allow the CDPD network to be linked with the WaveLAN
network. CDPD uses the idle channels in the cellular system to provide the connectionless digital
200
packet service (CDPD). The coverage area for the CDPD system has a radius of 1–10 miles. When
added to the WaveLAN network infrastructure, it provides additional roaming capability for the
campus wide network.
Phase Two of Wireless Andrew was deployed in August 2000.
The New Wireless Andrew
In August of 2000, Wireless Andrew was upgraded to use the new IEEE 802.11b DSSS−based
technology. The upgrade more than tripled the throughput of the network and brought the client
software up to the supported Lucent version. The network meets the 2.4−GHz, IEEE 802.11b Direct
Sequence Spread Spectrum wireless Ethernet standard. The upgrade also included connectivity to
all 32 academic and administrative buildings and key outdoor areas located on the main campus.
The upgrade also eliminated the previous 915−MHz wireless research network that was
disconnected and its users converted to the production network.
The Challenges
One of the challenges in laying out a multiple access point wireless LAN installation was planning
the layout of the access points and ensuring that adequate radio coverage is provided throughout
the service area. The experience of the computing staff at CMU told them that the layout must be
based on measurements, not just on rule of thumb calculations. These measurements involved
extensive testing and careful consideration of radio propagation issues when the service area was
large, for example an entire campus in CMU installation. Even a very carefully considered access
point layout had to be modified after installation was complete in order to remedy coverage gaps.
The other big challenge was the need to provide the best possible seamless roaming capability to
the wireless LAN users. The wireless LAN deployment team achieved this goal by carefully planning
the access point sites such that signals from various APs overlapped each other, resulting in
minimal lapse in connectivity when a wireless LAN device is in motion.
The Results
The completion of the installation in and around the academic and administrative buildings
translates into seamless connectivity for over 1,700 wireless users across campus, in all
classrooms, common spaces, offices, and many outdoor areas. The Wireless Andrew service is
available to faculty, staff, and students and offers wireless data connections at speeds up to 11
Mbps. Users in all administrative, residential, and academic buildings as well as key outdoor areas
located around the main campus can enjoy wireless networking with Lucent's 2.4−GHz, IEEE
802.11b Direct Sequence Spread Spectrum wireless Ethernet standard. No other campus of this
size has such complete coverage.
Wireless Internet Service Providers: M−33 Access
Wireless access to the Internet is quickly becoming one of the hottest businesses in the Internet
services area. This case study focuses on an wireless Internet service provider, M−33 Access. This
case study will provide you with basic ideas relating a wireless ISP setup.
201
Background
Founded in 1999, M−33 Access (named after main highway M−33 in Rose City, Michigan) offers
high−speed wireless Internet and wide area networking (WAN) services to thousands of potential
clients over a 20,000 square mile area throughout Northeastern Michigan. Using Outdoor Router
equipment from Agere Systems ORiNOCO, M−33 Access has over 20 towers that are providing the
only high−speed wireless Internet access to approximately 30 cities in the coverage area. M−33
also uses the outdoor routers to replace direct−leased lines and to connect banks of dial−up
modems to remote locations.
The Problem
A software programmer by trade, M−33 founder Glenn Wilson started M−33 Access when he
moved to rural Michigan in the winter of 1998. "We had just sold the two ISP services we built
because there was no Internet available where we lived in Colorado. We moved to Michigan so that
we could spend more time with our family and so I could get back to programming. Just our luck, we
again moved to a town that had no available Internet access!" said Wilson. "If you wanted access,
you had to dial−out long distance or use the modems at the local library. It was ridiculous—small
towns and highly rural areas were being ignored by the large ISP companies while the rest of the
world was in touch."
Wilson purchased a system with dial−up modem boards to provide wired, dial−up access to the
Internet for residents of Wilson's hometown of Rose City and the neighboring town of Mio
(pronounced My−o). This worked fine for the residents of Rose City and Mio, but Wilson ran into
problems when he tried to put modems in the neighboring town of Hale. The problem was that
Wilson had to work with two different phone companies to lease T1 lines. At the time, the phone
companies in the area hadn't established business relationships with each other, and it was very
expensive to run Tls from one service area to another.
The Solution
It was at this time that Wilson learned of Agere's ORiNOCO wireless access points, antennas, and
amplifiers, and decided to take a plunge into the newest broadband technology. Wilson built and
outfitted a 195−foot tower in Hale, as well as one in Rose City. Those towers enabled them to
create a wireless point−to−point link that stretched 19 miles between the cities of Hale and Rose
City, Michigan. This meant that residents of Hale, Rose City, and other neighboring communities
now had high−speed wireless Internet access available, something the telephone companies were
unable to affordably provide.
"It's important to provide good service to people," Wilson said. "If your customers don't know who to
call for service and they are getting bounced all over the place, they are going to blame the ISP for
a bad phone line connection. Our broadband technology in most of our areas connects the Internet
directly from us to the customer."
M−33 Access's network service area consists of 30 of Agere's ORiNOCO Outdoor Routers (OR)
mounted on about 20 towers. Each Outdoor Router can provide a broadband Internet connection
directly to a single user's computer or to a wireless LAN that then distributes the connection
throughout a building to all of a business's computers. Each ORiNOCO Central Outdoor Router
(COR) can accommodate up to 30 individual wireless clients or WLAN networks. The Outdoor
Router can also be used to bridge Internet access to 16 additional outdoor routers.
202
M−33 Access's customers include county buildings, police and fire departments, schools,
businesses, and homes. The wireless Internet access makes life much easier for these customers
and, in most cases, eliminates the need for a second or additional phone line or dedicated
connections at high cost.
Special mobile solutions are also available. For example, building contractors in M−33's service
area are often required to respond to online insurance company requests. When a contractor is
on−site at a job, it can be very inconvenient to have to leave the job site, go back to the office to
respond to the request, and then return to the job site to finish working. Within the M−33 wireless
broadband service area, a contractor can now just flip up an antenna on his truck, turn on his laptop
computer, and go online right then and there.
Also, police officers will soon be able to sit in their cars and complete their paperwork on a laptop
computer, then upload the completed forms to the station's database via the wireless connection.
They will no longer have to go to the station to fill out paperwork.
M−33 also provides ORiNOCO wireless access points for businesses and individuals that need
network connectivity in their offices and homes.
Challenges in Installation
The main challenge for new wireless installations lies in positioning the antennas high enough off
the ground to provide a good signal. Michigan is full of very tall, dense trees and hills. Another
challenge is weather. If cable connections get wet from rain or snow, they do not function properly.
Range and signal strength can be diminished substantially if the connections get wet. M−33 has
used several methods to keep connections dry, including wrapping them with special tape that acts
like tar and seals them. Since the tape freezes in the winter, it is difficult to work with.
To deal with downed tower antennas or amplifiers, M−33 places a hot spare antenna on each tower.
This way, in the dead of winter if one antenna goes out during inclement weather, service
technicians do not have to climb the tower to replace it. He can simply unplug the "bad" antenna
and plug the "good" one in. When the weather is better, they can climb the tower and correct the
problem.
Service Usage Billing
All billing goes directly through M−33 Access. M−33 Access charges as little as $75 per month for
high−speed wireless broadband for businesses, and $50 per month for homes. Hardware,
installation, and setup are extra. Additional networking services are also available and easily
accomplished through the wireless routers.
M−33 also offers a Standard Equipment Package for $350. This package includes one antenna, 30
feet of networking cable, cable ends, one PigTail, one PC Card, and one PCMCIA slot (if
necessary).
Security
As with any wireless network, security is of concern to M−33 Access and its users. To provide
wireless security, M−33 encourages its customers to activate Wired Equivalent Privacy (WEP)
encryption, the basic level of wireless LAN security assigned to the 802.11b wireless LAN
specification.
203
"Most people don't activate WEP automatically, so it's important to educate them to do so," said
Wilson. "Otherwise, the possibility exists that an intelligent hacker could intercept a customer's
data."
The company also encourages its customers to use virtual private networking (VPN) applications.
VPN allows data to be encrypted before it gets sent from one wireless access point to the public
network. This means that data is encrypted at the sender's network address and decrypted only at
the receiving end. VPN can provide an additional layer of network security by encrypting both the
sending and receiving network addresses.
The Result
"Things become possible that were only imagined! From cyber cafes, to hotels, to business
connectivity, M−33 Access can allow customers to access the Internet and even access documents
on their corporate intranet while they have lunch or dinner. Our customers can get on the Internet
even when they are out on their pontoon boat fishing! People can also set up wireless cameras to
monitor their place of business or home while they are away. There is even a radio station that
streams its broadcast over the Internet because of the M−33 wireless network."
In addition to M−33 Access providing wireless Internet, they are also providing wide area networking
(WAN) services to rural Michigan as well. For example, there are four newspapers located in
M−33's service area. M−33 has enabled the four sites to be networked together via the wireless
equipment. The newspapers can now easily transfer news stories back and forth, and share printers
and files across a 100−mile distance! Additional services such as VPN, voiceover IP, and many
other networking solutions are possible.
M−33 Access's services continued to grow, and today the company can provide high−speed
wireless broadband access to thousands of prospective customers over a 20,000 square mile area
in northeastern Michigan.
The Future
"The sky really is the limit. We plan to continue expansion here in northeastern Michigan until we hit
water. It's the people in rural areas that get left behind when it comes to information technology,"
Wilson said. "It's important to keep these people connected and provide them with easy, affordable
access to the Internet. I don't plan on stopping until people in rural areas everywhere have Internet
access at their fingertips."
204
Appendix B: Installing ORiNOCO PC Card Under
Various Operating Systems
Overview
In Chapter 9, "Equipment Provisioning and LAN Setup," we explained the procedure for setting up
the ORiNOCO wireless LAN adapter under Windows XP. In the paragraphs that follow, we discuss
the installation process of ORiNOCO PC Card for the following operating systems:
Windows 98, Windows ME, and Windows 2000•
Windows NT•
Mac OS•
Linux•
Installing under Windows 98, Windows ME, and Windows 2000
Windows 98, Windows ME, and Windows 2000 are called plug−and−play operating systems
because they contain software that automatically detects the addition and removal of peripheral
devices and can help you set up hardware devices in an easier way compared to Windows NT,
which does not support plug−and−play technology.
All Microsoft Windows 2000 operating systems include certified drivers for your ORiNOCO PC Card.
Although you can use these drivers to install your PC Card, we advise you to use the driver
provided on the ORiNOCO CD−ROM. The new driver is easier to use, includes online Help, and
allows you to create multiple network profiles that you can use for different configurations.
The setup procedures for Windows 98, Windows ME, and Windows 2000 are very similar. The
procedure that you will need to follow to correctly install and set up ORiNOCO PC Card wireless
LAN adapter follows.
System Requirements
Following are the system requirements for installing an ORiNOCO Gold/Silver PC Card under
Windows 98, Windows ME, and Windows 2000.
An empty PC Card or CardBus Slot.•
Administrative privileges for the computer you are about to install the ORiNOCO PC Card in.•
An ORiNOCO PC Card wireless LAN adapter.•
Software Requirements
You must have the following software.
The ORiNOCO CD−ROM that was included with your PC Card kit, or•
Drivers installed in a directory on your computer hard disk if you manually downloaded them
from the ORiNOCO Web site.
•
205
Installation Steps
The complete installation of your PC Card and the necessary drivers (for Windows 98, Windows
ME, and Windows 2000) consist of the following steps:
Install the ORiNOCO PC Card software drivers.1.
Set basic parameters.2.
Finish installation.3.
This section describes the installation of the ORiNOCO PC Card for Microsoft Windows 98,
Windows ME, and Windows 2000 operating systems only.
Installing ORiNOCO PC Card Software Drivers
Windows 98, Windows ME, and Windows 2000 operating systems support Plug and Play for PC
Cards. Once you insert the ORiNOCO PC Card into your computer, these operating systems will
automatically detect the card, and enable the ORiNOCO Driver, or it will start the Add New
Hardware wizard and prompt you to install the driver, when the operating system cannot find the
required driver.
This would typically occur when inserting the ORiNOCO PC Card into your computer for the very
first time. To install the driver, proceed as follows:
If Windows starts the Add New Hardware wizard, follow the instructions of the New
Hardware Found wizard to install the drivers. Then you will be prompted to locate the driver
installation files.
1.
Select the ORiNOCO CD−ROM that was included with your PC Card kit and, if you
downloaded the drivers from the ORiNOCO Web site, navigate to the folder that matches
your Operating system. For example, if the folder on your hard disk where you installed the
downloaded driver matches D:\Drivers or if your hard disk driver letter was D then,
depending on your operating system, you will use one of these directories:
Windows 98: D:\Drivers\Win_98.
Windows ME: D:\Drivers\Win_ME.
Windows 2000: D:\Drivers\Win_2000.
When finished installing the drivers, Windows automatically opens the Add/Edit
Configuration Profile window. The Add/Edit Configuration Profiles let you set up the basic
radio profiles that you can use with your wireless LAN adapter.
2.
Setting up the Configuration Profiles
After installing the drivers, Windows will open the Add/Edit Configuration Profile window for your
ORiNOCO PC Card as pictured in Figure B.1.
206
Figure B.1: Add/Edit Configuration Profile window.
The Add/Edit Configuration Profile window enables you to specify one or more network connection
profiles. For example, you can set up profiles for an office, to connect to an enterprise network via
an AP, or for workgroup computing to share files with colleagues or friends in small peer−to−peer
workgroups without an access point. You may also configure a profile for home, to connect to a
residential gateway (RG) that provides access to the Internet or your home printers. The ORiNOCO
Edit Configuration window also provides you the possibility to change other parameters (Encryption,
Advanced, and Admin parameters). You are advised to leave these parameters to their default
settings unless there are special situations, for example, upon advice of an ORiNOCO expert. To
connect your computer to a wireless network you will need to set up the following values:
Assign a name to the network connection profile.1.
Use the pull−down menu on the right to select how you wish to connect to the wireless
network.
2.
Click the Edit Profile button to view/modify the parameters for the selected profile.3.
For first−time installations, you are advised to set up the single profile using only the basic settings.
The Basic Settings window is shown in Figure B.2.
207
Figure B.2: Basic Settings tab in Edit Configuration window.
Basic Settings for Enterprise Networks
If you wish to connect to an enterprise network, use the Add/Edit Configuration Profile window
select to connect to an access point and set the correct network name or SSID:
In the field Network Name, define the name of the wireless network to which you want to
connect. You can use either the value "ANY" to connect to any wireless network in the
vicinity of your computer, or an "exact" value to connect to a known wireless network.
Consult your LAN administrator for the value that applies to your network.
1.
Click OK to confirm and return to the Add/Edit Configuration Profile window.2.
Click OK again to continue with the last steps of the installation as described in the next
section, Finishing the Installation.
3.
Basic Settings for Using the ORiNOCO PC Card with a Residential Gateway
If you wish to connect to a home network via a residential gateway, use the Add/Edit Configuration
Profile window to connect to a residential gateway. Setting up the PC Card for connecting with a
residential gateway involves setting up the correct network name and the encryption key. Figure B.3
shows the Encryption Settings window.
208
Figure B.3: Encryption Settings tab in Edit Configuration window.
In the field Network Name enter the six−character RG ID to define the name of the wireless network
to which you want to connect. The network name has to match the unique RG ID (which can be
found on the device).
In the Encryption Key field, enter the last five digits of the RG ID (default).
Note If you changed the default encryption key on the residential gateway you need to enter the
new value here as well.
Click OK to confirm and return to the Add/Edit Configuration Profile window.
Click OK again to continue with the last steps of the installation as described in the next section,
Finishing the Installation.
Basic Settings for Peer−to−Peer
If you wish to connect to a peer−to−peer workgroup, use the Add/Edit Configuration Profile window
to select to connect to a peer−to−peer workgroup. Set the correct network name and encryption
key.
In the field Network Name, define the name of the wireless network to which you want to
connect. If there is already a peer−to−peer group with this name available, your computer
will automatically connect to this workgroup. If there is not yet such a group available, your
computer will automatically start one with this name.
1.
Click OK to confirm and return to the Add/Edit Configuration Profile window.2.
Click OK again to continue with the last steps of the installation as described in the next
section, Finishing the Installation.
3.
Finishing the Installation
When you have finished with Set Basic Parameters, click the OK button to close the Add/Edit
Configuration window and to proceed with the installation process. Windows will finish building the
driver configuration database and copy some files to your computer's hard disk. When Windows has
finished copying files, it will prompt you to restart your computer. Click the OK button to restart your
209