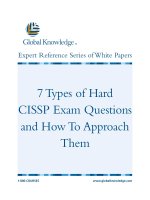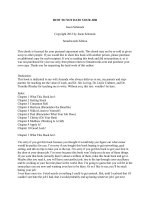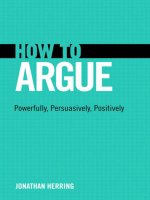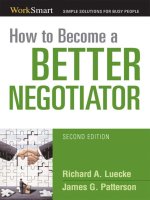200 How to Rescue Damaged Hard Drives potx
Bạn đang xem bản rút gọn của tài liệu. Xem và tải ngay bản đầy đủ của tài liệu tại đây (395.71 KB, 75 trang )
200 How to Rescue
Damaged Hard
Drives
Come and visit at
ww.techrepublic.com
200 ways to revive a hard drive
This is a situation that every tech support person has faced or will face at least once: a failed
hard drive.
In this particular case, a user was getting errors like "disk 0 error" and "invalid drive specification."
Here were the other facts in the case:
• The data wasn't backed up.
• The problem came out of nowhere.
• The user had accessed Setup and tried to manually enter the settings for the drive type when
"Auto" didn't work.
• There was no startup disk made by this machine.
Reviving a drive like that one—even if only long enough to copy its data before you throw the
drive in the garbage—is a tough challenge.
When this document was first compiled back in 2001 data recovery was (and still is
for many) a very expensive option.
While the Freeze it, Hit it, and Drop it options are still experimented with by some, the current
size and sensitivity of the newer larger hard drives makes these options extremely risky
and definitely NOT recommended for hard drives with a capacity that’s greater than 1
gig. And even then some of the operation suggested here should be approached with caution.
Getting it wrong by trying to save some money will only end up costing you more if you then
decide to pass on your hard drive to a data recovery company
If your hard drive does work and you are attempting to recover a FAT or NTFS file
system, then this FREE step by step guide could help you get back your lost files.
Free software for data recovery, password recovery, Zip file repairs,
disk imaging and more at
Of course, as the legal blurb at the end of the document declares, we can't promise that any of
These tools or tips will work. But we thought you'd enjoy reading what your fellow IT Professionals
use and had to say on this subject. Enjoy!
Come and visit at
How to revive a hard drive
Tim for an update……… 2
Freeze it 3
Drop it 10
Hit it 11
The rest of the solutions 15
Time for an update
When this document was first produced back in 2001 data recovery was (and still is for many)
a very expensive option. While the Freeze it, Hit it, and Drop it options are still employed by
some, the current size and sensitivity of the newer larger hard drives makes these options
extremely risky and definitely NOT recommended for hard drives with a capacity that’s greater
than 1 gig. And even then some of the operation suggested here should be approached with
caution. Getting it wrong by trying to save some money will only end up costing you more if
you then decide to pass on your hard drive to a data recovery company
There are, broadly speaking three classes of data recovery, Logical, Electronic, and Physical.
• Logical
Where the FAT, NTFS or other file structure has been corrupted either by accident
or on purpose or individual filed or folders have gone missing. The hard drive has
not suffered damage to the components of the hard drive itself.
• Electronic
Component failure on the PCB (the circuit board on the bottom of the hard drive)
in the motor or internally.
• Physical
Internal damage to the hard drive, damaged platters, head crashes, damage to
the motor, or head rack signal amplifier. You need a clean room and plenty of
experience to have any chance of a successful outcome here.
Logical recoveries are becoming an affordable option for those people who are familiar with the
risks involved with data recovery. Software tools that are now available for this task vary
greatly in their capability, complexity and cost.
Careful research should be done before any work is done on the damaged hard drive. If you
are able, get another hard drive and experiment. Format it, Fdisk it, delete files and partitions
and learn how the data recovery software operates under these various conditions.
Before to start work on your own or your clients hard drive back it up, the backup mantra is
one that you all should be familiar with by now! There are tools available to backup (or image)
a hard drive that has been fdisked!! Use them. Ghost software is not suitable for this task,
then perform your recovery attempts on the image not the original.
Come and visit at
Some electronic data recoveries are also within the capability of many technically minded
people who spend much of their time working around computers. Remember your static strap
when removing PCB boards.
A repair of this nature can be as simple as swapping the PCB board. With a board from a
matching working hard drive. Data recovery companies keep an inventory of many 1000’s of
hard drives for events such as this.
If a PCB swap does not work then the most common problem is that the match was not close
enough. In any production run of a particular model of hard drive there could be as many as
several dozen changes in firmware upgrades, components on the board, etc.
To have the best possible chance all of the code numbers and letters on the top plate of your
drive and its parts donor should be the same. If you have no success then find a reliable data
recovery firm near you as you has done as much as you can.
www.techrepublic.com
Freeze it
From: Travis Standen
One trick I have learned as a technician, when the problem is data-read errors off the platters
themselves, is to freeze the hard drive overnight. It makes the data more 'readable,' but for a
one-shot deal. If this data is critical, and you have a replacement hard drive (which, if it's a
drive failure, you probably do), then you can hook up your frozen hard drive and immediately
fetch the data off before it warms up.
From: Thedeedj
If the problem is heat related, I put the drive in the freezer for about 15 minutes to cool it
down sometimes this gets the drive up long enough to copy any critical files
From: Itguy1
Put the drive in a waterproof sealed bag, put it in the fridge for an hour or so, then have
another go.
From: Kelly Reid
Well, I won't start playing with your specific situation, too many steps or possible solutions
where everything starts "If that last thing didn't work try "
But I'll give you one for free that was a nice hero moment for me. Had a drive where it
sounded like the drive motor was engaging but not getting anywhere, so we stuck it in the
office freezer for an hour! I'll be darned if it didn't work. The drive was up long enough to get
the data ghosted to another drive and we turfed it, even though it sounded fine at that point. I
can't really take credit for it though—I had heard it in some geek bull session but I thought it
was some jedi-geek urban myth. Goes to show you that you know you're really screwed when
you say something to the effect of "Okay, hold on tight, I'm gonna try something I saw in a
cartoon once but I'm pretty sure I can do it"
Come and visit at
From: mpicpu
If this drive isn't spinning up, putting it in the freezer for about an hour will usually get the
drive spinning again so you can copy needed files before the drive warms up again. The first
thing you want to do is run a disk utility like Norton disk doctor or wddiag (if it's a western
digital drive) to verify whether the drive is working mechanically or not. If it is a master boot
record problem, sometimes running Fdisk/mbr will correct the problem. It could also be a
virus, and a program like F-prot will look at the drive as a physical unit. As an A+ PC
technician I have seen this problem many times. Usually if the drive is not making a clicking
sound I am successful in recovering the data.
From: Scott Greving
I've run into this scenario numerous times. One time it involved the main Novell SYS volume
on our HP File Server. I was really sweating as the server would not boot. I took the drive out
and put it in a freezer for 30 minutes. I then reinstalled it into the file server and Presto! I was
up and running. Needless to say I quickly mirrored the drive onto another and got rid of the
bad drive. In stand alone client systems, the method I've had the most luck with reviving
drives from death has been removing the drive, firmly tapping the top of its case several
times, and then re-installing it making sure all cables are secure. I've had a better than 60
percent success rate with this method.
From: jphillips
If the drive is spinning and you are experiencing these kinds of errors, my experience has been
that you are out of luck.
If the drive is not spinning, I have been able to remove it from the computer and 'spin' the
drive on a flat smooth surface (much like spin the bottle). This will usually free the drive and
when placed back in the machine, it will boot. You should immediately back up you data after a
successful boot, because the problem will return. The next 'fix' was actually given to me by a
Compaq technician several years ago. I had a drive that would not spin and he told me to put
the drive in a plastic bag in the freezer overnight and then install back in the computer. Believe
it or not, the drive booted. I have only tried this the one time.
From: John Turcotte
In the past, when a drive has failed after it has been running for a short period, I have
removed it from the machine and placed it in a freezer for a couple of hours, then hooked it up
again. It sometimes will run long enough to remove the data to another safe storage medium.
From: David Furlow
One of the methods I have used before (sometimes even successfully) is to actually remove
the drive from the PC, place it in the freezer for a day, then quickly put it back in the machine
and try to access it. Why does this work? Who knows, but I heard about this tactic years ago,
and it has saved my behind on a couple of occasions. (Of course, if it comes back up, back up
the data immediately Guess that should go without saying.)
Come and visit at
From: Keri D.
Hard drive revival:
A technique I have learned is if you bring the temperature of the hard drive down to the
freezing point by putting it in a freezer first and then taking it back out, somehow the
condensation from bringing it back to room temperature helps revive it for about 20 minutes.
It can be repeated about 5-6 times tops. Long enough to get out any important files that need
to be backed up. It has been proven to work a number of times.
From: Christopher Post
How do you bring a hard drive back to life?
My situation:
Half of a volume set goes south on a WinNT server, no good backup and an angry boss
screaming about the data being mission critical.
My solution:
** A bit unorthodox but, it has saved my butt! **
• Turn off the server.
• Take out the failing hard drive and wrap a static bag around it.
• Throw it in the freezer conveniently located in the break room.
• Pray for 1 1/2 to 2 hours.
• Leaving the hard drive in the bag, quickly plug the drive back into the server. (Just plug the
in cables and go.)
• Cross fingers, turn it on, and move all data off the drive as fast as you can! Then add a tape
drive and start backing the dumb thing up!
My so-called logic:
Metal contracts when it is cold so the platters shrink and increase the clearance for the
read/write heads.
From: Chris Poole
Put the drive in the freezer for about a week and then you can usually get one last read off the
drive.
From: Cheyenne Robert Alspach
Here are some drive recovery tricks that have worked for me, in the order that I do them. Try
booting the drive and copying the data off after every step.
1. Hold the drive upside down, making gravity change the head geometry ever so slightly.
Vertical is also another option.
2. Slightly rap the drive with your knuckle, (but nowhere near hard enough to damage the
drive).
3. Try the drive in another machine, (slight drive voltage change assumed to be the miracle
worker here).
4. Rap the drive just SLIGHTLY harder than you did above in 2.
5. Freeze the hard drive in the freezer for two hours, and place in a plastic zip lock bag to
prevent condensation from forming on the drive when you plug it back into the system, (head
Come and visit at
geometry, electrical resistance lowered, electrical contact points adjusted, etc., assumed to be
the miracle here).
6. After the drive warms up to room temperature or better, rap it even harder with your
knuckle this time.
7. Repeat all of above steps on next day, as sometimes I've gotten data off drive simply by
trying again.
From: James McLaughlin
Hmmm sounds like a toughy to me. Back in the old days when I first started teching, if we ran
into a problem like this, there were only a few ways to deal with it. I will go over these options
now:
QUESTION: What do you think you can do about this, Mr. Tech?
First Answer Nothing, your computer is too old, and the data on there is not really of that
much importance. If you really want it back, you can get a hold of a company called "Total
Recall" out of Denver and get charged thousands of dollars to get your files back. Besides, with
Y2K, this machine ain’t gonna run anyway, and prices are so low right now, there is no reason
why you should not upgrade now.
2) Well, I can take it back to the shop and pretend like I know what I am doing for 3-6 hours.
Then I will call you the for the next week and a half giving you excuses as to why I am not able
to get your information off of that hard drive. Of course, I won’t charge you anything, but I will
expect compensation for all the time I wasted on your hard drive.
3) I could take the hard drive out of your machine, plug into my Secondary IDE controller, and
boot up. Hopefully, I can see your hard drive and have the ability to copy all of your files to a
temp folder on my machine called "Your Name." After I collect all information, I would run
IBM's WIPE on the drive and then a thorough scandisk, just to see if the cause was sunspot
related or not. If this was not working, then extreme temperatures always have a way of
talking older hard drives into giving us what we want. I would then wrap the HD in a Ziplock
bag and slam it in the freezer for 12 hours. Pull it out the next day and very quickly plug it into
my machine, copying what I can as quickly as possible until the drive dies again, repeating
until all files are copied and safe. If that don’t work, move onto the extreme heat. A Shrink
wrap gun works best, but a hairdryer will do the trick if that is all you have. Wrap one end of
the HD in a towel and use the shrink wrap gun or dryer to heat the hard drive. Very quickly
plug it in and copy files until finished. Repeat until all necessary files are copied and you are
done. You may not think it works, but when you are down to that as your last option it does.
Come and visit at
From: Lichtenwalner Allen L TSgt
Solution:
• Carefully remove it from the computer.
• Place it in the freezer for 24 hours, then put it back in the computer. You should have
approximately 30 minutes of good spin time left before a final and much more permanent shut
down. This problem often arises from a catastrophic hard disk crash bearings are usually the
culprit, coupled with badly worn read/write heads. I've used this technique on many computers
throughout the last fifteen years as "resident expert" and saved virtually all important data. If
you're in a pinch for time, such as critical data needed for a briefing in twenty minutes, you
can opt for the more drastic cooling technique—a C02 fire extinguisher
From: Jeff Smoley
Here is a solution for really dead drives: ones that won't spin or ones that make those funny
grinding noises:
Put the drive in the fridge for a few hours. This can shrink up something inside that might let it
run long enough to get critical data. If not, try the freezer for a few more. This actually has
worked for me in the past.
From: Neal Menkus
Things we have done in the past that worked:
1. Remove the drive, grab it, and shake the hell out of it: "What could it hurt? It's not working
anyway…."
2. Place the drive in a freezer for about 10 minutes.
3. Open the drive case in a laminar flow-hood, and give it a spin. (Once it was closed up and
reinstalled, it worked long enough to suck the data off of it.)
4. Swap the logic board with one on another drive of the same type.
Numbers 1, 2, and 3 worked with older Seagate (which we no longer purchase) drives, which
were prone to "stiction" problems. Number 4 worked following an electrical surge (lightning
strike), since the data on the platters were still there and OK.
From: Clifford Liles
Depending on the drive failure I have had success with some rather extreme solutions to data
recovery.
Symptom: Invalid Drive Specifications
Treatment: Basic Check your cmos battery
Check your IDE cable and connections
Check your jumper settings
Remove all other IDE connections but the drive in question
Advanced Try disk manager software
Try data recovery software
Use a bios upgrade card ($39) and allow it to setup the drive
Look up the drive specifications on the manufacturer’s Web site and plug them in manually.
Turn Off or On Write Precomp—32bit disk access
Come and visit at
Symptom: Drive does not spin up: "Sticktion"
Treatment: Basics Lightly tap the side of the drive case with a screwdrive–r—no power
Lightly tap the side of the drive case with a screwdriver–—power on
Advanced Cold soak the drive: Freeze in a zip-lock bag
Spray drive case with inverted can of canned air
Lightly slap the drive on a desk top: (mild frustration)
Repeated hammering of the drive on a desk top: (last resort—total frustration only)
Symptom: Invalid media type
Treatment: Basics Boot with a FAT32 Windows 95 boot disk
Sys the drive
Advanced fdisk /mbr
Check for a virus from a known clean boot disk
These are but a few techniques for the doomed platters. These techniques can be used in
conjunction with one another to arrive at the desired solution. Lather, rinse, and repeat if
necessary.
From: Daniel Philpott
Here is the solutions checklist for this problem:
Tools needed:
• Bootable CD or locked floppy disk—Formatted with an OS that can see the file system of the
hard drive. DOS is usually the preferred OS for this function with NTFSDOS from Sysinternals
for NTFS reads and DOS utilities for diagnostics/repair.
• It should have the ability to boot to and/or see CD-ROM drives, read FAT, FAT32, NTFS, or
other common file systems, run common network card drivers and see the network, have disk
diagnostic and/or repair utilities, and have antivirus scanning software with current definitions.
• Computer Repair Tool Kit—Standard repair tools.
• Freezer–—The one in your kitchen will do quite nicely.
1. The first task to recovering a drive is not at all technical—It is social. Prepare your user for
the worst but also explain what the realistic chances of recovery are. Then start collecting
information that you will need. Here is what you need to know before starting:
• What is the goal of recovery, returning to the previous state or recovering the data?
• Which is most important?
• What is the client willing to spend on recovery?
• What OS (NT, 95, Linux) and DOS (FAT, NTFS, FAT32) was the system running?
• Where is the computer located?
2. Check the environment: The last question from step 1 is often forgotten and can lead to
extensive troubleshooting of a simple problem. Look for an environmental problem that may
cause problems for the hard drive. Are there magnets on the computer case close to the hard
drive? Is there a fan or heater near the computer? Is a transformer, electrical junction box, or
high energy device near the computer (on a floor above or in a nearby wall)? All of these will
produce a magnetic (or electromagnetic) field that can cause problems. Equipment that may
Come and visit at
vibrate the computer even at a very low frequency can cause hard drive heads to skip and
jump or even scratch the platters.
3. Turn off the computer, remove the cover, and get ready to the turn the computer on. Then
put your ear right next to the drive and power the system on. If you hear any kind of grinding,
scratching, or rattling from the drive, turn the computer off as quickly as possible and go to
the next step. Otherwise go on to step 5.
4. If the disk has made noise that indicates some sort of mechanical stress, then the problem
is the domain of data recovery experts. This is where the client has to make a decision. Do
they want to send the drive to a data recovery service, or do they want to destroy the disk in
an attempt to recover some data? If the client has information that absolutely needs to be
recovered, then send it to the professionals. Remember, you cannot service a hard drive unless
you are working in a clean room. If they are willing to destroy the disk and try to get some
data off the drive, there is a quick hack available. Place the drive in a static-free bag, then
place the drive and static-free bag into a ziplock bag to seal out moisture. Place this into a
freezer turned to as low as possible for 24 hours. After 24 hours, pull the drive out and
immediately put it into a computer (the faster the better) that boots to a floppy and has
another hard drive to transfer data to. If the drive wasn't damaged too much previously, you
should be able to pull some data off before the metal of the drive heats up and starts
destroying the data storage platters. You can repeat the process only if you shut down almost
immediately and go through the 24 hour freeze process again. Chances are that the first time
attempt will be the only chance to recover data.
5. If the drive boots to an operating system and you can get to either a net work or backup
medium, then start copying the most important data off first. Once that data is off, you can
back up less important data. The best bet is to listen to your client to find out what absolutely
must be recovered.
6. If the client wants to restore the drive to its previous state and continue operating, then you
need to do two things to see if this is feasible.
• First, run a virus scan on the drive. Update the virus definitions then scan every file on the
computer.
• Second, boot to a floppy-disk-based hard drive utility and run a low-level bad sector
discovery utility.
If both tests pass and the computer boots to the operating system, then your job is done and
you are eligible for a pat on the back. Otherwise, continue.
7. If the drive does not boot, then try booting to a bootable CD or a bootable locked floppy
disk. If you can see the file system, continue to step 8.
If you can not see the file system, then assess your tools. If you have R Studio
, then you can
use these to diagnose and recover data. The client needs to make the choice as to whether the
expense of this solution is worth the recovery of the data.
Come and visit at
8. If you can see the file system, then priority actions are:
• Copy the most important data off the drive
• Copy the rest of the data off the drive
• Determine if the drive can be recovered (scan with virus checker and disk utilities)
• Repair the operating system
The best way of doing this is to install your spare hard drive in the computer and boot to either
it or the CD/floppy bootable. Copy the important data off first, copy the less important data off
next, and then do your diagnostics. If your diagnostics look like the drive is repairable, then go
right ahead and repair it. However, the FAT (or FAT16) is the most commonly readable file
system around, so generally you will want to transfer data to this file system. If it becomes
apparent that the file system is intact and not infected with a virus (or has had a boot sector
virus removed), then you may need to replace the Master Boot Record (MBR) of the drive.
Simple. Boot to a DOS disk that has the fdisk utility and run an 'fdisk /MBR' to replace the
MBR. Remember, balance the time it takes to restore the operating system against the time it
takes to recover data, get a new drive, and install a fresh operating system. Normally, disk
recovery is simply a matter of recovering the data. Returning a drive to its previous state is a
goal but may simply be more costly than recovering the data and replacing the drive. How
much effort to expend on the process is entirely up to you and the client.
w.techrepublic.com
Drop it
From: Bob Matott
Besides the typical use of sys C: to transfer back the system files deleted during
"housecleaning" by typical users, I've gotten lucky by turning the drive upside down and
setting it on top of the power supply (which seemed to remove "a static charge" that had built
up). Also have used various Disk Manager packages to "talk" to drives with FAT/NTFS
corruptions just to recover the data. If drives are being reformatted from an operating system
that doesn't want to "fully go away" (can name a few!), the disk manager software has also
worked in this scenario many times to get rid of the old and allow you to reformat with the
new. Of course, there's always the "drop it from 4-5" onto a flat hard surface" or "smack the
side of the case with the flat of your hand" approaches. Believe it or not, both techniques have
worked. Rumor has it that sometimes the heads "stick" to the platters during parking/cool
down.
From: Kenneth Lillemo
Sometimes a hard drive that has been running since nearly forever won't spin up after being
shutdown for a while. This can be caused by the heads sticking to the platter. As a LAST resort,
I will drop the drive onto a firm surface from approximately eight inches. Inevitably, this will
solve the problem and the drive is useable long enough to remove the data. My Sys admin
spouse gives me a funny look every time I do it but can't argue with the results.
Come and visit at
From: Peter Tello
If the low level diagnostics fail, I declare it officially dead. At that point, I have nothing to lose,
so I pull it out and over a thin carpet, drop it 6" squarely on all 4 sides, repeating this 2 or 3
times. I have approximately a 50 percent successful boot-up rate, usually enough to copy the
data off and save my behind for not having it backed up in the first place.
From: TDC Tech
This is a one-time fix—long enough to revive HD to get data.
• Take the HD out of the computer and squarely drop it on the closed side of the drive (to your
bench) with perhaps a little slam.
• This seems to free up the bearings long enough to copy data off of the hard drive. I have
quite a bit of luck, but 90 percent of the time it only works once.
Hit it
From: Karen_Roman
1. Check CMOS settings to make sure the drive setting are what they should be—the CMOS
battery could be dead or the user may have changed the settings. A bad hard drive could
cause the Autodetect to misread settings.
2. Boot from a floppy disk and run fdisk/mbr to restore the backup copy of the master boot
record.
3. Image the drive with drive copy program to a new drive.
4. It’s possible the HDD controller is bad. Try the drive in another machine.
5. Boot from a floppy attach to a network drive or have a secondary drive installed and if you
can access the data copy it off to there.
6. The drive could have a stiction problem. Tap it gently on the sides, preferably with a rubber
mallet
From: Alan Gates
As "unscientific" as this sounds, I have found that rapping the drive case a couple of times
sometimes allows the drive to come up. I have had several experiences in the past like this.
Sometimes the drive is having trouble "spinning up." Obviously, the drive is on its last legs but
a rap on the drive case will sometimes free it to spin up. This will allow the system to boot so
the data can be backed up before the drive goes into the trash
From: Bob Barker
I have found on more than a few occasions that older disks can develop a sticking problem. I
believe it is a combination of weak motor and surface-to-surface tension between the disk and
heads. This problem usually shows up on older disks that have been running a few years
(usually 24 hours a day) and then shut down for service or other reasons.
• When you try to start up again, the disk will not spin and you get disk errors trying to boot.
After checking for the usual problems (power, cables, jumpers, etc.) and finding that the drive
was in fact not spinning, I have had great success jarring the disk with my palm (of my hand,
not my PDA). I some times have to be a little more violent to get it to start but I have never
had to use a hammer.
Come and visit at
• I would be careful using this method if the data on the disk must be recovered at any cost
which I would then send to On-Track or some other expensive data recovery company.
• I have found this problem mostly with older servers, but a few weeks ago I ran into the same
thing on a two-year-old Compaq IDE drive that was only used a few hours a day.
From: Randy Forston
If the hard drive isn't making noise and when you place your hand on it (not on the PC Board
side, but on the metal casing), you don't feel any vibration from the drive, you may have a
sticking problem (some older drives with a variety of drive lube no longer used have this
problem). If the above describes the symptoms you're seeing, try rapping around the drive
case with the plastic handle of a screwdriver. This will quite often remedy the stiction and allow
the drive to come back up as normal.
From: philn
Hi there,
A few things can be performed on a crashed drive before declaring it DEAD:
1. Touch the drive (or listen to it) to feel whether it's spinning. Some drives gradually suffer
from spin-up problem but otherwise work fine once spinning. If it doesn't spin at power up,
gently knock on the side the drive once or twice to jump start it. This works best if you knock
on the drive approx. one or two seconds after power is applied. Repeat the procedure a few
times and add a little more force if necessary. Remember that too much force can permanently
damage the drive, but again, you have nothing too lose at this point.
2. If drive spins normally and stays spinning, try listening for irregular sounds emitting from
the drive. A series of 'clicking' sound usually signifies multiple bad sectors including the boot
sector that can prevent drive from booting. If drive 'Auto Detect' is enabled, make sure that its
signature is shown at boot screen. If not, drive is certainly suffered from major hardware
failure.
3. Check system's CPU to make sure it's not overheating (CPU can run warm, but should not
be hot) due to a failed cooling fan, etc. Overheating the CPU can cause the system to be
unbootable or cause the system to reboot itself frequently.
4. You could use another system to test the problematic drive to make sure that the controller
is not at fault. Try both "Auto" and "User Type" (where you manually enter the drive's
parameters) settings.
5. Try booting with a floppy and run 'fdisk' to view drive information. Some drives suddenly
lost all of their data possibly due to corrupted FAT, but otherwise, continue to work fine once
initialized and formatted. In many cases, FAT can be restored by executing Norton Utilities
from floppy. If all failed and data from drive must be retrieved, you can try swapping its
hardware (drive's main board) with similar working drive. Though this procedure can void drive
warranty, but your data is more important, right? Or else, you try services that can save your
data from dead drive for a fee.
From: Lyle Giese
Put CMOS back to auto for HD and see if it sees an HD at all. Put in a bootable floppy—can you
see the HD? (Don't forget to write protect the floppy in case this was a virus.) Now try EZ-
Drive. Some versions (I have several on hand with different advanced options) show what
parameters the hard drive is set to in CMOS and what parameters the drive was formatted
Come and visit at
with. The second set is important. Sometimes the BIOS doesn't auto correctly. Listen to the
HD. If it powers up normally by sound (no strong thumping sound) and the platters seem to
spin up, you still have a chance. If the drive spins up and then down or if it emits a strong
thumping sound, the hard drive is toast and only a professional recovery company with a clean
room can help. If the HD doesn't spin up at all, occasionally you can gently slam it down to get
stuck platters unstuck and it will spin up long enough to back up your data. The HD is toast
physically at this point, and it needs to be replaced before trying the slam technique. There
were also a few older HDs that had the flywheel exposed, and you could nudge it slightly and
they would spin up long enough to back up the data. Again these are last resort techniques
and you ARE planning on replacing the HD anyway. From here, one of several software
products are available to assist you as long as the drive spins up physically to assist the
technician. Most of these products can read drives with damaged FAT tables or missing sectors.
And it could be just a simple matter of losing the Active attribute for the partition! Also, viruses
can cause this by blasting the partition table, and some of the professional revival products can
assist from here.
Good luck!
From: Christopher Tolmie
• If the drive is not spinning up on power-on, I'll lightly rap on the side of the drive enclosure
with the handle of a screwdriver while listening for the platters to begin to spool-up.
• If it doesn’t spin up, I'll increase the pressure of each rap until it does start spinning. I've
gone to the extreme of picking up an externally mounted full height 5.25" disk drive and
slamming it continuously on the desk while it was starting up.
• I did this for over six months until the drive finally died completely, but I did extend its life
and it never had corrupt data on it. Of course, it was all backed up. If the drive won't spin,
then you aren't going to recover the data.
• You can you a third-party utility like RESCUE that reads the drive directly using its own
operating system and saving individual files and directories to another drive. I've recovered
entire drives this way it is time consuming but it works. When all else fails, send it to the
professionals.
.
From: Craig Shipaila
Before you do the following, make sure that the controller is not the problem or a cable on
backwards, etc., by taking the drive out of the computer and putting into another one to see if
it’s the computer causing the problem. If the other items have been checked, then do (what
we call) the slam test.
If the drive is dead the only thing you can really do is:
1. Find out if the person needs any important info that you might be able to get off of
computer.
1a. If person has data they cannot live without and the drive is not running, take the drive out
of the computer and slam it down to the desktop to get the motor running. Nine out of 10
times, this will get the motor running long enough to get data. If needed you can also send the
drive into a White Room to have them get the info.
Come and visit at
From: Joseph Bruno
Actually, the solution Isn't mine. We had several Dell PCs and the C drive went out on one
(with no current backup, of course). The Dell tech came out with a new drive but the warranty
didn't include data recovery for which they wanted a $5,000 deposit and offered no
guarantees. I asked the tech if there was anything we could do on our own to get the drive to
spin up so we could get a backup. "Well", he replied, "there is one thing I've done that
sometimes unsticks the drive." He then took the drive out and slammed it flat down on the
desk as hard as he could. After putting it back in the drive, it spun up. I was advised to back
up the data before shutting down the system as "the slam" doesn't always work and seldom
works a second time. Fortunately, once was enough in this case. The data was backed up to a
portable tape drive and the C drive was replaced and restored.
From: Sam Espana
I have used several ways to solve the same issue. The reason is the fact that a hard drive is a
hard drive is a hard drive, or is it? The answer is NO. If a hard drive is failing it’s usually
because it is legacy equipment that often doesn't even support LBA mode. But, sometimes it
isn't even the hard drive that’s causing the problem. Say what? That's right. By in large, I first
approach this situation by asking the user how much hard drive space he/she used to have.
Usually the answer is over 512 megabytes. But, again, you'll be surprised. Secondly, I ask the
user if this is the first time this situation has occurred and whether or not he/she knows if we
are dealing with a new or old computer. Armed with the above answers. I usually solve this
problem by performing a combination of the tasks described below.
1) Test the motherboard BIOS/CMOS battery. Often, the hard drive is just fine. But, the
internal battery is dead. Some computers like a few Packard Bells I have dealt with have LBA
and 32-bit mode turned off by default. Those settings may have been enabled during
assembly, but now that the battery is dead they are set back to factory settings (when the
user turns his/her computer off) rendering the hard drive inaccessible. Solution: Change the
internal battery and enable CMOS LBA/32-bit mode.
2) Ask if the computer has been moved recently. Often, when computers are moved, data
cables are detached from hard drives and/or motherboards. Obviously, without a data or power
cable, a hard drive will never work. Solution: Reattach cables and be prepare to actually
replace them.
3) Worst case scenario. It is the hard drive that does not seem to respond. Then, replace the
hard drive with a new Master drive and install the faulty drive as a Slave drive. Make sure you
install the same Operating System used by the Slave on the Master. Then, proceed to probe
the Slave drive. Ideally, at this point you should use diagnostics tools such as Micro-Scope
from Micro2000. If you have experience, you should not close the computer box making sure
that the Slave drive is within reach. Twice, I have been able to restart a hard drive after
gently banging on it (once as Slave and once as a Master.) Don't miss the boat. Even if you
happen to restart the faulty Slave drive, you must copy your info to the Master so that you are
not placed in the same situation again because the next time you may not be as lucky. The
above procedure works whether the drive is an IDE or SCSI drive. However, when using SCSI
hard drive, you may have to test the SCSI card as well. I am leaving now to fix a drive that
belongs to a RAID
Come and visit at
From: Earle Pearce
When a drive is really gone—cannot be read at all—due to a physical failure, I employ a trick
that has yet to fail me.
1. Install the replacement as an additional drive.
2. Remove the bad drive and smite it firmly on both edges (bang it on something solid)!
3. Reinstall it, reboot, and it will work long enough to get the data copied to the replacement
drive.
4. I haven't had the opportunity to check this step yet but I think it should work. If it's the
boot drive that's bad, mirror the boot partition to the replacement drive, then break the mirror,
remove the bad drive rejumper, and boot to the new one.
The rest of the solutions
From: Scott Wittell, MCP A+
I had to laugh when I saw this easy fix, and it does work. We were able to bring back a failed
drive in an older HP server running NetWare 4.11. First step is to remove the drive from the
machine. Second, hold the drive flat in your palms. Third, shake the drive a few times in an
up-and-down motion, like you're trying to hammer a nail. Don't let the drive hit the floor
though. I've used this technique on numerous occasions, works every time.
The Hair Dryer Method
For the last resort (when the drive really did die, it-is-not -even-spinning type crashes), there
is a possible solution that comes from the early days of hard drives. Back then you were not
supposed to turn them off—I don't know why but IBM said never turn them off unless you are
standing there. One of our main computers was housed in a closet where I could not hear it
well and had a power supply failure that apparently took days to complete. I happened to open
the closet for some other reason and discove red a warm box and immediately went through
the shut down sequence to take it off line for a new power source. Several days later, the unit
was shut down again for a long weekend of downtime on a routine maintenance schedule and
upon restarting the system the hard drive would not work. I am pretty good at
backing up everything but could not find the backup disk anywhere. Panic. I am the author of a
newsletter that goes to hundreds of subscribers everyday, and the mailing list was on the dead
drive. I replaced the drive and reloaded everything but was going through sobbing spells as I
looked for solutions to recover the lost data. Data recovery companies wanted over five
thousand dollars to try to recover the data. A client of mine told me he once possessed an old
286 that required a hair dryer to get it running every time he turned it on. The fellow who had
built it for him was an IBM technician and gave him the hair dryer idea because that is what
IBM used to do to restart the drives in down machines. So on the bench machine with the drive
out where the dryer could get to it and still be hooked up, I began the process. Lo and behold,
it worked. While it was running, I downloaded all the missing data and immediately uploaded it
to the new drive. Don't laugh, I got my outcome and can now say I recovered a fully dead hard
drive with my wife's hair dryer.
From: John B.
As for me, I have had good success with this method (about 50-50). I take the drive, and
suspend it 4" over a plastic carpet tool (one of those things you see in an office to help the
Come and visit at
chair wheels go). I then let it "fall" while still holding it, twice on each long edge, then once flat
on top and bottom. You want firm, but not too hard raps on the plastic. I find that the carpet
underneath seems to cushion the blow just enough. This appears to work on drives with stuck
read-write heads most of the time. If the center bearing is locked up, nothing short of a
miracle will bring it back. In any case, have a second drive ready to receive your files when
you attempt to restart.
From: Tony
A. Dead system—System "A"
B. Known working system—System "B"
C. I am assuming that the system board is posting and responding in the correct manner. And
that no Jumpers have been moved on any of the equipment.
Step 1. Verify power to Hard Drive (HD), Multi-tester (VDC), or another system plug. If power
(See step #2) If no power, swap/replace plugs/power supply.
Step 2. Swap hard drive from A to B and boot. If boot, then HD is good. (See step #3) If No-
boot, then replace HD.
Step 3. REMOVE DISABLE if onboard all un-needed devices from System A modem,
sound card etc.
NOTE: Label HD ribbon cables A and B before removal from systems. "A" for System "A" and
"B" for System "B")
Step 4. Remove from system A and B the HD, and ribbon cable that connects it to the
motherboard (MB)
Step 5. Swap drive and cables from B to A and connect to MB. If boot then controller on MB
"A" is good (See step #6.) If No-boot then MB controller is bad replace MB.
Step 6. Return HD's and cables to original systems, Remove HD ribbon cables from both
systems, swap B for A and boot If boot then ribbon cable on A is bad replace. If No-boot
then Balance your check book, and get out the sale pages you've got bigger problems!!
From: Eddie N.
The two techniques that I have used to get a failed hard drive to come back to life is to Sys the
drive from a boot disk and/or to use the fdisk/mbr command form a boot disk. I have used
these together and independent of each other.
From: Paul W.
Dead disk drives?
There's a bunch of steps I would take if the drive weren’t being recognized by either the auto
setup or manual entry.
1) Check your Master/Slave/Standalone jumper settings and make sure they are correct and
don't conflict with another device on the same IDE channel.
2) Check for bent pins on the connectors.
3) Try a known good cable—Floppy and IDE cables often seem to go down the gurgler at the
worst possible time for some unknown reason.
4) Try a known good drive on your IDE channel and check the channel. If it doesn't respond:
• Try another IDE port (if there's two)
• Disable onboard IDE and try another I/O card (one that’s known to be good of course)
5) Try the disk in another PC.
Come and visit at
6) Here's where it starts getting tricky. By now you must be reasonably convinced you have a
bad case of galloping disk rot. On some drives (not all), if you have an identical same model
drive, you can swap over the logic board. This will let you know if it is the embedded controller
on the logic board. With luck, your disk will roar into life and you can suck the data off onto
somewhere safe.
7) If your disk is making a hideous noise like a peg-legged man with a vacuum cleaner on a
wooden floor (whirrr, clunk, whirrr, clunk ), then it is likely you have a dropped head. This is
where you have start making decisions about how much your data is worth, because to go any
further is going to cost big time and may require factory technicians to try and repair the disk
in a clean-room environment. If your data was that important, then it would have been backed
up. (Of course it would have been, they all respond in loud voices)
8) She's dead, Jim. How fast can you type? In a nutshell, this is my summary of the death
cycle of a hard disk.
From: Daniel F.
Get an identical Hard Drive and swap out the Logic Unit (Electronic Board). Set your CMOS to
autodetect.
You’re good to go!!!
From: Miles H.
• Check cables are on and are the correct way round.
• Check jumpers to ensure the disk has the correct setting (depending on otherisks or CD-ROM
used on the same controller, if any).
• Check Bios setting for Model of PC is current. Download latest version if necessary.
• Boot from DOS floppy, use FDISK to check if disk can be seen. If the disk is there, then I
would suggest using GHOST or similar to copy the image from disk to disk.
• If the disk was not apparently running, I would swap the disk out and install it into a PC that
was working.
• The options here would be to have the 'faulty' disk as the master or slave depending on your
situation.
• If installed and works as master, ghost the image to the network.
• If installed as slave, boot the PC and use ghost to copy from disk to disk or to Network.
• If disk was still in a state of absolute failure, I would suggest contacting the disk
manufacturer to ask their advice.
• They may have some low-level disk checking/repairing software.
• I would also install a new disk into the original PC with O/S on and ask the user to ensure all
data is put onto the network (if possible).
• If all else fails, then you'd have to chalk it up as experience and hopefully someone would
learn to ensure sufficient backup procedure were implemented.
• Therefore, the next time this happened it would not matter. You would be able to reinstall
the O/S and Applications (manually or automate) and restore data back to the user (if held
locally).
Come and visit at
From: Lawrence Shipinski
Easy, go to Maxtor's Web site or Seagate Web site and download the utility software. It's free.
Please back up whatever you can first!
From: Jake G.
Well, I'm kind of new to this, but I'll throw my hat in the ring.
First, I would try flashing the CMOS. If the battery is built into the system board (I bet it is),
then find the CMOS jumper, pull it–—or move it from pins 1-2 to 2-3—then kick the power on
for a few seconds. Power down; put the CMOS jumper where it started. If the battery is
removable, then pull the battery and flash the CMOS. Try rebooting. If that doesn't work, put
the Quick Restore disks in, reboot, and exit to DOS when you get the chance (I don't
remember the exact steps to that). Now, depending on how this QR was put together, you may
have to change to a virtual –drive—possibly N: and then the TOOLS directory. You may be able
to do this straight from the A: or C: prompt. Run the command FDISK /MBR and reboot. If it
still doesn't work, then I would have to check into a disk utility you can run from a bootable
floppy (assuming you can even get that far). Don't have a whole bunch of experience with
those. The next step after that is to just swallow hard and kiss that data bye-bye.
From: Gordon G., IT Manager
The following is the normal procedure used at my company (before sending the hard drive to a
data recovery agency).
1. Return the BIOS to the original state. If "auto" for hard drive then "auto,” otherwise to "user
defined" with LBA enabled for Microsoft's operating systems.
2. If the system still doesn't boot off the hard drive, then boot off a write-protected bootable
floppy using the same operating system and version as what is on the C: drive.
3. If there is no hardware error during the boot process, see if the c: drive can be accessed at
all. If it can be accessed and files and directories can be viewed, now is a good time to back up
files if the physical condition of the hard drive is suspect.
4. Check the hard drive with an antivirus program. Sometimes computer viruses damage the
boot sector. A good antivirus program will identify the problem and may even correct the
situation.
5. If there is no virus found on the c: drive, then run "sys c:" to restore the boot files to the
hard drive. Only run the sys command if you are sure the BIOS settings are the same for the
hard drive as before the problem was reported. One way to check this is to look at the file and
directory structure of the drive. If you see garbage, then the settings are probably not the
same (or the FAT was corrupted). Reboot the system after running sys.
6. If the drive boots, you're almost done. If not, then reboot off the diskette and scan the drive
for errors. Reinstall the operating system without formatting the drive.
7. If the drive makes any unusual sounds or doesn't spin, then your best option is to send the
drive to a data recovery agency. Attempting to recover data from a physically damaged disk
usually results in further damage to the drive and little chance of recovering any data later.
The best question to ask here is "What is your time and data worth?"
8. In step 6, I said that if the drive boots you're almost done. What's left? Make that recovery
diskette, make a backup of the drive and thoroughly scan the hard drive for any physical
errors. Perform the scan last, since the drive may fail during a scan if there are any physical
problems with the drive mechanism.
Come and visit at
From: Traci N Thrash
I hope you have good luck on your data recovery. Usually, the first thing I do is to pray, then
scold the user GENTLY for not making backups. I hope they never ask to see MY backups.
1. Pull the disk. Put it in a known working machine. This gets you out of the malfunctioning
environment and into a controlled space, YOUR workbench.
2. Try "Auto config" to set the drive type.
3. If "Auto config" does not find the correct drive type, you have two options:
• Read the actual specs off the drive label (this may or may not work, depending upon whether
the setup tech used them or not).
• Use a disk utility to read the specs off of the drive.
4. If this does not work, is the drive spinning?
• If not, try to "shock" it by setting it flat upon the table top, applying power, and rapping it on
the side a couple of times with a plastic-faced hammer or handle of a screwdriver. Don't be
afraid to rap it pretty good, these little guys are pretty sturdy nowadays, and worst case you
already have a broken drive! (Often you will hear the drive spin up immediately.) Time to
BACK UP (Grab the data and run).
• If it is spinning, power it down and clean the connector with the cleaner of your choice. I like
premoistened alcohol prep pads from a medical supply. Put the cables back on and try again.
5. Sometimes, it helps to remove the PC board from the drive and reinstall it. (Connector
problem again.)
6. Disk utilities like SpinRite ( R Studio
from R-TT are useful (but
only if the drive is actually spinning.) In every case, back up the data the minute you see
anything that even looks like a directory. Have a drive ready to put it on. I like to have a disk
drive connected to my test machine and put everything there ASAP. You might be advised to
use the "new" drive that will go into the user's machine. Don't put the "bad" drive back unless
you just like to make service calls over again. These steps have made me a hero more than
once on my 17 years as a PC tech and/or salesman. Hope they work for you.
From: Geoff G.
Here's my solution to the quiz "How do you bring a hard drive back to life?"
In order to make the best use of a drive that may be failing, one could take the following
steps:
1. Check the system to see if the drive will detect and boot up successfully. If so, skip to step 5
for backup/data retrieval procedures.
2. If the drive is not detecting properly on the system, check to see if the problem can be
solved in the systems bios, by either manually reconfiguring the drive, or by autodetecting it.
If this works, skip to 5. 3. If the drive simply will not work in that system, try putting it in
another system that is working properly with a similar hard drive (the same drive type and/or
size if possible). If the drive works in this system, but not in the original system, then perhaps
the old system has more serious problems such as a bad IDE controller.
4. Try booting up on the drive. If it will not boot properly, try FDISK or some other partition
viewer to see if it has valid partitions defined. If no valid partitions are defined, or if partitions
are unformatted, then the data may be lost. Try redefining to the exact same partitions that
were known to exist before the problems were encountered. If you have a working drive at this
Come and visit at
point, but no data, then it is likely that data is gone. If irreplaceable data was lost, you can try
bringing the drive to a hardware shop for professional data retrieval.
5. If any of these attempts to revive the drive has succeeded, then immediately bring the
system up and back up any important files to another drive or to removable media. Run
scandisk and/or any other drive checking utilities. If serious problems are found with the drive,
or if you have suspicion that the drive will continue having more problems like this, then
prepare to replace the drive. While you still have a working system, make a complete backup if
possible. Perhaps the entire drive image can still be retrieved and copied onto the new drive,
and no system re-install will be necessary.
From: Chris Heizmann
I. If the drive works intermittently and won’t boot to Windows:
1. Create a boot disk on a different machine if available (format c: /s).
2. Use the boot disk to start the machine in DOS.
3. Switch to drive c:\.
4. Copy all data files to floppy (more than one disk will be needed).
II. If the drive does not work at all.
1. Open up the case.
2. Locate and remove the Hard Disk Drive.
3. Tap on the side of the hard drive with a screwdriver a few times (not too hard).
4. Re-install the drive and start the PC.
5. If the PC boots to Windows, backup all data files via MSbackup.
6. If the PC won’t boot to Windows, follow the above instructions.
From: David A. Hunt
• First establish the correct drive characteristics from the drive or from internet if not printed
on the casing.
• Check all cables and connections (Power, EIDE, or SCSI).
• Turn on the Power and correct the BIOS.
• Watch for failures such as controller failure during bios check.
• Listen for unpleasant noises (after head crash).
• If the PC won't boot from disk, use a boot disk in the floppy and establish if drive C is
available.
• If not, try Fdisk and see if a drive is visible (if not, it's starting to look bad ).
• If visible and reachable, copy any important data to floppy disk (if possible) or another drive
if available.
• Revive the boot block, and try booting from the drive again.
• If the drive wasn't visible, then remove the drive and try to revive it in another PC.
• Sometimes removing the drive and gently shaking it can help to revive it if the user hasn't
been using his PC on a regular basis, especially in older PCs. Anyway, this a problem one can
spend hours with, it just depends on how important the data was. Only cowards work with a
backup!!!!
Come and visit at
From: Mauri Presser
• Check the CMOS setup for drive settings.
• If an auto detect drive option is there, use it.
• Save the settings and reboot.
• Listen to see if the drive is spinning by putting your ear close to the drive (hopefully the drive
is not so loud that you do not need to get close to it to hear it).
• If it does not spin, shut down the computer.
• Check to make sure pin one of the cable is on pin one of the drive (you might have seen a
steady drive activity LED lit up if it was backwards).
• If one was on one, then physically remove the drive and FIRMLY holding on to it, twist your
wrist in an attempt to break the "sticktion" (bearings stuck) free.
• Hook the drive back up and power up to a boot floppy.
• If it spins up now, try FDISK or other third-party software to see if it recognizes the
partition(s).
• If not, try R Studio
from R-TT or equivalent to try and recover the partition.
• If it does see the partition (or if you recovered it) try and read the files.
• If not, back to Norton Disk Doctor.
• If this does not work, it's time a data recovery service (if the client will pay!). Good hunting!!
From: Karl DeGraff
The most successful methods I have used are:
1. Find a computer with the exact same operating system (Win 95, Win 98, etc.) that you can
use as a surrogate host. This works best if the secondary IDE channel is unused, allowing the
private use of that channel by the ailing drive, and usually eliminating the need of changing
jumpers.
2. Go to the drive's manufacturer's Web site (or use a drive parameters database) to get the
actual physical drive parameters.
3. Set the surrogate computer's BIOS parameters to expect the ailing drive and turn it off.
Auto is the best initial setting. Make sure the second IDE channel is enabled and power
management is off, at least for the hard drives.
4. Cable the ailing drive to the surrogate computer's secondary IDE channel using a reasonably
long IDE cable (see reason for long cable below).
5. If the drive does not spin during power up when it should (note that some SCSI drives have
delayed spin ups), take the drive, hold it in the fingertips of both hands (spider on a mirror
style), and rotate the drive's casing around the disk platters inside suddenly (the reason for
the long IDE cable). The most effective motion is to prepare by rotating slowly to a starting
position where your fingers are turned "up toward" your chest as far as is comfortable for you
wrists, then suddenly rotate "down out" from your chest as far as is comfortable, and then
immediately snap back to the original position. This technique works by moving the casing with
respect to the platters based on the principle of inertia and will often allow a drive with
"frozen" bearings to spin up one more time. Do not expect this technique to work twice!
6. If the drive does not spin up, see a drive/data recovery lab that has the ability to
disassemble the drive to get at the platters and recover the data from them by using
specialized clean room equipment. When performed by a qualifi ed lab, this process is quite
Come and visit at
successful, but very expensive—backups are much cheaper! Choose the right lab, you usually
only get one shot
7. If the computer recognizes the drive, proceed on to recovering the data by any means you
desire. Note that since the drive is not the boot drive and host operating system, all of the
boot and operating system information are accessible no "in use" files!
8. If the computer does not recognize the drive, especially if set to Auto, go to the BIOS and
set the drive parameters to the manufacturer specified values and reboot. If still no
recognition, try adjusting the values for sector translation. There are several options for the
primary translation type (Normal, LBA, Large, etc.), but please note that there may be other
settings that also effect drive communications. These other settings usually have values of
Yes/No. Some of these other settings are "large drive" (note there are many different names
for this setting), "enhanced mode,” and "block mode.” The important thing is to try different
combinations of any of the settings that effect hard drive communications for the second IDE
channel. Hint, make a list of all of the possible combinations and check off each one as you try
it.
9. Most important, try not to let anything (e.g., operating system or "fix-it" programs) mess
with the disk contents until you have exhausted all other avenues of access. These programs
are great, but should be reserved as the first line of defense against software corruption and
the last resort for hardware corruption. If your problem is a hardware issue, these programs
will usually "finish the job" in terms of denying you the possibility of recovering you data. Only
use them AFTER the hardware problem has been corrected.
From: Dan Miley
I've had this happen before, and one thing that worked for me involved the following:
The Hard Disk Assembly (HDA) is usually separate from the IDE controller board. If the
controller board is the bad part, the data is still good, you just cannot get to it. The symptoms
for this are: Disk not spinning up at all, "drive not found," or "no boot disk available" type
messages. I've swapped the data module (HDA) from the bad drive controller to a good
replacement drive. Usually it's just 4-6 screws and a couple small cables. Use static care
procedures as always when working with computer parts. If the data is good, send the new
HDA and bad board back to be fixed, put the good drive (with original data) back in, reboot,
and away you go.
From: Jack Ho
• First of all, get yourself a Win95/98 startup disk and an emergency boot disk from your
favorite virusscanning software and disk-repairing programs.
• Second, note the number of drives in the system and reboot the machine. When it boots up,
make sure you can hear the all drives spin up. If the spinning sounds are confusing, you may
have to open up the case.
• If any of the drives didn't spin, turn off the PC and take the computer case off. Carefully
unplug the drive cables and power cables and reconnect them. Then power up the system. If
the drives still do not spin, swap the power cables and try again. If they still do not spin, then
you know for sure those drives are dead. To retrieve data from these drives, you may have to
take them to a nearby data recovery center and be prepared to spend some bucks. If they spin
after you swap the cables, then you've got power problems, and you need to replace the power
supply on the system. • If the drive is spinning but the system does not recognize it, such as
Come and visit at
"invalid drive specification" or "disk 0" errors, cold boot the machine and enter CMOS setup.
Make sure the disk controller (whether it is IDE or SCSI) is enabled. Set it to AutoDetect if it is
an IDE drive. Set the correct SCSI options (by entering the appropriate SCSI utility) if it is a
SCSI drive. Since the system was working before, I assume the SCSI IDs and master/slave
parameters are correct. After the correct options are set, reboot the system. For an IDE drive,
if the system still does not recognize it, manually enter the drive parameters in the CMOS set
up and reboot again. If the system has a CD-ROM drive, note if it was being recognized by the
system. If the system does not recognize both hard drives and CD-ROM drives, take the
computer case off and replace the IDE cables (or SCSI cables if they are SCSI drives). Note
any broken pins when you replace the cables. If there are any broken pins, you may have to
replace the drives or motherboard. After you've replaced the cables, if the drives are still not
being recognized, the drives may be bad. If you have a spare working drive, plug it in. If it
works, then you know the other drives are bad: either a severe virus has contaminated the
drives such that the drive parameters are overwritten, or there are physical errors with the
drives. If the system does not even recognize your spare working drive, then the disk
controller is bad and needs to be replaced. If the system recognizes the drive but does not
boot up your OS, cold boot your system from a bootable virus ERD and do a complete scan of
the failed drive. Repair any corrupted master boot records if possible. If the virus-scanning disk
does not find any virus, cold boot the system with a bootable ERD from your favorite disk
repairing software such as Norton Disk Doctor. If this still does not help, but you are able to
access the data from a floppy boot disk, you can recover the system by backing up all your
data and reinstalling the OS on the hard drive. If the failed drive can’t be accessed from a boot
floppy and is not repairable by any "disk doctor" programs, take it to a data recovery center.
From: Robert K. Kuhn
Since you did not state what kind of hard drive this is (MFM, RLL, SCSI, ESDI, IDE/EIDE), I'm
going to assume IDE/EIDE. An "Invalid Drive Type" error usually means that the wrong drive
type has been selected in CMOS. I am also going to assume that the BIOS/CMOS supports this
hard drive size (some older BIOS’s required a third party software patch; drives that were 500
MB and larger for instance ). If Auto Detect does not work or if the BIOS/CMOS setup does
not have an Auto Detect feature, then I would do as follows:
1. Verify that the drive is spinning up and that all the cables are hooked up properly.
2. I would then verify that the drive itself is configured/jumpered correctly
(master/slave/single drive). Most of your current IDE/EIDE drives have the jumper setting on
the drive itself, which makes it nice. Though some of the older ones do not, which forces you
to call their tech support or search their Web site for jumper configuration.
3. If I had access to another computer, I would either try swapping out the cable to see if I
had a bad cable or I would just simply install the "bad" drive into the other computer and see if
the BIOS/CMOS detects the drive. If it does not, then chances are very good that the drive is
kaput. However, if the other computer does see the drive and I am able to boot up with it,
then I have to assume that there's a problem with the other computer's IDE/EIDE controller.
One last attempt would be to find the geometry of the drive (cylinders, heads, sectors) and
add them in manually. If it booted fine with the other computer, the geometry can be copied
from there. Otherwise, a call to the vendor or a search on their Web site would be order. If the
hard drive controller is found to be bad, depending on the motherboard (going with the
assumption that it has an onboard controller with both a primary and secondary controller), I
Come and visit at
would check the CMOS to make sure that the IDE controller(s) were enabled. Sometimes you
can boot from the secondary IDE/EIDE controller, so I would try that too. If it boots, great!
Time for a new motherboard or perhaps just purchase a new controller and disabling the
onboard controller. But I would seriously consider getting a new motherboard when budget
allows.
4. If I only had the one computer, then I would have to search for a known good hard drive
(and cable) that the BIOS supports. Then if it too does not boot, then I would have to guess
it's something with the controller/motherboard. If it does boot, then I would have lean towards
a bad drive.
5. Sometimes with an "Invalid Drive Type", you can actually boot with a floppy (assuming that
the drive is not an NTFS, HPFS, LINUX, Novell NetWare or some other format ) and then
access the hard drive. If this can be done, this might be one way to back up any data. You can
set up the "bad" drive as "slave" and then with a new drive formatted with whatever format is
needed, copy over whatever data that can be read on the "bad" drive. Back in the good old
days, when we had a drive that went beyond the 1024 cylinders (which is 99.99 percent of all
the IDE/EDIE drives made since 1992 and on), we had to "trick" the BIOS/CMOS. This was
done by taking the cylinders, dividing the number in half, and then doubling the heads:
Example: 1138 cylinders, 8 heads, 63 sectors this would translate to 569 cylinders, 16 heads
and 63 sectors. I would try this trick as perhaps my last resort. But this was used/done on
386/486 machines back in the late 1980s to early 1990s. One could look into a sector-by-
sector copying tool. Gibson research, the makers of SpinWrite ( ,
have an excellent utility. If the data is that important (mission critical), a drive recovery center
would have to deal with it. But be prepared to pay for it!. Not cheap but would have cost us
more had we not been able to recover the data. Some other things to consider include that a
bad power supply can also cause a hard drive not to boot (not allowing it to spin up to full
RPM), the amperage required to spin the motor is more than what the motherboard
draws/needs even if it has a full bus. Also, I've even seen some ISA, PCI, and AGP cards cause
conflicts with onboard IDE/EIDE controllers (usually in the form of IRQ and/or memory
address). Though these are usually funky-specialized boards, I have seen it happen. Again, I
am assuming that the drive is an IDE/EIDE. If it's an MFM, RLL, ESDI or SCSI, then the tactics
would differ slightly as each are set up and controlled differently. But since IDE/EIDE is
perhaps the popular and most used drive, I am going to assume that is the drive.
From: Jim Davison
Since you did not state IDE/SCSI, I will assume IDE. I will also assume that drive is not using a
bios modifier like those used to make older motherboards support larger drives. (I have seen
situations where users tried to enter drive specks in setup for SCSI drives). I would use the
following steps even considering that you state the user had "Tried" to manually enter the
settings in setup and also tried auto. The user may not know what they are doing. I also would
not trust the error codes. I would assume the error codes are only letting us know there is a
problem but would not trust the codes to give an accurate description of what the problem is.
1. In setup, Try IDE Auto Detect to see if the bios can even see the drive.
If yes, then I would use that setting and everything should be OK.
If yes, and the drive still does not boot, I would use fdisk/mbr in case the Master boot
record was destroyed.
If no, then I would go to step 2.