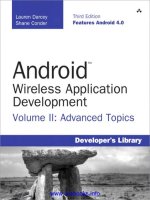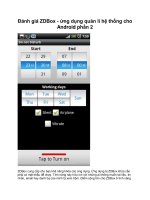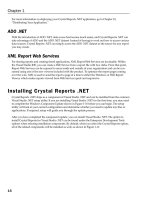professional android application development phần 2 doc
Bạn đang xem bản rút gọn của tài liệu. Xem và tải ngay bản đầy đủ của tài liệu tại đây (1.08 MB, 43 trang )
21
Chapter 2: Getting Started
Unless otherwise noted, the version of the Android SDK used for writing this book was version 1.0 r1.
The SDK is presented as a ZIP fi le containing the API libraries, developer tools, documentation, and
several sample applications and API demos that highlight the use of particular API features. Install it
by unzipping the SDK into a new folder. (Take note of this location, as you’ll need it later.)
The examples and step-by-step instructions provided are targeted at developers using Eclipse with the
Android Developer Tool (ADT) plug-in. Neither is required, though — you can use any text editor or
Java IDE you’re comfortable with and use the developer tools in the SDK to compile, test, and debug the
code snippets and sample applications.
If you’re planning to use them, the next sections explain how to set up Eclipse and the ADT plug-in as
your Android development environment. Later in the chapter, we’ll also take a closer look at the devel-
oper tools that come with the SDK, so if you’d prefer to develop without using Eclipse or the ADT plug-
in, you’ll particularly want to check that out.
The examples included in the SDK are well documented and are an excellent source for full, working
examples of applications written for Android. Once you’ve fi nished setting up your development envi-
ronment, it’s worth going through them.
Developing with Eclipse
Using Eclipse with the ADT plug-in for your Android development offers some signifi cant advantages.
Eclipse is an open source IDE (integrated development environment) particularly popular for Java devel-
opment. It’s available to download for each of the development platforms supported by Android (Win-
dows, Mac OS, and Linux) from the Eclipse foundation homepage:
www.eclipse.org/downloads/
There are many variations available when selecting your Eclipse download; the following is the recom-
mended confi guration for Android:
Eclipse 3.3, 3.4 (Ganymede) ❑
Eclipse JDT plug-in ❑
WST ❑
WST and the JDT plug-in are included in most Eclipse IDE packages.
Installing Eclipse consists of uncompressing the download into a new folder. When that’s done, run
the
Eclipse executable. When it starts for the fi rst time, create a new workspace for your Android
development.
Using the Eclipse Plug-in
The ADT plug-in for Eclipse simplifi es your Android development by integrating the developer tools,
including the emulator and .class-to dex converter, directly into the IDE. While you don’t have to use
the ADT plug-in, it does make creating, testing, and debugging your applications faster and easier.
44712c02.indd 2144712c02.indd 21 10/20/08 4:12:12 PM10/20/08 4:12:12 PM
22
Chapter 2: Getting Started
The ADT plug-in integrates the following into Eclipse:
An Android Project Wizard that simplifi es creating new projects and includes a basic applica- ❑
tion template
Forms-based manifest, layout, and resource editors to help create, edit, and validate your XML ❑
resources
Automated building of Android projects, conversion to Android executables ( ❑
.dex), packaging
to package fi les (.apk), and installation of packages onto Dalvik virtual machines
The Android Emulator, including control of the emulator’s appearance, network connection set- ❑
tings, and the ability to simulate incoming calls and SMS messages
The Dalvik Debug Monitoring Service (DDMS), which includes port forwarding; stack, heap, ❑
and thread viewing; process details; and screen capture facilities
Access to the device or emulator’s fi lesystem, allowing you to navigate the folder tree and trans- ❑
fer fi les
Runtime debugging, so you can set breakpoints and view call stacks ❑
All Android/Dalvik log and console outputs ❑
Figure 2-1 shows the DDMS perspective within Eclipse with the ADT plug-in installed.
Figure 2-1
44712c02.indd 2244712c02.indd 22 10/20/08 4:12:13 PM10/20/08 4:12:13 PM
23
Chapter 2: Getting Started
Installing the ADT Plug-in
Install the developer tools plug-in by the following steps:
1. Select Help ➪ Software Updates ➪ Find and Install … from within Eclipse.
2. In the resulting dialog box, choose Search for new features to install.
3. Select New Remote Site, and enter the following address into the dialog box, as shown in
Figure 2-2:
/>Figure 2-2
4. The new site you entered should now be checked. Click Finish.
5. Eclipse will now download the plug-in. When it’s fi nished, select Android Plugin ➪ Developer
Tools from the resulting Search Results dialog box, and click Next.
6. Read and then Accept the terms of the license agreement, and click Next and then Finish. As
the ADT plug-in is not signed, you’ll be prompted before the installation continues.
7. When complete, you’ll have to restart Eclipse and update the ADT preferences. Restart and
select Window
➪ Preferences … (or Eclipse ➪ Preferences for the Mac OS).
8. Then select Android from the left panel.
9. Click Browse …, and navigate to the folder into which you unzipped the Android SDK, as
shown in Figure 2-3; then click Apply and OK.
44712c02.indd 2344712c02.indd 23 10/20/08 4:12:13 PM10/20/08 4:12:13 PM
24
Chapter 2: Getting Started
Figure 2-3
If you download a new version of the SDK and place it in a different location, you will need to update
this preference to refl ect the SDK with which the ADT should be building.
Updating the Plug-in
As the Android SDK matures, there are likely to be frequent updates to the ADT plug-in. In most cases,
to update your plug-in, you simply:
1. Navigate to Help ➪ Software Updates ➪ Find and Install …
2. Select Search for updates of the currently installed features, and click Finish …
3. If there are any ADT updates available, they will be presented. Simply select them and choose
Install.
Sometimes a plug-in upgrade is so signifi cant that the dynamic update mechanism can’t be used. In
those cases, you may have to remove the previous plug-in completely before installing the newer version
as described in the previous section.
Creating Your First Android Activity
You’ve downloaded the SDK, installed Eclipse, and plugged in the plug-in. You’re now ready to start
programming for Android. Start by creating a new project and setting up your Eclipse run and debug
confi gurations.
Starting a New Android Project
To create a new Android project using the Android New Project Wizard:
1. Select File ➪ New ➪ Project.
2. Select the Android Project application type from the Android folder, and click Finish.
44712c02.indd 2444712c02.indd 24 10/20/08 4:12:13 PM10/20/08 4:12:13 PM
25
Chapter 2: Getting Started
3. In the dialog that appears (shown in Figure 2-4), enter the details for your new project. The
“Project name” is the name of your project fi le; the “Package name” specifi es its package; the
“Activity name” is the name of the class that is your initial Activity; and the “Application
name” is the friendly name for your application.
Figure 2-4
4. When you’ve entered the details, click Finish.
The ADT plug-in then creates a new project that includes a new class that extends
Activity. Rather
than being completely empty, the default template implements “Hello World.” Before modifying the
project, take this opportunity to confi gure run and debug launch confi gurations.
Creating a Launch Confi guration
Launch confi gurations let you specify runtime options for running and debugging applications. Using
a launch confi guration you can specify the following:
The Project and Activity to launch ❑
The emulator options to use ❑
Input/output settings (including console defaults) ❑
You can specify different launch confi gurations for Run and Debug modes. The following steps show
how to create a launch confi guration for an Android application:
1. Select Run ➪ Open Run Dialog … (or Run ➪ Open Debug Dialog …).
2. Right-click Android Application on the project type list, and select New.
44712c02.indd 2544712c02.indd 25 10/20/08 4:12:13 PM10/20/08 4:12:13 PM
26
Chapter 2: Getting Started
3. Enter a name for the confi guration. You can create multiple confi gurations for each project, so
create a descriptive title that will help you identify this particular setup.
4. Now choose your start-up options. The fi rst (Android) tab lets you select the project and Activ-
ity that you want to start when you run (or debug) the application. Figure 2-5 shows the settings
for the project you created earlier.
Figure 2-5
5. Use the Target tab to confi gure the emulator. There are options to choose the screen size, device
skin, and network connection settings. You can also optionally wipe the user data on the emu-
lator and enable or disable the start-up animation. Using the command-line textbox, you can
specify additional emulator start-up options if needed.
6. Finally, set any additional properties in the Common tab.
7. Click Apply, and your launch confi guration will be saved.
Running and Debugging Your Android Applications
You’ve created your fi rst project and created the run and debug confi gurations for it. Before making any
changes, test your installation and confi gurations by running and debugging the Hello World project.
From the Run menu, select Run or Debug to launch the most recently selected confi guration, or select
Open Run Dialog … or Open Debug Dialog … to select a confi guration to use.
If you’re using the ADT plug-in, running or debugging your application:
Compiles the current project and converts it to an Android executable ( ❑
.dex).
Packages the executable and external resources into an Android package (.apk). ❑
Starts the emulator (if it’s not already running). ❑
Installs your application onto the emulator. ❑
Starts your application. ❑
If you’re debugging, the Eclipse debugger will then be attached, allowing you to set breakpoints and
debug your code.
44712c02.indd 2644712c02.indd 26 10/20/08 4:12:13 PM10/20/08 4:12:13 PM
27
Chapter 2: Getting Started
If everything is working correctly, you’ll see a new Activity running in the emulator, as shown in
Figure 2-6.
Figure 2-6
Understanding Hello World
With that confi rmed, let’s take a step back and have a real look at your fi rst Android application.
Activity is the base class for the visual, interactive components of your application; it is roughly
equivalent to a Form in traditional desktop development. The following snippet shows the skeleton
code for an Activity-based class; note that it extends
Activity, overriding the onCreate method.
package com.paad.helloworld;
import android.app.Activity;
import android.os.Bundle;
public class HelloWorld extends Activity {
/** Called when the activity is first created. */
@Override
public void onCreate(Bundle icicle) {
super.onCreate(icicle);
}
}
What’s missing from this template is the layout of the visual interface. In Android, visual components
are called Views, which are similar to controls in traditional desktop development.
44712c02.indd 2744712c02.indd 27 10/20/08 4:12:13 PM10/20/08 4:12:13 PM
28
Chapter 2: Getting Started
In the Hello World template created by the wizard, the onCreate method is overridden to call
setContentView, which lays out the user interface by infl ating a layout resource, as highlighted below:
@Override
public void onCreate(Bundle icicle) {
super.onCreate(icicle);
setContentView(R.layout.main);
}
The resources for an Android project are stored in the res folder of your project hierarchy, which
includes
drawable, layout, and values subfolders. The ADT plug-in interprets these XML resources
to provide design time access to them through the
R variable as described in Chapter 3.
The following code snippet shows the UI layout defi ned in the
main.xml fi le created by the Android
project template:
<?xml version=”1.0” encoding=”utf-8”?>
<LinearLayout xmlns:android=” /> android:orientation=”vertical”
android:layout_width=”fill_parent”
android:layout_height=”fill_parent”>
<TextView
android:layout_width=”fill_parent”
android:layout_height=”wrap_content”
android:text=”Hello World, HelloWorld”
/>
</LinearLayout>
Defi ning your UI in XML and infl ating it is the preferred way of implementing your user interfaces, as
it neatly decouples your application logic from your UI design.
To get access to your UI elements in code, you add identifi er attributes to them in the XML defi nition.
You can then use the
findViewById method to return a reference to each named item. The following
XML snippet shows an ID attribute added to the TextView widget in the Hello World template:
<TextView
android:id=”@+id/myTextView”
android:layout_width=”fill_parent”
android:layout_height=”wrap_content”
android:text=”Hello World, HelloWorld”
/>
And the following snippet shows how to get access to it in code:
TextView myTextView = (TextView)findViewById(R.id.myTextView);
Alternatively (although it’s not considered good practice), if you need to, you can create your layout
directly in code as shown below:
public void onCreate(Bundle icicle) {
super.onCreate(icicle);
LinearLayout.LayoutParams lp;
44712c02.indd 2844712c02.indd 28 10/20/08 4:12:13 PM10/20/08 4:12:13 PM
29
Chapter 2: Getting Started
lp = new LinearLayout.LayoutParams(LayoutParams.FILL_PARENT,
LayoutParams.FILL_PARENT);
LinearLayout.LayoutParams textViewLP;
textViewLP = new LinearLayout.LayoutParams(LayoutParams.FILL_PARENT,
LayoutParams.WRAP_CONTENT);
LinearLayout ll = new LinearLayout(this);
ll.setOrientation(LinearLayout.VERTICAL);
TextView myTextView = new TextView(this);
myTextView.setText(“Hello World, HelloWorld”);
ll.addView(myTextView, textViewLP);
this.addContentView(ll, lp);
}
All the properties available in code can be set with attributes in the XML layout. As well as allowing
easier substitution of layout designs and individual UI elements, keeping the visual design decoupled
from the application code helps keep the code more concise.
The Android web site (
includes
several excellent step-by-step guides that demonstrate many of the features and good practices you will
be using as an Android developer. They’re easy to follow and give a good idea of how Android applica-
tions fi t together.
Types of Android Applications
Most of the applications you create in Android will fall into one of the following categories:
Foreground Activity ❑ An application that’s only useful when it’s in the foreground and is
effectively suspended when it’s not visible. Games and map mashups are common examples.
Background Service ❑ An application with limited interaction that, apart from when being con-
fi gured, spends most of its lifetime hidden. Examples of this include call screening applications
or SMS auto-responders.
Intermittent Activity ❑ Expects some interactivity but does most of its work in the background.
Often these applications will be set up and then run silently, notifying users when appropriate.
A common example would be a media player.
Complex applications are diffi cult to pigeonhole into a single category and include elements of all
three. When creating your application, you need to consider how it’s likely to be used and then design
it accordingly. Let’s look more closely at some of the design considerations for each application type
described above.
Foreground Activities
When creating foreground applications, you need to consider the Activity life cycle (described in Chap-
ter 3) carefully so that the Activity switches seamlessly between the foreground and the background.
Applications have no control over their life cycles, and a backgrounded application, with no Services,
is a prime candidate for cleanup by Android’s resource management. This means that you need to save
the state of the application when the Activity becomes invisible, and present the exact same state when
it returns to the foreground.
44712c02.indd 2944712c02.indd 29 10/20/08 4:12:13 PM10/20/08 4:12:13 PM
30
Chapter 2: Getting Started
It’s also particularly important for foreground Activities to present a slick and intuitive user experience.
You’ll learn more about creating well-behaved and attractive foreground Activities in Chapter 3.
Background Services
These applications run silently in the background with very little user input. They often listen for mes-
sages or actions caused by the hardware, system, or other applications, rather than rely on user interaction.
It’s possible to create completely invisible services, but in practice, it’s better form to provide at least
some sort of user control. At a minimum, you should let users confi rm that the service is running and
let them confi gure, pause, or terminate it as needed.
Services, the powerhouse of background applications, are covered in depth in Chapter 8.
Intermittent Activities
Often you’ll want to create an application that reacts to user input but is still useful when it’s not the
active foreground Activity. These applications are generally a union of a visible controller Activity with
an invisible background Service.
These applications need to be aware of their state when interacting with the user. This might mean
updating the Activity UI when it’s visible and sending notifi cations to keep the user updated when it’s
in the background, as seen in the section on Notifi cations and Services in Chapter 8.
Developing for Mobile Devices
Android does a lot to simplify mobile-device software development, but it’s still important to under-
stand the reasons behind the conventions. There are several factors to account for when writing soft-
ware for mobile and embedded devices, and when developing for Android, in particular.
In this chapter, you’ll learn some of the techniques and best practices for writing effi cient Android code.
In later examples, effi ciency is sometimes compromised for clarity and brevity when introducing new
Android concepts or functionality. In the best traditions of “Do as I say, not as I do,” the examples
you’ll see are designed to show the simplest (or easiest-to-understand) way of doing something, not nec-
essarily the best way of doing it.
Hardware-Imposed Design Considerations
Small and portable, mobile devices offer exciting opportunities for software development. Their limited
screen size and reduced memory, storage, and processor power are far less exciting, and instead present
some unique challenges.
Compared to desktop or notebook computers, mobile devices have relatively:
Low processing power ❑
Limited RAM ❑
Limited permanent storage capacity ❑
44712c02.indd 3044712c02.indd 30 10/20/08 4:12:13 PM10/20/08 4:12:13 PM
31
Chapter 2: Getting Started
Small screens with low resolution ❑
Higher costs associated with data transfer ❑
Slower data transfer rates with higher latency ❑
Less reliable data connections ❑
Limited battery life ❑
It’s important to keep these restrictions in mind when creating new applications.
Be Effi cient
Manufacturers of embedded devices, particularly mobile devices, value small size and long battery
life over potential improvements in processor speed. For developers, that means losing the head start
traditionally afforded thanks to Moore’s law. The yearly performance improvements you’ll see in desk-
top and server hardware usually translate into smaller, more power-effi cient mobiles without much
improvement in processor power.
In practice, this means that you always need to optimize your code so that it runs quickly and respon-
sively, assuming that hardware improvements over the lifetime of your software are unlikely to do you
any favors.
Since code effi ciency is a big topic in software engineering, I’m not going to try and capture it here. This
chapter covers some Android-specifi c effi ciency tips below, but for now, just note that effi ciency is par-
ticularly important for resource-constrained environments like mobile devices.
Expect Limited Capacity
Advances in fl ash memory and solid-state disks have led to a dramatic increase in mobile-device stor-
age capacities (although people’s MP3 collections tend to expand to fi ll the available space). In practice,
most devices still offer relatively limited storage space for your applications. While the compiled size of
your application is a consideration, more important is ensuring that your application is polite in its use
of system resources.
You should carefully consider how you store your application data. To make life easier, you can use
the Android databases and Content Providers to persist, reuse, and share large quantities of data, as
described in Chapter 6. For smaller data storage, such as preferences or state settings, Android provides
an optimized framework, as described in Chapter 6.
Of course, these mechanisms won’t stop you from writing directly to the fi lesystem when you want or
need to, but in those circumstances, always consider how you’re structuring these fi les, and ensure that
yours is an effi cient solution.
Part of being polite is cleaning up after yourself. Techniques like caching are useful for limiting repeti-
tive network lookups, but don’t leave fi les on the fi lesystem or records in a database when they’re no
longer needed.
Design for Small Screens
The small size and portability of mobiles are a challenge for creating good interfaces, particularly when
users are demanding an increasingly striking and information-rich graphical user experience.
44712c02.indd 3144712c02.indd 31 10/20/08 4:12:13 PM10/20/08 4:12:13 PM
32
Chapter 2: Getting Started
Write your applications knowing that users will often only glance at the (small) screen. Make your
applications intuitive and easy to use by reducing the number of controls and putting the most impor-
tant information front and center.
Graphical controls, like the ones you’ll create in Chapter 4, are an excellent way to convey dense infor-
mation in an easy-to-understand way. Rather than a screen full of text with lots of buttons and text
entry boxes, use colors, shapes, and graphics to display information.
If you’re planning to include touch-screen support (and if you’re not, you should be), you’ll need to con-
sider how touch input is going to affect your interface design. The time of the stylus has passed; now it’s
all about fi nger input, so make sure your Views are big enough to support interaction using a fi nger on
the screen. There’s more information on touch-screen interaction in Chapter 11.
Of course, mobile-phone resolutions and screen sizes are increasing, so it’s smart to design for small
screens, but also make sure your UIs scale.
Expect Low Speeds, High Latency
In Chapter 5, you’ll learn how to use Internet resources in your applications. The ability to incorporate
some of the wealth of online information in your applications is incredibly powerful.
The mobile Web unfortunately isn’t as fast, reliable, or readily available as we’d often like, so when
you’re developing your Internet-based applications, it’s best to assume that the network connection will
be slow, intermittent, and expensive. With unlimited 3G data plans and city-wide Wi-Fi, this is chang-
ing, but designing for the worst case ensures that you always deliver a high-standard user experience.
This also means making sure that your applications can handle losing (or not fi nding) a data connection.
The Android Emulator lets you control the speed and latency of your network connection when setting
up an Eclipse launch confi guration. Figure 2-7 shows the emulator’s network connection speed and
latency set up to simulate a distinctly suboptimal EDGE connection.
Figure 2-7
Experiment to ensure responsiveness no matter what the speed, latency, and availability of network
access. You might fi nd that in some circumstances, it’s better to limit the functionality of your applica-
tion or reduce network lookups to cached bursts, based on the network connection(s) available. Details
44712c02.indd 3244712c02.indd 32 10/20/08 4:12:13 PM10/20/08 4:12:13 PM
33
Chapter 2: Getting Started
on how to detect the kind of network connections available at run time, and their speeds, are included
in Chapter 10.
At What Cost?
If you’re a mobile owner, you know all too well that some of the more powerful features on your mobile
can literally come at a price. Services like SMS, GPS, and data transfer often incur an additional tariff
from your service provider.
It’s obvious why it’s important that any costs associated with functionality in your applications are
minimized, and that users are aware when an action they perform might result in them being charged.
It’s a good approach to assume that there’s a cost associated with any action involving an interaction
with the outside world. Minimize interaction costs by the following:
Transferring as little data as possible ❑
Caching data and GPS results to eliminate redundant or repetitive lookups ❑
Stopping all data transfers and GPS updates when your activity is not visible in the foreground ❑
if they’re only being used to update the UI
Keeping the refresh/update rates for data transfers (and location lookups) as low as practicable ❑
Scheduling big updates or transfers at “off peak” times using alarms as shown in Chapter 8 ❑
Often the best solution is to use a lower-quality option that comes at a lower cost.
When using the location-based services described in Chapter 7, you can select a location provider based
on whether there is an associated cost. Within your location-based applications, consider giving users
the choice of lower cost or greater accuracy.
In some circumstances, costs are hard to defi ne, or they’re different for different users. Charges for ser-
vices vary between service providers and user plans. While some people will have free unlimited data
transfers, others will have free SMS.
Rather than enforcing a particular technique based on which seems cheaper, consider letting your
users choose. For example, when downloading data from the Internet, you could ask users if they want
to use any network available or limit their transfers to only when they’re connected via Wi-Fi.
Considering the Users’ Environment
You can’t assume that your users will think of your application as the most important feature of their
phones.
Generally, a mobile is fi rst and foremost a phone, secondly an SMS and e-mail communicator, thirdly a
camera, and fourthly an MP3 player. The applications you write will most likely be in a fi fth category of
“useful mobile tools.”
That’s not a bad thing — it’s in good company with others including Google Maps and the web
browser. That said, each user’s usage model will be different; some people will never use their mobiles
44712c02.indd 3344712c02.indd 33 10/20/08 4:12:13 PM10/20/08 4:12:13 PM
34
Chapter 2: Getting Started
to listen to music, and some phones don’t include a camera, but the multitasking principle inherent in a
device as ubiquitous as it is indispensable is an important consideration for usability design.
It’s also important to consider when and how your users will use your applications. People use their
mobiles all the time — on the train, walking down the street, or even while driving their cars. You can’t
make people use their phones appropriately, but you can make sure that your applications don’t distract
them any more than necessary.
What does this mean in terms of software design? Make sure that your application:
Is well behaved ❑ Start by ensuring that your Activities suspend when they’re not in the fore-
ground. Android triggers event handlers when your Activity is suspended or resumed so you
can pause UI updates and network lookups when your application isn’t visible — there’s no
point updating your UI if no one can see it. If you need to continue updating or processing in
the background, Android provides a Service class designed to run in the background without
the UI overheads.
Switches seamlessly from the background to the foreground ❑ With the multitasking nature
of mobile devices, it’s very likely that your applications will regularly switch into and out of the
background. When this happens, it’s important that they “come to life” quickly and seamlessly.
Android’s nondeterministic process management means that if your application is in the back-
ground, there’s every chance it will get killed to free up resources. This should be invisible to the
user. You can ensure this by saving the application state and queuing updates so that your users
don’t notice a difference between restarting and resuming your application. Switching back to it
should be seamless with users being shown the exact UI and application state they last saw.
Is polite ❑ Your application should never steal focus or interrupt a user’s current activity. Use
Notifi cations and Toasts (detailed in Chapter 8) instead to inform or remind users that their
attention is requested if your application isn’t in the foreground. There are several ways for
mobile devices to alert users. For example, when a call is coming in, your phone rings; when
you have unread messages, the LED fl ashes; and when you have new voice mail, a small “mail”
icon appears in your status bar. All these techniques and more are available through the notifi -
cation mechanism.
Presents a consistent user interface ❑ Your application is likely to be one of several in use at
any time, so it’s important that the UI you present is easy to use. Don’t force users to interpret
and relearn your application every time they load it. Using it should be simple, easy, and obvi-
ous — particularly given the limited screen space and distracting user environment.
Is responsive ❑ Responsiveness is one of the most important design considerations on a mobile
device. You’ve no doubt experienced the frustration of a “frozen” piece of software; the mul-
tifunction nature of a mobile makes it even more annoying. With possible delays due to slow
and unreliable data connections, it’s important that your application use worker threads and
background services to keep your activities responsive and, more importantly, stop them from
preventing other applications from responding in a timely manner.
Developing for Android
Nothing covered so far is specifi c to Android; the design considerations above are just as important
when developing applications for any mobile. In addition to these general guidelines, Android has
some particular considerations.
44712c02.indd 3444712c02.indd 34 10/20/08 4:12:13 PM10/20/08 4:12:13 PM
35
Chapter 2: Getting Started
To start with, it’s worth taking a few minutes to read Google’s Android design philosophy at
The Android design philosophy demands that applications be:
Fast ❑
Responsive ❑
Secure ❑
Seamless ❑
Being Fast and Effi cient
In a resource-constrained environment, being fast means being effi cient. A lot of what you already
know about writing effi cient code will be just as effective in Android, but the limitations of embedded
systems and the use of the Dalvik VM mean you can’t take things for granted.
The smart bet for advice is to go to the source. The Android team has published some specifi c guidance
on writing effi cient code for Android, so rather than rehash their advice, I suggest you visit
http://
code.google.com/android/toolbox/performance.html
and take note of their suggestions.
You may fi nd that some of these performance suggestions contradict established design practices — for
example, avoiding the use of internal setters and getters or preferring virtual over interface. When
writing software for resource-constrained systems like embedded devices, there’s often a compromise
between conventional design principles and the demand for greater effi ciency.
One of the keys to writing effi cient Android code is to not carry over assumptions from desktop and
server environments to embedded devices.
At a time when 2 to 4 GB of memory is standard for most desktop and server rigs, even advanced
smartphones are lucky to feature 32 MB of RAM. With memory such a scarce commodity, you need to
take special care to use it effi ciently. This means thinking about how you use the stack and heap, limit-
ing object creation, and being aware of how variable scope affects memory use.
Being Responsive
Android takes responsiveness very seriously.
Android enforces responsiveness with the Activity Manager and Window Manager. If either service
detects an unresponsive application, it will display the unambiguous Application unresponsive (AUR)
message, as shown in Figure 2-8.
This alert is modal, steals focus, and won’t go away until you hit a button or your application starts
responding — it’s pretty much the last thing you ever want to confront a user with.
Android monitors two conditions to determine responsiveness:
An application must respond to any user action, such as a key press or screen touch, within ❑
5 seconds.
A Broadcast Receiver must return from its ❑
onReceive handler within 10 seconds.
44712c02.indd 3544712c02.indd 35 10/20/08 4:12:13 PM10/20/08 4:12:13 PM
36
Chapter 2: Getting Started
Figure 2-8
The most likely culprits for causing unresponsiveness are network lookups, complex processing (such
as calculating game moves), and fi le I/O. There are a number of ways to ensure that these actions don’t
exceed the responsiveness conditions, in particular, using services and worker threads, as shown in
Chapter 8.
The AUR dialog is a last resort of usability; the generous 5-second limit is a worst-case scenario, not a
benchmark to aim for. Users will notice a regular pause of anything more than half a second between
key press and action. Happily, a side effect of the effi cient code you’re already writing will be faster,
more responsive applications.
Developing Secure Applications
Android applications have direct hardware access, can be distributed independently, and are built on
an open source platform featuring open communication, so it’s not particularly surprising that security
is a big concern.
For the most part, users will take responsibility for what applications they install and what permissions
they grant them. The Android security model restricts access to certain services and functionality by
forcing applications to request permission before using them. During installation, users then decide if
the application should be granted the permissions requested. You can learn more about Android’s secu-
rity model in Chapter 11 and at
/>This doesn’t get you off the hook. You not only need to make sure your application is secure for its own
sake, but you also need to ensure that it can’t be hijacked to compromise the device. You can use several
techniques to help maintain device security, and they’ll be covered in more detail as you learn the tech-
nologies involved. In particular, you should:
Consider requiring permissions for any services you create or broadcasts you transmit. ❑
Take special care when accepting input to your application from external sources such as the ❑
Internet, SMS messages, or instant messaging (IM). You can fi nd out more about using IM and
SMS for application messaging in Chapter 9.
Be cautious when your application may expose access to lower-level hardware. ❑
For reasons of clarity and simplicity, many of the examples in this book take a fairly relaxed approach to
security. When creating your own applications, particularly ones you plan to distribute, this is an area
that should not be overlooked. You can fi nd out more about Android security in Chapter 11.
44712c02.indd 3644712c02.indd 36 10/20/08 4:12:13 PM10/20/08 4:12:13 PM
37
Chapter 2: Getting Started
Ensuring a Seamless User Experience
The idea of a seamless user experience is an important, if somewhat nebulous, concept. What do we
mean by seamless? The goal is a consistent user experience where applications start, stop, and transition
instantly and without noticeable delays or jarring transitions.
The speed and responsiveness of a mobile device shouldn’t degrade the longer it’s on. Android’s pro-
cess management helps by acting as a silent assassin, killing background applications to free resources
as required. Knowing this, your applications should always present a consistent interface, regardless of
whether they’re being restarted or resumed.
With an Android device typically running several third-party applications written by different devel-
opers, it’s particularly important that these applications interact seamlessly.
Use a consistent and intuitive approach to usability. You can still create applications that are revolution-
ary and unfamiliar, but even they should integrate cleanly with the wider Android environment.
Persist data between sessions, and suspend tasks that use processor cycles, network bandwidth, or bat-
tery life when the application isn’t visible. If your application has processes that need to continue run-
ning while your activity is out of sight, use a Service, but hide these implementation decisions from your
users.
When your application is brought back to the front, or restarted, it should seamlessly return to its last
visible state. As far as your users are concerned, each application should be sitting silently ready to be
used but just out of sight.
You should also follow the best-practice guidelines for using Notifi cations and use generic UI elements
and themes to maintain consistency between applications.
There are many other techniques you can use to ensure a seamless user experience, and you’ll be intro-
duced to some of them as you discover more of the possibilities available in Android in the coming
chapters.
To-Do List Example
In this example, you’ll be creating a new Android application from scratch. This simple example cre-
ates a new to-do list application using native Android View controls. It’s designed to illustrate the basic
steps involved in starting a new project.
Don’t worry if you don’t understand everything that happens in this example. Some of the features used
to create this application, including ArrayAdapters, ListViews, and KeyListeners, won’t be introduced
properly until later chapters, where they’re explained in detail. You’ll also return to this example later
to add new functionality as you learn more about Android.
1. Start by creating a new Android project. Within Eclipse, select File ➪ New ➪ Project …, then
choose Android (as shown in Figure 2-9) before clicking Next.
44712c02.indd 3744712c02.indd 37 10/20/08 4:12:13 PM10/20/08 4:12:13 PM
38
Chapter 2: Getting Started
Figure 2-9
2. In the dialog box that appears (shown in Figure 2-10), enter the details for your new project.
The “Application name” is the friendly name of your application, and the “Activity name” is the
name of your Activity subclass. With the details entered, click Finish to create your new project.
Figure 2-10
3. Take this opportunity to set up debug and run confi gurations by selecting Run ➪ Open Debug
Dialog … and then Run
➪ Open Run Dialog …, creating a new confi guration for each, speci-
fying the
Todo_List project. You can leave the launch actions as Launch Default Activity or
explicitly set them to launch the new
ToDoList Activity, as shown in Figure 2-11.
44712c02.indd 3844712c02.indd 38 10/20/08 4:12:13 PM10/20/08 4:12:13 PM
39
Chapter 2: Getting Started
Figure 2-11
4. Now decide what you want to show the users and what actions they’ll need to perform. Design
a user interface that will make this as intuitive as possible.
In this example, we want to present users with a list of to-do items and a text entry box to add new
ones. There’s both a list and a text entry control (View) available from the Android libraries. You’ll learn
more about the Views available in Android and how to create new ones in Chapter 4.
The preferred method for laying out your UI is using a layout resource fi le. Open the main.xml layout
fi le in the res/layout project folder, as shown in Figure 2-12.
Figure 2-12
5. Modify the main layout to include a ListView and an EditText within a LinearLayout. It’s
important to give both the
EditText and ListView controls IDs so you can get references to
them in code.
<?xml version=”1.0” encoding=”utf-8”?>
<LinearLayout xmlns:android=” /> android:orientation=”vertical”
android:layout_width=”fill_parent”
android:layout_height=”fill_parent”>
<EditText
android:id=”@+id/myEditText”
android:layout_width=”fill_parent”
android:layout_height=”wrap_content”
android:text=”New To Do Item”
/>
<ListView
44712c02.indd 3944712c02.indd 39 10/20/08 4:12:13 PM10/20/08 4:12:13 PM
40
Chapter 2: Getting Started
android:id=”@+id/myListView”
android:layout_width=”fill_parent”
android:layout_height=”wrap_content”
/>
</LinearLayout>
6. With your user interface defi ned, open the ToDoList.java Activity class from your proj-
ect’s source folder. In this example, you’ll make all your changes by overriding the
onCreate
method. Start by infl ating your UI using setContentView and then get references to the
ListView and EditText using findViewById.
public void onCreate(Bundle icicle) {
// Inflate your view
setContentView(R.layout.main);
// Get references to UI widgets
ListView myListView = (ListView)findViewById(R.id.myListView);
final EditText myEditText = (EditText)findViewById(R.id.myEditText);
}
7. Still within onCreate, defi ne an ArrayList of Strings to store each to-do list item. You can
bind a
ListView to an ArrayList using an ArrayAdapter, so create a new ArrayAdapter
instance to bind the to-do item array to the
ListView. We’ll return to ArrayAdapters in
Chapter 5.
public void onCreate(Bundle icicle) {
setContentView(R.layout.main);
ListView myListView = (ListView)findViewById(R.id.myListView);
final EditText myEditText = (EditText)findViewById(R.id.myEditText);
// Create the array list of to do items
final ArrayList<String> todoItems = new ArrayList<String>();
// Create the array adapter to bind the array to the listview
final ArrayAdapter<String> aa;
aa = new ArrayAdapter<String>(this,
android.R.layout.simple_list_item_1,
todoItems);
// Bind the array adapter to the listview.
myListView.setAdapter(aa);
}
8. The fi nal step to make this to-do list functional is to let users add new to-do items. Add an
onKeyListener to the EditText that listens for a “D-pad center button” click before adding
the contents of the
EditText to the to-do list array and notifying the ArrayAdapter of the
change. Then clear the
EditText to prepare for another item.
public void onCreate(Bundle icicle) {
setContentView(R.layout.main);
ListView myListView = (ListView)findViewById(R.id.myListView);
final EditText myEditText = (EditText)findViewById(R.id.myEditText);
final ArrayList<String> todoItems = new ArrayList<String>();
final ArrayAdapter<String> aa;
aa = new ArrayAdapter<String>(this,
44712c02.indd 4044712c02.indd 40 10/20/08 4:12:14 PM10/20/08 4:12:14 PM
41
Chapter 2: Getting Started
android.R.layout.simple_list_item_1,
todoItems);
myListView.setAdapter(aa);
myEditText.setOnKeyListener(new OnKeyListener() {
public boolean onKey(View v, int keyCode, KeyEvent event) {
if (event.getAction() == KeyEvent.ACTION_DOWN)
if (keyCode == KeyEvent.KEYCODE_DPAD_CENTER)
{
todoItems.add(0, myEditText.getText().toString());
aa.notifyDataSetChanged();
myEditText.setText(“”);
return true;
}
return false;
}
});
}
9. Run or debug the application, and you’ll see a text entry box above a list, as shown in Figure 2-13.
Figure 2-13
10. You’ve now fi nished your fi rst “real” Android application. Try adding breakpoints to the code
to test the debugger and experiment with the DDMS perspective.
As it stands, this to-do list application isn’t spectacularly useful. It doesn’t save to-do list items between
sessions, you can’t edit or remove an item from the list, and typical task list items like due dates and
task priority aren’t recorded or displayed. On balance, it fails most of the criteria laid out so far for a
good mobile application design.
You’ll rectify some of these defi ciencies when you return to this example in later chapters.
44712c02.indd 4144712c02.indd 41 10/20/08 4:12:14 PM10/20/08 4:12:14 PM
42
Chapter 2: Getting Started
Android Development Tools
The Android SDK includes several tools and utilities to help you create, test, and debug your projects. A
detailed examination of each developer tool is outside the scope of this book, but it’s worth briefl y review-
ing what’s available. For more detail than is included here, check out the Android documentation at:
/>As mentioned earlier, the ADT plug-in conveniently incorporates most of these tools into the Eclipse
IDE, where you can access them from the DDMS perspective, including:
The Android Emulator ❑ An implementation of the Android virtual machine designed to run
on your development computer. You can use the emulator to test and debug your android
applications.
Dalvik Debug Monitoring Service (DDMS) ❑ Use the DDMS perspective to monitor and con-
trol the Dalvik virtual machines on which you’re debugging your applications.
Android Asset Packaging Tool (AAPT) ❑ Constructs the distributable Android package
fi les (.apk).
Android Debug Bridge (ADB) ❑ The ADB is a client-server application that provides a link to
a running emulator. It lets you copy fi les, install compiled application packages (.apk), and run
shell commands.
The following additional tools are also available:
SQLite3 ❑ A database tool that you can use to access the SQLite database fi les created and used
by Android
Traceview ❑ Graphical analysis tool for viewing the trace logs from your Android application
MkSDCard ❑ Creates an SDCard disk image that can be used by the emulator to simulate an
external storage card.
dx ❑ Converts Java
.class bytecode into Android .dex bytecode.
activityCreator ❑ Script that builds Ant build fi les that you can then use to compile your
Android applications without the ADT plug-in
Let’s take a look at some of the more important tools in more detail.
The Android Emulator
The emulator is the perfect tool for testing and debugging your applications, particularly if you don’t
have a real device (or don’t want to risk it) for experimentation.
The emulator is an implementation of the Dalvik virtual machine, making it as valid a platform for run-
ning Android applications as any Android phone. Because it’s decoupled from any particular hardware,
it’s an excellent baseline to use for testing your applications.
44712c02.indd 4244712c02.indd 42 10/20/08 4:12:14 PM10/20/08 4:12:14 PM
43
Chapter 2: Getting Started
A number of alternative user interfaces are available to represent different hardware confi gurations,
each with different screen sizes, resolutions, orientations, and hardware features to simulate a variety
of mobile device types.
Full network connectivity is provided along with the ability to tweak the Internet connection speed and
latency while debugging your applications. You can also simulate placing and receiving voice calls and
SMS messages.
The ADT plug-in integrates the emulator into Eclipse so that it’s launched automatically when you run
or debug your projects. If you aren’t using the plug-in or want to use the emulator outside of Eclipse,
you can telnet into the emulator and control it from its console. For more details on controlling the emu-
lator, check the documentation at
/>At this stage, the emulator doesn’t implement all the mobile hardware features supported by Android,
including the camera, vibration, LEDs, actual phone calls, the accelerometer, USB connections,
Bluetooth, audio capture, battery charge level, and SD card insertion/ejection.
Dalvik Debug Monitor Service (DDMS)
The emulator lets you see how your application will look, behave, and interact, but to really see what’s
happening under the surface, you need the DDMS. The Dalvik Debug Monitoring Service is a power-
ful debugging tool that lets you interrogate active processes, view the stack and heap, watch and pause
active threads, and explore the fi lesystem of any active emulator.
The DDMS perspective in Eclipse also provides simplifi ed access to screen captures of the emulator and
the logs generated by LogCat.
If you’re using the ADT plug-in, the DDMS is fully integrated into Eclipse and is available from the
DDMS perspective. If you aren’t using the plug-in or Eclipse, you can run DDMS from the command
line, and it will automatically connect to any emulator that’s running.
The Android Debug Bridge (ADB)
The Android debug bridge (ADB) is a client-service application that lets you connect with an Android
Emulator or device. It’s made up of three components: a daemon running on the emulator, a service that
runs on your development hardware, and client applications (like the DDMS) that communicate with
the daemon through the service.
As a communications conduit between your development hardware and the Android device/emulator,
the ADB lets you install applications, push and pull fi les, and run shell commands on the target device.
Using the device shell, you can change logging settings, and query or modify SQLite databases avail-
able on the device.
The ADT tool automates and simplifi es a lot of the usual interaction with the ADB, including applica-
tion installation and update, log fi les, and fi le transfer (through the DDMS perspective).
To learn more about what you can do with the ADB, check out the documentation at
/>44712c02.indd 4344712c02.indd 43 10/20/08 4:12:14 PM10/20/08 4:12:14 PM
44
Chapter 2: Getting Started
Summary
This chapter showed you how to download and install the Android SDK; create a development envi-
ronment using Eclipse on Windows, Mac OS, or Linux platforms; and how to create run and debug con-
fi gurations for your projects. You learned how to install and use the ADT plug-in to simplify creating
new projects and streamline your development cycle.
You were introduced to some of the design considerations for developing mobile applications, particu-
larly the importance of optimizing for speed and effi ciency when increasing battery life and shrinking
sizes are higher priorities than increasing processor power.
As with any mobile development, there are considerations when designing for small screens and
mobile data connections that can be slow, costly, and unreliable.
After creating an Android to-do list application, you were introduced to the Android Emulator and the
developer tools you’ll use to test and debug your applications.
Specifi cally in this chapter, you:
Downloaded and installed the Android SDK. ❑
Set up a development environment in Eclipse and downloaded and installed the ADT plug-in. ❑
Created your fi rst application and learned how it works. ❑
Set up run and debug launch confi gurations for your projects. ❑
Learned about the different types of Android applications. ❑
Were introduced to some mobile-device design considerations and learned some specifi c ❑
Android design practices.
Created a to-do list application. ❑
Were introduced to the Android Emulator and the developer tools. ❑
The next chapter focuses on Activities and application design. You’ll see how to defi ne application set-
tings using the Android manifest and how to externalize your UI layouts and application resources.
You’ll also fi nd out more about the Android application life cycle and Android application states.
44712c02.indd 4444712c02.indd 44 10/20/08 4:12:14 PM10/20/08 4:12:14 PM
Creating Applications
and Activities
Before you start writing Android applications, it’s important to understand how they’re con-
structed and have an understanding of the Android application life cycle. In this chapter, you’ll
be introduced to the loosely coupled components that make up Android applications (and how
they’re bound together using the Android manifest). Next you’ll see how and why you should
use external resources, before getting an introduction to the Activity component.
In recent years, there’s been a move toward development frameworks featuring managed code,
such as the Java virtual machine and the .NET Common Language Runtime.
In Chapter 1, you learned that Android uses this model, with each application running in a sepa-
rate process with its own instance of the Dalvik virtual machine. In this chapter, you’ll learn more
about the application life cycle and how it’s managed by the Android run time. This will lead to
an introduction of the process states that represent the application priority, which, in turn, deter-
mines the likelihood of an application’s being terminated when more resources are required.
Mobile devices now come in many shapes and sizes and are used internationally. In this chapter,
you’ll learn how to give your applications the fl exibility to run seamlessly on different hardware,
in different countries, and using multiple languages by externalizing resources.
Next you’ll examine the Activity component. Arguably the most important of the Android build-
ing blocks, the
Activity class forms the basis for all your user interface screens. You’ll learn how
to create new Activities and gain an understanding of their life cycles and how they affect the
application lifetime.
Finally, you’ll be introduced to some of the Activity subclasses that wrap up resource manage-
ment for some common user interface components such as maps and lists.
44712c03.indd 4544712c03.indd 45 10/21/08 7:42:17 AM10/21/08 7:42:17 AM