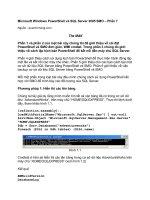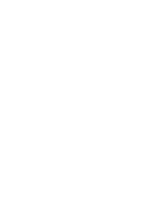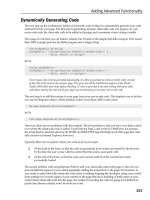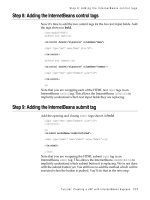professional android application development phần 7 ppt
Bạn đang xem bản rút gọn của tài liệu. Xem và tải ngay bản đầy đủ của tài liệu tại đây (535.02 KB, 43 trang )
236
Chapter 7: Maps, Geocoding, and Location-Based Services
Point point = new Point();
projection.toPixels(geoPoint, point);
RectF oval = new RectF(point.x - mRadius, point.y - mRadius,
point.x + mRadius, point.y + mRadius);
// Setup the paint
Paint paint = new Paint();
paint.setARGB(250, 255, 0, 0);
paint.setAntiAlias(true);
paint.setFakeBoldText(true);
Paint backPaint = new Paint();
backPaint.setARGB(175, 50, 50, 50);
backPaint.setAntiAlias(true);
RectF backRect = new RectF(point.x + 2 + mRadius,
point.y - 3*mRadius,
point.x + 65, point.y + mRadius);
// Draw the marker
canvas.drawOval(oval, paint);
canvas.drawRoundRect(backRect, 5, 5, backPaint);
canvas.drawText(“Here I Am”, point.x + 2*mRadius, point.y, paint);
}
super.draw(canvas, mapView, shadow);
}
4. Now open the WhereAmI Activity class, and add the MyPositionOverlay to the MapView.
Start by adding a new instance variable to store the
MyPositionOverlay, then override onCreate
to create a new instance of the class, and add it to the
MapView’s Overlay list.
MyPositionOverlay positionOverlay;
@Override
public void onCreate(Bundle icicle) {
super.onCreate(icicle);
setContentView(R.layout.main);
MapView myMapView = (MapView)fi ndViewById(R.id.myMapView);
mapController = myMapView.getController();
myMapView.setSatellite(true);
myMapView.setStreetView(true);
myMapView.displayZoomControls(false);
mapController.setZoom(17);
// Add the MyPositionOverlay
positionOverlay = new MyPositionOverlay();
List<Overlay> overlays = myMapView.getOverlays();
44712c07.indd 23644712c07.indd 236 10/20/08 4:11:06 PM10/20/08 4:11:06 PM
237
Chapter 7: Maps, Geocoding, and Location-Based Services
overlays.add(positionOverlay);
LocationManager locationManager;
String context = Context.LOCATION_SERVICE;
locationManager = (LocationManager)getSystemService(context);
Criteria criteria = new Criteria();
criteria.setAccuracy(Criteria.ACCURACY_FINE);
criteria.setAltitudeRequired(false);
criteria.setBearingRequired(false);
criteria.setCostAllowed(true);
criteria.setPowerRequirement(Criteria.POWER_LOW);
String provider = locationManager.getBestProvider(criteria, true);
Location location = locationManager.getLastKnownLocation(provider);
updateWithNewLocation(location);
locationManager.requestLocationUpdates(provider, 2000, 10,
locationListener);
}
5. Finally, update the updateWithNewLocation method to pass the new location to the overlay.
private void updateWithNewLocation(Location location) {
String latLongString;
TextView myLocationText;
myLocationText = (TextView)fi ndViewById(R.id.myLocationText);
String addressString = “No address found”;
if (location != null) {
// Update my location marker
positionOverlay.setLocation(location);
// Update the map location.
Double geoLat = location.getLatitude()*1E6;
Double geoLng = location.getLongitude()*1E6;
GeoPoint point = new GeoPoint(geoLat.intValue(),
geoLng.intValue());
mapController.animateTo(point);
double lat = location.getLatitude();
double lng = location.getLongitude();
latLongString = “Lat:” + lat + “\nLong:” + lng;
double latitude = location.getLatitude();
double longitude = location.getLongitude();
Geocoder gc = new Geocoder(this, Locale.getDefault());
try {
List<Address> addresses = gc.getFromLocation(latitude, longitude, 1);
StringBuilder sb = new StringBuilder();
44712c07.indd 23744712c07.indd 237 10/20/08 4:11:06 PM10/20/08 4:11:06 PM
238
Chapter 7: Maps, Geocoding, and Location-Based Services
if (addresses.size() > 0) {
Address address = addresses.get(0);
for (int i = 0; i < address.getMaxAddressLineIndex(); i++)
sb.append(address.getAddressLine(i)).append(“\n”);
sb.append(address.getLocality()).append(“\n”);
sb.append(address.getPostalCode()).append(“\n”);
sb.append(address.getCountryName());
}
addressString = sb.toString();
} catch (IOException e) {}
} else {
latLongString = “No location found”;
}
myLocationText.setText(“Your Current Position is:\n” +
latLongString + “\n” + addressString);
}
When run, your application will display your current device location with a red circle and supporting
text, as shown in Figure 7-7.
Figure 7-7
It’s worth noting that this is not the preferred technique for displaying your current location on a map.
This functionality is implemented natively by Android through the
MyLocationOverlay class. If you
want to display and follow your current location, you should consider using this class (as shown in the
next section) instead of implementing it manually as shown here.
44712c07.indd 23844712c07.indd 238 10/20/08 4:11:06 PM10/20/08 4:11:06 PM
239
Chapter 7: Maps, Geocoding, and Location-Based Services
Introducing MyLocationOverlay
The MyLocationOverlay class is a special Overlay designed to show your current location and orienta-
tion on a
MapView.
To use the My Location Overlay, you need to create a new instance, passing in the application Context
and target Map View, and add it to the
MapView’s Overlay list, as shown below:
List<Overlay> overlays = mapView.getOverlays();
MyLocationOverlay myLocationOverlay = new MyLocationOverlay(this, mapView);
overlays.add(myLocationOverlay);
You can use the My Location Overlay to display both your current location (represented as a fl ashing
blue marker) and orientation (shown as a compass on the map display).
The following snippet shows how to enable both the compass and marker; in this instance, the Map
View’s
MapController is also passed in, allowing the overlay to automatically scroll the map if the
marker moves off screen.
myLocationOverlay.enableCompass();
myLocationOverlay.enableMyLocation(mapView.getMapController());
Introducing ItemizedOverlays and OverlayItems
OverlayItems are used to supply simple maker functionality to your MapViews using the
ItemizedOverlay class.
You can create your own Overlays that draw markers onto a map, but
ItemizedOverlays provide a
convenient shortcut, letting you assign a marker image and associated text to a particular geographical
position. The
ItemizedOverlay instance handles the drawing, placement, click handling, focus con-
trol, and layout optimization of each
OverlayItem marker for you.
At the time of going to print, the ItemizedOverlay/OverlayItem functionality
was not fully supported. While it was possible to implement each required class,
the markers were not displayed on the map.
To add an ItemizedOverlay marker layer to your map, start by creating a new class that extends
ItemizedOverlay<OverlayItem>, as shown in the skeleton code below:
import android.graphics.drawable.Drawable;
import com.google.android.maps.GeoPoint;
import com.google.android.maps.ItemizedOverlay;
import com.google.android.maps.OverlayItem;
public class MyItemizedOverlay extends ItemizedOverlay<OverlayItem> {
public MyItemizedOverlay(Drawable defaultMarker) {
super(defaultMarker);
44712c07.indd 23944712c07.indd 239 10/20/08 4:11:06 PM10/20/08 4:11:06 PM
240
Chapter 7: Maps, Geocoding, and Location-Based Services
// Create each of the overlay items included in this layer.
populate();
}
@Override
protected OverlayItem createItem(int index) {
switch (index) {
case 1:
Double lat = 37.422006*1E6;
Double lng = -122.084095*1E6;
GeoPoint point = new GeoPoint(lat.intValue(), lng.intValue());
OverlayItem oi;
oi = new OverlayItem(point, “Marker”, “Marker Text”);
return oi;
}
return null;
}
@Override
public int size() {
// Return the number of markers in the collection
return 1;
}
}
ItemizedOverlay is a generic class that lets you create extensions based on any OverlayItem-
derived subclass.
Within the implementation, override
size to return the number of markers to display and createItem
to create a new item based on the index of each marker. You will also need to make a call to
populate
within the class’s constructor. This call is a requirement and is used to trigger the creation of each
OverlayItem; it must be called as soon as you have the data required to create all the items.
To add an
ItemizedOverlay implementation to your map, create a new instance (passing in the default
drawable marker image to use), and add it to the map’s Overlay list, as shown in the following snippet:
List<Overlay> overlays = mapView.getOverlays();
MyItemizedOverlay markrs = new MyItemizedOverlay(r.getDrawable(R.drawable.marker));
overlays.add(markrs);
Pinning Views to the Map and Map Positions
Previously in this chapter, you saw how to add the Zoom View to a Map View by pinning it to a specifi c
screen location. You can pin any View-derived object to a Map View (including layouts and other View
Groups), attaching it to either a screen position or a geographical map location.
44712c07.indd 24044712c07.indd 240 10/20/08 4:11:06 PM10/20/08 4:11:06 PM
241
Chapter 7: Maps, Geocoding, and Location-Based Services
In the latter case, the View will move to follow its pinned position on the map, effectively acting as an
interactive map marker. As a more resource-intensive solution, this is usually reserved for supplying
the detail “balloons” often displayed on mashups to provide further detail when a marker is clicked.
Both pinning mechanisms are implemented by calling
addView on the MapView, usually from the
onCreate or onRestore methods within the MapActivity containing it. Pass in the View you want
to pin and the layout parameters to use.
The
MapView.LayoutParams parameters you pass in to addView determine how, and where, the View
is added to the map.
To add a new View to the map relative to the screen, specify a new
MapView.LayoutParams including
arguments that set the height and width of the View, the x/y screen coordinates to pin to, and the align-
ment to use for positioning, as shown below:
int y = 10;
int x = 10;
MapView.LayoutParams screenLP;
screenLP = new MapView.LayoutParams(MapView.LayoutParams.WRAP_CONTENT,
MapView.LayoutParams.WRAP_CONTENT,
x, y,
MapView.LayoutParams.TOP_LEFT);
EditText editText1 = new EditText(getApplicationContext());
editText1.setText(“Screen Pinned”);
mapView.addView(editText1, screenLP);
To pin a View relative to a physical map location, pass four parameters when constructing the new
MapView LayoutParams, representing the height, width, GeoPoint to pin to, and the layout alignment.
Double lat = 37.422134*1E6;
Double lng = -122.084069*1E6;
GeoPoint geoPoint = new GeoPoint(lat.intValue(), lng.intValue());
MapView.LayoutParams geoLP;
geoLP = new MapView.LayoutParams(MapView.LayoutParams.WRAP_CONTENT,
MapView.LayoutParams.WRAP_CONTENT,
geoPoint,
MapView.LayoutParams.TOP_LEFT);
EditText editText2 = new EditText(getApplicationContext());
editText2.setText(“Location Pinned”);
mapView.addView(editText2, geoLP);
Panning the map will leave the fi rst TextView stationary in the upper left corner, while the second
TextView will move to remain pinned to a particular position on the map.
44712c07.indd 24144712c07.indd 241 10/20/08 4:11:06 PM10/20/08 4:11:06 PM
242
Chapter 7: Maps, Geocoding, and Location-Based Services
To remove a View from a MapView, call removeView, passing in the View instance you wish to remove,
as shown below:
mapView.removeView(editText2);
Mapping Earthquakes Example
The following step-by-step guide demonstrates how to build a map-based Activity for the Earthquake
project you started in Chapter 5. The new
MapActivity will display a map of recent earthquakes using
techniques you learned within this chapter.
1. Create a new earthquake_map.xml layout resource that includes a MapView, being sure to
include an
android:id attribute and a android:apiKey attribute that contains your Android
Maps API key.
<?xml version=”1.0” encoding=”utf-8”?>
<LinearLayout
xmlns:android=” /> android:orientation=”vertical”
android:layout_width=”fi ll_parent”
android:layout_height=”fi ll_parent”>
<com.google.android.maps.MapView
android:id=”@+id/map_view”
android:layout_width=”fi ll_parent”
android:layout_height=”fi ll_parent”
android:enabled=”true”
android:clickable=”true”
android:apiKey=”myapikey”
/>
</LinearLayout>
2. Create a new EarthquakeMap Activity that inherits from MapActivity. Use setContentView
within
onCreate to infl ate the earthquake_map resource you created in Step 1.
package com.paad.earthquake;
import android.os.Bundle;
import com.google.android.maps.MapActivity;
public class EarthquakeMap extends MapActivity {
@Override
public void onCreate(Bundle icicle) {
super.onCreate(icicle);
setContentView(R.layout.earthquake_map);
}
@Override
protected boolean isRouteDisplayed() {
return false;
}
}
44712c07.indd 24244712c07.indd 242 10/20/08 4:11:06 PM10/20/08 4:11:06 PM
243
Chapter 7: Maps, Geocoding, and Location-Based Services
3. Update the application manifest to include your new EarthquakeMap Activity and import the
map library.
<?xml version=”1.0” encoding=”utf-8”?>
<manifest xmlns:android=” /> package=”com.paad.earthquake”>
<application android:icon=”@drawable/icon”>
<activity
android:name=”.Earthquake”
android:label=”@string/app_name”>
<intent-fi lter>
<action android:name=”android.intent.action.MAIN” />
<category android:name=”android.intent.category.LAUNCHER” />
</intent-fi lter>
</activity>
<activity android:name=”.Preferences”
android:label=”Earthquake Preferences”/>
<activity android:name=”.EarthquakeMap”
android:label=”View Earthquakes”/>
<provider android:name=”.EarthquakeProvider”
android:authorities=”com.paad.provider.earthquake” />
<uses-library android:name=”com.google.android.maps”/>
</application>
<uses-permission android:name=”android.permission.INTERNET”/>
</manifest>
4. Add a new menu option to the Earthquake Activity to display the EarthquakeMap Activity.
4.1. Start by adding a new string to the strings.xml resource for the menu text.
<?xml version=”1.0” encoding=”utf-8”?>
<resources>
<string name=”app_name”>Earthquake</string>
<string name=”quake_feed”>
/> </string>
<string name=”menu_update”>Refresh Earthquakes</string>
<string name=”auto_update_prompt”>Auto Update?</string>
<string name=”update_freq_prompt”>Update Frequency</string>
<string name=”min_quake_mag_prompt”>Minimum Quake Magnitude</string>
<string name=”menu_preferences”>Preferences</string>
<string name=”menu_earthquake_map”>Earthquake Map</string>
</resources>
4.2. Then add a new menu identifi er before modifying the onCreateOptionsMenu han-
dler to add the new Menu Item. It should use the text defi ned in Step 4.1, and when
selected, it should fi re an Intent to explicitly start the
EarthquakeMap Activity.
static final private int MENU_EARTHQUAKE_MAP = Menu.FIRST+2;
@Override
public boolean onCreateOptionsMenu(Menu menu) {
super.onCreateOptionsMenu(menu);
menu.add(0, MENU_UPDATE, Menu.NONE, R.string.menu_update);
menu.add(0, MENU_PREFERENCES, Menu.NONE, R.string.menu_preferences);
44712c07.indd 24344712c07.indd 243 10/20/08 4:11:06 PM10/20/08 4:11:06 PM
244
Chapter 7: Maps, Geocoding, and Location-Based Services
Intent startMap = new Intent(this, EarthquakeMap.class);
menu.add(0, MENU_EARTHQUAKE_MAP,
Menu.NONE,
R.string.menu_earthquake_map).setIntent(startMap);
return true;
}
5. Now create a new EarthquakeOverlay class that extends Overlay. It will draw the position
and magnitude of each earthquake on the Map View.
package com.paad.earthquake;
import java.util.ArrayList;
import android.database.Cursor;
import android.database.DataSetObserver;
import android.graphics.Canvas;
import android.graphics.Paint;
import android.graphics.Point;
import android.graphics.RectF;
import com.google.android.maps.GeoPoint;
import com.google.android.maps.MapView;
import com.google.android.maps.Overlay;
import com.google.android.maps.Projection;
public class EarthquakeOverlay extends Overlay {
@Override
public void draw(Canvas canvas, MapView mapView, boolean shadow) {
Projection projection = mapView.getProjection();
if (shadow == false) {
// TODO: Draw earthquakes
}
}
}
5.1. Add a new constructor that accepts a Cursor to the current earthquake data, and
store that Cursor as an instance variable.
Cursor earthquakes;
public EarthquakeOverlay(Cursor cursor, ContentResolver resolver) {
super();
earthquakes = cursor;
}
5.2. Create a new refreshQuakeLocations method that iterates over the results
Cursor and extracts the location of each earthquake, extracting the latitude and
longitude before storing each coordinate in a List of
GeoPoints.
ArrayList<GeoPoint> quakeLocations;
private void refreshQuakeLocations() {
if (earthquakes.moveToFirst())
44712c07.indd 24444712c07.indd 244 10/20/08 4:11:06 PM10/20/08 4:11:06 PM
245
Chapter 7: Maps, Geocoding, and Location-Based Services
do {
Double lat;
lat = earthquakes.getFloat(EarthquakeProvider.LATITUDE_COLUMN) * 1E6;
Double lng;
lng = earthquakes.getFloat(EarthquakeProvider.LONGITUDE_COLUMN) * 1E6;
GeoPoint geoPoint = new GeoPoint(lng.intValue(), lat.intValue());
quakeLocations.add(geoPoint);
} while(earthquakes.moveToNext());
}
5.3. Call refreshQuakeLocations from the Overlay’s constructor. Also register a
DataSetObserver on the results Cursor that refreshes the Earthquake Location
list if a change in the Earthquake Cursor is detected.
public EarthquakeOverlay(Cursor cursor) {
super();
earthquakes = cursor;
quakeLocations = new ArrayList<GeoPoint>();
refreshQuakeLocations();
earthquakes.registerDataSetObserver(new DataSetObserver() {
@Override
public void onChanged() {
refreshQuakeLocations();
}
});
}
5.4. Complete the EarthquakeOverlay by overriding the draw method to iterate
over the list of
GeoPoints, drawing a marker at each earthquake location. In this
example, a simple red circle is drawn, but it could easily be modifi ed to include
additional information, such as by adjusting the size of each circle based on the
magnitude of the quake.
int rad = 5;
@Override
public void draw(Canvas canvas, MapView mapView, boolean shadow) {
Projection projection = mapView.getProjection();
// Create and setup your paint brush
Paint paint = new Paint();
paint.setARGB(250, 255, 0, 0);
paint.setAntiAlias(true);
paint.setFakeBoldText(true);
if (shadow == false) {
for (GeoPoint point : quakeLocations) {
Point myPoint = new Point();
projection.toPixels(point, myPoint);
44712c07.indd 24544712c07.indd 245 10/20/08 4:11:06 PM10/20/08 4:11:06 PM
246
Chapter 7: Maps, Geocoding, and Location-Based Services
RectF oval = new RectF(myPoint.x-rad, myPoint.y-rad,
myPoint.x+rad, myPoint.y+rad);
canvas.drawOval(oval, paint);
}
}
}
6. Return to the EarthquakeMap class. Within the onCreate method, create a Cursor that
returns the earthquakes you want to display on the map. Use this Cursor to create a new
EarthquakeOverlay before adding the new instance to the Map View’s list of overlays.
Cursor earthquakeCursor;
@Override
public void onCreate(Bundle icicle) {
super.onCreate(icicle);
setContentView(R.layout.earthquake_map);
String earthquakeURI = EarthquakeProvider.CONTENT_URI;
earthquakeCursor = getContentResolver().query(earthquakeURI,
null, null, null, null);
MapView earthquakeMap = (MapView)findViewById(R.id.map_view);
EarthquakeOverlay eo = new EarthquakeOverlay(earthquakeCursor);
earthquakeMap.getOverlays().add(eo);
}
7. Finally, override onResume to call requery on the Earthquake result set whenever this Activity
becomes visible. Also, override
onPause and onDestroy to optimize use of the Cursor resources.
@Override
public void onResume() {
earthquakeCursor.requery();
super.onResume();
}
@Override
public void onPause() {
earthquakeCursor.deactivate();
super.onPause();
}
@Override
public void onDestroy() {
earthquakeCursor.close();
super.onDestroy();
}
8. If you run the application and select Earthquake Map from the main menu, your application
should appear as shown in Figure 7-8.
44712c07.indd 24644712c07.indd 246 10/20/08 4:11:06 PM10/20/08 4:11:06 PM
247
Chapter 7: Maps, Geocoding, and Location-Based Services
Figure 7-8
Summary
Location-based services, the Geocoder, and MapViews are available to create intuitive, location-aware
applications that feature geographical information.
This chapter introduced the Geocoder and showed how to perform forward and reverse geocoding
lookups to translate between map coordinates and street addresses. You were introduced to location-
based services, used to fi nd the current geographical position of the device. You also used them to track
movement and create proximity alerts.
Then you created interactive map applications. Using Overlays and Views, you annotated
MapViews
with 2D graphics, as well as markers in the form of
OverlayItems and Views (including ViewGroups
and layouts).
In Chapter 8, you’ll learn how to work from the background. You’ll be introduced to the Service com-
ponent and learn how to move processing onto background threads. To interact with the user while
hidden from view, you’ll use Toasts to display transient messages and the Notifi cation Manager to ring,
vibrate, and fl ash the phone.
44712c07.indd 24744712c07.indd 247 10/20/08 4:11:06 PM10/20/08 4:11:06 PM
44712c07.indd 24844712c07.indd 248 10/20/08 4:11:06 PM10/20/08 4:11:06 PM
Working in the Background
Because of the limited screen size of most mobile devices, typically only one application is vis-
ible and active on a device at any given time. This offers a perfect environment for applications
that run in the background without a User Interface — responding to events, polling for data, or
updating Content Providers.
Android offers the
Service class to create application components specifi cally to handle opera-
tions and functionality that should run silently, without a User Interface. Android accords Services
a higher priority than inactive Activities, so they’re less likely to be killed when the system requires
resources. In fact, should the run time prematurely terminate a Service that’s been started, it will be
restarted as soon as suffi cient resources are available. By using Services, you can ensure that your
applications continue to run and respond to events, even when they’re not in active use.
Services run without a dedicated GUI, but, like Activities and Broadcast Receivers, they still
execute in the main thread of the application’s process. To help keep your applications responsive,
you’ll learn to move time-consuming processes (like network lookups) into background threads.
Android offers several techniques for application components (particularly Services) to communi-
cate with users without an Activity providing a direct User Interface. In this chapter, you’ll learn
how to use Notifi cations and Toasts to politely alert and update users, without interrupting the
active application.
Toasts are a transient, non-modal Dialog-box mechanism used to display information to users
without stealing focus from the active application. You’ll learn to display Toasts from any applica-
tion component to send unobtrusive on-screen messages to your users.
Where Toasts are silent and transient, Notifi cations represent a more robust mechanism for alert-
ing users. For many users, when they’re not actively using their mobile phones, they sit silent and
unwatched in a pocket or on a desk until it rings, vibrates, or fl ashes. Should a user miss these alerts,
status bar icons are used to indicate that an event has occurred. All of these attention-grabbing
antics are available within Android as Notifi cations.
44712c08.indd 24944712c08.indd 249 10/20/08 4:10:51 PM10/20/08 4:10:51 PM
250
Chapter 8: Working in the Background
Alarms provide a mechanism for fi ring Intents at set times, outside the control of your application life
cycle. You’ll learn to use Alarms to start Services, open Activities, or broadcast Intents based on either
the clock time or the time elapsed since device boot. An Alarm will fi re even after its owner application
has been closed, and can (if required) wake a device from sleep.
Introducing Services
Unlike Activities, which present a rich graphical interface to users, Services run in the background —
updating your Content Providers, fi ring Intents, and triggering Notifi cations. They are the perfect way
to perform regular processing or handle events even after your application’s Activities are invisible,
inactive, or have been closed.
With no visual interface, Services are started, stopped, and controlled from other application compo-
nents including other Services, Activities, and Broadcast Receivers. If your application regularly, or con-
tinuously, performs actions that don’t depend directly on user input, Services may be the answer.
Started Services receive higher priority than inactive or invisible Activities, making them less likely to
be terminated by the run time’s resource management. The only time Android will stop a Service pre-
maturely is when it’s the only way for a foreground Activity to gain required resources; if that happens,
your Service will be restarted automatically when resources become available.
Applications that update regularly but only rarely or intermittently need user interaction are good can-
didates for implementation as Services. MP3 players and sports-score monitors are examples of applica-
tions that should continue to run and update without an interactive visual component (Activity) visible.
Further examples can be found within the software stack itself; Android implements several Services
including the Location Manager, Media Controller, and the Notifi cation Manager.
Creating and Controlling Services
Services are designed to run in the background, so they need to be started, stopped, and controlled by
other application components.
In the following sections, you’ll learn how to create a new Service, and how to start and stop it using
Intents and the
startService method. Later you’ll learn how to bind a Service to an Activity, provid-
ing a richer interface for interactivity.
Creating a Service
To defi ne a Service, create a new class that extends the Service base class. You’ll need to override
onBind and onCreate, as shown in the following skeleton class:
import android.app.Service;
import android.content.Intent;
import android.os.IBinder;
public class MyService extends Service {
@Override
public void onCreate() {
44712c08.indd 25044712c08.indd 250 10/20/08 4:10:51 PM10/20/08 4:10:51 PM
251
Chapter 8: Working in the Background
// TODO: Actions to perform when service is created.
}
@Override
public IBinder onBind(Intent intent) {
// TODO: Replace with service binding implementation.
return null;
}
}
In most cases, you’ll also want to override onStart. This is called whenever the Service is started with
a call to
startService, so it can be executed several times within the Service’s lifetime. You should
ensure that your Service accounts for this.
The snippet below shows the skeleton code for overriding the
onStart method:
@Override
public void onStart(Intent intent, int startId) {
// TODO: Actions to perform when service is started.
}
Once you’ve constructed a new Service, you have to register it in the application manifest.
Do this by including a
service tag within the application node. You can use attributes on the service
tag to enable or disable the Service and specify any permissions required to access it from other applica-
tions using a
requires-permission fl ag.
Below is the
service tag you’d add for the skeleton Service you created above:
<service android:enabled=”true” android:name=”.MyService”></service>
Starting, Controlling, and Interacting with a Service
To start a Service, call startService; you can either implicitly specify a Service to start using an action
against which the Service is registered, or you can explicitly specify the Service using its class.
If the Service requires permissions that your application does not have, this call will throw a
SecurityException. The snippet below demonstrates both techniques available for starting a Service:
// Implicitly start a Service
startService(new Intent(MyService.MY_ACTION));
// Explicitly start a Service
startService(new Intent(this, MyService.class));
To use this example, you would need to include a MY_ACTION property in the MyService class and
use an Intent Filter to register it as a provider of
MY_ACTION.
To stop a Service, use
stopService, passing an Intent that defi nes the Service to stop. This next code
snippet fi rst starts and then stops a Service both explicitly and by using the component name returned
when calling
startService:
ComponentName service = startService(new Intent(this, BaseballWatch.class));
// Stop a service using the service name.
stopService(new Intent(this, service.getClass()));
44712c08.indd 25144712c08.indd 251 10/20/08 4:10:51 PM10/20/08 4:10:51 PM
252
Chapter 8: Working in the Background
// Stop a service explicitly.
try {
Class serviceClass = Class.forName(service.getClassName());
stopService(new Intent(this, serviceClass));
} catch (ClassNotFoundException e) {}
If startService is called on a Service that’s already running, the Service’s onStart method will be
executed again. Calls to
startService do not nest, so a single call to stopService will terminate it no
matter how many times
startService has been called.
An Earthquake Monitoring Service Example
In this chapter, you’ll modify the Earthquake example you started in Chapter 5 (and continued to
enhance in Chapters 6 and 7). In this example, you’ll move the earthquake updating and processing
functionality into a separate Service component.
Later in this chapter, you’ll build additional functionality within this Service, starting by moving the
network lookup and XML parsing to a background thread. Later, you’ll use Toasts and Notifi cations to
alert users of new earthquakes.
1. Start by creating a new EarthquakeService that extends Service.
package com.paad.earthquake;
import android.app.Service;
import android.content.Intent;
import android.os.IBinder;
import java.util.Timer;
import java.util.TimerTask;
public class EarthquakeService extends Service {
@Override
public void onStart(Intent intent, int startId) {
// TODO: Actions to perform when service is started.
}
@Override
public void onCreate() {
// TODO: Initialize variables, get references to GUI objects
}
@Override
public IBinder onBind(Intent intent) {
return null;
}
}
2. Add this new Service to the manifest by adding a new service tag within the application node.
<service android:enabled=”true” android:name=”.EarthquakeService”></service>
3. Move the refreshEarthquakes and addNewQuake methods out of the Earthquake Activity
and into the
EarthquakeService.
44712c08.indd 25244712c08.indd 252 10/20/08 4:10:52 PM10/20/08 4:10:52 PM
253
Chapter 8: Working in the Background
You’ll need to remove the calls to addQuakeToArray and loadQuakesFromProvider
(leave both of these methods in the Earthquake Activity because they’re still required). In the
EarthquakeService also remove all references to the earthquakes ArrayList.
private void addNewQuake(Quake _quake) {
ContentResolver cr = getContentResolver();
// Construct a where clause to make sure we don’t already have this
// earthquake in the provider.
String w = EarthquakeProvider.KEY_DATE + “ = “ + _quake.getDate().getTime();
// If the earthquake is new, insert it into the provider.
Cursor c = cr.query(EarthquakeProvider.CONTENT_URI, null, w, null, null);
if (c.getCount()==0){
ContentValues values = new ContentValues();
values.put(EarthquakeProvider.KEY_DATE, _quake.getDate().getTime());
values.put(EarthquakeProvider.KEY_DETAILS, _quake.getDetails());
double lat = _quake.getLocation().getLatitude();
double lng = _quake.getLocation().getLongitude();
values.put(EarthquakeProvider.KEY_LOCATION_LAT, lat);
values.put(EarthquakeProvider.KEY_LOCATION_LNG, lng);
values.put(EarthquakeProvider.KEY_LINK, _quake.getLink());
values.put(EarthquakeProvider.KEY_MAGNITUDE, _quake.getMagnitude());
cr.insert(EarthquakeProvider.CONTENT_URI, values);
}
c.close();
}
private void refreshEarthquakes() {
// Get the XML
URL url;
try {
String quakeFeed = getString(R.string.quake_feed);
url = new URL(quakeFeed);
URLConnection connection;
connection = url.openConnection();
HttpURLConnection httpConnection = (HttpURLConnection)connection;
int responseCode = httpConnection.getResponseCode();
if (responseCode == HttpURLConnection.HTTP_OK) {
InputStream in = httpConnection.getInputStream();
DocumentBuilderFactory dbf = DocumentBuilderFactory.newInstance();
DocumentBuilder db = dbf.newDocumentBuilder();
// Parse the earthquake feed.
Document dom = db.parse(in);
Element docEle = dom.getDocumentElement();
// Get a list of each earthquake entry.
NodeList nl = docEle.getElementsByTagName(“entry”);
if (nl != null && nl.getLength() > 0) {
44712c08.indd 25344712c08.indd 253 10/20/08 4:10:52 PM10/20/08 4:10:52 PM
254
Chapter 8: Working in the Background
for (int i = 0 ; i < nl.getLength(); i++) {
Element entry = (Element)nl.item(i);
Element title;
title = (Element)entry.getElementsByTagName(“title”).item(0);
Element g;
g = (Element)entry.getElementsByTagName(“georss:point”).item(0);
Element when;
when = (Element)entry.getElementsByTagName(“updated”).item(0);
Element link = (Element)entry.getElementsByTagName(“link”).item(0);
String details = title.getFirstChild().getNodeValue();
String hostname = “”;
String linkString = hostname + link.getAttribute(“href”);
String point = g.getFirstChild().getNodeValue();
String dt = when.getFirstChild().getNodeValue();
SimpleDateFormat sdf;
sdf = new SimpleDateFormat(“yyyy-MM-dd’T’hh:mm:ss’Z’“);
Date qdate = new GregorianCalendar(0,0,0).getTime();
try {
qdate = sdf.parse(dt);
} catch (ParseException e) {
e.printStackTrace();
}
String[] location = point.split(“ “);
Location l = new Location(“dummyGPS”);
l.setLatitude(Double.parseDouble(location[0]));
l.setLongitude(Double.parseDouble(location[1]));
String magnitudeString = details.split(“ “)[1];
int end = magnitudeString.length()-1;
double magnitude;
magnitude = Double.parseDouble(magnitudeString.substring(0, end));
details = details.split(“,”)[1].trim();
Quake quake = new Quake(qdate, details, l, magnitude, linkString);
// Process a newly found earthquake
addNewQuake(quake);
}
}
}
} catch (MalformedURLException e) {
e.printStackTrace();
} catch (IOException e) {
e.printStackTrace();
} catch (ParserConfigurationException e) {
e.printStackTrace();
} catch (SAXException e) {
e.printStackTrace();
}
finally {
}
}
44712c08.indd 25444712c08.indd 254 10/20/08 4:10:52 PM10/20/08 4:10:52 PM
255
Chapter 8: Working in the Background
4. Within the Earthquake Activity, create a new refreshEarthquakes method. It should explicitly
start the
EarthquakeService.
private void refreshEarthquakes() {
startService(new Intent(this, EarthquakeService.class));
}
5. Return to the EarthquakeService. Override the onStart and onCreate methods to support
a new Timer that will be used to update the earthquake list. Use the
SharedPreference object
created in Chapter 6 to determine if the earthquakes should be regularly updated.
private Timer updateTimer;
private float minimumMagnitude;
@Override
public void onStart(Intent intent, int startId) {
// Retrieve the shared preferences
SharedPreferences prefs = getSharedPreferences(Preferences.USER_PREFERENCE,
Activity.MODE_PRIVATE);
int minMagIndex = prefs.getInt(Preferences.PREF_MIN_MAG, 0);
if (minMagIndex < 0)
minMagIndex = 0;
int freqIndex = prefs.getInt(Preferences.PREF_UPDATE_FREQ, 0);
if (freqIndex < 0)
freqIndex = 0;
boolean autoUpdate = prefs.getBoolean(Preferences.PREF_AUTO_UPDATE, false);
Resources r = getResources();
int[] minMagValues = r.getIntArray(R.array.magnitude);
int[] freqValues = r.getIntArray(R.array.update_freq_values);
minimumMagnitude = minMagValues[minMagIndex];
int updateFreq = freqValues[freqIndex];
updateTimer.cancel();
if (autoUpdate) {
updateTimer = new Timer(“earthquakeUpdates”);
updateTimer.scheduleAtFixedRate(doRefresh, 0, updateFreq*60*1000);
}
else
refreshEarthquakes();
};
private TimerTask doRefresh = new TimerTask() {
public void run() {
refreshEarthquakes();
}
};
@Override
public void onCreate() {
updateTimer = new Timer(“earthquakeUpdates”);
}
44712c08.indd 25544712c08.indd 255 10/20/08 4:10:52 PM10/20/08 4:10:52 PM
256
Chapter 8: Working in the Background
6. The EarthquakeService will now update the earthquake provider each time it is asked to
refresh, as well as on an automated schedule (if one is specifi ed). This information is not yet
passed back to the Earthquake Activity’s ListView or the EathquakeMap Activity.
To alert those components, and any other applications interested in earthquake data, modify the
EarthquakeService to broadcast a new Intent whenever a new earthquake is added.
6.1. Modify the addNewQuake method to call a new announceNewQuake method.
public static final String NEW_EARTHQUAKE_FOUND = “New_Earthquake_Found”;
private void addNewQuake(Quake _quake) {
ContentResolver cr = getContentResolver();
// Construct a where clause to make sure we don’t already have this
// earthquake in the provider.
String w = EarthquakeProvider.KEY_DATE +
“ = “ + _quake.getDate().getTime();
// If the earthquake is new, insert it into the provider.
Cursor c = cr.query(EarthquakeProvider.CONTENT_URI, null, w, null, null);
if (c.getCount()==0){
ContentValues values = new ContentValues();
values.put(EarthquakeProvider.KEY_DATE, _quake.getDate().getTime());
values.put(EarthquakeProvider.KEY_DETAILS, _quake.getDetails());
double lat = _quake.getLocation().getLatitude();
double lng = _quake.getLocation().getLongitude();
values.put(EarthquakeProvider.KEY_LOCATION_LAT, lat);
values.put(EarthquakeProvider.KEY_LOCATION_LNG, lng);
values.put(EarthquakeProvider.KEY_LINK, _quake.getLink());
values.put(EarthquakeProvider.KEY_MAGNITUDE, _quake.getMagnitude());
cr.insert(EarthquakeProvider.CONTENT_URI, values);
announceNewQuake(_quake);
}
c.close();
}
private void announceNewQuake(Quake quake) {
}
6.2. Within announceNewQuake, broadcast a new Intent whenever a new earthquake
is found.
private void announceNewQuake(Quake quake) {
Intent intent = new Intent(NEW_EARTHQUAKE_FOUND);
intent.putExtra(“date”, quake.getDate().getTime());
intent.putExtra(“details”, quake.getDetails());
intent.putExtra(“longitude”, quake.getLocation().getLongitude());
intent.putExtra(“latitude”, quake.getLocation().getLatitude());
intent.putExtra(“magnitude”, quake.getMagnitude());
sendBroadcast(intent);
}
44712c08.indd 25644712c08.indd 256 10/20/08 4:10:52 PM10/20/08 4:10:52 PM
257
Chapter 8: Working in the Background
7. That completes the EarthquakeService implementation. You still need to modify the two
Activity components to listen for the Service Intent broadcasts and refresh their displays
accordingly.
7.1. Within the Earthquake Activity, create a new internal EarthquakeReceiver
class that extends
BroadcastReceiver. Override the onReceive method to call
loadFromProviders to update the earthquake array and refresh the list.
public class EarthquakeReceiver extends BroadcastReceiver {
@Override
public void onReceive(Context context, Intent intent) {
loadQuakesFromProvider();
}
}
7.2. Override the onResume method to register the new Receiver and update the
LiveView contents when the Activity becomes active. Override
onPause to
unregister it when the Activity moves out of the foreground.
EarthquakeReceiver receiver;
@Override
public void onResume() {
IntentFilter filter;
filter = new IntentFilter(EarthquakeService.NEW_EARTHQUAKE_FOUND);
receiver = new EarthquakeReceiver();
registerReceiver(receiver, filter);
loadQuakesFromProvider();
super.onResume();
}
@Override
public void onPause() {
unregisterReceiver(receiver);
super.onPause();
}
7.3. Do the same for the EarthquakeMap Activity, this time calling requery on the
result Cursor before invalidating the MapView whenever the Intent is received.
EarthquakeReceiver receiver;
@Override
public void onResume() {
earthquakeCursor.requery();
IntentFilter filter;
filter = new IntentFilter(EarthquakeService.NEW_EARTHQUAKE_FOUND);
receiver = new EarthquakeReceiver();
registerReceiver(receiver, filter);
super.onResume();
44712c08.indd 25744712c08.indd 257 10/20/08 4:10:52 PM10/20/08 4:10:52 PM
258
Chapter 8: Working in the Background
}
@Override
public void onPause() {
earthquakeCursor.deactivate();
super.onPause();
}
public class EarthquakeReceiver extends BroadcastReceiver {
@Override
public void onReceive(Context context, Intent intent) {
earthquakeCursor.requery();
MapView earthquakeMap = (MapView)findViewById(R.id.map_view);
earthquakeMap.invalidate();
}
}
Now when the Earthquake Activity is launched, it will start the Earthquake Service. This Service will
then continue to run, updating the earthquake Content Provider in the background, even after the
Activity is suspended or closed.
You’ll continue to upgrade and enhance the Earthquake Service throughout the chapter, fi rst using
Toasts and later Notifi cations.
At this stage, the earthquake processing is done in a Service, but it’s still being executed on the main thread.
Later in this chapter, you’ll learn how to move time-consuming operations onto background threads to
improve performance and avoid “Application Unresponsive” messages.
Binding Activities to Services
When an Activity is bound to a Service, it maintains a reference to the Service instance itself, allowing
you to make method calls on the running Service as you would any other instantiated class.
Binding is available for Activities that would benefi t from a more detailed interface with a Service. To
support binding for a Service, implement the
onBind method as shown in the simple example below:
private final IBinder binder = new MyBinder();
@Override
public IBinder onBind(Intent intent) {
return binder;
}
public class MyBinder extends Binder {
MyService getService() {
return MyService.this;
}
}
The connection between the Service and Activity is represented as a ServiceConnection.
You’ll need to implement a new
ServiceConnection, overriding the onServiceConnected
44712c08.indd 25844712c08.indd 258 10/20/08 4:10:52 PM10/20/08 4:10:52 PM
259
Chapter 8: Working in the Background
and onServiceDisconnected methods to get a reference to the Service instance once a connection
has been established.
// Reference to the service
private MyService serviceBinder;
// Handles the connection between the service and activity
private ServiceConnection mConnection = new ServiceConnection() {
public void onServiceConnected(ComponentName className, IBinder service) {
// Called when the connection is made.
serviceBinder = ((MyService.MyBinder)service).getService();
}
public void onServiceDisconnected(ComponentName className) {
// Received when the service unexpectedly disconnects.
serviceBinder = null;
}
};
To perform the binding, call bindService, passing in an Intent (either explicit or implicit) that selects
the Service to bind to and an instance of your new
ServiceConnection implementation, as shown in
this skeleton code:
@Override
public void onCreate(Bundle icicle) {
super.onCreate(icicle);
// Bind to the service
Intent bindIntent = new Intent(MyActivity.this, MyService.class);
bindService(bindIntent, mConnection, Context.BIND_AUTO_CREATE);
}
Once the Service has been bound, all of its public methods and properties are available through the
serviceBinder object obtained from the onServiceConnected handler.
Android applications do not (normally) share memory, but in some cases, your application may want to
interact with (and bind to) Services running in different application processes.
You can communicate with a Service running in a different process using broadcast Intents or through
the extras Bundle in the Intent used to start the Service. If you need a more tightly coupled connection,
you can make a Service available for binding across application boundaries using AIDL. AIDL defi nes
the Service’s interface in terms of OS level primitives, allowing Android to transmit objects across pro-
cess boundaries. AIDL defi nitions are covered in Chapter 11.
Using Background Worker Threads
To ensure that your applications remain responsive, it’s good practice to move all slow, time-consuming
operations off the main application thread and onto a child thread.
44712c08.indd 25944712c08.indd 259 10/20/08 4:10:52 PM10/20/08 4:10:52 PM
260
Chapter 8: Working in the Background
All Android application components — including Activities, Services, and Broadcast Receivers — run
on the main application thread. As a result, time-consuming processing in any component will block all
other components including Services and the visible Activity.
Using background threads is vital to avoid the “Application Unresponsive” Dialog box described in
Chapter 2. Unresponsiveness is defi ned in Android as Activities that don’t respond to an input event
(such as a key press) within 5 seconds and Broadcast Receivers that don’t complete their
onReceive
handlers within 10 seconds.
Not only do you want to avoid this scenario, you don’t want to even get close. Use background threads
for all time-consuming processing, including fi le operations, network lookups, database transactions,
and complex calculations.
Creating New Threads
You can create and manage child threads using Android’s Handler class and the threading classes
available within
java.lang.Thread. The following skeleton code shows how to move processing onto
a child thread:
// This method is called on the main GUI thread.
private void mainProcessing() {
// This moves the time consuming operation to a child thread.
Thread thread = new Thread(null, doBackgroundThreadProcessing, “Background”);
thread.start();
}
// Runnable that executes the background processing method.
private Runnable doBackgroundThreadProcessing = new Runnable() {
public void run() {
backgroundThreadProcessing();
}
};
// Method which does some processing in the background.
private void backgroundThreadProcessing() {
[ Time consuming operations ]
}
Synchronizing Threads for GUI Operations
Whenever you’re using background threads in a GUI environment, it’s important to synchronize child
threads with the main application (GUI) thread before creating or modifying graphical components.
The
Handler class allows you to post methods onto the thread in which the Handler was created. Using
the
Handler class, you can post updates to the User Interface from a background thread using the Post
method. The following example shows the outline for using the Handler to update the GUI thread:
// Initialize a handler on the main thread.
private Handler handler = new Handler();
private void mainProcessing() {
Thread thread = new Thread(null, doBackgroundThreadProcessing, “Background”);
44712c08.indd 26044712c08.indd 260 10/20/08 4:10:52 PM10/20/08 4:10:52 PM