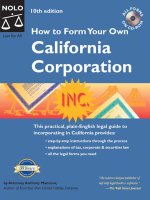hack attacks testing how to conduct your own security phần 2 docx
Bạn đang xem bản rút gọn của tài liệu. Xem và tải ngay bản đầy đủ của tài liệu tại đây (1.41 MB, 56 trang )
Explicit trusts are trust relationships that you create yourself, as opposed to trusts
created automatically during installation of a domain controller. You create and man-
age explicit trusts using the Active Directory Domains and Trusts utility. There are two
kinds of explicit trusts: external and shortcut. External trusts enable user authentication
to a domain outside of a forest.
External trusts establish trust relationships to domains outside the forest. The bene-
fit of creating external trusts is to enable user authentication to a domain not encom-
passed by the trust paths of a forest. All external trusts are one-way nontransitive
trusts. You can combine 2 one-way trusts to create a two-way trust relationship.
Before an account can be granted access to resources by a domain controller of
another domain, Windows 2000 must determine whether the domain containing the
desired resources (the target domain) has a trust relationship with the domain in which
the account is located (the source domain). To make this determination for two domains
in a forest, Windows 2000 computes a trust path between the domain controllers for
these source and target domains. A trust path is the series of domain trust relationships
that must be traversed by Windows 2000 security to pass authentication requests
between any two domains. Computing and traversing a trust path between domain
trees in a complex forest can take time, although the amount of time can be reduced
with shortcut trusts.
Shortcut trusts are two-way transitive trusts that enable you to shorten the path in a
complex forest. You explicitly create shortcut trusts between Windows 2000 domains in
the same forest. A shortcut trust is a performance optimization that shortens the trust
path for Windows 2000 security to take for authentication purposes. The most effective
use of shortcut trusts is between two domain trees in a forest. You can also create mul-
tiple shortcut trusts between domains in a forest, if necessary.
To create an explicit trust, you must know the domain names and a user account
with permission to create trusts in each domain. Each trust is assigned a password that
must be known to the administrators of both domains in the relationship. To create an
explicit domain trust by using the Active Directory admin utility, follow these steps:
Step 1. From Start/Programs/Administrative Tools, click Active Directory
Domains and Trusts.
Step 2. In the Console Tree, right-click the domain node for the domain you want
to administer; then click Properties.
Step 3. Click the Trusts tab (see Figure 1.24).
Step 4. Depending on your requirements, in either Domains trusted by this
domain or Domains that trust this domain, click Add. If the domain to be added
is a Windows 2000 domain, type the full DNS name of the domain; if the
domain is running an earlier version of Windows, type the domain name.
Step 5. Type the password for this trust, confirm the password, and click OK.
Repeat this procedure on the domain that forms the second half of the explicit trust
relationship. And, note, the password must be accepted in both the trusting and
trusted domains.
To verify/revoke a trust, click the trust to be verified, click Edit, and then click
Verify/Reset.
Basic Windows 2000/Windows 2000 Server Installation and Configuration 39
Figure 1.24 Creating an explicit domain trust.
TCP/IP Customization
The Networking Configuration wizard, accessible from Start/Programs/Administra-
tive Tools/Configure Your Server, allows for the configuration of most of the services
we’re exploring in this chapter. Typically, during the standard Windows 2000 Server
installation, simple TCP/IP services—including NIC configurations using a Dynamic
Host Configuration Protocol (DHCP) client—are installed. In this section, you’ll learn
how to customize that configuration to conform to your own network operating
standards.
To begin, from Start/Settings/Control Panel/Network and Dial-up Connections,
double-click Local Area Connection (see Figure 1.25) to access the Local Area Connec-
tion Status box. You’ll notice immediately the general packet-activity status (helpful
when troubleshooting connectivity) and that you have the capability to halt communi-
cations by clicking Disable.
Next to the Disable button is the Properties button, which we’ll use to customize
TCP/IP configuration. Click on Properties to open the Local Area Network Connection
Properties window shown in Figure 1.26. To configure TCP/IP for static addressing, on
the General tab (for a local area connection) or the Networking tab (for all other
40 Chapter 1
Figure 1.25 Simple TCP/IP management utility.
Figure 1.26 Local Area Connection Properties window.
Basic Windows 2000/Windows 2000 Server Installation and Configuration 41
connections), click to select Internet Protocol (TCP/IP) and then click Properties. That
will lead you to the screen shown in Figure 1.27. From there do the following:
Step 1. In the IP Properties screen, click Use the following IP address: and do one
of the following:
■■ For a local area connection, type the IP address, subnet mask, and default
gateway addresses in the appropriate fields.
■■ For all other connections, type the IP address in that field.
Step 2. Click Use the following DNS server addresses: In Preferred DNS server
and Alternate DNS server, type the primary and secondary DNS server
addresses.
Step 3. To configure advanced settings, click Advanced to reach the Advanced
TCP/IP Settings screen shown in Figure 1.28. Then do one or more of the
following:
■■ To configure additional IP addresses, in the IP Settings tab window, in the
IP addresses box, click Add. In the IP Address and Subnet mask columns,
type an IP address and subnet mask; then click Add. Repeat this step for
each IP address you want to add. Click OK when you’re done.
■■ To configure additional default gateways, in the IP Settings tab window, in
the Default gateways box, click Add. In the Gateway and Metric columns,
type the IP address of the default gateway and the metric; then click Add.
(As a memory jogger, a gateway is the device (i.e., router) that links two
networks together; the metric is the number of gateways traversed before
the specified gateway is reached.) Repeat this step for each default gateway
you want to add. Click OK when you’re done.
■■ To configure a custom metric for this connection, type a metric value in
Interface metric.
Figure 1.27 Configuring static IP addressing.
42 Chapter 1
TEAMFLY
Team-Fly
®
Figure 1.28 Configuring advanced TCP/IP settings.
Step 4. Optionally, you can configure TCP/IP to use WINS. To do that, click the
WINS tab to access the screen shown in Figure 1.29; then click Add. In TCP/IP
WINS server, type the IP address of the WINS server; then click Add. Repeat
this step for each WINS server IP address you want to add. Click OK when
you’re done.
■■ To enable the use of the LMHOSTS file to resolve remote NetBIOS names,
select the Enable LMHOSTS lookup checkbox. This option is enabled by
default.
■■ To specify the location of the file that you want to import into the
LMHOSTS file, click Import LMHOSTS and select the file in the Open dia-
log box.
■■ To modify the behavior of NetBIOS over TCP/IP behavior by enabling the
use of NetBIOS over TCP/IP, click Enable NetBIOS over TCP/IP.
■■ To modify the behavior of NetBIOS over TCP/IP behavior by disabling the
use of NetBIOS over TCP/IP, click Disable NetBIOS over TCP/IP.
■■ To have the DHCP server determine the NetBIOS behavior, click Use Net-
BIOS setting from the DHCP server.
Basic Windows 2000/Windows 2000 Server Installation and Configuration 43
Figure 1.29 Configuring WINS.
Step 5. Optionally, you can configure TCP/IP to use an Internet Protocol Security
(IPSec) policy. IPSec is an easy-to-use yet aggressive protection mechanism
against private network and Internet attacks. It is a suite of cryptography-based
protection services and security protocols with end-to-end security. IPSec is also
capable of protecting communications between workgroups, LAN computers,
domain clients and servers, branch offices that may be physically remote,
extranets, roving clients, and remote administration of computers. To add IPSec,
click on the Options tab, click IP security, and then click Properties to reach the
IP Security window (see Figure 1.30). To enable IP security, click Use this IP
security policy; then click on the name of a policy. To disable IP security, click
Do not use IPSEC. Click OK when you’re done.
44 Chapter 1
Figure 1.30 Configuring IPSec.
Step 6. TCP/IP filtering is a security measure that specifies the types of incoming
traffic that are to be passed to the TCP/IP protocol suite for processing. You can
opt to configure TCP/IP to use TCP/IP filtering. To do so, in the Options tab
window click TCP/IP filtering and then Properties (see Figure 1.31).
■■ To enable TCP/IP filtering for all adapters, select the Enable TCP/IP Filter-
ing (All adapters) checkbox.
■■ To disable TCP/IP filtering for all adapters, clear the Enable TCP/IP Filter-
ing (All adapters) checkbox.
Based on your requirements for TCP/IP filtering, configure TCP ports, UDP ports,
or IP protocols for the allowed traffic. Click OK when you’re done.
Step 7. Click OK again; then click Close to finish.
Basic Windows 2000/Windows 2000 Server Installation and Configuration 45
Figure 1.31 Configuring TCP/IP filtering.
Domain Name Service
As defined earlier, DNS is a system for naming computers and network services. For
example, most users prefer an easy-to-remember name such as example.microsoft.com
to locate a computer—say, a mail or Web server on a network. However, computers
communicate over a network by using numeric addresses, which are more difficult for
users to remember. In short, name services such as DNS provide a way to map the
user-friendly name for a computer or service to its numeric address. If you have ever
used a Web browser, you used DNS.
Windows 2000 provides a number of utilities for administering, monitoring, and
troubleshooting both DNS servers and clients. These utilities include:
■■ The DNS console, which is part of Administrative Tools.
■■ Command-line utilities, such as nslookup, which can be used to troubleshoot
DNS problems.
■■ Logging features, such as the DNS server log, which can be viewed by using
Event Viewer. File-based logs can also be used temporarily as an advanced
debugging option to log and trace selected service events.
■■ Performance-monitoring utilities, such as statistical counters to measure and
monitor DNS server activity with System Monitor.
46 Chapter 1
DNS Console
The primary tool that you use to manage Windows 2000 DNS servers is the DNS con-
sole, which is provided in the Administrative Tools folder in Control Panel. The DNS
console appears as a Microsoft Management Console (MMC) snap-in, to further inte-
grate DNS administration to your total network management.
The DNS console provides new ways to perform familiar DNS administrative tasks
previously handled in Windows NT Server 4.0 using DNS Manager. For Windows 2000
Server, the DNS console appears after a DNS server is installed. To use the DNS con-
sole from another nonserver computer, such as one running Windows 2000 Profes-
sional, you must install the Administrative Tools pack.
Command-Line Utilities
Windows 2000 provides several command-line utilities. You can use them to manage
and troubleshoot DNS servers and clients. The following list describes each of these
utilities, which can be run either by typing them at a command prompt or by entering
them in batch files for scripted use.
nslookup. Used for performing query testing of the DNS domain namespace.
dnscmd. A command-line interface used for managing DNS servers. It is useful
in scripting batch files to help automate routine DNS management tasks or for
performing simple, unattended setup and configuration of new DNS servers on
your network.
ipconfig. Used for viewing and modifying IP configuration details used by the
computer. For Windows 2000, additional command-line options are included
with this utility to provide help in troubleshooting and supporting DNS clients.
DNS Management Console
Here, we’ll use the DNS console to accomplish the following basic administrative
server tasks:
■■ Connecting to and managing a local DNS server on the same computer or on
remote DNS servers on other computers.
■■ Adding and removing forward and reverse lookup zones as needed.
■■ Adding, removing, and updating resource records (RRs) in zones.
■■ Modifying security for specific zones or RRs.
In addition, you’ll learn to use the DNS console to perform the following tasks:
■■ Performing maintenance on the server. You can start, stop, pause, or resume
the server, or you can manually update server data files.
■■ Monitoring the contents of the server cache and, as needed, clearing it.
■■ Tuning advanced server options.
■■ Configuring and performing aging and scavenging of stale RRs stored by the
server.
To open the DNS management console, click Start/Programs/Administrative
Tools/DNS (see Figure 1.32).
Basic Windows 2000/Windows 2000 Server Installation and Configuration 47
Figure 1.32 The DNS management console.
To start, stop, pause, resume, or restart a DNS server from the console, in the Con-
sole Tree click the applicable DNS server, and on the Action menu point to All Tasks
and click one of the following:
■■ To start the service, click Start.
■■ To stop the service, click Stop.
■■ To interrupt the service, click Pause.
■■ To stop and then automatically restart the service, click Restart.
After you pause or stop the service, on the Action menu, in All Tasks, you can click
Resume to immediately continue service. You can also perform most of these tasks at a
command prompt by using the following commands:
net start dns
net stop dns
net pause dns
net continue dns
Adding Forward and Reverse Lookup Zones
DNS allows a namespace to be divided into zones, which store name information about
one or more DNS domains. Each zone in which a DNS domain name is becomes the
authoritative source for information about that domain.
A zone starts as a storage database for a single DNS domain name. Other domains
added below the domain used to create the zone can either be part of the same zone or
belong to another zone. Once a subdomain is added, it can then either be managed and
included as part of the original zone records or be delegated to another zone created to
support the subdomain.
48 Chapter 1
For example, if the microsoft.com zone does not use delegation for a subdomain,
any data for the subdomain will remain part of the microsoft.com zone. Thus, the sub-
domain dev.microsoft.com is not delegated away but is managed by the microsoft.com
zone.
Because zones play an important role in DNS, they are intended to be available from
more than one DNS server on the network to provide availability and fault tolerance
when they resolve name queries. Otherwise, if a single server is used and that server is
not responding, queries for names in the zone can fail. For additional servers to host a
zone, zone transfers are required to replicate and synchronize all copies of the zone
used at each server configured to host the zone.
When a new DNS server is added to the network and is configured as a new sec-
ondary server for an existing zone, it will perform a full initial transfer of the zone to
obtain and replicate a full copy of the zone’s RRs. For most earlier DNS server imple-
mentations, this same method of full transfer for a zone is also used when the zone
requires updating after changes are made to it. For Windows 2000 Server, the DNS ser-
vice supports incremental zone transfer (IXFR), a revised DNS zone transfer process for
intermediate changes.
NOTE IXFRs are described in RFC 1995, an additional DNS standard for
replicating DNS zones. RFC 1995 provides a more efficient method of
propagating zone changes and updates when IXFRs are supported by a DNS
server acting as the source for a zone, as well as by any servers that copy the
zone from it.
In earlier DNS implementations, any request for an update of zone data required a
full transfer of the entire zone database by way of an all zone transfer (AXFR) query or
an IXFR query. The IXFR allows the secondary server to pull only those zone changes
that it needs to synchronize its copy of the zone with its source, either a primary or sec-
ondary copy of the zone maintained by another DNS server.
With IXFRs, differences between the source and replicated versions of the zone are first
determined. If the zones are identified to be the same version—as indicated by the serial
number field in the start-of-authority (SOA) RR of each zone—no transfer will be made.
If the serial number for the zone at the source is greater than at the requesting sec-
ondary server, a transfer is made of only those changes to RRs for each incremental
version of the zone. For an IXFR query to succeed and for changes to be sent, the source
DNS server for the zone must keep a history of incremental zone changes to use when
it answers these queries. The incremental transfer process requires substantially less
traffic on a network, and zone transfers are completed much faster.
A zone transfer might occur during any of the following scenarios:
■■ When the refresh interval expires for the zone
■■ When a secondary server is notified of zone changes by its master server
■■ When the DNS server service is started at a secondary server for the zone
■■ When the DNS console is used at a secondary server for the zone to manually
initiate a transfer from its master server
Basic Windows 2000/Windows 2000 Server Installation and Configuration 49
Zone transfers are always initiated at the secondary server for a zone and sent to
their configured master servers, which act as their source for the zone. Master servers
can be any other DNS server that loads the zone, such asthe primary server for the
zone or another secondary server. When the master server receives the request for the
zone, it can reply with either an IXFR or an AXFR of the zone to the secondary server.
During new configuration, the destination server sends anAXFR request to the mas-
ter DNS server configured as its source for the zone. The master (source) server
responds and fully transfers the zone to the secondary (destination) server.
The zone is delivered to the destination server requesting the transfer with its ver-
sion established by use of a serial number field in the properties for the SOA RR. The
SOA RR also contains a stated refresh interval (900 sec, or 15 min, by default) to indi-
cate when the destination server should next request to renew the zone with the source
server.
When the refresh interval expires, an SOA query will be used by the destination
server to request renewal of the zone from the source server. The source server answers
the query for its SOA record. This response contains the serial number for the zone in
its current state at the source server.
The destination server checks the serial number of the SOA record in the response
and determines how to renew the zone. If the value of the serial number in the SOA
response is equal to its current local serial number, the destination server concludes
that the zone is the same at both servers and that a zone transfer is not needed. The des-
tination server then renews the zone by resetting its refresh interval based on the value
of this field in the SOA response from its source server.
If the value of the serial number in the SOA response is higher than its current local
serial number, it will conclude that the zone has been updated and that a transfer is
needed. If the destination server concludes that the zone has changed, it will send to
the source server an IXFR query containing its current local value for the serial number
in the SOA record for the zone. The source server responds with either an incremental
or a full transfer of the zone. If the source server supports incremental transfer by
maintaining a history of recent incremental zone changes for modified RRs, it can
answer with an IXFR of the zone. If the source server does not support IXFR or does
not have a history of zone changes, it can answer with an AXFR of the zone instead.
IXFR through IXFR query is supported for Windows 2000 Server. For earlier ver-
sions of the DNS service running on Windows NT Server 4.0, as well as for many other
DNS server implementations, IXFR is not available; in these versions, only full-zone
(i.e., AXFR) queries and transfers are used to replicate zones.
Windows DNS servers support DNS Notify, an update to the original DNS protocol
specification that permits a means of initiating notification to secondary servers when
zone changes occur (RFC 1996). DNS notification implements a push mechanism for
notifying a select set of secondary servers for a zone when the zone is updated. Servers
that are notified can then initiate zone transfers, as just described, to pull zone changes
from their master servers and update their local replicas of the zone.
For secondaries to be notified by the DNS server acting as their configured source
for a zone, each secondary server must first have its IP address in the notify list of the
50 Chapter 1
source server. When the DNS console is used to manage zones loaded at Windows 2000
DNS servers, this list is maintained in the Notify dialog box, which is accessible from
the Zone Transfer tab located in Zone Properties.
In addition to notifying the listed servers, the DNS console permits you to use the
contents of the notify list as a means of restricting zone transfer access to only those
secondary servers specified in the list. These restrictions can help prevent an undesired
attempt by an unknown or unapproved DNS server to pull, or request, zone updates.
The following is a brief summary of the typical DNS notification process for zone
updates:
Step 1. The local zone at a DNS server acting as a master server, a source for the
zone to other servers, is updated. When the zone is updated at the master or
source server, the serial number field in the SOA RR will also be updated, indi-
cating a new local version of the zone.
Step 2. The master server sends a DNS notify message to other servers that are
part of its configured notify list.
Step 3. All secondary servers that receive the notify message can then respond by
initiating a zone transfer request back to the notifying master server.
The normal zone transfer process can then continue, as described previously.
To add a forward lookup zone, from the DNS management console, in the Console
Tree, click Forward Lookup Zones. On the Action menu, click New Zone to start the
wizard. You can also right-click on Forward Lookup Zones and then click New Zone.
Step 1. Click Next to begin.
Step 2. Select the type of zone: Active Directory-integrated, Standard primary, or
Standard secondary. For this example, choose Standard primary; then click
Next.
Step 3. Enter the name of the zone; then click Next.
Step 4. Select whether to create a new zone file or use one previously created,
click Next, and then click Finish.
To add a reverse lookup zone, from the DNS management console, in the Console
Tree, click Reverse Lookup Zones; on the Action menu, click New Zone to start the
wizard. You can also right-click on Reverse Lookup Zones and then click New Zone.
Step 1. Click Next to begin.
Step 2. Select the type of zone from Active Directory-integrated, Standard pri-
mary, or Standard secondary. As with the forward lookup zone, choose Stan-
dard primary and then click Next.
Step 3. To identify the zone, enter the network ID or the name of the zone; then
click Next.
Step 4. Select whether to create a new zone file or use one previously created.
Click Next; then click Finish.
Basic Windows 2000/Windows 2000 Server Installation and Configuration 51
Adding and Updating RRs in Zones
After you create a zone, additional RRs need to be added to it. The most common RRs
you’ll add are the following:
Host (A). For mapping a DNS domain name to an IP address used by a
computer.
Alias (CNAME). For mapping an alias DNS domain name to another primary or
canonical name.
Mail Exchanger (MX). For mapping a DNS domain name to the name of a com-
puter that exchanges or forwards mail.
Pointer (PTR). For mapping a reverse DNS domain name based on the IP
address of a computer that points to the forward DNS domain name of that
computer.
Service location (SRV). For mapping a DNS domain name to a specified list of
DNS host computers that offer a specific type of service, such as Active Direc-
tory domain controllers.
To add an RR—in this case, a host (A) RR to a zone—from the DNS console, in the
Console Tree click the applicable forward lookup zone.
Step 1. On the Action menu, click New Host.
Step 2. In the Name text box, type the DNS computer name for the new host.
Step 3. In the IP address text box, type the IP address for the new host (see Figure
1.33). As an option, select the Create associated pointer (PTR) record checkbox to
create an additional pointer record in a reverse zone for this host, based on the
information you entered in the Name and IP address boxes.
Step 4. Click Add Host to add the new host record to the zone.
Step 5. Repeat the process or click Done to finish.
Figure 1.33 Creating a zone record.
52 Chapter 1
TEAMFLY
Team-Fly
®
53
This chapter explains how to install your *NIX-based Tiger Box operating system. We’ll
look at the most popular flavors and current versions, including Red Hat Linux 7.3 or
8 and Sun Solaris 8.
*NIX Minimum System Requirements (Intel-Based)
Red Hat recommends the following minimum system hardware requirements:
Processor(s). 200 MHz, Pentium-class or better
RAM. 96 MB
HDD. 4.5 GB
Sun recommends the following minimum system hardware requirements:
Processor(s). Pentium, Pentium Pro, Pentium II, Pentium II Xeon, Celeron, Pen-
tium III, Pentium III Xeon, Pentium IV processors, and compatible microproces-
sor chips made by Advanced Micro Devices (AMD) and Cyrix
RAM. 96 MB
HDD. 5 GB
Basic Linux and Solaris
Installations and
Configurations
CHAPTER
2
Installing and Configuring Red Hat Linux
Typically, each Linux installation is unique; consequently, this section should be
regarded as a general discussion on installing your Linux-based Tiger Box operating
system, specifically, the Red Hat-flavor version 7.3 or 8 currently available.
Having already installed and configured Windows, you should be sure to do one of
the following: add a new hard drive for Linux, use an existing partition to install Linux,
or create a new partition. For more information visit www.redhat.com/docs
/manuals/linux/RHL-7.3-Manual/install-guide/s1-x86-dualboot-install
.html). Whichever method you choose, I recommend that you have a separate hard
drive or have at least 5,000 MB (5 GB) of space available on a current drive. Be sure that
your system’s Setup specifies the primary boot process, starting with CD-ROM. Then
follow these steps:
Step 1. Power up the system with the Red Hat Linux boot disk and choose the
CD-ROM option from the Boot Loader screen; then click OK. Optionally, you can
boot directly from the CD-ROM, without the RedHat Linux Boot disk, if your
system can boot from the CD-ROM option. After Setup locates your CD-ROM
drive and installs specific drivers for it, the Welcome screen will display with
some additional help in the left panel. Click Next to begin the installation.
Step 2. Select the appropriate language—in this case, English—and click Next
(see Figure 2.1).
Figure 2.1 Red Hat Linux Language Selection screen.
54 Chapter 2
Step 3. Click to select the closest matching keyboard model and layout to yours,
as shown in Figure 2.2. By default, dead keys are enabled. Use dead keys to cre-
ate special characters with multiple keystrokes; otherwise, select Disable dead
keys. Click Next to continue.
Step 4. Click to select the closest matching mouse configuration to yours, as
shown in Figure 2.3. If your mouse is not listed, select one of the generic types
and port (if prompted). Check the Emulate 3 Buttons box at the bottom left to
use a two-button mouse as one with three buttons. In this case, the third button
would be emulated by pressing both the right and left buttons of your two-
button mouse simultaneously. Click Next to continue.
Step 5. Click to select your installation method—Workstation, Server, Laptop,
Custom, or Upgrade Existing System. I recommend Custom, because this
method will give you the most flexibility (see Figure 2.4). Click Next to
continue.
Figure 2.2 Keyboard Configuration screen.
Basic Linux and Solaris Installations and Configurations 55
Figure 2.3 Mouse Configuration screen.
Figure 2.4 Install Options screen.
56 Chapter 2
Step 6. Partitioning is a method used to divide storage space into sections that
operate as separate disk drives. This method is especially useful for multiple-
boot configurations. Choose automatic partitioning (shown in Figure 2.5) or
choose manual partitioning that uses either Disk Druid or fdisk. Click Next to
continue. If you choose manual partitioning that uses the fdisk utility, visit
www.redhat.com/docs/manuals/linux/RHL-7.3-Manual/install-
guide/s1-diskpartfdisk.html for details and instructions.
Step 7. Click to enter the IP address of your Tiger Box, the Netmask, the Net-
work, the Broadcast, the Gateway, and the DNS; also, click to enter the Host-
name (see Figure 2.6). Click Next to continue.
Step 8. Red Hat offers additional security for your system in the form of a fire-
walling daemon. I recommend installing this daemon to control access to your
system. Click Next to continue. For more information on this option, visit
www.redhat.com/docs/manuals/linux/RHL-7.3-Manual/install-
guide/s1-firewallconfig.html.
Step 9. You can choose to use more than one language on your Linux system by
clicking the appropriate checkboxes in the list shown in Figure 2.7. Click Next to
continue.
Step 10. Click to select your physical location; otherwise, specify your time
zone’s offset from Coordinated Universal Time (UTC). Click Next to continue.
Figure 2.5 Disk Partitioning Setup screen.
Basic Linux and Solaris Installations and Configurations 57
Figure 2.6 Network Configuration screen.
Figure 2.7 Additional Language Support screen.
58 Chapter 2
Step 11. Enter the root or administrative password and then confirm the pass-
word in the appropriate field (Figure 2.8). Additionally in this screen, you can
create a user account by clicking Add and then entering the user’s name, full
name, password, and password confirmation at the next prompt. Click OK
when you’re done; click Next to continue.
Step 12. The Official Red Hat Linux x86 Installation Guide
1
states the following
options regarding the screen shown in Figure 2.9:
Enable MD5 Passwords. Allows a long (up to 256 characters) password to be
used instead of the standard 8 characters or less.
Enable Shadow Passwords. Provides a secure method for retaining passwords.
The passwords are stored in /etc/shadow, which can only be read by root.
Enable NIS. Allows you to run a group of computers in the same Network
Information Service (NIS) domain with a common password and group file.
You can choose from the following options:
NIS Domain. Allows you to specify the domain or group of computers to
which your system belongs.
Use Broadcast to Find NIS Server. Allows you to broadcast a message to
your LAN to find an available NIS server.
NIS Server. Causes your computer to use a specific NIS server rather than
broadcasting a message to the LAN to ask for any available server to host
your system.
Figure 2.8 Account Configuration screen.
Basic Linux and Solaris Installations and Configurations 59
1
The Official Red Hat Linux x86 Reference Guide, 2002. Red Hat, Inc. Durham, NC.
Figure 2.9 Authentication Configuration screen.
Enable LDAP. Tells your computer to use the Lightweight Directory Access
Protocol (LDAP) for some or all authentication. LDAP consolidates certain
types of information within your organization. For example, all the different
lists of users within your organization can be merged into one LDAP direc-
tory. For more information about LDAP, refer to the Official Red Hat Linux
Reference Guide, “Lightweight Directory Access Protocol (LDAP).” You can
choose from the following options:
LDAP Server. Allows you to access a specified server, by providing an IP
address, that runs the LDAP.
LDAP Base DN. Allows you to look up user information by its distin-
guished name (DN).
Use TLS (Transport Layer Security) Lookups. Allows LDAP to send encrypted
usernames and passwords to an LDAP server before authentication.
Enable Kerberos. Kerberos is a secure system for providing network authenti-
cation services. For more information about Kerberos, see “Using Kerberos 5
on Red Hat Linux” in Official Red Hat Linux Reference Guide. There are three
options to choose from, as follows:
Realm. Allows you to access a network that uses Kerberos and comprises
one or several servers, or Key Distribution Centers (KDCs), and a poten-
tially large number of clients.
KDC. Allows you to access the KDC, a server, sometimes called a Ticket
Granting Server (TGS), that sues Kerberos tickets.
Admin Server. Allows you to access a server that runs kadmind.
60 Chapter 2
Enable SMB Authentication. Sets up pluggable authentication modules
(PAM) to use a Server Message Block (SMB) server to authenticate users and
set authentication policies. You must supply the following two pieces of
information:
SMB Server. Indicates which SMB server your workstation will connect to
for authentication.
SMB Workgroup. Indicates which workgroup the configured SMB servers
are in.
Click Next to continue.
Step 13. Click to select the application groups you wish to have installed on the
system. I recommend selecting Everything, found at the end of the component
list, to install all the Red Hat Linux-included packages. If you select every
package, you will need approximately 3.7 GB of free disk space. Click Next to
continue.
Step 14. One of the most popular features of Linux is the X Windows package—
a Windows-like graphical user interface (GUI) for the Red Hat Linux operating
system. The install program will attempt to probe your video hardware; if the
results are not accurate, simply click to select the correct settings (shown in
Figure 2.10). Click Next to continue.
Figure 2.10 Graphical Interface (X) Configuration screen.
Basic Linux and Solaris Installations and Configurations 61
Step 15. The next screen will prepare you for the installation of the Red Hat
Linux operating system. To cancel the installation, simply reboot your system or
click Next to continue. From here, your partitions will be written and the
selected packages will be installed, as shown in Figure 2.11. When this process is
complete, click Next to continue.
Step 16. To boot your new Linux operating system from a floppy boot disk, insert
a blank formatted diskette and click Next; otherwise, click to select the Skip boot
disk creation checkbox before clicking Next.
Step 17. Click to select the closest match to your monitor hardware from the list
shown in Figure 2.12. Click Next to continue.
Step 18. Continue by customizing your graphics configuration. For your
convenience, I recommend that you use the settings illustrated in Figure 2.13.
These settings, however, depend on your video hardware types. Click Next
to continue.
Step 19. Congratulations! The Red Hat Linux 7.3 installation is now complete.
You’ll be required to remove any media (i.e., floppies or CD-ROMs) and reboot
the system. If you chose to start Linux via a floppy boot disk, insert the disk
first.
Figure 2.11 Installing Packages screen.
62 Chapter 2
TEAMFLY
Team-Fly
®
Figure 2.12 Monitor Configuration screen.
Figure 2.13 Customize Graphics Configuration screen.
Basic Linux and Solaris Installations and Configurations 63