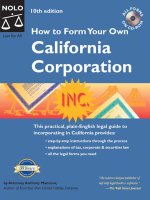hack attacks testing how to conduct your own security phần 10 ppt
Bạn đang xem bản rút gọn của tài liệu. Xem và tải ngay bản đầy đủ của tài liệu tại đây (464.48 KB, 56 trang )
clock
hwclock
Two commands; use either one. Obtain the date/time from the computer-hardware
(real-time, battery-powered) clock. You can also use one of these commands to set the
hardware clock, but setclock may be simpler. For example,
hwclock —systohc —utc
sets the hardware clock (in UTC) from the system clock.
who
Determines the users logged on the machine.
w
Determines who is logged on the system and finds out what they are doing, finds out
their processor usage, and so on. It is a handy security command.
rwho -a
(remote who) Determines users logged on other computers on your network. The
rwho service must be enabled for this command to run. If it isn’t, run Setup (Red Hat-
specific) as root to enable rwho.
finger user_name
System info about a user. Try finger root. You can use finger with any networked
computer that exposes the finger service to the world. For example, finger @finger
.kernel.org
last
Shows listing of users last logged in on your system. It is really a good idea to check it
from time to time as a security measure on your system.
lastb
(last bad) Shows the last bad (i.e., unsuccessful) login attempts on your system. If it
doesn’t work on your system, try starting it with the following:
chmod o-r /var/log/btmp
history | more
Show the last (1,000 or so) commands executed from the command line on
Linux/Unix Shortcuts and Commands 487
the current account. The | more causes the display to stop after each
screenful. To see what another user was doing on your system, log in as
root and inspect his/her “history.” The history is kept in the file
.bash_history in the user home directory (so, yes, it can be modified or
erased).
uptime
Shows the amount of time since the last reboot.
ps
(print or process status) Lists the processes currently run by the current user.
ps axu | more
Lists all the processes currently running, even those without the controlling terminal,
together with the name of the user who owns each process.
top
Keeps listing the currently running processes on your computer, sorted by CPU usage
(top processes first). Press <Ctrl>c when done.
■■
PID = the process identification.
■■
USER = the name of the user who owns (started?) the process.
■■
PRI = the priority of the process (the higher the number, the lower the priority;
normal is 0, highest priority is –20, and lowest is 20.
■■
NI = the niceness level (i.e., if the process tries to be nice by adjusting the prior-
ity by the number given). The higher the number, the higher the niceness of the
process (i.e., its priority is lower).
■■
SIZE = the kilobytes of code + data + stack taken by the process in memory.
■■
RSS = the kilobytes of physical (silicon) memory taken.
■■
SHARE = the kilobytes of memory shared with other processes.
■■
STAT = the state of the process: S—sleeping, R—running, T—stopped or traced,
D—uninterruptible sleep, and Z—zombie.
■■
%CPU = the share of CPU usage since last screen update.
■■
%MEM = the share of physical memory.
■■
TIME = the total CPU time used by the process since it was started.
■■
COMMAND = the command line used to start the task.
gtop, ktop
In X terminal: Two GUI choices for top—gtop, which comes with GNOME, and, in
KDE, ktop is available from the K menu under System-Task Manager.
488 Appendix A
uname -a
(Unix name with option all.) Info on your (local) server. Also use guname (in an X Win-
dow terminal) to better display the info.
XFree86 -version
Shows the version of X Window on the current system.
cat /etc/issue
Checks which distribution you are using. You can put your own message in this text
file; it’s displayed on login. It is more common to put your site-specific login message
to the file /etc/motd (message of the day).
free
Shows memory info in kilobytes. Shared memory is the memory that can be shared
between processes (e.g., executable code is shared). Buffered and cached memory
keeps parts of recently accessed files; it can be shrunk if processes need more memory.
df -h
(disk free) Prints disk info about all the file systems (in human-readable form).
du / -bh | more
(disk usage) Prints detailed disk usage for each subdirectory starting at the / (root)
directory (in human-readable form).
cat /proc/cpuinfo
CPU info: Shows the content of the file cpuinfo. Note that the files in the /proc direc-
tory are not actual files; they are hooks to look at information available to the kernel.
cat /proc/interrupts
Lists the interrupts in use.
cat /proc/version
Shows the Linux version.
cat /proc/filesystems
Shows the types of file systems currently in use.
cat /etc/printcap |more
Shows the setup of printers.
Linux/Unix Shortcuts and Commands 489
lsmod
(list modules. As root: Use /sbin/lsmod to execute this command when you are a non-
root user.) Shows the kernel modules currently loaded.
set|more
Shows the current user environment (in full).
echo $PATH
Shows the content of the environment variable PATH. Can be used to show other
environment variables as well. Use set to see the full environment. (See the previous
command.)
dmesg | less
Prints kernel messages (the content of the so-called kernel ring buffer). Press q to quit
less. Use less /var/log/dmesg to see what dmesg has dumped into this file right after
the last system bootup.
chage -l my_login_name
Shows the password expiry information mentioned later in this appendix.
quota
Shows the disk quota (the limits of disk usage) information mentioned later in this
appendix.
sysctl -a |more
Shows all the configurable Linux kernel parameters.
runlevel
Prints the previous and current runlevel. The output N5 means no previous runlevel
and 5 is the current runlevel. To change the runlevel, use init; for example, init 1
switches the system to a single-user mode.
NOTE Runlevel is the mode of operation of Linux. It can be switched on
the fly using the command init. For example, init 3 (as root) will switch you
to runlevel 3. The following runlevels are standard:
0 halt. (Do not set initdefault to this.)
1 Single-user mode.
2 Multiuser, without NFS. (The same as 3, if you do not have networking.)
490 Appendix A
3 Full multiuser mode.
4 Unused.
5X11.
6 Reboot. (Do not set initdefault to this.)
The system default runlevel is set in the file: /etc/inittab .
sar
View information extracted from the system activity log file (/var/log/sarxx, where
xx is the current day number). The sar command can extract many kinds of system
statistics, including CPU load averages, I/O statistics, and network traffic statistics for
the current day and (usually) for several days back.
File Management
cp source destination
Copies files. For example, cp /home/stan/existing_file_name will copy a file to the
current working directory. Use the -R (recursive) to copy the contents of whole direc-
tory trees; for example, cp -R my_existing_dir/ ~ will copy a subdirectory under your
current working directory to your home directory.
mcopy source destination
Copies a file from/to a DOS file system (no mounting of the DOS file system is neces-
sary). For example, mcopy a:\autoexec.bat ~/junk. See man mtools for other com-
mands that can access DOS files without mounting: mdir, mcd, mren, mmove, mdel,
mmd, mrd, and mformat.
You probably won’t use the mtool commands that often; operations on DOS/MS
Windows files can be performed with regular Linux commands after you mount the
DOS/MS Windows file system.
mv source destination
Moves or renames files. The same command is used for moving and renaming files and
directories.
rename string replacement_string filename
Flexible utility for changing parts of filenames. For example, rename .htm .html
*.htm
Linux/Unix Shortcuts and Commands 491
ln source destination
Creates a hard link called destination to the file called source. The link appears as a copy
of the original files, but in reality only one copy of the file is kept; just two (or more)
directory entries point to it. Any changes to the file are automatically visible through-
out. When one directory entry is removed, the other(s) will stay intact. The limitations
of the hard links are that the files have to be on the same file system; hard links to direc-
tories or special files are impossible.
ln -s source destination
Creates a symbolic (soft) link called destination to the file called source. The symbolic
link just specifies a path where to look for the real file. In contradistinction to hard
links, the source and destination do not have to be on the same file system. In compar-
ison to hard links, the drawback of symbolic links is that if the original file is removed,
the link will be broken—that is, it will point to nowhere. Symbolic links can create cir-
cular references (like circular references in spreadsheets or databases, for example, in
which a points to b and b points back to a). In short, symbolic links are a great tool and
are very often used (more often than hard links), but they can create an extra level of
complexity.
rm files
Removes (deletes) files. You must own the file to be able to remove it (or be “root”). On
many systems, you will be asked for a confirmation of deletion; if you don’t want this,
use the -f (force) option. For example, rm -f * will remove all files in the current work-
ing directory without question.
mkdir directory
Makes a new directory.
rmdir directory
Removes an empty directory.
rm -r files
Recursive remove. Removes files, directories, and their subdirectories. Be careful with
this command as root; you can easily remove all files on the system with such a com-
mand executed on the top of your directory tree, and there is as yet no undelete in
Linux. But if you really want to do it, here is how (as root): rm -rf /*
rm -rf files
Recursive force remove. As in the preceding example, but skip the prompt for confir-
mation if one is set on your system. Be careful with this command, particularly as root.
492 Appendix A
TEAMFLY
Team-Fly
®
mc
Launches the Midnight Commander file manager (looks like Norton Commander for
Linux).
konqueror &
In X terminal: Launches the KDE file manager. Perhaps this is the ultimate for file man-
agement. Much better than that used with MS Windows Explorer, it embeds Web
browsing, PDF viewing, and more.
xwc
In X terminal: Another excellent file manager, called X Win Commander. Faster than
konqueror but not as feature-rich.
nautilus &
In X terminal: a really good file manager. Slower than konqueror but offers icon-preview
of the content of files and content-preview of the sound files. Runs great on a 1.33-GHz
computer.
Process Control
ps
(print or process status) Displays the list of currently running processes with their
process ID (PID) numbers. Use ps axu to see all the processes currently running on your
system (as well as those of other users and those without a controlling terminal), each
with the name of the owner. Use top to keep listing the processes currently running.
any_command &
Runs any command in the background (the & means run the preceding command in
the background). The job_number is printed on the screen so you can bring the com-
mand in the foreground if you want. The job number is shown automatically. Use &
when starting a GUI program from an X terminal.
jobs
Lists background or stopped processes and shows their job numbers.
fg job_number
Brings a background or stopped process to the foreground.
Linux/Unix Shortcuts and Commands 493
bg job_number
Places a process in the background as if it had been started with &. This will restart a
stopped background process. The current foreground process can often be stopped
with <Ctrl>z. If you have stopped or background jobs, you have to type exit twice con-
secutively to log out.
batch
at>updatedb<Ctrl>d
Runs any command (usually one that will take more time to complete) when the sys-
tem load is low. You can log out and the process will keep running. When the com-
mand is completed, an e-mail will be sent to you with the output. In this example, at>
represents a prompt, the command to run is updatedb, and the <Ctrl><d> terminates
your input to batch. (You could start many commands to run, separated by <Enter>.)
at 17:00
Executes a command at a specified time. You will be prompted for the command(s) to
run until you press <Ctrl>d. The associated commands are atq (displays the queue of
processes started with at) and atrm (removes a process from the at queue).
kill PID
Forces a process shutdown. First determine the PID of the process to kill using ps.
killall program_name
Kills program(s) by name. For example, killall pppd will disconnect your dial-up
network.
nohup program_name
(no hungup). Runs program_name so that it does not terminate when you log out.
Output is redirected to the file nohup.out in your home directory. You surely do not
want to run an interactive program under nohup.
xkill
In X terminal: Kills a GUI-based program with the mouse. Point with your mouse
cursor at the window of the process you want to kill and click.
kpm
In X terminal: The KDE process manager.
lpc
As root: Checks and controls the printer(s). Type ? to see the list of available commands.
494 Appendix A
lpq
Shows the content of the printer queue. Under X Window KDE, you may use the GUI-
based Printer Queue available from Kmenu-Utilities.
lprm job_number
Removes a printing job job_number from the queue.
nice program_name
Runs program_name adjusting its priority. Since the priority is not specified in this
example, it will be increased by 10 (the process will run slower) from the default value
(usually 0). The lower the number (of “niceness” to other users on the system), the
higher the priority. The priority value may be in the range of –20 to 19. Only root may
specify negative values. Use top to display the priorities of the running processes.
renice -18 PID
As root: Changes the priority of a running process to –18. Normal users can adjust only
those processes that they own and only up from the current value (make them run
slower). You could also renice +10 -u peter to make the user peter use fewer CPU clicks.
By doing so, other users will not suffer when the user peter runs his computing-intensive
tasks.
<Ctrl>c, <Ctrl>z, <Ctrl>s, and <Ctrl>q
In short, these mean, respectively: stop the current command, send the current com-
mand to the background, stop the data transfer, and resume the data transfer.
lsof
Lists the opened files. If you are root, all files will be listed. You can limit yourself to
files opened by processes owned by the first console if you use lsof /dev/tty1 . To list
only network files (useful for a security audit), you could do lsof -i (as root).
watch -n 60 my_command
Executes my_command repeatedly at 60 sec intervals (the default interval is 2 sec).
Administration Commands
su
(substitute user ID) Assumes the superuser (root) identity (you will be prompted for
the password). Type exit to return to your previous login. Don’t habitually work on
Linux/Unix Shortcuts and Commands 495
your machine as root. The root account is for administration; the su command is to ease
your access to the administration account when you require it. You can also use su to
assume any other user identity; for example, su barbara will make you “barbara”
(password required, unless you are the superuser).
alias ls=”ls —color=tty”
Creates an alias for the command ls to enhance its format with color. In this example,
the alias is also called ls and the color option is evoked only when the output is done
to a terminal, not to files. Put the alias into the file /etc/bashrc if you want the alias to
be always accessible to all users on the system. Aliases are a handy way to customize
your system. Type the alias alone to see the list of aliases for your account. Use unalias
alias_name to remove an alias.
cat /var/log/httpd/access_log
Shows who connected to your HTTP (apache) server since the last time the log file was
rotated. (It is normally rotated once a day, when cron runs.)
cat /var/log/secure
As root: Inspects the important system log. It is a really good idea to do it periodically
if you use Internet access.
ftpwho
As root: Determines who is currently connected to your ftp server.
printtool
As root, in X terminal: Configuration tool for your printer(s). Settings go to the file
/etc/printcap and (strangely) /var/spool/lpd.
setup
As root: Configures the mouse, the soundcard, the keyboard, the X Window, and the
system services. There are many distribution-specific configuration utilities; setup is
the default on Red Hat Linux. Mandrake 7.0 offers an excellent DrakConf.
Linuxconf
As root, either in the text mode or in the X terminal: Allows you to access and change
hundreds of network settings. It is very powerful; don’t change too many things at the
same time, and be careful with changing entries that you don’t understand. Read Hat’s
network configuration utility, netconf, is a subset of Linuxconf; therefore, it is simpler
and sometimes easier to use.
496 Appendix A
mouseconf
As root: Simple tool for configuring your mouse after the initial installation. Mandrake
also includes an alternative mousedrake.
kudzu
As root: Automatically determines and configures your hardware. If you are having
mysterious problems with your mouse (or other serial hardware), you may want to
disable kudzu so that it does not run on the system startup. You can run it manually
when you need it.
timeconfig
As root: Sets the time zone for your system. It is customary to keep time on a server
computer in UTC to avoid time going backward, which could cause problems. Time-
stamps on files are always kept in UTC and displayed in local time using time-zone
information. For example, many applications (e.g., compilers and databases) depend
on the ability to distinguish a newer file from an older one by comparing their time-
stamps. It is important to keep the time zone correct.
setclock
As root: Sets your computer hardware clock from the current Linux system time. Uses
the date command first to set up the Linux system time; for example, change the date
and time to 2000-12-31 23:57 by date 123123572000 and then write the time to the
hardware clock using setclock
dateconfig&
In X terminal, as root (otherwise, you will be asked for the root password): An excellent
GUI utility to set the operating system clock and hardware clock and time zone, as well
as to tell BIOS to keep time in UTC. Then, you won’t need the previous two commands.
xvidtune
In X terminal: Adjusts the settings for your monitor display for all resolutions so as to
eliminate black bands, shifts the display right/left/up/down, and so on. First, use the
knobs on your monitor to fit your text mode correctly on the screen. Then, use xvid-
tune to adjust the monitor frequencies for each resolution so that it fits well in your
screen. To make the changes permanent, display the frequencies on the screen and then
transfer them to the setup file /etc/X11/XF86Config. On newer monitors, you may
prefer to adjust your monitor by using the built-in monitor settings; xvidtune is for
older monitors that do not have the capability to remember their settings.
Linux/Unix Shortcuts and Commands 497
kvideogen
In X terminal: Generates modelines for customized resolutions of your screen. After
you generate the setup text (the modelines), you can copy-paste it to the X Window
setup file /etc/X11/XF86Config or, if you use X server version 4.xx, /etc/X11
/XF86Config-4. (See also the preceding text that discusses the keyboard shortcut
<Ctrl><Alt><+>.)
SVGATextMode 80x25x9
SVGATextMode 80x29x9
As root: Changes the text resolution in the text terminal. In the preceding example (sec-
ond line), the text screen was changed to 80 columns (29 lines, with characters 9 pixels
high). The first line defines a resolution that always works, so that if the second com-
mand did not work you could press <ArrowUP> twice and <Enter> to regain control
over your screen. The possible modes depend on your video card and your monitor
synchronization frequencies.
SuperProbe
As root: A utility to determine the type of the video card and the amount of its memory.
cat /var/log/XFree86.0.log
A log file for X that can be useful in determining what is wrong with your X setup. The
0 in the filename stands for display 0; modify the filename accordingly if you need log
for displays 1, 2, and so on.
lspci
Shows info on your motherboard and also which cards are inserted into the pci exten-
sion slots. Older computers may have ISA or EISA slots, not pci.
lsdev
Displays info about your hardware (DMA, IRQ, and I/O ports).
lsof|more
Lists files opened on your system.
kernelcfg
As root, in X-terminal: GUI to add/remove kernel modules. The module is like a
device driver—a piece of Linux kernel that provides support for a particular piece of
hardware or functionality. You can do the same from the command line by using the
command insmod.
498 Appendix A
lsmod
(list modules). List currently loaded kernel modules. A module is like a device driver: It
provides operating system kernel support for a particular piece of hardware or feature.
modprobe -l |more
Lists all the modules available for your kernel. The available modules are determined
by how your Linux kernel was compiled. Almost every possible module/feature can
be compiled on Linux as hard-wired (perhaps a bit faster, but nonremovable), module
(maybe a bit slower, but loaded/removable on demand), or no (no support for this
feature at all). The modules that your kernel supports (with which it was compiled) are
all as files under the directory /lib/modules (and the subdirectories), so browsing it
may give you a clue if you are lost. If your kernel does not support a module you
require, you may need to recompile your kernel with this module enabled. (This is
rare, because the “stock” Red Hat or Mandrake Linux kernels come with almost all
common and nonexperimental modules precompiled. Still, if you have bleeding edge
hardware . . .).
modprobe sb
Loads the soundblaster (sb) module. Use the previous command to find other kernel
modules there are to load.
insmod parport
insmod ppa
As root: Inserts modules into the kernel (a module is roughly an equivalent of a DOS
device driver). Normally, use modprobe (see the previous command) to insert mod-
ules. This example shows how to insert the modules to support the external parallel-
port 100-MB zip drive. (It appears to be a problem to get the external zip drive to work
in any other way under Red Hat 6.0 and 6.1.) For the 250-MB external zip, use the imm
module instead of ppa.
rmmod module_name
As root (not essential): Removes the module module_name from the kernel.
depmod -a
As root: Builds the module dependency table for the kernel. Not essential unless you
modified /etc/modules and don’t wish to reboot.
setserial /dev/cua0 port 0x03f8 irq 4
As root: Sets a serial port to a nonstandard setting. The example here shows the standard
setting for the first serial port (cua0 or ttyS0). The standard PC settings for the second
Linux/Unix Shortcuts and Commands 499
serial port (cua1or ttyS1) include i/o port 0x02f8, irq 3. Those for the third serial port
(cua2 or ttyS2) are 0x03e8, irq 4. Those for the fourth serial port (cua3 or ttyS3) are
0x02e8, irq 3. Add your setting to /etc/rc.d/rc.local if you want it to be set at the boot
time. See the text that discusses man setserial for a good overview.
tunelp
As root (rarely needed): Tunes up your parallel ports.
/sbin/chkconfig —level 123456 kudzu off
As root: A tool to check/enable/disable system services that will automatically start
under different runlevels. Typically, just use RedHat ntsysv utility if you need to
enable/disable a service in the current runlevel, but using chkconfig will give extra
flexibility. An alternative tool is tksysv (X-based). The example given here shows how
to disable kudzu service so that it does not start up at any runlevel. To list all the ser-
vices started/stopped under all runlevels, use the following:
chkconfig —list | more
To check the current status of services, use the following:
service —status-all
To start a service right now, use something like the following (starts an FTP server):
service wu-ftpd start
To restart samba networking (e.g., after changing its configuration), use the
following:
service smb restart
symlinks -r -cds /
As root: Checks and fixes the symbolic links on your system. Start from / and progress
through all the subdirectories (option -r stand for recurse), change absolute or messy
links to relative, delete dangling links, and shorten lengthy links (options -cds). If your
file system spreads over different hard drive partitions, you will need to rerun
this command for each of them (e.g., symlinks -r -cds /usr). cd /usr/src/Linux-2
.4.7-10
make xconfig
As root in X terminal: A good GUI front end for configuration of the kernel options in
preparation for compilation of your customized kernel. (You may need to modify the
directory name if your Linux kernel version is different from the 2.4.7-10 used in this
example. You need the Tk interpreter to run make xconfig and to have the kernel
source code installed.) The alternatives to make xconfig are make config (runs a script
that asks you questions in the text mode) and make menuconfig (runs a text-based
menu-driven configuration utility). Try less /usr/doc/HOWTO/Kernel-HOWTO for
more information.
500 Appendix A
After configuring the options for the new kernel with make xconfig, you may pro-
ceed with compilation of the new kernel by issuing the following commands:
make clean
(This is optional; it cleans the old object files and may lengthen compilation and pre-
vent problems in some situations.)
make dep
make bzImage
The last command will take some time to complete (maybe 10 min or 2 hr, depend-
ing on your hardware). It produces the file arch/386/boot/bzImage, which is your
new Linux kernel. Next issue these commands:
make modules
make modules_install
to have the new modules installed in /lib/modules/KernelName.
NOTE Don’t rename the module directory if you want to run multiple kernels—
the kernel must be able to find its matching modules. To change the kernel
name, edit the main kernel makefile (e.g., /usr/src/Linux-2.2.14/Makefile) and
change the lines right at the top; for example:
VERSION = 2
PATCHLEVEL = 4
SUBLEVEL = 7
EXTRAVERSION = -10custom
The kernel name for the currently running kernel can be displayed by using
uname -r .
Now you can install the new kernel. The installation involves copying the new ker-
nel (while renaming it) into the /boot directory:
cp arch/386/boot/bzImage /boot/vmlinuz-2.4.7-10custom
cp System.map /boot/System.map-2.4.7-10custom
and making changes to /etc/lilo.conf or /boot/grub/grub.conf so you can select at the
boot time that kernel (the old or the new) to boot. It is strongly advised that you pre-
serve the old kernel as a boot option (in case the new kernel refuses to boot). If you use
initrd (initial ram disk) for two-stage booting, you may also need to create an image
with modules used by the kernel during startup:
mkinitrd /boot/initrd-2.4.7-10custom.img 2.4.7-custom
Quick reference:
Linux/Unix Shortcuts and Commands 501
cd /usr/src/Linux-2.4.7-10
patch -E -p1 < /home/download/the_patch_to_apply
It may also be helpful to read /usr/doc/HOWTO/Kernel-HOWTO and, perhaps,
man depmod. Configuration, compilation, and installation of a new kernel is quite
simple but can lead to problems. Compilation of a kernel is also a good way to test
your hardware, because it involves a considerable amount of computing. If your hard-
ware is flaky, you may receive the signal 11 error (in which case, read the /usr/doc
/FAQ/txt/GCC-SIG11-FAQ).
ldconfig
As root: Re-creates the bindings and the cache for the loader of dynamic libraries (ld).
You may want to run ldconfig after an installation of new dynamically linked libraries
on your system. (It is also rerun every time you boot the computer, so if you reboot you
don’t have to run it manually.)
mknod /dev/fd0 b 2 0
(make node, as root) Manually creates a device file. This example shows how to create
a device file associated with your first floppy drive and could be useful if you hap-
pened to accidentally erase it. The options are b = block mode device, c = character
mode device, p = FIFO device, and u = unbuffered character mode device. The two
integers specify the major and the minor device number. To make devices, first read
man MAKEDEV to figure the name of the device; then run the script /dev/MAKEDEV,
which knows about Linux devices by their names. (See the next command.) If the men-
tioned manual page does not help, refer to the ultimate documentation included with
the following kernel source code:
less /usr/src/Linux/Documentation/devices.txt
cd /dev
./MAKEDEV audio
As root: Restores the audio device that was just screwed up. (See also the previous
command.)
Hard Drive/Floppy Disk Utilities
fdisk /dev/hda
(fixed disk) As root: Linux hard drive-partitioning utility (DOS has a utility with the
same name). This example indicates to partition the first hard drive on the first IDE
interface; hence hda. It’s a good idea to back up any important data before using fdisk
on any partition. (Note: Few like fdisk (either Linux or DOS edition), preferring the
easier-to-use cfdisk.
502 Appendix A
TEAMFLY
Team-Fly
®
cfdisk /dev/hda
As root: Hard drive-partitioning menu-based utility. Easier to use then the plain-vanilla
fdisk. (See the previous command.) Physical drives can contain primary partitions
(maximum of four per disk) and logical partitions (no restriction on number). Aprimary
partition can be bootable. Logical partitions must be contained within extended parti-
tions. Extended partitions are not usable by themselves; they are just containers for
logical partitions. When partitioning a disk, typically you (1) create a primary parti-
tion, (2) make the primary partition bootable, (3) create an extended partition, and (4)
create logical partition(s) within the extended partition.
sfdisk -l -x |more
As root: Lists the partition tables (including extended partitions) for all drives on your
system.
parted /dev/hda
A partition manipulation utility for Linux (ext2), and DOS (FAT and FAT32) hard drive
partitions. It is for creating, destroying, moving, copying, shrinking, and extending
partitions.
fdformat /dev/fd0H1440
mkfs -c -t ext2 /dev/fd0
(floppy disk format) Two commands, as root: Performs a low-level formatting of a
floppy in the first floppy drive (/dev/fd0), high-density (1440 kB). Then make a Linux
file system (-t ext2), checking/marking bad blocks (-c ). Making the file system is an
equivalent to the high-level formatting. You can also format floppies to different (also
nonstandard) densities; try ls /dev/fd0<Tab> .You may also be able to format to the
default density (normally 1440k) using fdformat /dev/fd0.
badblocks /dev/fd01440 1440
As root: Checks a high-density floppy for bad blocks and displays the results on the
screen. The parameter 1440 specifies that 1440 blocks are to be checked. This command
does not modify the floppy. It can also be used to check the surface of a hard drive, but
you may have to unmount the file system first to do a full read-write check. To find out
which device contains the disk partition you want to check for bad blocks, use the fol-
lowing: mount
To unmount the selected partition, use the following:
umount /dev/hda8
To check the selected partition in a nondestructive read-write mode so that data is
not erased, use the following:
badblocks -n /dev/hda8
Linux/Unix Shortcuts and Commands 503
To mount the partition back, since no info on bad blocks was printed, use the fol-
lowing:
mount /dev/hda8
If bad blocks are found, to prevent their use they can be marked on the hard drive
by using the following:
e2fsck -c /dev/hda8
fsck -t ext2 /dev/hda2
(file system check) As root: Checks and repairs a file system, for example, after an
“unclean” shutdown caused by a power failure. This example performs the check on
the partition hda2, file system type ext2. You definitely want to unmount the partitions
or boot Linux in the “single mode” to perform this. (Type Linux single at the LILO
prompt or use init 1 as the root to enter the single user mode.) If errors are found dur-
ing the file system checkup, accept the defaults for repair.
tune2fs -j /dev/hda2
As root, only for a kernel that supports ext3—Red Hat 7.2, this command adjusts the
tuneable parameter of an ext2 file system. The example above shows how to add a
journal to a disk partition (hda2, in this example), effectively converting the file system
to an ext3 (journaling) file system. To complete the transition, you must also edit the
file /etc/fstab and change the file system type from ext2 to ext3; otherwise, you may
run into problems—ext2 will not mount an uncleanly shut down journaled file system!
To check the type of the file system, use mount (with no arguments) or cat /etc/mtab.
If you need more information on ext3 setup, try www.symonds.net/~rajesh
/howto/ext3/ext3-5.html. Other options of tune2fs let you add a volume label,
adjust the number of mounts (after which the file system check is performed) (maximal
mount count), or turn on time-based file system checks instead (less often used).
dd if=/dev/fd0H1440 of=floppy_image
dd if=floppy_image of=/dev/fd0H1440
(Two commands; dd = data duplicator) Create an image of a floppy to the file called
floppy_image in the current directory. Then copy floppy_image (file) to another floppy
disk. Works like DOS DISKCOPY.
mkbootdisk —device /dev/fd0 2.4.2-3
Make an emergency boot floppy. You are typically asked whether you would like to
make a boot disk during the system installation. This example shows how to make it
after the install, on the first floppy drive (/dev/fd0). Your kernel name (needed in the
command—here, 2.4.2-3) can be determined either by running uname -a or ls
/lib/modules .
504 Appendix A
Management of User Accounts
and File Permissions
useradd user_name
passwd user_name
As root: Creates a new account (you must be root), for example, useradd barbara. Don’t
forget to set up the password for the new user in the next step. The user home directory
(which is created) is /home/user_name. You may also use an equivalent command
adduser user_name
ls -l /home/peter
useradd peter -u 503 -g 503
As root: Creates an account to match an existing directory (perhaps from previous
installation). If the user ID and the group ID (shown for each file) were both 503, you
would create an account with a matching user name, the user ID (UID), and the group
ID (GID). This avoids the mess with changing the ownership of user files after a system
upgrade.
userdel user_name
Removes an account (you must be a root). The user’s home directory and the undeliv-
ered mail must be dealt with separately (and manually, because you have to decide
what to do with the files). There is also groupdel for deleting groups.
groupadd group_name
As root: Creates a new group on your system. Nonessential on a home machine but can
be very handy even on a home machine with a small number of users. For example,
you could create a group of friends by using
groupadd friends
and then edit the file /etc/group and add your login name, as well as the names of your
friends, to the line that lists the group. The final line might look like the following:
friends:x:502:stan,pete,marie
Then, you could change the permissions on a selected file so that the file belongs to
you and the group of friends:
chgrp friends my_file
Thus, the listed members of this group have special access to these files that the rest
of the world might not have—for example, read and write permission:
Linux/Unix Shortcuts and Commands 505
chmod g=rw,o= my_file
The alternative is to give write permission to everybody, which is definitely unsafe
even on a home computer.
groups
Lists the groups to which the current user belongs. Or use groups john for finding to
which groups the user john, for example, belongs.
usermod
groupmod
As root: Two command-line utilities to modify user accounts and groups without man-
ual editing of the files /etc/passwd /etc/shadow /etc/group and /etc/gshadow.
Normally nonessential.
userconf
As root: Menu-driven user configuration tools (password policy, group modification,
adding users, etc). Part of Linuxconf package but can be run separately.
passwd
Changes the password on your current account. If you are root, you can change the
password for any user by using the following: passwd user_name
chfn
(change full name) Changes the information about you (full name, phone numbers, etc).
This information is displayed when the finger command is run on your login_name.
ch+age -M 100 login_name
(change age). Sets the password expiry to 100 days for the user named login_name.
quota username
setquota username
quotaon /dev/hda
quotaoff /dev/hda
A set of commands to manage user disk quotas. Normally not used on a home computer.
Disk quota means per-user limits on the use of disk space. The commands (respectively)
display the user quota, set the user quota, turn the quota system on for a given file sys-
tem (/dev/hda, in this example), and turn the quota system off. Typical Linux distorts
set on default: no limits for all users, and the quota system is off on all file systems.
506 Appendix A
kuser
As root, in X terminal: Manages users and groups using a GUI. Probably covers most
of what you may normally need to manage user accounts.
chmod perm filename
(change mode) Changes the file access permission for the files you own (unless you are
root, in which case you can change any file). You can make a file accessible in three
modes—read (r), write (w), and execute (x)—to three classes of users, namely, owner
(u), members of the group that owns the file (g), and others on the system (o). Check
the current access permissions using the following:
ls -l filename
If the file is accessible to all users in all modes, it will show the following:
rwxrwxrwx
The first triplet shows the file permission for the owner of the file, the second for the
group that owns the file, and the third for the others (“the rest of the world”). A no per-
mission is shown as When setting permissions, the following symbols are used: u
(user or owner of the file), g (group that owns the file), o (others), a (all, i.e., the owner,
the group, and the others), = (set the permission to), + (add the permission), - (take
away the permission), r (permission to read the file), w (write permission, meaning
the permission to modify the file), x (permission to execute the file). For example, the
following command will add the permission to read the file junk to all (user + group +
others):
chmod a+r junk
The following command will remove the permission to execute the file junk from
others:
chmod o-x junk
You can set the default file permissions for the new files that you create by using the
command umask. (See man umask.)
chown new_ownername filename
chgrp new_groupname filename
Changes the file owner and group. You should use these two commands after you copy
a file for use by somebody else. Only the owner of a file can delete a file.
Linux/Unix Shortcuts and Commands 507
sudo /sbin/shutdown -h now
(As a regular user, you will be prompted for your user password.) Runs the command
shutdown or another command that your system administrator has given you permis-
sion to run. With sudo, the administrator can give selected users the rights to run
selected commands, without having to hand out the root password. The file /etc
/sudoers must be configured to contain something like the following:
my_login_name my_host_computer_name = /sbin/shutdown
pwck
grpck
As root, two commands: Verifies the integrity of the password and group files.
pwconv
grpconv
As root: It is unlikely that you will need these commands. They convert old-style pass-
word and group files to create the more secure shadow files.
Accessing Drives/Partitions
mount -t auto /dev/fd0 /mnt/floppy
As root: Mounts the floppy. The directory /mnt/floppy must exist, must be empty, and
must not be your current directory.
mount -t auto /dev/cdrom /mnt/cdrom
As root: Mounts the CD. You may need to create or modify the /dev/cdrom file,
depending on where your CD-ROM is. The directory /mnt/cdrom must exist, must be
empty, and must not be your current directory.
mount /mnt/floppy
As user or root: Mounts a floppy as user. The file /etc/fstab must be set up to do this.
The directory /mnt/floppy must not be your current directory.
mount /mnt/cdrom
As user or root: Mounts a CD as user. The file /etc/fstab must be set up to do this. The
directory /mnt/cdrom must not be your current directory.
umount /mnt/floppy
Unmounts the floppy. The directory /mnt/floppy must not be your (or anybody
else’s) current working directory. Depending on your setup, you might not be able to
unmount a drive that somebody else has already mounted.
508 Appendix A
Network Administration Tools
netconf
As root: A very good menu-driven setup for your network.
ping machine_name
Checks whether you can contact another machine (give the machine’s name or IP);
press <Ctrl>c when done (without <Ctrl>c, the command keeps going). As with all
Linux commands, ping has options, including the ping of death attack, in which it
seems that you can ping some servers until they die. Try the options -f and -s.
route -n
Shows the kernel routing table.
host host_to_find
nslookup host_to_find
dig ip_to_find
Three commands; use any of them. Query your default DNS server for an Internet
name (or IP number) host_to_find. This way, you can check whether your DNS works.
You can also find out the name of the host of which you only know the IP number.
traceroute host_to_trace
Enables you to see how your messages trace to host_to_trace (which is either a host-
name or an IP number).
mtr host_to_trace
As root: A good, powerful tool that combines the functionality of the older ping and
the trace route (Red Hat 7.0).
nmblookup -A ip_address
Status of a networked Microsoft Windows machine with a NetBIOS name. This com-
mand is equivalent to the Windows nbtstat command.
ipfwadm -F -p m
For Red Hat 5.2 (see the next command for Red Hat 6.0): Sets up the firewall IP for-
warding policy to masquerading. Not very secure, but simple. Its purpose is to make
all computers from your home network appear to the outside world as one very busy
machine, enabling you to browse the Internet from all computers at once, for example.
Linux/Unix Shortcuts and Commands 509
echo 1 > /proc/sys/net/ipv4/ip_forward
ipfwadm-wrapper -F -p deny
ipfwadm-wrapper -F -a m -S xxx.xxx.xxx.0/24 -D 0.0.0.0/0
Three commands, for Red Hat 6.0:. Has the same functions as the previous command.
Substitute the x’s with digits of your Class C IP address that you assigned to your
home network.
ipchains -P forward DENY
ipchains -A forward -s xxx.xxx.xxx.0/24 -d 0.0.0.0/0 -j MASQ
Two commands, for Red Hat 7.0: Has the same functions as the previous two com-
mands but works under Red Hat 7.0.
ipchains -L
Lists all firewall rules. Use to check that your firewalling setup works.
iptables -L
Linux kernel 2.4.x uses new firewalling iptables. This command lists the firewall rules.
firewall-config
As root, in Xterm: A GUI for building your custom firewall.
ifconfig
As root: Displays info on the network interfaces currently active, for example, Ethernet
and Point-to-Point Protocol (PPP). Your first Ethernet should show up as eth0, the sec-
ond as eth1, and so forth; your first PPP over modem should show up as ppp0, the sec-
ond as pp1, and so forth. The lo is the loopback only interface, which should always be
active. Use the options (see ifconfig —help) to configure the interfaces.
ifup interface_name
(/sbin/ifup to run as a user) Starts up a network interface such as the following:
ifup eth0
ifup ppp0
ifup ppp1
Users can start up or shut down the PPP interface only when permission is given in
the PPP setup (using netconf). To start a PPP interface (dial-up connection), select kppp
available under the KDE K menu (in X terminal, type kppp).
510 Appendix A
/etc/rc.d/init.d/network restart
Restarts the network by using its normal initialization script (the same used during
boot-up). Useful if you have only made changes manually to your network configura-
tion. Any other service listed in init.d can be similarly stopped, started, or restarted.
(Call the script with an options stop, start, or restart.)
ifdown interface_name
(/sbin/ifdown to run as a user). Shuts down the network interface, for example,
ifdown ppp0. (See also the previous command.)
netstat | more
Displays a lot (perhaps too much) of information on the status of your network.
/usr/sbin/mtr —gtk
As root, in X Window (if you want the gtk-based interface): network diagnostic tool
that combines the capabilities of trace route and ping and comes with Red Hat 7.0.
nmap ip_number
Maps the ports on the machine with ip_number. Really useful to establish the security
of your network configuration, as you can see the opened ports. Nmap is included on
the Red Hat 7.0 Linux PowerTools CD, as is a convenient GUI front end, nmapfe.
Nmap can also do operating system fingerprinting. Normally, though, people (and
their ISPs) don’t like to have their computer ports scanned; they view the activity as a
possible probe before an attack and might complain about it. Learn how to use Nmap
on your own computers only; otherwise, you’ll soon hear from your ISP, to which the
complaints will be directed.
ethereal
As root, in X terminal: As a network analyzer, this command enables you to view the
network traffic going through your computer. It is included on the Red Hat 7.0 Linux
PowerTools CD. Using ethereal may be unethical in some situations, and unauthorized
use in the workplace could be grounds for dismissal.
tcpdump -i ppp0 -a -x
As root: Prints all the network traffic going through the first over-the-phone interface
(ppp0) as ASCII and hexadecimal. It is probably too much for a printout. Tcpdump is a
rather raw tool that can be useful for building more customized tools for listening to
and logging in to what you need.
Linux/Unix Shortcuts and Commands 511