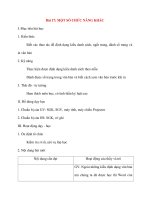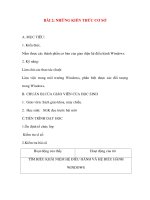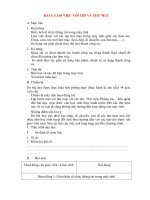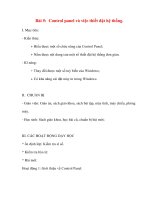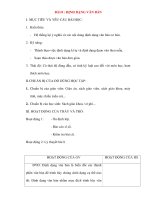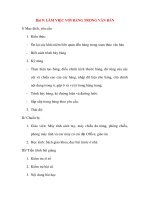Giáo án Tin Học Văn Phòng: Bài 4 Một số tính năng khác trong windows docx
Bạn đang xem bản rút gọn của tài liệu. Xem và tải ngay bản đầy đủ của tài liệu tại đây (255.77 KB, 10 trang )
Bài 4 Một số tính năng khác trong windows
I. MỤC ĐÍCH YÊU CẦU:
- Hiểu khái niệm đường tắt
- Biết khởi động và kết thúc các chương trình.
- Biết tạo đường tắt;
- Nắm một số tính năng khác trong Windows: mở tài liệu mới gần đây, tìm tệp
và thư mục.
II. NÔI DUNG BÀI MỚI:
TIẾT 7. PHẦN LÝ THUYẾT
HOẠT ĐỘNG CỦA GV HOẠT ĐỘNG CỦA
HS
Hoạt động 1:
- ổn định lớp.
- Báo cáo sĩ số.
- Kiểm tra bài cũ.
Hoạt động 2: Vào bài mới
BÀI 4:MỘT SỐ TÍNH NĂNG KHÁC TRONG
WINDOWS.
I. Khởi động:
H: Các em đã học về HĐH ở lớp 10, vậy em hãy
nhắc lại cách khởi động 1 chương trình ứng dụng.
Có nhiều cách khởi động một chương trình ứng
dụng trong windows. Thự hiện một trong các cách
sau:
Cách 1: Vào Start/ Programs / chọn tên nhóm có
chứa chương trình cần khởi động.
Cách 2: - Nháy chuột chọn các biểu tượng của các
chương trình ứng dụng ở góc trái màn hình nền
HS Nêu cách khởi động
một chương trình ứng
dụng nào đó.
DESKTOP.
- Nhấn chuột phải vào biểu tượng My
Computer chọn Explore , xuất hiện hộp thoại:
Tìm đến các tệp chương trình cần khởi động.
2. Kết thúc:
H: Để đóng một cửa sổ làm việc ta thường thực hiện
như thế nào?
Cách 1: Vào File / close (Exit).
Cách 2:
- Nháy vào nút Close (x) tại góc trên bên phải
màn hình hiện hành.
- Hoặc nháy chuột phải tại tên chương trình ở
trên thanh tiêu đề và chọn nút Close ( x ).
Cách 3: Nhấn tổ hợp phím : Alt + F4.
II. Tạo đường tắt (truy cập nhanh):
Đường tắt(Shortcut) là biểu tượng giúp người dùng
truy cập nhanh vào đối tượng thường hay sử dụng.
- Có thể tạo đường tắt tới bất kì một đối tượng nào
trong windows.
- Các biểu tượng của đường tắt có hình mũi tên ở
góc dưới bên trái của biểu tượng kèm theo với tên
của nó.
- Có thể đổi tên các biểu tượng đường tắt như sau:
Chuột phải vào tên biểu tượng Shortcut cần đổi tên /
Rename/ đánh tên mới / Enter (hoặc nháy chuột ra
ngoài chỗ trống của màn hình).
III. Mở một tài liệu mới mở gần đây:
Nháy chuột chọn Start / Documents / tên tài liệu
HS đưa ra cách đóng
một cửa sổ làm việc
cần mở.
IV. Tìm một tệp hay thư mục:
Vào Start / Search / For Files or Forders / Hộp
thoại search Results xuất hiện: ta đánh tên tệp hoặc
thư mục cần tìm / Search(để bắt đầu tìm kiếm).
Hoạt động của giáo viên Hoạt động của học sinh
- Dẫn dắt: Ở bài trước ta đã tìm hiểu một số
thao tác cần thiết cơ bản trong hệ điều hành
Windows. Ngoài ra Windows còn cho phép
cài đặt các tham số hệ thống như phông chữ,
máy in, thay đổi các tham số của chuột, bàn
phím… Tập hợp chương trình cho phép thực
hiện các thao tác đó nằm ở Control Panel. Bài
hôm nay chúng ta sẽ tìm hiểu rõ một số chức
năng của chương trình này.
- GV ghi bảng
- Dẫn dắt: Để khởi động Control Panel, ta có
- Lắng nghe, lĩnh hội
- Ghi bài:
1. Control Panel
thể thực hiện dãy các thao tác sau:
Nháy Start
(Setting)
Control Panel. Cửa
sổ Control Panel xuất hiện (Hình 2.20).
Trên đó ta có thể thực hiện một số thao tác để
thay đổi các tham số như: ngày giờ hệ thống,
máy in và máy fax, phông chữ…
- GV thao tác mẫu để khởi động Control
Panel cho học sinh quan sát. (dùng máy
chiếu)
- Sau đó thao tác thay đổi một số tham số trên
cửa sổ Control Panel cho học sinh thấy được
các chức năng của cửa sổ này.
(?) Trong Windows, sau khi kết thúc các thao
tác làm việc với một cửa sổ nào đó, ta đóng
cửa sổ lại bằng cách nào?
KL: Với cửa sổ Control Panel cũng vậy, để
kết thúc, ta thực hiện một trong các cách sau:
C1: Nháy File
Close trên thanh bảng chọn
C2: Nhấn nút Close (X)
C3: Nhấn tổ hợp phím: Alt + F4
- Quan sát GV thao tác trên
máy chiếu.
- Tư duy, trả lời câu hỏi.
- Ghi bài
- Quan sát ghi bài
- Thao tác mẫu
tiết 8-9: thực hành
1.
Khởi động Windows XP.
Nháy đúp chuột vào biểu tượng My Computer trê màn hình Desktop. Nháy
chuột phải vào ổ đĩa C: để xem dung lượng của ổ đĩa, đã sử dụng bao nhiêu
và còn trống bao nhiêu. Bằng cách tương tự ta có thể xem dung lượng, ngày
tháng tạo lập, các thuộc tính của tập tin hay thư mục bất kỳ.
2.
Nháy đúp chuột vào ổ đĩa C: để xêm nội dung của nó. Sau đó nháy đúp
chuột vào thư mục My Document, tạo mới một thư mục có tên “Thuc hanh”
trong thư mục hiện thời (My Document).
3.
Tạo tiếp hai thư mục “Bai tap 1” và “Bai tap 2” trong thư mục “Thuc hanh”
vừa tạo. Quay trở về My Computer.
4.
Nháy đúp chuột vào ổ đĩa D: để mở ổ đĩa. Copy một tập tin hay thư mục bất
kỳ có trong ổ đĩa D: vào thư mục “Bai tap 1”. Sau đó di chuyển thư mục
hay tập tin vừa mới copy từ thư mục “Bai tap 1” sang thư mục “Bai tap 2”.
5.
Quay trở lại thư mục My Document và xoá thư mục Thuc hanh vào thung
rác. Sau đó vào biểu tượng thùng rác để khôi phục lại.
6.
Trở về màn hình Desktop, nháy chuột phải vào nền màn hình, chọn
Properties, chọn lại ảnh nền, chọn màn hình đợi cho máy.
7.
Sử dụng chức năng tìm kiếm của Windows để tìm xem có tập tin hay thư
mục nào có tên Thuc hanh tồn tại trên ổ đĩa C: hay không. (nháy chuột vào
nút Start, chọn Find/Files and Folder, đánh tên thư mục ha tập tin cần tìm)
8.
Tìm hiểu các chức năng hiển thị của thanh Task bar. Di chuyển thanh Task
bar đến các biên của màn hình rồi trở về vị trí cũ.
9.
Nháy chuột vào nút Start, chọn Programs, chọn Accessories, chọn Games,
chọn một trong 4 trò chơi và chơi thử.
10.
Thoát khỏi Windows và tắt hẳn máy.