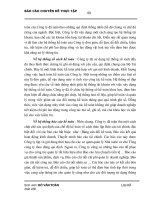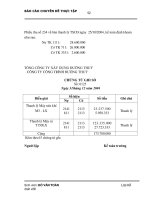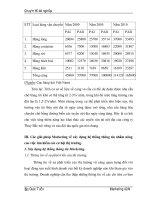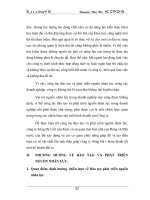Giáo trình hướng dẫn tìm hiểu Invisible Secret 4 phần 2 pps
Bạn đang xem bản rút gọn của tài liệu. Xem và tải ngay bản đầy đủ của tài liệu tại đây (981.4 KB, 10 trang )
Hình 7
Hình 8
Nhấn Procees để hoàn tất việc lựa chọn.
3. Tạo dĩa CD, DVD cứu hộ.
Như hình trên, bạn bấm vào hình cái dĩa có dòng chữ Create Bootable Rescue Media
Màn hình Acronis Media Builder sẽ hiện ra và bạn nên chọn tất cả các tùy chọn.
Hình 9
Nhấn Next để tiếp tục.
Một điểm mạnh của TI9 so với bản 8 đó là tùy chọn lưu thành files ISO trực tiếp trên ổ
cứng, bản 8 bắt buộc bạn phải ghi ngay ra đĩa CD, còn bây giờ bạn có thể lưu trên ổ cứng
và 1 chương trình chỉnh sửa files ISO như UltraIso để thêm, bớt files cho đỡ phí dung
lượng 1 đĩa CD. Chọn ISO image và nhấn Next để tiếp tục.
Hình 10
Chọn vị trí cần lưu nhấn Next và Process để tiếp tục.
4. Backup hệ thống.
(hình 11)
Nhấn Next 2 lần để tiếp tục.
Hộp thoại Partition Selection hiện ra, mặc định ổ C đã được chọn
một hộp hội thoại sẽ hiện ra và bạn cứ nhấn OK để tiếp tục.
Màn hình Backup Archive Location sẽ hiện ra và bạn sẽ có nhiều lựa chọn nhưng bạn chỉ
cần quan tâm đến 2 tùy chọn là Acronis Secure Zone và My Computer.
Click to buy NOW!
P
D
F
-
X
C
h
a
n
g
e
V
i
e
w
e
r
w
w
w
.
d
o
c
u
-
t
r
a
c
k
.
c
o
m
Click to buy NOW!
P
D
F
-
X
C
h
a
n
g
e
V
i
e
w
e
r
w
w
w
.
d
o
c
u
-
t
r
a
c
k
.
c
o
m
Hình 12
Hình 13
Có 3 tùy chọn hiện ra, nếu bạn tạo files ảnh lần đầu thì bạn nên lựa tùy chọn ổ trên cùng
(Create new full backup archive), tùy chọn thứ 2 (Create incremental backup ì possible)
để lưu đè files bạn đã có sẵn trong Acronis Secure Zone, tùy chọn thứ 3 (Create
diffenrential backup archive) là bạn sẽ tạo 1 files mới trong Secure Zone.
Nhấn Next, trong ô hội thoại tiếp theo bạn nên chọn tùy chọn : Click here nếu muốn thiết
lập nâng cao, còn không thì nhấn Next để tiếp tục với các thiết lập mặc định của nhà sản
xuất.
Hình 14
Trong hộp hội thoại Option ta chỉ cần quan tâm đến các tùy chọn : Compression lever
(chọn Maximum) để nén files với tỷ lệ cao nhất; Backup Perfomache-Backup Priority
(chọn Hight) để có tốc độ Backup nhanh nhất.
Hình 15
Còn các tùy chọn còn lại thì để mặc định. Nhấn Next 2 lần và Process để tiếp tục. (tỷ lệ
nén của Acronis 9.1 thật tốt, ổ C của tôi gần 5Gb mà khi nén xuống Files nén có 1,04 Gb)
Click to buy NOW!
P
D
F
-
X
C
h
a
n
g
e
V
i
e
w
e
r
w
w
w
.
d
o
c
u
-
t
r
a
c
k
.
c
o
m
Click to buy NOW!
P
D
F
-
X
C
h
a
n
g
e
V
i
e
w
e
r
w
w
w
.
d
o
c
u
-
t
r
a
c
k
.
c
o
m
(Hình nén)
b. Back up vào My Computer. Cũng tương tự bạn chọn My Computer lựa đường dẫn để
backup files (phải lựa ổ lưu files backup khác với ổ C), đặt tên files và tiếp tục làm giống
như hướng dẫn ở trên.
5. Kiểm tra files đã Backup
Chọn Validate Backup Archive, nhấn Next chọn Archive Secure Zone, nhấn Next và
Process để kiểm tra, nếu bạn lưu vào My Computer thì chỉ đến đường dẫn đã lưu.
Hình 16
Khi hộp thoại này hiện ra có nghĩa là quá trình Check đã hoàn tất và files Backup của bạn
đã hoàn thành.
2. Bật, tắt tính năng System Restore của Windows.
Ở màn hình bên trái bạn lựa Manage System Restore, nhấn Next để hiện ra màn hình bật,
tắt System Restore, theo tôi nên Lựa Turn Off System Restore.
Hình 7
Nhấn Procees để hoàn tất việc lựa chọn.
Click to buy NOW!
P
D
F
-
X
C
h
a
n
g
e
V
i
e
w
e
r
w
w
w
.
d
o
c
u
-
t
r
a
c
k
.
c
o
m
Click to buy NOW!
P
D
F
-
X
C
h
a
n
g
e
V
i
e
w
e
r
w
w
w
.
d
o
c
u
-
t
r
a
c
k
.
c
o
m
3. Tạo dĩa CD, DVD cứu hộ.
Như hình trên, bạn bấm vào hình cái dĩa có dòng chữ Create Bootable Rescue Media
Màn hình Acronis Media Builder sẽ hiện ra và bạn nên chọn tất cả các tùy chọn.
Hình 9
Nhấn Next để tiếp tục.
Một điểm mạnh của TI9 so với bản 8 đó là tùy chọn lưu thành files ISO trực tiếp trên ổ
cứng, bản 8 bắt buộc bạn phải ghi ngay ra đĩa CD, còn bây giờ bạn có thể lưu trên ổ cứng
và 1 chương trình chỉnh sửa files ISO như UltraIso để thêm, bớt files cho đỡ phí dung
lượng 1 đĩa CD. Chọn ISO image và nhấn Next để tiếp tục.
Hình 10
Chọn vị trí cần lưu nhấn Next và Process để tiếp tục.
PHẦN 2 : PHỤC HỒI 1 PHẦN HOẶC TOÀN BỘ HỆ THỐNG
bạn nhấn vào nút Recovery và nhấn Next.
(CHÚ Ý, TRONG PHẦN NÀY BẠN PHẢI THẬT CẨN THẬN, NẾU LÀM SAI 1 TÙY
CHỌN THÌ TOÀN BỘ DỮ LIỆU TRÊN Ổ CỨNG CỦA BẠN SẼ MẤT HẾT, KHẢ
NĂNG PHỤC HỒI LẠI ĐƯỢC CỰC KỲ THẤP DO ACRONIS SẼ DELETE (DEL Ổ
CỨNG KHÁC FORMAT, NÓ SẼ XÓA TÊN Ổ CỨNG VÀ SẼ NHƯ MỘT Ổ CỨNG
MỚI MUA) VÀ CHỈ ĐỂ LẠI 1 Ổ C MÀ THÔI.)
a. PHỤC HỒI TỪ Acronis Secure Zone (Đặc biệt chú ý)
Nhấn Next và hộp hội thoại Restore Data Selection sẽ hiện ra:
Sẽ có 3 tùy chọn (tùy chọn Using Snap Restore là tùy chọn mặc định) và bạn KHÔNG
Click to buy NOW!
P
D
F
-
X
C
h
a
n
g
e
V
i
e
w
e
r
w
w
w
.
d
o
c
u
-
t
r
a
c
k
.
c
o
m
Click to buy NOW!
P
D
F
-
X
C
h
a
n
g
e
V
i
e
w
e
r
w
w
w
.
d
o
c
u
-
t
r
a
c
k
.
c
o
m
được lựa tùy chọn này, nếu không toàn bộ dữ liệu của bạn sẽ bị mất hoàn toàn (bản thân
tôi đã bị mất gần 250Gb dữ liệu và thực hành lại một lần nữa mất luôn gần 20Gb dữ liệu
trên máy tính của cơ quan) Và tùy chọn chính xác phải là Restore disk or partitions
(A) Nhấn Next và chọn ổ C: và tiếp tục nhấn Next
Và hộp hội thoại sau sẽ hiện ra, tiếp tục chọn ổ C, Next.
Và cứ để mặc định các tùy chọn của Acronis tiếp tục nhấn Next cho tới khi hiện ra bảng
Process, nhấn Process để Acronis khởi động lại và bạn chỉ việc ngồi chờ và Okie
b. Phục hồi từ files Backup
Chọn vị trí mà bạn đã lưu files bakup trên ổ cứng,
Nhấn Next và chọn
Và lặp lại thao tác (A) cho đến khi hoàn thành.
c. Phục hồi Files từ Acronis Zone.
Nhấn Next
Click to buy NOW!
P
D
F
-
X
C
h
a
n
g
e
V
i
e
w
e
r
w
w
w
.
d
o
c
u
-
t
r
a
c
k
.
c
o
m
Click to buy NOW!
P
D
F
-
X
C
h
a
n
g
e
V
i
e
w
e
r
w
w
w
.
d
o
c
u
-
t
r
a
c
k
.
c
o
m
Nếu bạn lựa Orginal location thì Sẽ phục hồi lại toàn bộ Windows, nếu chọn location thì
sẽ restore Windows ở một vị trí tùy chọn.
Phục hồi files hỏng từ Files Backup (tương tự).
End phần Backup và Restore.
PDF files Code:
Tạo PC ảo
Tác giả: trinhh
Hiện nay có 1 số phần mềm cho phép tạo máy ảo trên PC nhưng trong bài
viết này mình sử dụng phần mềm Virtual PC 2004 để thực hiện công việc
này. Tuy đây là phiên bản cũ nhưng ưu điểm của nó là dung lượng nhỏ và sử
dụng rất thuận tiện. Và đây là phần mềm hoàn toàn free. Bạn có thể
download tại đây
/>afaf-20bcb7f01cd1&DisplayLang=en
Sau khi download về cài đặt như bình thường. Chạy chương trình lần đầu
tiên máy sẽ hiện ra 1 bảng báo lỗi
Click to buy NOW!
P
D
F
-
X
C
h
a
n
g
e
V
i
e
w
e
r
w
w
w
.
d
o
c
u
-
t
r
a
c
k
.
c
o
m
Click to buy NOW!
P
D
F
-
X
C
h
a
n
g
e
V
i
e
w
e
r
w
w
w
.
d
o
c
u
-
t
r
a
c
k
.
c
o
m
Bạn cứ nhấn OK. Sau đó nhấn Next.
Bảng Options hiện ra với các lựa chọn
-Create a virtual machine (bạn sẽ tạo 1 máy PC ảo theo ý thích của mình)
-Use default settings to create a virtual machine (Phần mềm sẽ tự tạo 1
máy PC ảo)
-Add an existing virtual machine (Chọn 1 máy PC ảo mà bạn đã có sẵn với
dạng file *.vmc)
Chọn mục Create a virtual machine và nhấn Next
Ở phần Name and Location bạn đặt tên cho máy PC ảo và chọn nơi đặt
máy đó bằng cách nhấn vào Browse hoặc cứ để như mặc định. Nhấn Next
Click to buy NOW!
P
D
F
-
X
C
h
a
n
g
e
V
i
e
w
e
r
w
w
w
.
d
o
c
u
-
t
r
a
c
k
.
c
o
m
Click to buy NOW!
P
D
F
-
X
C
h
a
n
g
e
V
i
e
w
e
r
w
w
w
.
d
o
c
u
-
t
r
a
c
k
.
c
o
m
Cửa sổ Operating System hiện ra cho phép bạn lựa chọn Hệ điều hành cho
máy ảo: Windows 95, Windows 98, Windows 2000, Win XP….Nhấn Next.
Click to buy NOW!
P
D
F
-
X
C
h
a
n
g
e
V
i
e
w
e
r
w
w
w
.
d
o
c
u
-
t
r
a
c
k
.
c
o
m
Click to buy NOW!
P
D
F
-
X
C
h
a
n
g
e
V
i
e
w
e
r
w
w
w
.
d
o
c
u
-
t
r
a
c
k
.
c
o
m
Ở mục Memory bạn có thể để lượng RAM mặc định cho máy ảo là 64MB
hoặc nếu muốn thay đổi thì chọn mục Adjusting the RAM và kéo thanh
trượt.
Ở mục Virtual Hard Disk Options bạn chọn mục A new virtual hard
disk, nhấn Next và chọn nơi đặt ổ đĩa ảo đó.(Bạn đặt nó ở ổ đĩa nào thì nó sẽ
sử dụng ổ đĩa đó để chứa dữ liệu cho máy ảo)
Nhấn Next và Finish là xong.
Cửa sổ Virtual PC Console hiện ra. Bạn nhấn Start để chạy máy ảo mà bạn
vừa tạo ra.
Sau đó bạn sẽ phải cái hệ điều hành tương ứng lên máy ảo và sử dụng nó
như 1 máy tính thật sự.
Bạn có thể cài Hệ điều hành hay dùng các đĩa Boot mà ko cần đĩa CD mà
chỉ cần các file ISO = cách vào chạy máy ảo và vào mục CD > Capture ISO
Image…
Bộ công cụ chẩn đoán lỗi ổ cứng (Phần I)
Mỗi hãng sản xuất ổ cứng hiện nay đa phần đều phát triển thêm các bộ công cụ, tiện
ích dùng để chẩn đoán, bảo dưỡng và sửa chửa các lỗi vật lý trên ổ cứng của mình.
Ở phần I, bài viết tổng hợp các công cụ, tiện ích hay liên kết về ổ cứng của Fujitsu,
Hitachi (IBM).
Click to buy NOW!
P
D
F
-
X
C
h
a
n
g
e
V
i
e
w
e
r
w
w
w
.
d
o
c
u
-
t
r
a
c
k
.
c
o
m
Click to buy NOW!
P
D
F
-
X
C
h
a
n
g
e
V
i
e
w
e
r
w
w
w
.
d
o
c
u
-
t
r
a
c
k
.
c
o
m
Trước khi sử dụng những bộ công cụ, tiện ích này, bạn phải chắc rằng bạn đang sử
dụng ổ đĩa cứng của hãng đó và cùng những tính năng, model khác như (IDE, SCSI
…) để các tiện ích hoạt động đúng chức năng hơn.
Fujitsu
FJDT (Fujitsu ATA Diagnostic Tool)
FJDT là công cụ phân tích giúp người dùng xác định nhanh chóng ổ cứng EIDE có
vận hành đúng hay không. FJDT có thể phân tích những lỗi đáng nghi của ổ đĩa
bằng cách kiểm tra dữ liệu thông qua S.M.A.R.T. và song song đó, FJDT cũng dò
xét trên bề mặt của ổ đĩa, từng sector để xác định những nhóm môi trường với
nhau.
FJDT 6.20 có thể chạy trên đĩa boot MSDOS để xử lý khi hệ điều hành không thể
khởi động.
SDIAG (SCSI Diagnostic Tool)
SDIAG là một công cụ đơn giản và đáng tin cậy được phát triển bởi Fujitsu dùng để
phân tích các ổ đĩa cứng SCSI Fujitsu. Một lượng lớn các ổ đĩa được gởi trả về nhà
sản xuất nhưng với trạng thái thật sự sau khi được phân tích là “No Trouble
Found” (Không có trục trặc). Đó có thể là những trường hợp lỗi hệ thống hoăc hệ
điều hành nhưng ổ cứng luôn luôn bị đổ trách nhiệm. SDIAG có thể hoạt động mà
không cần phải di chuyển ổ cứng ra khỏi hệ thống nên tiết kiệm được tiền bạc và
thời gian cho người dùng.
Tùy chọn kiểm tra:
Quick: kiểm tra S.M.A.R.T thông tin và khuyết điểm của bề mặt.
Standard: kiểm tra S.M.A.R.T bề mặt, ngẫu nhiên với Đọc/Ghi và Tìm kiếm.
Extended: thực hiện việc Hoạt động hay Ngưng của việc kiểm tra, xác định
lại, Đọc/ghi.
Với tùy chọn “destructive testing” chỉ hoạt động nếu dữ liệu đã được lưu trữ trên ổ
cứng.
SDIAG 2.0 vừa được Fujitsu cập nhật, hoat động với hệ điều hành Windows 2000
trở lên.
Hitachi (IBM)
Click to buy NOW!
P
D
F
-
X
C
h
a
n
g
e
V
i
e
w
e
r
w
w
w
.
d
o
c
u
-
t
r
a
c
k
.
c
o
m
Click to buy NOW!
P
D
F
-
X
C
h
a
n
g
e
V
i
e
w
e
r
w
w
w
.
d
o
c
u
-
t
r
a
c
k
.
c
o
m