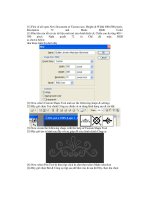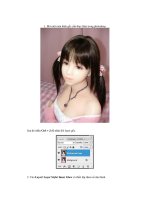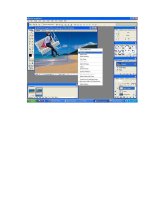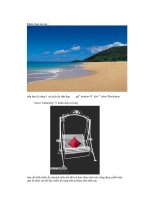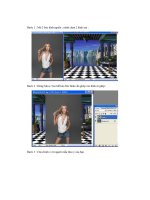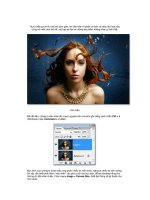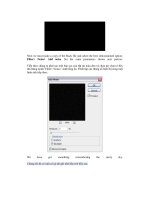Giáo trình phân tích và hướng dẫn tìm hiểu về lớp nền ảnh trong photoshop phần 2 docx
Bạn đang xem bản rút gọn của tài liệu. Xem và tải ngay bản đầy đủ của tài liệu tại đây (865.56 KB, 10 trang )
Bước 8
Chọn bất kỳ đám mây thư mục và chuyển đổi nó đến một Smart Object.
Change the Blend Mode to Overlay.
Trộn lẫn Chế độ thay đổi để Lớp phủ.
After that duplicate the layer and group the two layers.
Sau đó các lớp bị trùng lặp và nhóm của hai lớp.
Rename the group to "clouds back."
Đổi tên của nhóm để "đám mây trở lại."
Bước 9-Rainbows trong Illustrator
Trong Illustrator chọn Công cụ Ellipse (L) và tạo ra một vòng tròn.
Set the Stroke weight to 40px with a purple color.
Tai biến mạch máu não đặt trọng để 40px với một màu tím.
Bước 10
Bắt đầu bổ sung thêm vào strokes ellipse, tăng nặng do 40px như vậy sẽ có một tím
40px, 80px Cyan, màu xanh lá cây 120px, 160px màu vàng, màu đỏ và 200px.
After that copy the vector and go back to Photoshop.
Sau đó sao chép các véc tơ và trở lại Photoshop.
Bước 11
Quay lại trong Photoshop, dán véc tơ và chọn Dán như Pixels.
After that, using the Magic Wand Tool (W), select the white part of the rainbow and
delete it.
Sau đó, bằng cách sử dụng Công cụ Magic Wand (W), chọn màu trắng phần của
rainbow và xóa nó.
Then convert it to a Smart Object and group it.
Sau đó chuyển đổi nó đến một Smart Object và nhóm nó.
Rename the group "rainbow 1."
Đổi tên của nhóm "rainbow 1."
Bước 12
Nơi the rainbow giữa hai đám mây và bằng cách sử dụng Công cụ Polygonal Lasso
(L), chọn một phần của rainbow bạn muốn ẩn.
Then select the group (not the layer), and go to Layer>Layer Mask>Hide Selection
and hide that area.
Sau đó chọn nhóm (chứ không phải các lớp), và đi đến Layer> Layer Mask> Ẩn ẩn
Lựa chọn và khu vực đó.
After that you can duplicate the "rainbow 1" group in order to create another rainbow.
Sau đó, bạn có thể bị trùng lặp của "rainbow 1" trong nhóm để tạo ra một rainbow.
For the colors use #ddc396 and #2f1e00.
Để sử dụng các màu sắc và ddc396 # # 2f1e00.
Change the Blend mode to Color Dodge.
Trộn lẫn thay đổi chế độ màu để Dodge.
Step 22
Bước 22
Ở đây tôi sử dụng một hình ảnh từ Stock.Xchng,
Just place it on top of all layers and change the Blend Mode to Overlay.
Chỉ cần đặt nó trên đầu trang của tất cả các lớp và thay đổi Blend Mode để Lớp phủ.
Step 23
Bước 23
Now let's make some adjustments.
Bây giờ hãy thực hiện một số điều chỉnh.
First, lets darken our Magneto dude a bit more.
Trước tiên, cho phép tối đen của chúng tôi Magneto dude thêm một chút.
Select the Burn Tool(S) and burn the back of the guy.
Chọn Công cụ Burn (S) và burn the back of the guy.
After that, change the Blend Mode of the "ripples" layer to Soft Light.
Sau đó, thay đổi Trộn lẫn Chế độ của các "ripples" vào lớp mềm nhẹ.
You can delete some parts of the clouds as well.
Bạn có thể xóa một số phần của những đám mây cũng như.
Step 24
Bước 24
Create a new folder, beneath the "dude" layer.
Tạo một thư mục mới, bên dưới "dude" lớp.
Name the group "power" and change the Blend Mode to Color Dodge.
Tên nhóm "sức mạnh" và thay đổi để Trộn lẫn Chế độ màu Dodge.
After that, create a new layer inside of this group.
Sau đó, tạo ra một lớp mới bên trong của nhóm này.
Then using the Brush Tool with white color, create some lights coming from the
hands of the guy. Tip: use a regular brush with 0% for the hardness.
Sau đó, bằng cách sử dụng Công cụ Brush với màu trắng, tạo một số đèn chiếu sáng
đến từ bàn tay của guy. Mẹo: thường xuyên sử dụng một brush với 0% cho cứng.
After that you create another layer.
Sau khi mà bạn tạo ra một lớp.
Use some brushes to add more effects.
Sử dụng một số chổi để bổ sung thêm hiệu ứng.
Tôi đã sử dụng một số trừu tượng chổi từ .
Then add a Pink Outer Glow Layer Style.
Sau đó, thêm một Hoa Outer Glow Layer Phong cách.
Step 25
Bước 25
Import the truck image, you can download it at image .
Nhập khẩu các xe tải hình ảnh, bạn có thể tải về điều đó ở hình ảnh.
Then with the Magic Wand Tool(W) select and delete the background of the photo.
Sau đó, với Công cụ Magic Wand (W) và xóa các lựa chọn nền của bức ảnh.
Leave just the truck.