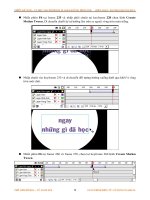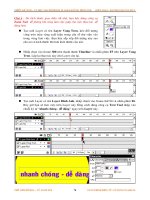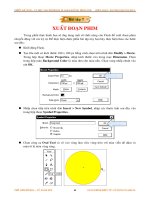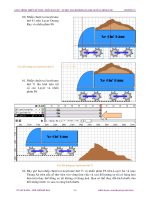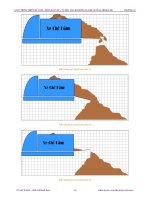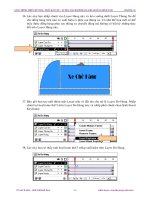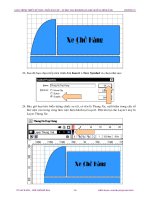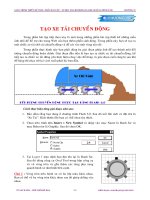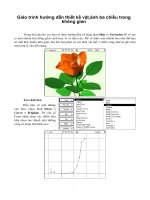Giáo trình photoshop : Hướng dẫn thiết kế hình ảnh 3 chiều và cách pha trộn màu hợp lý phần 2 ppt
Bạn đang xem bản rút gọn của tài liệu. Xem và tải ngay bản đầy đủ của tài liệu tại đây (341.36 KB, 10 trang )
THIẾT KẾ WEB – TỰ HỌC MACROMEDIA FLASH 5.0 BẰNG HÌNH ẢNH BIÊN SOẠÏN : KS PHẠM QUANG HUY
Nhấn phím F6 tại frame 50 và frame 90, nhấp chuột trở lại keyframe 50 chọn trong bảng
Effect là None. Chọn tiếp lệnh Create Motion Tween trong trình đơn Insert tại
keyframe 50 này.
THẾ GIỚI ĐỒ HỌA – TỦ SÁCH STK GIÁO TRÌNH ĐIỆN TỬ : SỬ DỤNG FLASH 5.0
78
THIẾT KẾ WEB – TỰ HỌC MACROMEDIA FLASH 5.0 BẰNG HÌNH ẢNH BIÊN SOẠÏN : KS PHẠM QUANG HUY
Dùng công cụ Scale thu nhỏ kích thước đối tượng và di chuyển sang góc trái trên.
Nhấp chuột vào keyframe 90 và chọn trong bảng Effect là None. Sau đó di chuyển đối
tượng theo góc xiên khoảng 45
0
có thể ra khỏi giao diện cũng được.
Nhấn phím F6 tại frame 130 và 140, nhấp chuột trở lại keyframe 130 và di chuyển đối
tượng hướng lên đỉnh của vòng tròn. Có thể dùng công cụ Scale thu nhỏ đối tượng lại.
Nhấp phải chuột chọn lệnh Create Motion Tween tại keyframre 130, nhấp chuột tiếp
vào keyframe 140 và di chuyển đối tượng ra chính giữa vòng tròn.
THẾ GIỚI ĐỒ HỌA – TỦ SÁCH STK GIÁO TRÌNH ĐIỆN TỬ : SỬ DỤNG FLASH 5.0
79
CHẾ BẢN ĐIỆN TỬ - THIẾT KẾ 3 CHIỀU VÀ LÀM KỸ XẢO TRÊN PHIM - SỬ DỤNG SOFTIMAGE 3.8 BÀI TẬP 1
Lặp lại lệnh
Surface > Skin
trong module Model như đã tạo cánh hoa trên, các đường
cong sẽ tạo thành một mặt phẳng cong, đối tượng này đang được chọn, chọn trình đơn
Material
trong module
Matter
và chọn màu xanh lá cây cho cuốn hoa.
Chọn lệnh sao chép
Duplicate > Repetition
để sao chép thêm ba đối tượng nữa, hộp
thoại
Repetitive Duplication
xuất hiện, nhập vào cho các giá trò sau :
No of occurrences : 3
,
Rotation Y
:
90
, chấp nhận các giá trò khác sau đó nhấp chọn
OK
.
Các đối tượng được sao
chép và xoay quanh một trục tạo
thành một cuốn hoa như hìnhsau :
ĐẠI HỌC SƯ PHẠM KỸ THUẬT BIÊN SOẠN : KS PHẠM QUANG HUY
14
CHẾ BẢN ĐIỆN TỬ - THIẾT KẾ 3 CHIỀU VÀ LÀM KỸ XẢO TRÊN PHIM - SỬ DỤNG SOFTIMAGE 3.8 BÀI TẬP 1
Cho hiển thò lại tất cả các đối tượng đã làm ẩn, chọn lệnh
Display > Hide > Unhide All
.
Tạo thân.
Chọn lệnh
Draw > Curve > B-Spline
trong module
Mode
, sau đó nhấp chọn các điểm
liên tiếp nhau tạo thành một đường cong trong cửa sổ
Front
, đường cong này được tạo từ cuốn
hoa xuống gốc như hình sau :
Để tạo được thân cây hoàn chỉnh bạn chọn lệnh
Get > Primitive > Square
.
Khi đó hộp thoại khởi tạo
Create Square
xuất hiện, nhập vào giá trò
Length : 0.2
, nhập
xong nhấp chọn
OK
.
ĐẠI HỌC SƯ PHẠM KỸ THUẬT BIÊN SOẠN : KS PHẠM QUANG HUY
15
CHẾ BẢN ĐIỆN TỬ - THIẾT KẾ 3 CHIỀU VÀ LÀM KỸ XẢO TRÊN PHIM - SỬ DỤNG SOFTIMAGE 3.8 BÀI TẬP 1
Đối tượng vừa tạo đang được chọn (có màu trắng), chọn lệnh
Surface > Extrusion
.
Khi đó hộp thoại Extrusion xuất hiện, kích hoạt
On Curve
trong Axis of Extrusion, chấp
nhận các giá trò mặc đònh còn lại nhấp
OK
.
Sau đó nhấp nút chuột trái lên đường cong vừa vẽ, khi đó đường cong sẽ phát sáng màu
đỏ và một đối tượng mới sẽ được tạo ra, đó là thân của hoa. Tiếp tục lặp lại các bước như trên
để tạo tiếp cho nhánh của lá.
Hoa
Nhánh
Thân
ĐẠI HỌC SƯ PHẠM KỸ THUẬT BIÊN SOẠN : KS PHẠM QUANG HUY
16
CHẾ BẢN ĐIỆN TỬ - THIẾT KẾ 3 CHIỀU VÀ LÀM KỸ XẢO TRÊN PHIM - SỬ DỤNG SOFTIMAGE 3.8 BÀI TẬP 1
Tạo lá.
Mở rộng tối đa cửa sổ
Top, chọn lại lệnh
Draw >
Curve > B-Spline
và nhấp chọn
từng điểm tạo nên một đường
thẳng theo chiều dương của trục
X như hình sau :
Chọn lệnh
Duplicate > Repetition
hộp thoại
Repetitive Duplication
xuất hiện, nhập
vào các giá trò sau :
No of occurrences : 4, Rotation Y : 25
, chấp nhận các giá trò còn lại sau đó
nhấp chọn
OK
.
Sau khi sao chép bạn sẽ có được 5 đường thẳng xoay quanh trục Y một góc 25
0
, chọn
lệnh
Edit > Move Point
hoặc nhấn giữ phím
M
và chuột trái kéo rê các điểm. Hiệu chỉnh lại
các đường thẳng tạo thành các đường cong dạng của chiếc lá như hình sau :
ĐẠI HỌC SƯ PHẠM KỸ THUẬT BIÊN SOẠN : KS PHẠM QUANG HUY
17
CHẾ BẢN ĐIỆN TỬ - THIẾT KẾ 3 CHIỀU VÀ LÀM KỸ XẢO TRÊN PHIM - SỬ DỤNG SOFTIMAGE 3.8 BÀI TẬP 1
Chọn lệnh
Surface > Skin
để tạo bề mặt cho chiếc
lá sau đó nhấp chọn lần lược từng đường cong một bằng nút
chuột trái. Sau khi chọn hết các đường cong nhấp nút chuột
phải hộp thoại
Skinning
xuất hiện, kích hoạt
Patch > B-
Spline
, nhập giá trò
Step : 10
, chấp nhận các giá trò còn lại
sau đó nhấp chọn
OK
.
Sau khi chấp nhận các giá trò trong hộp thoại Skinning một chiếc lá được tạo ra, đối
tượng đang được chọn, chọn lệnh
Tag > Points > Row in V
để chọn các điểm tag theo chiều
ngang.
Dùng chuột trái nhấp chọn trên một điểm ở giữa của chiếc lá khi đó một hàng các điểm
tag sẽ được chọn, các điểm tag này có hình vuông màu đỏ.
Chuyển sang chế độ thao tác tag, chọn trình đơn
TAG
bên dưới góc phải màn hình hoặc
gõ phím
F9
để di chuyển các điểm tag tạo thành sống lá.
ĐẠI HỌC SƯ PHẠM KỸ THUẬT BIÊN SOẠN : KS PHẠM QUANG HUY
18
CHẾ BẢN ĐIỆN TỬ - THIẾT KẾ 3 CHIỀU VÀ LÀM KỸ XẢO TRÊN PHIM - SỬ DỤNG SOFTIMAGE 3.8 BÀI TẬP 1
Chọn trình đơn Trans Y hoặc gõ phím
V để kích hoạt lệnh di chuyển, dùng chuột
trái nhấp rê các điểm chọn tag này xuống
dưới như hình sau :
Chuyển trở lại thao tác với đối tượng,
chọn trình đơn
OBJ
hoặc gõ phím
F8
.
Bạn hãy sử dụng chiếc lá này để tạo
cho các chiếc lá còn lại, chọn lệnh
Duplicate
> Immediate
.
Sau khi chọn lệnh sao chép gõ phím
V
để kích hoạt lệnh di chuyển và phím
C
xoay đối
tượng, dùng chuột trái nhấp rê đối tượng vừa sao chép đặt đúng vào vò trí của nó (bạn nên sử
dụng cả 4 cửa sổ để đặt lá chính xác vào nhánh).
Sử dụng nhánh vừa tạo này để sao chép cho nhánh còn lại, bằng cách chọn trình đơn
Multi
, nhấn giữ phím
Spacebar
và dùng chuột trái nhấp chọn lần lược cả nhánh, sau đó nhấp
chọn lệnh sao chép
Duplicate > Immediate
.
ĐẠI HỌC SƯ PHẠM KỸ THUẬT BIÊN SOẠN : KS PHẠM QUANG HUY
19
CHẾ BẢN ĐIỆN TỬ - THIẾT KẾ 3 CHIỀU VÀ LÀM KỸ XẢO TRÊN PHIM - SỬ DỤNG SOFTIMAGE 3.8 BÀI TẬP 1
Chọn hình chữ nhật trên góc trái bất cứ trình đơn
Rot X, Y, Z
nào, khi đó hộp thoại
Rotation
xuất hiện, nhập vào các giá trò
X : 0, Y : 180, Z : 0
, nhập xong nhấp chọn
Set
.
Một nhánh mới được tạo ra và đối diện với nhánh còn lại, bạn có thể sử dụng nhánh này
để sao chép thêm vài nhánh nữa tùy thích.
Chọn lệnh
Display > Hide > Unhided
All
hiển thò lại tất cả các đối tượng đã làm ẩn để
thấy được toàn bộ cả cây, lưu lại bài học tham khảo sau này.
ĐẠI HỌC SƯ PHẠM KỸ THUẬT BIÊN SOẠN : KS PHẠM QUANG HUY
20
GIÁO TRÌNH THIẾT KẾ WEB : PHẦN BÀI TẬP – TỰ HỌC MACROMEDIA FLASH 5.0 BẰNG HÌNH ẢNH CHƯƠNG 15
TẠO XE TẢI CHUYỂN ĐỘNG
Trong phần bài tập tiếp theo này là một trong những phần bài tập thiết kế những mẫu
ảnh nhỏ để hỗ trợ cho trang Web của bạn thêm phần sinh động. Trong phần này bạn sẽ tạo ra
một chiếc xe tải chở cát chuyển động và đổ cát vào một vùng nào đó.
Trong phần thực hành này bạn phải dùng ba giai đoạn ghép ảnh để tạo thành một đối
tượng chuyển động hoàn chỉnh. Giai đoạn đầu tiên là bạn tạo ra chiếc xe tải chuyển động, kế
tiếp tạo ra chiếc xe tải đứng yên thực hiện công việc đổ hàng và giai đoạn cuối cùng là sau khi
đổ hàng thì chạy trở lại vò trí xuất phát lúc ban đầu.
Cách thực hiện từng giai đoạn như sau:
1. Bảo đảm rằng bạn đang ở chương trình Flash 5.0. Sau đó mở file mới và đặt tên là
“Xe Tai”. Kích thước file bạn có thể chọn tùy thích.
2. Chọn trên trình đơn
Insert
>
New Symbol
và nhập vào mục Name là Banh Xe và
mục Behavior là Graphic. Sau đó chọn OK.
3. Tại Layer 1 mặc đònh bạn đặt tên lại là Banh Xe.
Sau đó dùng công cụ Oval Tool trong hộp công cụ
và vẽ vòng tròn và gắn thêm các răng phụ xung
quanh bánh xe như hình bên cạnh.
Chú ý
:
Vòng tròn trên bánh xe có ba lớp màu khác nhau.
Bạn có thể vẽ ba vòng tròn khác nhau sau đó ghép chồng vào
nhau.
TỦ SÁCH STK – THẾ GIỚI ĐỒ HỌA
BIÊN SOẠN : KS PHẠM QUANG HUY
321