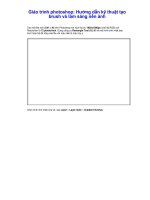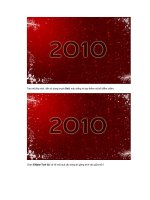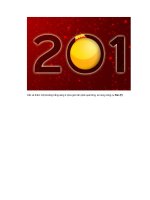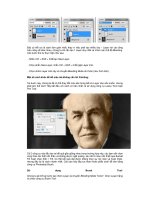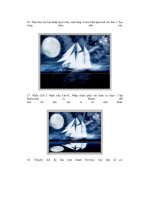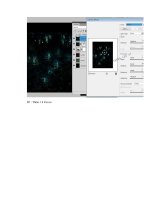Giáo trình photoshop: Hướng dẫn cách chèn ảnh và tạo một khung hình phần 6 pptx
Bạn đang xem bản rút gọn của tài liệu. Xem và tải ngay bản đầy đủ của tài liệu tại đây (779.83 KB, 10 trang )
10- Giảm Opacity xuống. Cái này tủy các bạn. Khoảng 60 đến 70% là ổn:
11- Tạo layer mới. Nằm trên Background và dưới layer mây. Vẽ mặt trăng vào. Thế
này nè:
12- Chọn layer\layer style\ Outer glow với thông số:
Các bạn sẽ có:
13- Tạo layer mới, vẽ vào một ít sao, đốm sáng v v cái này tùy ý thích của các bạn:
14- Trên bảng layer, các bạn nhấp vào ô Creat a new fill or adjustment layer (Hình
tròn nửa trắng nửa đen đó)
Chọn Brightness\contrast
Nhập thông số sau:
15- Nhấp tiếp vào ô Creat a new fill or adjustment layer 1 lần nữa.
Chọn Color balance Nhập thông số:
16- Tiếp theo các bạn nhập layer mây, mặt trăng và layer Background vào làm 1. Tạo
vùng chọn như sau:
17- Nhấn Ctrl+J. Nhấn tiếp Ctrl+T. Nhấp chuột phải vào hình và chọn : Flip
Horizontal và Rotate 180
Sau đó kéo vào vị trí như hình:
18- Chuyển chế độ hòa trộn thành Overlay. Các bạn sẽ có:
19- Nhấn Ctrl+Shift+E để kết hợp các layer lại thành 1.
Nhấn tiếp Ctrl+J để nhân đôi. Nhấn Ctrl+Shift+U chuyển hình thành trắng đen.
Chuyển chế độ hòa trộn thành: Soft light. Các bạn sẽ có:
20- Thêm chút Text vô cho đẹp.
21- Chọn layer\layer style\Outer glow với thông số:(Mã màu: #0E74E7)
Tối - Sáng
Kết quả hướng tới .
B1 : Duplicate Image . 1 hình ảnh để nguyên , 1 hình ảnh chuyển sang chế độ CMYK
B2 : Tạo 1 kêng Chanel Mixer và Curves , mục đích tạo nổi cho những điểm sáng có
sẵn. ( Có rất nhiều cách để bạn thực hiện )
B3 : Image / Mode / RGB Color Ctrl + A . Quay về hình ảnh để dành ban đầu và
Ctrl + V .
sau đó chuyển đổi chế độ hòa trộn ( Chế độ này làm tiêu màu ).