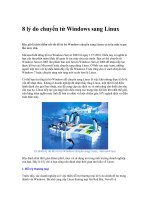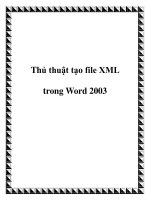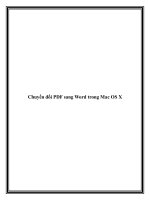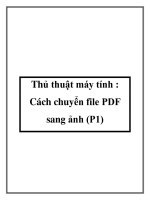Thủ thuật chuyển từ PDF sang Word
Bạn đang xem bản rút gọn của tài liệu. Xem và tải ngay bản đầy đủ của tài liệu tại đây (1.32 MB, 16 trang )
KINH NGHIỆM WORD HÓA (Dùng cho Office 2003 và Solid converter 6)
Tôi xin giới thiệu với đồng nghiệp và những ai muốn word hóa tài liệu những kinh
nghiệm của mình. Nếu có gì sai xót xin thông cảm và bỏ qua.
1. Tìm hiểu phần mềm đọc File word và tiện tích bổ sung trong Word
- Hiện có nhiều phần mềm đọc được file .doc cũng như .docx như Microsoft office
(2003, 2007, 2010, 2013), Openoffice, Kingsoft office…Tuy nhiên phần mềm Microsoft
office được dùng rộng rãi nhất.
- Tôi xin so sánh các bộ Microsoft office. Các bộ Office từ 2007 trở lên thì có nhiều ưu
điểm hơn, đặc biệt là lưu lại File dạng docx có dung lượng ít hơn, thậm chí có cả chức năng
chụp ảnh để đưa vào màn hình làm việc và còn nhiều tính năng khác nữa, nhưng không cần
thiết cho việc word hóa tài liệu. Riêng Office 2013 đã tích hợp trình chuyển pdf sang Word
nhưng khi mở lên thì bị lỗi nhiều hơn so với việc dùng phần mềm.
- Cá nhân tôi vẫn dùng Office 2003 vì nó quá quen thuộc và có những phần mềm chỉ
tương thích với Office 2003, như chương trình MyEqtext (phần mềm gõ công thức toán bằng
việc đánh chữ), hoặc phần mềm Uconvert (Giúp chuyển đổi định dạng các Font chữ).
- Phiên bản Office 2003 có nhiều bản như bản bản Pro, bản Standard nhưng bản nào
cũng có tính năng tương tự nhau. Nên cài bộ có sẵn bộ gõ công thức toán, không nên cài
thêm phần mềm hổ trợ công thức toán như Mathtype. Hiện nay trên mạng có bộ Office 2003
khoảng 120 MB có thể đọc cả định dạng .docx và có cả bộ công cụ toán học Nên tải
và cài bộ Office 2003 này.
- Có những trường hợp khi chuyển từ PDF sang WORD thì định dạng trang in (thường
là A4) trong Word không chấp nhận, thì ta dùng Kingsoft Office để định dạng trang in. Sau
đó quay về Word để định dạng lại, lúc này WORD lại chấp nhận
1.1. Giới thiệu phần mềm MyEqtext
Để gõ công thức toán học thay vì bấm chuột vào biểu tượng chèn công thức toán học
thì ta chỉ cần đánh số sau đó nhấn Atl + Shift + Enter
Ví dụ: Chèn thì ta gõ: 1 2 ps Sau đó ấn Atl + Shift + Enter
Chèn thì ta gõ: 5 cb2 Sau đó ấn Atl + Shift + Enter
Ưu điểm: gõ nhanh các biểu toán học đơn giản đơn giản.
Nhược điểm: bị lỗi với các biểu thức phức tạp hơn như phân thức mà có tử hoặc
mẫu có lũy thừa và không chỉnh sửa được nếu mình bị nhầm.
Nếu phân thức phức tạp thì nên chèn công cụ toán học của MO (Microsoft Office)
Khi cài đặt xong thì phần mềm có file hướng dẫn
1.2. Giới thiệu tiện ích Uconvert
Đây là tiện ích giúp chuyển đổi qua lại giữa các dạng Font chữ thông dụng như
TCVN, VNI Win, Unicode. Nên chuyển hết về dạng Font Unicode vì máy tính nào cũng có
bộ Font này, hai bộ còn lại phải cài đặt thêm.
Nếu không dùng tiện ích trên thì dùng bộ gõ Unikey cũng có chức năng chuyển đổi
qua lại giữa các Font chữ
Để các tiện ích này hoạt động tốt thì trong Word phải tùy chỉnh các Macro ở mức thấp
ta làm như sau: Chọn Tool/Option thì màn hình hiện ra như hình dưới
hình dưới và ta chọn như hình vẽ và OK
Phải khởi động lại Word thì chức năng này mới có hiệu lực.
- Để chuyển đổi phần Font chữ bị sai thì ta tô đen phần văn bản đó sau đó chọn
Uconvert/Chuyen doi Ma/Font van ban như hình dưới
Sau đó màn hình Uoffice: Uword hiện ra như
hình bên phải
(Phần này các đồng nghiệp có thể chọn được)
Sau khi chọn xong thì bấm vào Chuyển đổi.
Khi chuyển đổi xong thì chương trình sẽ thông báo.
Nếu đồng nghiệp nào quen nhìn những Font
chữ bị lỗi sẽ biết nó thuộc bộ Font nào (TCVN hay
VNI Win)
Font TCVN là những Font bắt đầu bằng
“.Vni”; Font chữ VNI-Win là những Font chữ bắt
đầu bằng “VNI”.
Để biết đoạn văn bản sai Font, thuộc bộ Font
nào thì ta tô đen vài chữ sau đó Click phải và chọn
Font và di chuyển các font chữ đến khi nào màn
hình Preview hiển thị đúng tiếng Việt.
1.3. Chức năng chuyển đổi Font chữ của bộ gõ Unikey
Để chuyển đổi phần văn bản sai Font thì ta tô đen vùng văn bản đó, copy. Sau đó ta
click phải vào biểu tượng Unikey ở góc dưới bên phải màn hình và chọn “công cụ CS F6” .
Khi đó màn hình Unikey tookit hiện ra:
Sau đó ta chọn mã nguồn và mã đích cho phù hợp và chọn Chuyển mã. Khi chuyển mã
thành công thì máy tự động lưu vào bộ nhớ tạm và ta quay sang màn hình làm việc của
Word, chỉ cần Paste vào là xong.
2. Vài tính năng khác cũng nên biết trong MO
2.1. Tính năng gõ tắt hoặc tính năng tạo phím nóng
Tôi xin nêu lên tính năng tạo phím nóng dùng để chèn các ký tự α, β …. Rất tiện lợi,
tiết kiệm nhiều thời gian
- Để chèn các ký tự α, β, γ… thay vì ta vào Insert/Symbol sau đó lựa chọn từng ký tự
và bấm Insert. Như vậy mất nhiều thời gian vì vật lý 12 có rất nhiều ký tự cần chèn như ω, π,
λ…. Tôi làm như sau (phần đầu tương tự như chèn ký tự): Insert/Symbol, chọn ký tự cần
định nghĩa phím nóng (như α chẳng hạn) và chọn tiếp Shortcut key như hình
Khi chọn Short Key xong thì màn hình Customze Keyboard hiện ra
Phím nóng cần định nghĩa (trường hợp
này tôi định nghĩa là Alt + Shift + A) (Phải
ấn tổ hợp phím)
Ký tự cần định nghĩa
Xác nhận tổ hợp phím trên là ký tự α
Tương tự cho các ký khác như β (Alt +
Shift + B), γ (Alt + Shift + G), ∆(Alt + Shift
+ D), ϕ(Alt + Shift + F)… Định nghĩa như
thế nào cho dễ nhớ
2.2. Kéo công cụ toán học ra thanh công cụ (nhằm rút ngắn thời gian khi chèn biểu
thức toán học)
Để kéo công cụ toán học ra thanh công cụ ta làm như sau: Chọn Tool/Custome thì
màn hình Customize hiện ra và ta chọn như bên dưới và chọn. Lúc này bấm giữ chuột vào
Equation Editor và kéo lên thanh công cụ. Khi thả chuột thì trên thanh công cụ có biểu tượng
dấu căn. Tương tự, ta sẽ gỡ bỏ những lệnh nào không cần thiết bằng cách bấm giữ chuột lên
công cụ và kéo bỏ vào hộp thoại Customize
2.3 Tính năng tìm và thay thế (Find and Replace)
Tính năng này có hiệu quả rất cao khi tìm ký tự bị lỗi và thay thế vào đó là ký tự α, β
… chẳng hạn (cụ thể sẽ hướng dẫn ở phần dưới)
2.4 Định dạng Tab để các đáp án thẳng cột
2.4 Định dạng Paragaph và Font (để khoảng cách các đoạn, các ký tự cách không bị
lỗi)
3. Phần mềm biên soạn, chỉnh sửa và chuyển file PDF
Hiện có rất nhiều phần mềm, nhưng tôi sử dụng các phần mềm sau:
3.1. Phần mềm PDFill PDF
Phần mềm này có 12 công cụ miễn phí như tách, ghép file PDF; Chuyển từ hình sang
PDF và ngược lại; Tạo Header and Footer; Tạo dòng chữ chìm…Tôi thường dùng 2 chức
năng là ghép nhiều file PDF thành Word và tính năng đổi định dạng ảnh sang PDF (dùng
trong trường hợp chụp, scan)
3.2 Phần mềm Foxit Reader
Phần mềm nhẹ cho máy, đặc biệt có tính năng Snapshot (Chụp một vùng màn hình để
dán vào Word), tính năng tự động cuộn trang Autoscroll (Dùng để ghi lại các đáp án vào
table trong word) và có thể tô đen văn bản, copy và paste sang word
3.3. Phần mềm Foxit Phantom PDF hoặc Foxit Editor
Phần mềm này cũng có thể cắt, ghép…tôi dùng để xóa các chi tiết thừa trên ảnh trước
khi dán nó sang word.
3.4. Phần mềm Solid converter 6
Phần mềm này đặc biệt dùng để chuyển pdf sang word hiệu quả, và cũng có tính năng
cắt, ghép các file pdf, tuy nhiên phần mềm này nặng cho máy.
Sau đây tôi xin hướng dẫn chuyển từ PDF sang Word bằng Solid Convert
Để chuyển thành công và phần nào giảm bớt thời gian xóa các chi tiết bên Word thì
nên tùy chỉnh Solid trước khi chuyển sang Word vì các lí do sau:
- File PDF thường có Header and Footer
- Thường có dòng chữ “bản quyền” có kích thước lớn từ góc dưới bên trái lên góc trên
bên phải. Nếu dòng chữ này là một màu đồng nhất thì việc chuyển sẽ dễ hơn so với dòng
chữ này là một màu không đồng nhất (dạng lưới)
Cách chỉnh như sau: (Dùng cho Solid converter 6)
Vào Tool/Option và màn hình Option hiện ra và chọn như hình sau:
Sau đó chọn tiếp:
Và bấm OK. Lúc này ta có thể mở File Pdf lên và chuyển đổi
Chú ý:
+ Có trường hợp tên File được ghi dưới dạng tiếng Việt có dấu (ví dụ: Chương 1.pdf)
thì phần mềm không hiểu vì vậy phải đổi sang tiếng Việt không có dấu (ví dụ: Chương 1.pdf
Chuong 1.pdf)
+ Trường hợp File PDF có pass không cho chuyển sang Word thì dùng phần mềm phá
Pass trước khi chuyển. Tôi dùng Passware Kit Pro
Khi chuyển xong thì Word tự mở, nếu không thì vào địa chỉ File gốc PDF để mở, hoặc
trước khi chuyển mà mình muốn lưu vào địa chỉ khác thì cứ vào địa chỉ đó mở lên.
File WORD được xuất thường có dung lượng lớn, định dạng phức tạp, có nhiều phần
(Section)… xóa những phần định dạng đó.
Sau đây là các bước tôi chỉnh khi được xuất sang Word
(File gốc: CHU DE 11- BT_cong suat_DIEN_XC.pdf gồm 80 trang dung lượng 2696
KB. Khi chuyển sang Word lên đến 174 trang, dung lượng 3787 KB)
Hình dưới đây là một phần trang đầu của File PDF
đây là một phần trang bìa sau khi chuyển sang Word
Phần văn bản thuần túy thì được giữ nguyên nhưng phần
biểu thức toán đều bị sai. Và nhìn thanh trạng thái của word ở
góc dưới bên trái ta thấy số trang đến 174 và số phần
(Section) không xác định được, rất khó cho việc chỉnh sữa
Xóa các section.
* Bước 1: Xóa các Section: Để xóa các Section ta
nhấn phím Ctrl + H thì màn hình Find and Replace hiện ra và
ta đánh vào các ô như hình:
Phần Replace with thì bỏ trống, sau đó nhấn Repalce All
Kết quả như sau:
Có đến 1219 Section
Sau khi hoàn thành thì nhìn lại góc dưới trái của màn hình thì Sec chỉ còn 1
*Bước 2: Xóa các dòng trắng
Nhấn Ctrl + H và làm như hình:
Sau đó bấm Replace All nhiều lần đến khi nào kết quả của thông báo hiện ra là 0
* Bước 3 xóa các ký tự trắng thừa (2 ký tự trắng liền nhau trở lên)
Ta cũng ấn Ctrl H và điền như hình:
Chổ Find what: là 2 ký tự trắng (nhấn 2 lần phím Space)
Chổ Replace with: là 1 ký tự trắng (nhấn 1 lần phím Space)
Sau đó bấm Replace All đến khi nào thông báo hiện lên có chữ số 0 như ở trên
(Cách làm hay hơn là chổ Find what là thay thế 6 ký tự trắng bằng 1 ký tự trắng rồi giảm từ
từ xuống còn 2 ký tự trắng bằng 1 ký tự trắng)
* Bước 4: Định dạng lại Paragraph
Để định dạng văn bản thì phải tô đen. Ấn Ctrl A để tô toàn bộ văn bản và chọn
Format/Paragraph và chọn như hình sau đó bấm OK
*Bước 5: Định dạng Font:
Cũng tô đen toàn bộ văn bản và chọn Format/Font và chọn như hình sau đó OK
* Bước 6: Định dạng trang
Vào File/Page setup, sau đó canh lề. Theo tôi thì tôi chọn các thông số như hình
Sau đó tô đen toàn bộ văn bản và kéo các theo Left Indent, First line indent và Right
Indet trên thanh thước ra sát lề. (Hình). Tôi chọn đơn vị trên thước là cm.
* Bước 7: Canh Tab cho văn bản
Mục đích của việc canh Tab này là làm cho các đáp án được thẳng theo cột dọc khi ấn
phím Tab trên bàn phím
Với các thông số của định dạng trang in, thì tôi canh tab cho các đáp án cách nhau 4,5
cm. Ta cũng tô toàn bộ văn bản và chọn Format/tabs thì màn hình hiện ra, sau đó ta gõ vào
các số ở ô Tab stop possition, mỗi lần nhập số và đơn vị ta bấm Set, xong hết ta chọn OK
Kết quả trên thanh thước hiện ra như sau:
* Bước 8: Dùng lệnh Find And Replace
Lệnh này có chức năng tìm các ký tự bị lỗi và thay thế cho đúng (thường là các ký tự
α, β, γ, ω ).
Để cụ thể ta nhìn lại phần đầu của trang
Trên trang đó ta thấy kí tự ω và ϕ bị lỗi. Nên ta dùng chức năng này
- Ta làm với ký tự ω:
+ Ta bôi đen ký tự đó, nhớ xem nó thuộc Font chữ gì. Trong trường hợp này là Font
“Vni 13 Annabelle” và thay thế vào đó là ký tự ω (thuộc Font Symbol). Khi bôi đen xong ta
copy nó và bấm Ctrl + H thì màn hình hiện ra và ta dán vào hai hàng Find what và Replace
withchọn, đồng thời chọn các thông số như hình
Để chọn được các Font như hình vẽ thì ta bấm vào nút More (Ở chổ nút Less) thì màn
hình hiện rộng ra như hình trên. Sau đó ta bấm chuột vào ô Find what rồi di chuyển chuột và
bấm nút Format và chọn Font (lúc này ta chọn Font Vni 13 Annabelle và chọn OK). Tương
tự ta bấm chuột vào ô Replace with và di chuyển chuột và bấm vào nút Format, chọn Font
(Lúc này ta chọn Font Symbol). Chữ All ở ô Search là tìm toàn bộ văn bản. Khi định dạng
xong ở phần tìm và thay thế ta chọn Replace All (thay thế tất cả)
Tương tự ta làm với các ký khác như ϕ, π.
- Ta cũng có thể thay thế chữ số 2 thường thành chỉ số trên (số lũy thừa) hoặc chỉ số
dưới (số hóa học). Ví dụ chổ P RI2 thì số 2 nằm ở trên mới đúng tức là P RI
2
Tương tự ta cũng tô đen số 2, lúc này
phải xem cỡ chữ là mấy (nếu không toàn bộ
số 2 đều bị đổi). Trường hợp này Font size là
7. Sau đó ta bấm Ctrl + H (nhớ xóa bỏ các
thông số cũ - tức lệnh trước đó mình làm) và
đánh số 2 vào hai ô Find what và Replace
with. Tiếp tục bấm chuột vào ô Find what và
di chuyển chuột và bấm vào Format thì màn
hình Find và chọn các thông số như hình
Find Font hiện ra và chọn đúng thông số như
hình (gõ 7 vào ô Size) và bấm OK.
Sau đó bấm chuột vào ô Replace with và di chuyển chuột để bấm vào ô Format và
chọn thông số như hình (Chổ Font size, chọn 12 không cần thiết)
Khi chọn đầy đủ các thông số thì màn hình như sau. Sau đó ta chọn Replace All
- Tương tự cho việc làm màu
cho các ký tự A. B. C. D trong các đáp
án đồng thời tự động canh TAB.
Ta làm như sau: Nhấn Ctrl H
khi đó màn hình hiện ra và chọn như
hình vẽ.
Font chữ và cở chữ có thể khác
nhưng “^t” chính là lệnh bấm phím
TAB. → “^tA.” đồng nghĩa với ấn
phím TAB rồi đến ký tự “A.”
Tương tự cho các đáp án B, C,
D → ^tB. ^tC. ^tD.
(Các đồng nghiệp có thể chọn
theo sở thích của mình).
Trên đây là các bước để tôi word hóa tài liệu. Các bước này không nhất thiết phải thứ
tự. Khi làm xong các bước trên thì lúc này ta mới bắt đầu việc chỉnh tài liệu cho đẹp.
Nên dùng phím tắt thay cho dùng chuột
- Di chuyển Dùng các phím mũi tên, Pagedown, pageup, home, and và có thể kết
hợp với phím Ctrl
- Tô đen Dùng phím Shift kết hợp với các phím di chuyển
- Nhấn Ctrl + G: Nhảy đến trang …
Có thể dùng phần mềm “Office tab” để tạo các thẻ tab cho word.
Trên đây là kinh nghiệm của tôi.
Chúc các đồng nghiệp thành công để sớm cùng tôi word hóa tài liệu khác.
Rất mong được sự góp ý của đồng nghiệp và cộng đồng thuvienvatly.
Trần Văn Hậu ( Tel 0978.919804)
Bổ sung
1. Đối với tài liệu được chia làm nhiều cột thì khi chuyển từ pdf sang word, phần mềm
không hiểu như word là hết cột bên trái trước trước rồi tới cột bên phải (thứ tự cột trái trước,
cột phải sau và cũng theo thứ tự từ trên xuống) của cùng trang mà phần mềm chỉ hiểu chuyển
theo dòng (thứ tự từ trên xuống) kết quả bị lỗi câu (câu hỏi và đáp án không khớp nhau)
Khắc phục lỗi này tôi làm như sau: (không dùng phần mềm chuyển đổi) mà dùng ngay
phần mềm Foxit Reader
- Cách 1: Tô đen từng trang rồi Copy, sau đó Paste sang Word
- Cách 2: Tô đen toàn bộ rồi Copy, sau đó Paste sang Word
Cách 1 ít bị lỗi hơn nhưng mất nhiều thời gian vì phải làm từng trang, còn cách 2
thì mất ít thời gian, vì chỉ chọn 1 lần nhưng như vậy lại bị lỗi chữ (xuất hiện những khoảng
trắng thừa trong 1 từ. Ví dụ: d ao đ ộng)
Tuy 2 cách trên đều bị lỗi nhưng khắc phục dễ dàng hơn rất nhiều so với dùng phần
mềm.
2. Đó cũng là cách làm tương tự đối với những File sau khi chuyển bị lỗi hoàn toàn,
thậm chí có khi dung lượng của File lên đến 200 MB (Ví dụ đó là File “141 chuyên đề luyện
thi đại học” hoặc “Tài liệu toàn tập luyện thi đại học của Bùi Gia Nội 2014)
3. Nên chia đôi màn hình máy tính làm 2 khi chỉnh sửa. Đó là chỉnh 50% cho Word và
50% còn lại cho phần mềm đọc PDF, nên chia theo chiều ngang có thể làm việc trên
Word và có thể xem File gốc cùng lúc. Không phải mất công cho việc chuyển đổi qua lại
giữa các cửa sổ của 2 phần mềm.
Hình cụ thể như sau: (dùng chức năng phóng to thu nhỏ của chương trình, phân biệt
với chức năng phóng to, thu nhỏ của của màn hình làm việc)
4. Đối với tài liệu PDF trong đó có dạng ảnh chụp từ phần mềm (chức năng Snapshot)
hoặc được Scan thì không thể chuyển sang word được. Nếu được thì phần mềm nhận dạng
đó là 1 file hình ảnh khi chèn, chứ không nhận dạng được ký tự nằm trong đó. (Như tài liệu
của Thầy Duy: cẩm nang luyện thi đại học 10 điểm)
5. Một số lệnh trong cửa sổ Find anh Replace trong dòng lệnh Find what và Replace
with:
- ^b : tìm các Section
- ^? : tìm ký tự bất kỳ
- ^t : tìm các TAB
….
Trên đây là những cách làm để chuyển từ PDF sang WORD. Không thể chuyển đổi
hoàn hảo 100% từ File PDF sang WORD giống như File gốc được (nếu có biểu thức toán
trong tài liệu)
50% cho Word
50% cho Foxit Reader