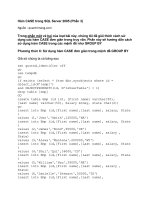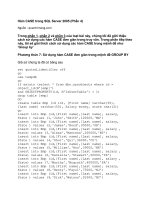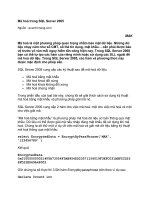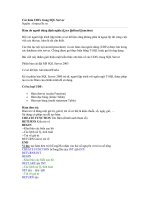Import Export trong SQL Server
Bạn đang xem bản rút gọn của tài liệu. Xem và tải ngay bản đầy đủ của tài liệu tại đây (1.36 MB, 19 trang )
BỘ CÔNG THƯƠNG
TRƯỜNG CAO ĐẲNG CÔNG THƯƠNG TP HỒ CHÍ MINH
KHOA CÔNG NGHỆ THÔNG TIN
BÁO CÁO ĐỀ TÀI :
CÀI ĐẶT VÀ QUẢN TRỊ HỆ QUẢN TRỊ CƠ SỞ DỮ LIỆU SQL
SERVER
VẤN ĐỀ: CHUYỂN ĐỔI GIỮA CÁC LOẠI CƠ SỞ DỮ LIỆU
Tp. Hồ Chí Minh, tháng 8 năm 2014
NHÓM THỰC HIỆN:
1. NGUYỄN HUY HIỆP
2. NGUYỄN VĂN NHÀNG
3. NGUYỄN MINH TƯ
4. TRẦN MINH TRUNG
GVHD : TRẦN ANH KHOA
NĂM HỌC: 2013-2014
LỜI GIỚI THIỆU
Có nhiều cách khác nhau để có thể kết xuất dữ liệu từ CSDL trong SQL Server
sang các định dạng tiện dụng khác như .txt (thuần text), .csv (phân cách bằng dấy phẩy),
.xls (excel), .xml (extensible markup language), có thể kể ra như SSIS, import/export
wizard, bulk copy, bcp, replicate, Tùy theo đặc điểm của dữ liệu nguồn, định dạng dữ
liệu đích mong muốn và khả năng tái sử dụng lại quá trình chuyển đổi dữ liệu mà chúng ta
quyết định chọn công cụ nào. Nhưng trong bài tìm hiểu này, nhóm chúng em xin được
phép trình bày về một bộ công cụ BCP đó là tiện ích nhỏ gọn, đơn giản nhưng cực kỳ hiệu
quả có sẵn trong SQL Server để hổ trợ cho việc import và export dữ liệu.
BCP là 1 tiện ích để thực hiện việc sao chép dữ liệu hàng loạt được tối ưu hóa để chuyên
trị cho các dữ liệu có qui mô lớn. BCP có thể:
• Sao chép dữ liệu từ SQL Server ra dữ liệu đích đến có định dạng do người dùng tùy
biến (như dạng văn bản phân cách bằng tab, hay bằng dấu phẩy, dạng file excel, ).
• Sao chép ngược lại dữ liệu từ các nguồn bên ngoài vào lại trong SQL Server.
Để tìm hiểu kỹ hơn về các làm và chức năng, nhiệm vụ của bộ công cụ này, chúng em đã
tiến hành tìm hiểu tổng quan về Import và Export, những điều căn bản nhất về nó, đồng
thời cũng hiểu được cơ chế làm việc và công dụng của hai chức năng này. Vì thời gian quá
ngắn chúng em tiếp cận ở mức độ tìm hiểu, một số vấn đề chưa được hiểu rõ, chúng em
mong thầy đọc và góp ý, sữa chữa cho chúng em để bài tìm hiểu này của chúng em được
hoàn thiện hơn, đồng thời chúng em được bổ sung thêm những kiến thức mới.
Chúng em xin chân thành cảm ơn thầy!
Nhóm thực hiện
NHÓM 10
CHƯƠNG: CHUYỂN ĐỔI GIỮA CÁC LOẠI CƠ SỞ DỮ LIỆU
I. GIỚI THIỆU VỀ IMPORT VÀ EXPORT DỮ LIỆU:
Một trong những cách trao đỗi dữ liệu giữa các loại cơ sở dữ liệu với nhau là sử dụng
tiện ích Import hay Export dữ liệu từ định dạng này sang định dạng khác.
SQL Server 2000 cung cấp hai chức năng chính là Import dùng để nhập dữ liệu vào cơ
sở dữ liệu SQL Server 2000 các loại cơ sở dữ liệu khác và Export dùng để xuất dữ liệu từ
SQL Server 2000 ra các loại cơ sở dữ liệu khác. Tuy nhiên, tùy thuộc vào hệ thống cho
phép ta Import hay Export dữ liệu Import dữ liệu và các đối tượng hai cơ sở dữ liệu với
nhau ở mức độ nào đó.
II. IMPORT CƠ SỞ DỮ LIỆU:
Việc đầu tiên ta phải xác định cơ sở dữ liệu nguồn thuộc loại cơ sở dữ liệu nào để
chọn và dĩ nhiên cơ sở dữ liệu đích chính là SQL Server 2000.
1. Import cơ sở dữ liệu từ SQL Server:
Để thực hiện chức năng Import cơ sở dữ liệu, giả sử chúng ta tạo một cơ sở dữ liệu
trên myDatabase với đối tượng Table có tên tblItems. Trong cơ sở dữ liệu này có Stored
Procedure và một Trgger như sau:
…Strore Procedure
CREATE PROCEDURE spItems
AS
select * from tblItems
…Trigger của tblItems
CREATE TRIGGER [trgItem] ON [dbo].[tblItems]
FOR INSERT, UPDATE, DELETE
AS
Print ‘Items’
a. Các bước Import giữa hai cơ sở dữ liệu:
Giả sử cần Import cơ sở liệu Northwind từ SQL Server 2000.
Trong cửa sổ SQL Server Enterprise Manager, kích chuột phải vào Database >All
Task>Import Data.
Hình 1.1
Hoặc từ menu Tool > Data Transformation > Import Data.
Hình 1.2
Tiếp theo cần lựa chọn nguồn dữ liệu để Import.
Hình 1.3
- Data Soure: Chọn loại trình điều khiển của cơ sở dữ liệu cần Import. Trong
trường hợp này chúng ta chọn trình điều khiển Microsoft OLD DB provider
for SQL Server.
- Server: Là tên server cài đặt cơ sở dữ liệu SQL Server cần Import. Nếu
nguồn dữ liệu nằm ngay tại máy thì chọn la local, nếu nằm trên SQL Server
200 khác thì cần đánh tên server hoặc địa chỉ Ip vào.
- Chế độ xác thực(Authentication): Tùy thuộc vào cách xác thực của server
nguồn.
- Database: Chọn database cần Import trong từng trường hợp này chọn
Northwind.
Hình 1.4
Chọn Next để tiếp tục chọn thông tin của cơ sở dữ liệu đích.
Trong mục Database ta chọn <new> để tạo một cơ sở dữ liệu mới. sau đó đánh tên
cơ sở dữ liệu mới, giả sử là Northwind_COPY.
Hình 1.5
Sau đó ấn Next.
Hình 1.6
Có ba sự lựa chọn, ta sẽ tìm hiểu lần lượt từng lựa chọn một:
Phương thức 1: (Copy table(s) and view(s) from the source database)
Ở lựa chọn này ta sẽ nhận được danh sách các đối tượng Table và View của cơ sở
dữ liệu Northwind. Muốn lựa chọn Table hay View nào cần Import ta kích vào
Checkbox của từng đối tượng.(Hình 1.7)
Nếu muốn đối tượng mà SQL Server 2000 sẽ sao chép có cấu trúc khác với các đối
tượng Import, ta có thể chọn nút trên cột Transform.Ta có thể sửa được cấu trúc
của bảng đích theo ý muốn.(Hình 1.8)
Hình 1.7
Hình 1.8
Nếu muốn không Import một số cột dữ liệu nào đó trong bảng hoặc khi Import
muốn thay đổi giá trị theo ý muốn thì kích vào mục Transformations.
Hình 1.9
Và kích vào mục Transformation as it is copied to the destination.
Hình 1.10
Ta có thể viết các lệnh theo ý muốn ở đây. Ví dụ ta muốn trường UniPrice giá tính
bằng Đồng tức ta cần nhân trường này với tỉ giá USD/VND(16000).
Function Main()
DTSDestination("ProductID") =
DTSSource("ProductID")
DTSDestination("ProductName") =
DTSSource("ProductName")
DTSDestination("SupplierID") =
DTSSource("SupplierID")
DTSDestination("CategoryID") =
DTSSource("CategoryID")
DTSDestination("QuantityPerUnit") = DTSSource("QuantityPerUnit")
DTSDestination("UnitPrice") = DTSSource("UnitPrice")
*16000
DTSDestination("UnitsInStock")
DTSDestination("UnitsOnOrder") = DTSSource("UnitsInStock")
DTSDestination("ReorderLevel") =
DTSSource("UnitsOnOrder")
DTSDestination("Discontinued") = DTSSource("ReorderLevel")
Main =
DTSTransformStat_OK = DTSSource("Discontinued")
End Function
Phương thức 2: (Use a query to specify the the data to transfer)
Với lựa chọn này của sổ kế tiếp sẽ như hình dưới và yêu cầu ta cung cấp phát biểu
SQL.
Hình 1.11
Hình 1.12
Có thể gõ trực tiếp câu lệnh SQL:
Hoặc sử dụng công cụ Query Builder (hình trên). Sau khi thực hiện xong có thể nhấn
nút Parse để kiểm tra cú pháp của phát biểu SQL. Ngoài ra ta cũng có thể nạp phát biểu
SQL từ bên ngoài (tập tin dạng text ) bằng cách nhấn nút Browse.
Phương thức 3: (Copy objects and data between SQL Server database)
Với sự lựa chọn này cửa sổ kế tiếp sẽ như hình dưới:
Yêu cầu ta chọn đối tượng muốn Import(mặc định là tất cả các đối tượng của cơ sở
dữ liệu Import dang có).
Select [Products].[ProductID],
[Products].[ProductName],
[Products].[UnitPrice]
From
[Products]
Hình 1.13
Với phương thức này ta có thể chọn các tùy chọn như sau:
Create destination object: Cho phép bạn tạo mới đối tượng và Import dữ liệu.
o Nếu bạn muốn xóa đối tượng đang tồn tại trong cơ sở dữ liệu được
Import thì bạn tùy chọn vào tùy chọn Drop destination objects first.
o Chọn vào tùy chọn Include all dependent objects nếu bạn muốn Import
tất cả các đối tượng khác có quan hệ.
o Ngoài ra, nếu bạn chọn vào tùy chọn Include extenced propertise thì
SQL Server 2000 sẽ Import những thuộc tính mở rộng khác.
Copy data: Sao chép dữ liệu.
o Chọn Replace existing data nếu bạn muốn xóa dữ liệu đang tồn tại
trong những đối tượng cùng tên khi không chọn tùy chọn Drop
destination objects first.
o Append data: chèn thêm dữ liệu trường hợp không chọn tùy chọn Drop
destination objects first.
Copy all objects: Import tất cả các đối tượng của cơ sở dữ liệu cần Import vào
cơ sở dữ liệu được Import.
2. Import dữ liệu từ Access: (Nguyễn Minh Tư)
a. Các bước Import dữ liệu:
Thông tin của cơ sở dữ liệu cần Export:
o Data Source: chọn loại trình điều khiển cần Import, trong trường hợp này ta chọn
trình MS Access.
o Filename: là tên và đường dẫn của tập tin MS Access cần Import.
o Nếu cơ sở dữ liệu Access có sử dụng username và password thì ta cần phải cung
cấp giá trị cho hai text box này.
Thông tin của cơ sở dữ liệu cần Import:
o Destination: chọn trình điều khiển Microsoft OLE DB Provider For SQL Server.
o Server: là tên server cài đặt cơ sở dữ liệu.
o Database: tên cơ sở dữ liệu được Import.
o Use windows authentication: sử dụng tài khoản của hệ điều hành để đăng nhập
cơ sở dữ liệu myDatabases.
Chọn phương thức để Import:
o Đối với Import từ cơ sở dữ liệu của Access, ta có 2 lựa chọn:
Copy table(s) and view(s) from the source database: Cho phép sao
chép đối tượng table từ cơ sở dữ liệu Northwind.mdb vào
myDatabase.
User a query to specify the data to transfer : Sử dụng phát biểu SQL
để chuyển cơ sở dữ liệu nguồn vào cơ sở dữ liệu đích.
o Tùy vào 1 trong 2 phương án, ta chọn phương án thực hiện kế tiếp.
o Thiết lập trình tự động Import cơ sở dữ liệu nếu cần.
b. Thực hiện:
• Chọn tên cơ sở dữ liệu được Import | R-Click | All Tasks | Import Data…, cửa sổ
xuất hiện yêu cầu bạn chọn Next để tiếp tục và chuyển đến cửa sổ kế tiếp để
chọn thông tin cơ sở dữ liệu cần Import (Data Source)
Hình 2.1
• Chọn trình điều khiển MS Access và chọn tên cơ sở dữ liệu Access có tên và
đường dẫn là C:\Program Files\Microsoft
Office\Office\Samples\Northwind.mdb
• Trường hợp Import từ cơ sở dữ liệu là access, chọn cơ sở dữ liệu cần Import là
Northwind.mdb và không cần cung cấp Username và Password. Nhấn Next.
• Chọn Next để chọn một trong hai phương thức Import là Copy table(s) and
view(s) from the source database và User a query to specify the data to transfer.
Các bước tiếp theo tương tự như Import cơ sở dữ liệu từ SQL Server vào cơ sở dữ
liệu SQL Server 2000.
3. Import dữ liệu từ tập tin Excel: (Nguyễn Minh Tư)
a. Các bước thực hiện:
Thông tin của tập tin cần Export:
o Data Source: chọn loại trình điều khiển cần Import, trong trường hợp này ta
chọn trình MS Excel.
o Filename: là tên và đường dẫn của tập tin MS Excel cần Import.
Thông tin của cơ sở dữ liệu được Import:
o Destination: chọn trình điều khiển Microsoft OLE DB Provider For SQL
Server.
o Server: là tên server cài đặt cơ sở dữ liệu được Import.
o Database: tên cơ sở dữ liệu được Import.
o Use windows authentication: nếu sử dụng tài khoản của hệ điều hành để
đăng nhập cơ sở dữ liệu myDatabases.
o User SQL Server Authentication: nếu sử dụng tài khoản của cơ sở dữ liệu
SQL Server để đăng nhập cơ sỡ dữ liệu thì cần cung cấp Username và
Password.
Chọn phương thức để Import:
o Đối với Import từ cơ sở dữ liệu của Excel, ta cũng có 2 lựa chọn:
Copy table(s) and view(s) from the source database: Cho phép sao chép
đối tượng sheet từ tập tin Test.xls vào myDatabases.
User a query to specify the data to transfer : Sử dụng phát biểu SQL để
chuyển cơ sở dữ liệu nguồn vào cơ sở dữ liệu đích.
o Tùy vào một trong hai phương án trên, ta chọn phương án thực hiện kế tiếp.
o Thiết lập trình tự động Import cơ sở dữ liệu nếu cần.
b. Thực hiện:
• Chọn tên cơ sở dữ liệu được Import | R-Click | All Tasks | Import Data…,
cửa sổ xuất hiện yêu cầu ta chọn Next để tiếp tục, cửa sổ kế tiếp xuất hiện
yêu cầu chọn thông tin của tập tin Exel Export (Data Source).
• Chọn Next, tiếp tục chọn thông tin của csdl được Import(Destination).
• Chọn Next để chọn một trong hai phương thức Import là Copy table(s) and
view(s) from the source database, bạn chọn Next để tiếp tục chọn các Sheet
đang tồn tại trong tập tin Test.xls.
• Sau khi chọn tên Sheet của tập tin Excel, ta có thể thực hiện các bước kế
tiếp như đã trình bày trong phần Import cơ sở dữ liệu SQL Server vào csdl
SQL Server 2000.
4. Import từ tập tin dạng Text:
a. Các bước thực hiện:
• Thông tin của tập tin cần Import
o Data Source: Chọn trình điều khiển Text File.
o Filename: Là tên và đường dẫn của tập tin dạng Text cần Import. Ví dụ
chúng ta Import tập tin Test.txt vào CSDL myDatabases.
o Chọn định dạng của tập tin, do tính đa dạng của thông tin trình bày
trong tập tin Text mà bạn chọn các tuỳ chọn cho phú hợp với cấu trúc dữ
liệu của bảng.
Microso Excel 97-20000
• Thông tin của cơ sở dữ liệu được Import:
o Destination: chọn trình điều khiển Microsoft OLE DB Provider For SQL
Server.
o Server: là tên server cài đặt cơ sở dữ liệu được Import.
o Database: tên cơ sở dữ liệu được Import.
o Use windows authentication: nếu sử dụng tài khoản của hệ điều hành để
đăng nhập cơ sở dữ liệu myDatabases.
o User SQL Server Authentication: nếu sử dụng tài khoản của cơ sở dữ
liệu SQL Server để đăng nhập cơ sỡ dữ liệu thì cần cung cấp Username
và Password.
b. Thực hiện
• Chọn tên cơ sở dữ liệu được Import | R-Click | All Tasks | Import Data…, cửa
sổ xuất hiện yêu cầu ta chọn Next để tiếp tục, cửa sổ kế tiếp xuất hiện yêu cầu
chọn thông tin của tập tin Exel Export (Data Source).
• Chọn Next để tiếp tục chọn định dạng thông tin của tập tin dạng Text.
• Chọn Next để chọn cách sắp xếp dữ liệu theo cột và hàng tương ứng khi Import
vào CSDL SQL Server 2000.
• Chọn Next để thực hiện các bước kế tiếp tương tự như trình bày ở phần trên.
III. EXPORT CƠ SỞ DỮ LIỆU
Export cơ sở dữ liệu cũng như Import cơ sở dữ liệu. Đây là quá trình ngược lại với quá
trình Import, các thao tác với Export cũng tương tự như Import.
IV. XÂY DỰNG LỊCH TRÌNH IMPORT VÀ EXPORT DỮ LIỆU
Quá trình Import và Export CSDL có thể cài đặt một lịch trình tự động theo một thời
gian nhất định. Theo mặc định là tất cả các ngày vào lúc 12h đêm. Ta có thể thay đổi thời
gian biểu này thông qua cửa sổ sau:
Lưu ý:
Khi bạn muốn Import những đối tượng của một cơ sở dữ liệu hay dữ liệu từ một cơ
sở dữ liệu khác mà bạn chưa muốn thực hiện tức thì, bạn có thể cài đặt thời gian biểu để
chúng có thể tự động thực thi tác vụ này như một tién trình được tự động hóa tương tự
quá trình backup cơ sở dữ liệu.
Giả sử rằng, chúng ta Import bảng dữ liệu có tên Customers của cơ sở dữ liệu Northwind
vào cơ sở dữ liệu myDatabase vào lúc 02:45PM.
Sau đó, lưu lại Package này với tên chỉ định, bạn chọn server để lưu trữ cũng như đặc
quyền đăng nhập để thực hiện tác vụ này.
Chú ý rằng, sau khi package nà, bạn có thể tìm thấy chúng trong phần Data
Transformation Services | Local Packages và thay đổi các tùy chọn .
Đúng vào lúc 02:45 PM, tác vụ này sẽ tự động thực thi và bảng Customers của Northwind
sẽ được Import vào cơ sở dữ liệu myDatabase.
Để xem mô phỏng của quá trình Import bảng Customers từ cơ sở dữ liệu Northwind vào
cơ sở dữ liệu myDatabase, bạn có thể chọn vào New Packge 2:45 | R-Click|Design
Package hay Double Click, cửa sổ xuất hiện trình bày dòng dữ liệu
Trong đó Connection 1 là đối tượng kết nối vào cơ sở dữ liệu Northwind với các thuộc
tính như đặc quyền kết nối, tên server, username, password và tên cơ sở dữ liệu, để xem
các thuộc tính này bạn chọn Connection1 | R-Click | Properties cửa sổ xuất.
Tương tự như vậy, trong đối tượng Connection2, bao gồm các thuộc tính để kết nối cơ sở
dữ liệu được Import (cơ sở dữ liệu myDatabase).
Để xem các thuộc tính này bạn chọn Connection 2 | R-Click | Properties.
Để tham khảo quá trình xử lý như thế nào bạn chọn vào đối tượng có tên “Create table
[mydatabase].[dbo].[Customers] Task” | R-Click | Properties, cửa sổ xuất hiện.
Trong ví dụ 10-3 phần SQL Statement xuất hiện phát biểu Create Table với các thuộc tính
trùng với thuộc tính của bảng Customers trong cơ sở dữ liệu Northwind.
Ví dụ 10-3: Khai báo tạo Table
CREATE TABLE [mydatabase].[dbo].[Customers]
(
[CustomersID] nchar (5) NOT NULL,
[CompanyName] nvarchar (40) NOT NULL,
[ContactName] nvarchar (30) NOT NULL,
[ContactTitle] nvarchar (30) NOT NULL,
[Address] nvarchar (60) NOT NULL,
[City] nvarchar (15) NOT NULL,
[Region] nvarchar (15) NOT NULL,
[Postalcode] nvarchar (10) NOT NULL,
[Country] nvarchar (15) NOT NULL,
[Phone] nvarchar (24) NOT NULL,
[Fax] nvarchar (24) NOT NULL)
Tuy nhiên, bạn có thể thay đổi phát biểu SQL hay sử dụng chức năng hỗ trợ Build Query
để khai báo tên bảng tương ứng để nhận dữ liệu từ bảng Customers (của cơ sở dữ iệu
Northwind) bằng cách nhấn nút Build Query, cửa sổ xuất hiện.
Ngoài ra bạn có thể thực thi tác vụ này bằng cách chọn đối tượng Create Table
[mydatabase].[dbo].[Customers] Task | Execute Step hay từ menu có tên Package |
Execute.
Nếu trong cơ sở dữ liệu myDatabase đã tồn tại đối tượng cơ sở dữ liệu thì lỗi sẽ phát sinh .
Để giải quyết vấn đề này, bạn cần xác định nên xóa đối tượng đang tồn tại để tạo mới hay
thay thế dữ liệu đang có trong đối tượng này.
Ngoài ra, bạn cũng có thể chọn cách thêm dữ liệu vào bảng này sau khi chọn phương thức
Import là Coppy objects and data between SQL server database cửa sổ kế tiếp xuất hiện.
Nếu muốn thêm dữ liệu vào đối tượng đang tồn tại, bạn chọn vào tùy chọn Copy Data và
Append Data. Với tùy chọn này, bạn sẽ tìm thấy mô hình Copy đối tượng trong phần Data
Transformation Services | Local Packages .
Ngoài cách sử dụng ImPort và Export trong từng cơ sở dữ liệu, bạn cũng có thể Import
hay Export dữ liệu từ cửa sổ DTS Package. Chẳng hạn, mốn tạo một Package để Export
dữ liệu từ một cơ sở dữ liệu SQL Server có tên Database ra tập tin Excel, bạn có thể thao
tác từng bước như sau:
1. Tạo kết nối cơ sở dữ liệu muốn Export
Bạn chọn vào biểu thức Microsoft OLE DB Provider for SQL Server trong ngăn
Connection và kéo thả vào bên trong vùng làm việc :
Đặt tên trong phần New Connection là DatabaseExport vào chọn tên server, tên cơ sở dữ
liệu là myDatabase, chọn username, password nếu sử dụng SQL server Authentication,
chú ý rằng mặc định trình điều khiển ứng với kết nối này là biểu thức Microsoft OLE DB
Provider for SQL server, nhấn OK để tạo đối tượng kêt nối cơ sở dữ liệu Export.
2. Tạo kết nối cơ sở dữ liệu muốn Import:
Bạn chọn vào biểu thức Microsoft Excel trong ngăn Connection và kéo thả vào bên trong
vùng làm việc:
Bằng cách chọn tập tin Excel sẽ nhận dữ liệu từ cơ sở dữ liệu Export. Trong trường hợp
này chúng ta có tập tin Test.xls, nhấn OK để tạo đối tượng kết nối với tập tin Excel là
Microsoft Excel.
Sau khi kết thúc bước 1 và 2, trong vùng làm việc của cửa sổ Package sẽ xuất hiện hai đối
tượng kết nối DatabaseExport và Microsoft Excel
3. Tạo tác vụ Export dữ liệu:
Để tạo tác vụ Export dữ liệu của cơ sở dữ liệu SQL Server từ đối tượng kết nối
DatabaseExport ra tập tin Excel như hình 10-42, bạn chọn Transform data task trong ngăn
Task và kéo vào đối tượng DatabaseExport sau đó Click trên biểu tượng này(với Tip là
Select source connection).
Kế đến, bạn sẽ nhận một Tip có nội dung Select destination connection, đối với trường
hợp này bạn chọn vào biểu tượng Microsoft Excel lập tức một đường kết nối giữa hai biểu
tượng .
4. Khai báo các tùy chọn Export:
Chọn vào link giữa hai biểu tượn, R-Click \ Properties \ Source cửa sổ xuất hiện
Lưu ý 1:
• Bạn phải xây dựng cấu trúc cột dữ liệu trong tập tin Excel tương ứng đẻ nhận dữ
liệu ừ bảng trong cơ sở dữ liệu cần Export.
• Đối với trường hợp này chúng ta cần Export dữ liệu của bảng tblCustomers ra
Sheet1 của tậpTest.xls.
Lưu ý 2:
Nếu bạn chọn Table hay View trong danh sách Table/view của cơ sở dữ liệu cần
Export thì tùy thuộc vào cấu trúc đang có của Sheet hay tạo mới một Sheet trong tập tin
Excel, bạn sẽ có cột tương ứng hoặc tất cả các cột sẽ được Export
Trong trường hợp bạn muốn Export một số cột chỉ định, bạn có thẻ sử dụng phát biểu
Select trong phần SQL Query. Ví dụ, bạn khai báo như ví dụ 10-4.
Ví dụ 10-4: Khai báo Select:
Select CustomerName As name.
Address,Tel, Email
From tblCustomers
Where Activate=1
Kế đến, bạn chọn vào ngăn Destination thì danh sách các Sheet của Test.xls xuất hiện
cùng với tên các cột của nó .
Trong trường hợp bạn không sử dụng cấu trúc của những Sheet đang có sẵn của tập tin
Excel thì nhấn nút Create để tạo một Sheet cùng tên và cấu trúc với bảng dữ liệu khai
báotrong phần Source.
Chẳng hạn, trong Source bạn chọn bảng dữ liệu tblCustomers thì trong phần này Sheet
được tạo ra có tên tblCustomers với cấu trúc Sheet .Tuy nhiên, bạn cũng có thể loại bỏ một
số cột dữ liệu không cần Export bằng cách check vào ô chọn .
Chuyển sang phần Transformations, các cột dữ liệu từ bảng dữ liệu trong SQL server tự
động xuất hiện tương ứng với mũi tên vào cột dữ liệu trong Sheet của Excel .
Tuy nhiên nếu thứ tự không phù hợp (đối vớitrường hợp này cột CustomerName xuất dữ
liệu ra cột Name thay vì cột CustomerID) bạn có thể xóa và tạo lại bằng cách chọn vào
đường liên kết | R- Click | Delete.
Lưu ý:
• Bạn có thể sử dụng nút Delete để xóa tên của một chuyển dịch trong danh
sách Name hay Edit đẻ kích hoạt thuộc tính của nó.
• Nếu bạn muốn kiểm tra chuyển dịch dữ liệu có thành công hay không bạn
chọn vào nút Test.
• Sau khi thức thi xong, để kiểm tra két quả bạn chọn vào nút View Result.
Sau đó, chọn cột CustomerName trong danh sách Source và kéo thả vào cột Name trong
danh sách Destination, cửa sổ Create New yêu cầu bạn chọn loại chuyển dịch dữ liệu.
Đối với trường hợp này chúng ta chọn vào loại Copy Column, nhấn OK để trở vể cửa sổ
trước đó, lập tức đường liên kết từ cột CustomerName trong danh sách Source nối với cột
Name tương ứng trong danh sách Destination
Sau khi khai báo tất cả các bước trên, bạn có thể chọn thêm một số tùy chọn trong ngăn
Lookups và Options, cuối cùng bạn lưu lại Package .
Để thực thi tác vụ này , bạn chọn vào đường liên kết giữa hai đối tượng kết nối R-Click |
Execute Step hoặc từ Package | Execute, kết quả trong Sheet1 của Test.xls xuất hiện .
V. NHỮNG ĐIỀU CẦN GIẢI QUYẾT KHI IMPORT HAY EXPORT:
Khi Import dữ liệu từ cơ sở dữ liệu khác vào cơ sở dữ liệu SQL server, các kiểu dữ liệu
thường không giống như ý bạn muốn. Chẳng hạn, trong cơ sở dữ liệu Access kiểu dữ liệu
là Text nhưng đối với dữ liệu của SQL server thì chia ra làm nhiều loại như char, varchar,
nchar và nvarchar.
Như vậy, sau khi Import dữ liệu từ cơ sở dữ liệu Asscess vào SQL server bạn phải khai
báo lại dữ liệu cho từng cột dữ liệu cho phù hợp mặc dù hầu hết dữ liệu đều được Import
thành công.
Đối với trường hợp Export từ cơ sở dữ liệu SQL server ra cơ sở dữ liệu khác cũng tương
tự , bạn luôn khai báo lại kiểu dữ liệu cho phù hợp với loại dữ liệu mà cơ sở dữ liệu được
Import hỗ trợ.
Tuy nhiên, khi Import hay Export giữa hai cơ sở dữ liệu SQL server nói riêng và các loại
cơ sở dữ liệu khác nói chung, bạn không khai báo lại dữ liệu bởi vì chúng cùng loại cơ sở
dữ liệu.
Lưu ý :
• Khi bạn quyết định Import hay Export dữ liệu từ cơ sở dữ liệu SQL server
vào cơ sở dữ liệu dạng tập tin như Access, Foxfro, Excel, thì bạn nên quan
tâm đến dữ liệu và tên bảng dữ liệu chứ không nên chú trọng đến kiểu dữ
liệu vì chúng thường khác nhau và bạn phải khai báo lại sau khi thực hiện
Import hay Export thành công.
• Trong trường hợp Import hay Export cơ sở dữ liệu SQL server với các loại
cơ sở dữ liệu đa người dùng thì có thể kiểu dữ liệu tương đối giống nhau.
Tuy nhiên, nếu là cơ sở dữ liệu SQL server 2000 với nhau thì bạn sẽ được
Import hay Export toàn bộ đối tượng cơ sở dữ liệu.