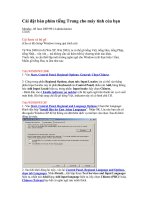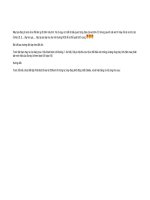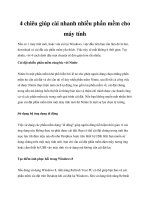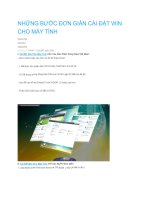cách cài win cho máy tính
Bạn đang xem bản rút gọn của tài liệu. Xem và tải ngay bản đầy đủ của tài liệu tại đây (2.76 MB, 22 trang )
CÁCH CÀI WIN CHO MÁY TÍNH
Installation process
Installing Windows XP can take up to two hours. To make the process more manageable, it has
been broken up into several sections. When you are ready, install Windows XP:
Part 1: Begin the installation
1.
Insert the Windows XP CD into your computer and restart your computer.
2.
If prompted to start from the CD, press SPACEBAR. If you miss the prompt (it only appears for a
few seconds), restart your computer to try again.
3.
Windows XP Setup begins. During this portion of setup, your mouse will not work, so you must
use the keyboard. On the Welcome to Setup page, press ENTER.
4.
On the Windows XP Licensing Agreement page, read the licensing agreement. Press the PAGE
DOWN key to scroll to the bottom of the agreement. Then press F8.
5.
This page enables you to select the hard disk drive on which Windows XP will be installed. Once
you complete this step, all data on your hard disk drive will be removed and cannot be recovered.
It is extremely important that you have a recent backup copy of your files before continuing. When
you have a backup copy, press D, and then press L when prompted. This deletes your existing data.
6.
Press ENTER to select Unpartitioned space, which appears by default.
7.
Press ENTER again to select Format the partition using the NTFS file system, which appears
by default.
8.
Windows XP erases your hard disk drive using a process called formatting and then copies the
setup files. You can leave your computer and return in 20 to 30 minutes.
Part 2: Continue the installation
9.
Windows XP restarts and then continues with the installation process. From this point forward,
you can use your mouse. Eventually, the Regional and Language Options page appears. Click
Next to accept the default settings. If you are multilingual or prefer a language other than English,
you can change language settings after setup is complete.
10.
On the Personalize Your Software page, type your name and your organization name. Some
programs use this information to automatically fill in your name when required. Then, click Next.
11.
On the Your Product Key page, type your product key as it appears on your Windows XP CD
case. The product key is unique for every Windows XP installation. Then, click Next.
12.
On the Computer Name and Administrator Password page, in the Computer name box, type a
name that uniquely identifies your computer in your house, such as FAMILYROOM or TOMS.
You cannot use spaces or punctuation. If you connect your computer to a network, you will use
this computer name to find shared files and printers. Type a strong password that you can
remember in the Administrator password box, and then retype it in the Confirm password box.
Write the password down and store it in a secure place. Click Next.
13.
On the Date and Time Settings page, set your computer’s clock. Then, click the Time Zone down
arrow, and select your time zone. Click Next.
14.
Windows XP will spend about a minute configuring your computer. On the Networking Settings
page, click Next.
15.
On the Workgroup or Computer Domain page, click Next.
Part 3: Complete the installation
16.
Windows XP will spend 20 or 30 minutes configuring your computer and will automatically restart
when finished. When the Display Settings dialog appears, click OK.
17.
When the Monitor Settings dialog box appears, click OK.
18.
The final stage of setup begins. On the Welcome to Microsoft Windows page, click Next.
19.
On the Help protect your PC page, click Help protect my PC by turning on Automatic
Updates now. Then, click Next.
20.
Windows XP will then check if you are connected to the Internet:
•If you are connected to the Internet, select the choice that describes your network connection on
the Will this computer connect to the Internet directly, or through a network? page. If you’re
not sure, accept the default selection, and click Next.
•If you use dial-up Internet access, or if Windows XP cannot connect to the Internet, you can
connect to the Internet after setup is complete. On the How will this computer connect to the
Internet? page, click Skip.
21.
Windows XP Setup displays the Ready to activate Windows? page. If you are connected to the
Internet, click Yes, and then click Next. If you are not yet connected to the Internet, click No, click
Next, and then skip to step 24. After setup is complete, Windows XP will automatically remind
you to activate and register your copy of Windows XP.
22.
On the Ready to register with Microsoft? page, click Yes, and then click Next.
23.
On the Collecting Registration Information page, complete the form. Then, click Next.
24.
On the Who will use this computer? page, type the name of each person who will use the
computer. You can use first names only, nicknames, or full names. Then click Next. To add users
after setup is complete or to specify a password to keep your account private, read Create and
customize user accounts.
25.
On the Thank you! page, click Finish.
Congratulations! Windows XP setup is complete. You can log on by clicking your name on the
logon screen. If you’ve installed Windows XP on a new computer or new hard disk drive, you can
now use the File and Settings Transfer Wizard to copy your important data to your computer or
hard disk drive.
Cách cài đặt Vista trực tiếp và đơn giản nhất từ DVD Windows Vista .
Ta có thể thấy các phương pháp tối ưu, thủ thuật sử dụng trong Windows Vista tại phần thông tin
Windos Vista khi cài đặt
Vì vậy , khi bỏ đĩa Vista vào , Reboot máy. 1 màn hình đen sẽ xuất hiện cho đến toàn bộ nội dung
trong DVD được load hết.
Tới phần chính:
Không giống như những version trước của Windows, Vista không có màn hình Text lúc cài đặt mà
trực tiếp vào thẳng màn hình GUI mode ( Graphical User Interface ).
1. 1 Lúc sau, bạn sẽ nhìn thấy thông báo đầu tiên :
Cứ Click Next cho đến khi bạn muốn thay đổi 1 vài cấu hình cho fần cài đặt.
2. Click vào Install Now.
3. Sau 1 lúc bạn sẽ được yêu cầu nhập Product Key ( mã sản phẩm )
Bạn có thể ko điền hoặc nếu đã có Key thì điền vào. Tuy nhiên việc gõ đúng product key chương
trình cài đặt sẽ tự nhận dạng đó là phiên bản nào của Vista.
Nếu bạn bỏ qua bước này, bạn sẽ được nhắc chọn Version nào của Vista muốn cài ( tốt nhất là
dùng cách này, rồi thử key sao cũng được )
4. Click vào Accept Lincense Terms :
5. Click vào Custom ( Advanced) Installation Type.
Nút Upgrade sẽ bị Disable vì bạn chưa cài Version nào mới hơn nó mà
6. Chọn Phân vùng cài đặt .
7. Chương trình cài đặt bắt đầu Copy files từ đĩa cài sang ổ cứng:
8. Sau quá trình copy , trình setup sẽ bắt đầu update Hệ Điều Hành .
9. Sau đó máy tính sẽ tự động Reboot.
10. Sau 1 thời gian chờ đợi , khi quá trình cài đặt bắt đầu Config hệ thống. Xin nhắc lại, thời gian
cài đặt phụ thuộc vào cấu hình máy.
11. Sau 1 thời gian chờ đợi dài dòng nữa, máy tính lại Reboot.
12. Chờ đợi 1 lúc sau nữa, bạn sẽ nhìn thấy con trỏ với vòng tròn Waiting nhỏ :
13. Vài giây sau, bạn sẽ được yêu cầu điền UserName & Password cho user đầu tiên trên máy .
Mặc dù chương trình cài đặt sẽ để bạn tiếp tục mà ko cần đặt Password, tuy nhiên đặt Password
cũng là 1 cách bảo mật.
Chọn Avatar đai diện nào, sau đó ảnh sẽ được thay đổi sau .
14. Đặt tên cho máy . Chương trình cài đặt sẽ tạo một UserName dựa vào những gì bạn đã chọn
lúc nãy, nhưng bạn vẫn có thể thay đổi ngay lúc này, và kể cả sau này .
15. Chọn lọai Protect bạn muốn sử dụng .Lưu ý : Khi chọn Use Recomment Setting, máy bạn cũng
tự động sử dụng tính năng Autoumatic Updates .
16. Tiếp theo là xác lập Múi Giờ và chọn địa phương.
17. Các nhắc nhở tại màn hình tiếp theo .
18. Lại thêm 1 khỏang thời gian dài chờ đợi , các màn hình quảng cáo bạn bắt đầu thấy đồng hồ
cát xoay vòng , xoay vòng, chuẩn bị cho lần đăng nhập đầu tiên.
19. Màn hình đầu tiên đã xuất hiện.
20. Tự động tải bản vá lỗi, cập nhật cho HĐH (có kết nối).
Trường THPT Nam Đàn I
Trần Trung
Blog:
Email:
Chúc các bạn thành công!