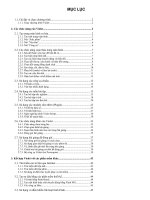hướng dẫn sử dụng iphone ios 7.1
Bạn đang xem bản rút gọn của tài liệu. Xem và tải ngay bản đầy đủ của tài liệu tại đây (26.46 MB, 169 trang )
iPhone
Hướng dẫn Sử dụng
Dành cho Phần mềm iOS 7.1
Nội dung
8 Chương 1: Tng quan v iPhone
8 Tổng quan về iPhone
9 Phụ kiện
10 Màn hình Multi-Touch
10 Các nút
12 Các biểu tượng trạng thái
14 Chương 2: Bắt đầu
14 Lắp thẻ SIM
14 Thiết lập và kích hoạt iPhone
15 Kết ni iPhone vi máy tính
15 Kết ni vi Wi-Fi
16 Kết ni vi Internet
16 Thiết lập tài khoản thư và các tài khoản khác
17 ID Apple
17 Quản lý nội dung trên các thiết bị iOS của bạn
17 iCloud
19 Đồng bộ hóa vi iTunes
19 Ngày và giờ
20 Cài đặt quc tế
20 Tên iPhone của bạn
20 Xem hưng dẫn sử dụng này trên iPhone
21 Chương 3: Thông tin cơ bản
21 Sử dụng ứng dụng
23 Tùy chỉnh iPhone
25 Nhập văn bản
27 Đọc chính tả
28 Khẩu lệnh
29 Tìm kiếm
30 Trung tâm Kiểm soát
30 Cảnh báo và Trung tâm Thông báo
32 Âm thanh và tắt tiếng
32 Không Làm phiền
32 AirDrop, iCloud và các cách thức chia sẻ khác
33 Chuyển tệp
33 Điểm truy cập Cá nhân
34 AirPlay
34 AirPrint
34 Sử dụng bộ tai nghe của Apple
35 Thiết bị Bluetooth
36 Gii hạn
2
36 Bảo mật
37 Bảo an
39 Sạc và theo dõi pin
40 Di chuyển vi iPhone
41 Chương 4: Siri
41 Đưa ra yêu cầu
42 Nói cho Siri biết về bạn
42 Thực hiện các sửa đổi
42 Cài đặt Siri
44 Chương 5: Điện thoại
44 Cuộc gọi điện thoại
47 Thư thoại kèm hình ảnh
48 Danh bạ
48 Chuyển cuộc gọi, chờ cuộc gọi và ID người gọi
48 Nhạc chuông và chế độ rung
48 Cuộc gọi quc tế
49 Cài đặt điện thoại
51 Chương 6: Mail
51 Viết thư
52 Tải phần xem trưc
52 Hoàn thành thư sau
52 Xem các thư quan trọng
53 Tệp đính kèm
54 Làm việc vi nhiều thư
54 Xem và lưu các địa chỉ
55 In thư
55 Cài đặt Mail
56 Chương 7: Safari
56 Tổng quan về Safari
56 Tìm kiếm trên web
57 Duyệt web
58 Lưu giữ dấu trang
58 Chia sẻ những gì bạn khám phá
58 Điền biểu mẫu
59 Tránh xáo trộn vi Trình đọc
59 Lưu danh sách đọc để đọc sau
60 Quyền riêng tư và bảo mật
60 Cài đặt Safari
61 Chương 8: Nhạc
61 iTunes Radio
62 Tải nhạc
63 Duyệt và phát
64 Bìa Album
65 Sách nói
65 Danh sách bài hát
66 Genius—được tạo cho bạn
Nội dung 3
66 Siri và Khẩu lệnh
66 iTunes Match
67 Home Sharing
67 Cài đặt nhạc
69 Chương 9: Tin nhắn
69 SMS, MMS và iMessage
69 Gửi và nhận tin nhắn
70 Quản lý cuộc trò chuyện
71 Chia sẻ ảnh, video và nhiều nội dung khác
71 Cài đặt tin nhắn
72 Chương 10: Lịch
72 Tổng quan về Lịch
72 Lời mời
73 Sử dụng nhiều lịch
73 Chia sẻ lịch iCloud
74 Cài đặt lịch
75 Chương 11: Ảnh
75 Xem ảnh và video
76 Sắp xếp ảnh và video của bạn
76 Chia sẻ Ảnh trong iCloud
77 Kho Ảnh của tôi
78 Chia sẻ ảnh và video
78 Sửa ảnh hoặc cắt video
79 In ảnh
79 Cài đặt ảnh
80 Chương 12: Camera
80 Tổng quan về camera
81 Chụp ảnh và quay video
83 HDR
83 Xem, chia sẻ và in
83 Cài đặt Camera
85 Chương 13: Thời tiết
87 Chương 14: Đồng hồ
87 Tổng quan về đồng hồ
88 Báo thức và hẹn giờ
89 Chương 15: Bản đồ
89 Tìm địa điểm
90 Nhận thêm thông tin
90 Xem hưng
91 3D và Flyover
91 Cài đặt Bản đồ
92 Chương 16: Video
92 Tổng quan về video
93 Thêm video vào thư viện của bạn
Nội dung 4
93 Điều khiển phát lại
94 Cài đặt video
95 Chương 17: Ghi chú
95 Tổng quan về Ghi chú
96 Sử dụng ghi chú trong nhiều tài khoản
97 Chương 18: Lời nhắc
97 Lời nhắc được lên lịch
98 Lời nhắc vị trí
98 Cài đặt lời nhắc
99 Chương 19: Chng khoán
101 Chương 20: Game Center
101 Tổng quan về Game Center
102 Chơi trò chơi vi bạn bè
102 Cài đặt Game Center
103 Chương 21: Quầy báo
103 Tổng quan về Quầy báo
104 Chương 22: iTunes Store
104 Tổng quan về iTunes Store
104 Duyệt hoặc tìm kiếm
105 Mua, thuê hoặc đổi quà
105 Cài đặt iTunes Store
107 Chương 23: App Store
107 Tổng quan về App Store
107 Tìm ứng dụng
108 Mua, đổi quà và tải về
108 Cài đặt App Store
110 Chương 24: Passbook
110 Tổng quan về Passbook
110 Passbook khi di chuyển
111 Cài đặt Passbook
112 Chương 25: La bàn
112 Tổng quan về la bàn
113 Trên mặt phẳng
114 Chương 26: Ghi âm
114 Tổng quan về Ghi âm
114 Ghi
115 Nghe
115 Di chuyển các bản ghi âm sang máy tính
116 Chương 27: FaceTime
116 Tổng quan về FaceTime
117 Thực hiện và trả lời cuộc gọi
Nội dung 5
117 Quản lý các cuộc gọi
118 Chương 28: Danh bạ
118 Tổng quan về danh bạ
119 Sử dụng Danh bạ vi Điện thoại
119 Thêm liên hệ
120 Cài đặt Danh bạ
121 Chương 29: Máy tính
122 Chương 30: iBooks
122 Tải iBooks
122 Đọc sách
123 Tổ chức các sách
124 Đọc PDF
124 Cài đặt iBooks
125 Chương 31: Nike + iPod
125 Tổng quan
125 Liên kết và hiệu chỉnh cảm biến của bạn
126 Bài tập
126 Cài đặt Nike + iPod
127 Chương 32: Podcast
127 Tổng quan về Podcast
128 Nhận podcast
128 Điều khiển phát lại
129 Tổ chức podcast của bạn
129 Cài đặt podcast
130 Phụ lục A: Trợ năng
130 Tính năng trợ năng
131 Phím tắt Trợ năng
131 VoiceOver
142 Siri
142 Thu phóng
142 Đảo ngược Màu
142 Đọc Phần đã chọn
143 Đọc Văn bản tự động
143 Văn bản ln, in đậm và tương phản cao
143 Giảm chuyển động trên màn hình
143 Nhãn công tắc bật/tắt
143 Thiết bị trợ thính
145 Phụ đề và chú thích
145 Đèn LED để Cảnh báo
145 Đơn âm sắc và cân bằng
145 Gọi định tuyến âm thanh
146 Nhạc chuông và rung có thể gán
146 Khử tiếng ồn điện thoại
146 T.cập Được h.dẫn
147 Điều khiển Công tắc
Nội dung 6
150 AssistiveTouch
151 Hỗ trợ TTY
151 Thư thoại kèm hình ảnh
151 Bàn phím trên màn hình ngang
151 Bàn phím ln trên điện thoại
151 Khẩu lệnh
151 Trợ năng trong OS X
152 Phụ lục B: Bàn phím Quốc tế
152 Sử dụng bàn phím quc tế
153 Chế độ nhập đặc biệt
155 Phụ lục C: iPhone trong Kinh doanh
155 Mail, Danh bạ và Lịch
155 Truy cập mạng
155 Ứng dụng
157 Phụ lục D: An toàn, Sử dụng & Hỗ trợ
157 Thông tin an toàn quan trọng
159 Thông tin sử dụng quan trọng
160 Trang web Hỗ trợ của iPhone
160 Khởi động lại hoặc đặt lại iPhone
160 Đặt lại các cài đặt iPhone
161 Nhận thông tin về iPhone của bạn
161 Thông tin sử dụng
162 iPhone bị vô hiệu hóa
162 Sao lưu iPhone
163 Cập nhật và khôi phục phần mềm của iPhone
163 Cài đặt di động
164 Bạn bán hoặc cho iPhone?
165 Tìm hiểu thêm, dịch vụ và hỗ trợ
165 Tuyên b tuân thủ FCC
166 Tuyên b liên quan đến quy định của Canada
166 Thông tin về thải b và tái chế
168 Apple và môi trường
Nội dung 7
1
8
Tổng quan về iPhone
Hưng dẫn này mô tả các tính năng của iOS 7.1 và iPhone4, iPhone4s, iPhone5, iPhone5c và
iPhone5s.
iPhone5s
Ống nghe/
micrô
phía trước
Ống nghe/
micrô
phía trước
Giắc cắm
tai nghe
Giắc cắm
tai nghe
Công tắc
Chuông/
Im lặng
Công tắc
Chuông/
Im lặng
Camera
FaceTime
Camera
FaceTime
Nút
Âm lượng
Nút
Âm lượng
Màn hình
Multi-Touch
Màn hình
Multi-Touch
Nút Home/
Cảm biến
Touch ID
Nút Home/
Cảm biến
Touch ID
Micrô
dưới cùng
Micrô
dưới cùng
Nút
Tắt/Bật
Nút
Tắt/Bật
Camera
iSight
Camera
iSight
Khay đựng
thẻ SIM
Khay đựng
thẻ SIM
Đèn LED
Đèn LED
Micrô
phía sau
Micrô
phía sau
Biểu tượng
Ứng dụng
Biểu tượng
Ứng dụng
Thanh
Trạng thái
Thanh
Trạng thái
Loa ngoài
Loa ngoài
Đầu nối
Lightning
Đầu nối
Lightning
Tng quan v iPhone
Chương 1 Tổng quan về iPhone 9
iPhone5c
Khay đựng
thẻ SIM
Khay đựng
thẻ SIM
Ống nghe/
micrô
phía trước
Ống nghe/
micrô
phía trước
Giắc cắm
tai nghe
Giắc cắm
tai nghe
Công tắc
Chuông/
Im lặng
Công tắc
Chuông/
Im lặng
Camera
FaceTime
Camera
FaceTime
Nút
Âm lượng
Nút
Âm lượng
Màn hình
Multi-Touch
Màn hình
Multi-Touch
NútHome
NútHome
Micrô
dưới cùng
Micrô
dưới cùng
Camera
iSight
Camera
iSight
Micrô
phía sau
Micrô
phía sau
Biểu tượng
Ứng dụng
Biểu tượng
Ứng dụng
Thanh
Trạng thái
Thanh
Trạng thái
Loa ngoài
Loa ngoài
Đầu nối
Lightning
Đầu nối
Lightning
Nút Tắt/Bật
Nút Tắt/Bật
Đèn LED
Đèn LED
Các ứng dụng và tính năng của iPhone có thể thay đổi tùy theo kiểu máy iPhone mà bạn có,
cũng như tùy theo vị trí, ngôn ngữ và nhà cung cấp của bạn. Để tìm hiểu xem tính năng nào
được hỗ trợ trong khu vực của bạn, hãy xem www.apple.com/asia/ios/feature-availability.
Ghi chú:Các ứng dụng gửi và nhận dữ liệu qua mạng di động có thể làm phát sinh phí bổ
sung. Liên hệ vi nhà cung cấp của bạn để biết thông tin về các mức phí và gói dịch vụ iPhone.
Phụ kiện
Các phụ kiện sau đi kèm vi iPhone:
Bộ tai nghe của Apple. Sử dụng Apple EarPods có Điều khiển từ xa và Micrô (iPhone5 trở lên)
hoặc Tai nghe có Điều khiển từ xa và Micrô của Apple (iPhone4s hoặc cũ hơn) để nghe nhạc và
video cũng như thực hiện cuộc gọi. Xem Sử dụng bộ tai nghe của Appleở trang34.
Cáp kết nối. Sử dụng Cáp USB Lightning (iPhone5 trở lên) hoặc Cáp ni USB 30 chân
(iPhone4s hoặc cũ hơn), kết ni iPhone vi máy tính của bạn để đồng bộ hóa và sạc.
Bộ tiếp hợp nguồn USB của Apple. Sử dụng vi Cáp USB Lightning hoặc Cáp ni USB 30 chân
để sạc pin cho iPhone.
Chương 1 Tổng quan về iPhone 10
Công cụ tháo SIM. Sử dụng để tháo khay đựng thẻ SIM. (Không kèm theo ở mọi khu vực.)
Màn hình Multi-Touch
Một vài cử chỉ đơn giản—chạm, kéo, vut và chụm/mở—là tất cả những gì bạn cần để sử dụng
iPhone và các ứng dụng.
Các nút
Hầu hết các nút bạn sử dụng vi iPhone là các nút ảo trên màn hình cảm ứng. Một s nút thực
điều khiển các chức năng cơ bản, chẳng hạn như bật iPhone hoặc điều chỉnh âm lượng.
Nút Tắt/Bật
Khi bạn không sử dụng iPhone, hãy bấm nút Tắt/Bật để khóa iPhone. Thao tác khóa iPhone sẽ
chuyển màn hình sang chế độ ngủ, giúp bạn tiết kiệm pin và ngăn bất kỳ điều gì xảy ra nếu
bạn chạm vào màn hình. Bạn vẫn có thể nhận các cuộc gọi điện thoại, các cuộc gọi FaceTime,
tin nhắn văn bản, báo thức và thông báo. Bạn cũng có thể nghe nhạc và điều chỉnh âm lượng.
Nút Tắt/Bật
Nút Tắt/Bật
iPhone tự động khóa nếu bạn không chạm vào màn hình trong một phút hoặc lâu hơn. Để
điều chỉnh thời gian, truy cập Cài đặt > Cài đặt chung > Tự động khóa.
Bật iPhone. Bấm và giữ nút Tắt/Bật cho đến khi biểu tượng Apple xuất hiện.
Mở khóa iPhone. Bấm nút Tắt/Bật hoặc nút Home, sau đó kéo thanh trượt.
Tắt iPhone. Bấm và giữ nút Tắt/Bật cho ti khi thanh trượt xuất hiện, sau đó kéo thanh trượt.
Để tăng cường bảo mật, bạn có thể yêu cầu mật khẩu để mở khóa iPhone. Truy cập Cài đặt >
Touch ID & Mật khẩu (iPhone5s) hoặc Cài đặt > Mật khẩu (các kiểu máy khác). Xem Sử dụng
mật khẩu cùng vi tính năng bảo vệ dữ liệuở trang37.
Chương 1 Tổng quan về iPhone 11
Nút Home
Nút Home đưa bạn đến Màn hình chính và cung cấp các phím tắt tiện lợi khác.
Xem các ng dụng bạn đã mở. Bấm nút Home hai lần. Xem Bắt đầu từ màn hình chínhở
trang21.
Sử dụng Siri (iPhone4s hoặc mới hơn) hoặc Khẩu lệnh: Bấm và giữ nút Home. Xem Khẩu
lệnhở trang28 và Chương4,Siri,ở trang41.
Trên iPhone5s, bạn có thể sử dụng cảm biến trong nút Home để đọc dấu vân tay của bạn, thay
vì sử dụng mật khẩu hoặc mật khẩu ID Apple. Xem Cảm biến Touch IDở trang37.
Bạn cũng có thể sử dụng nút Home để bật hoặc tắt các tính năng trợ năng. Xem Phím tắt Trợ
năngở trang131.
Điu khiển âm lượng
Khi bạn đang nghe điện thoại hoặc nghe bài hát, phim hoặc phương tiện khác, các nút ở sườn
iPhone giúp điều chỉnh âm lượng. Ngoài ra, nút này còn điều khiển âm lượng cho chuông, âm
báo và các hiệu ứng âm thanh khác.
CẢNH BÁOĐể biết thông tin quan trọng về việc tránh suy giảm thính lực, hãy xem Thông tin
an toàn quan trọngở trang157.
Tăng
âm lượng
Tăng
âm lượng
Giảm
âm lượng
Giảm
âm lượng
Khóa âm lượng chuông và âm báo. Truy cập Cài đặt > Âm thanh và tắt “Thay đổi bằng Nút”. Để
gii hạn âm lượng cho nhạc và video, truy cập Cài đặt > Nhạc > Gii hạn Âm lượng.
Ghi chú:Ở một s quc gia thuộc Liên minh Châu Âu (EU), iPhone có thể cảnh báo rằng bạn
đang cài đặt âm lượng trên mức an toàn cho thính giác được EU khuyến nghị. Để tăng âm
lượng ngoài mức này, bạn có thể cần gỡ b tạm thời kiểm soát âm lượng. Để gii hạn âm lượng
ti đa của bộ tai nghe ở mức này, truy cập Cài đặt > Nhạc > Gii hạn Âm lượng và bật Gii hạn
Âm lượng EU. Để ngăn các thay đổi đi vi gii hạn âm lượng, truy cập Cài đặt > Cài đặt chung
> Gii hạn.
Bạn cũng có thể sử dụng một trong hai nút âm lượng để chụp ảnh hoặc quay video. Xem Chụp
ảnh và quay videoở trang81.
Công tắc Chuông/Im lặng
Lật công tắc Chuông/Im lặng để đặt iPhone ở chế độ chuông hoặc chế độ im lặng .
Chuông
Chuông
Im lặng
Im lặng
Chương 1 Tổng quan về iPhone 12
Ở chế độ đổ chuông, iPhone đổ mọi chuông. Khi được đặt sang chế độ im lặng, iPhone không
đổ chuông hoặc phát âm báo và các hiệu ứng âm thanh khác.
Quan trọngBáo thức, các ứng dụng âm thanh như Nhạc và nhiều trò chơi vẫn phát ra âm
thanh qua loa tích hợp, ngay cả khi iPhone được đặt sang chế độ im lặng. Ở một s khu vực,
hiệu ứng âm thanh cho Camera và Ghi âm vẫn được phát kể cả khi công tắc Chuông/Im lặng
đã được đặt sang chế độ im lặng.
Để biết thông tin về việc thay đổi cài đặt âm thanh và chế độ rung, hãy xem Âm thanh và tắt
tiếngở trang32.
Sử dụng tính năng Không Làm phin. Bạn cũng có thể tắt tiếng cuộc gọi, cảnh báo và thông
báo bằng tính năng Không Làm phiền. Vut từ cui màn hình lên để mở Trung tâm Kiểm soát,
sau đó chạm . Xem Không Làm phiềnở trang32.
Các biểu tượng trạng thái
Các biểu tượng trên thanh trạng thái ở đầu màn hình cung cấp thông tin về iPhone:
Biu tưng
trng thái
Ý nghĩa
Tín hiệu di động Bạn đang trong vùng phủ sóng của mạng di động và có thể thực
hiện và nhận cuộc gọi. Nếu không có tín hiệu, “Không có D.vụ” sẽ
hiển thị.
Chế độ trên máy bay Chế độ trên máy bay được bật—bạn không thể thực hiện các cuộc
gọi điện thoại và các chức năng không dây khác có thể bị tắt. Xem
Di chuyển vi iPhoneở trang40.
LTE Mạng LTE của nhà cung cấp của bạn khả dụng và iPhone có thể
kết ni vi Internet qua mạng đó. (iPhone 5 trở lên. Không sn có ở
mọi khu vực.) Xem Cài đặt di độngở trang163.
UMTS Mạng LTE hoặc 4G UMTS (GSM) (tùy theo nhà cung cấp) của nhà
cung cấp của bạn khả dụng và iPhone có thể kết ni vi Internet
qua mạng đó. (iPhone4s hoặc mi hơn. Không sn có ở mọi khu
vực.) Xem Cài đặt di độngở trang163.
UMTS/EV-DO Mạng 3G UMTS (GSM) hoặc EV-DO (CDMA) của nhà cung cấp của
bạn khả dụng và iPhone có thể kết ni vi Internet qua mạng đó.
Xem Cài đặt di độngở trang163.
EDGE Mạng EDGE (GSM) của nhà cung cấp của bạn khả dụng và iPhone
có thể kết ni vi Internet qua mạng đó. Xem Cài đặt di độngở
trang163.
GPRS/1xRTT Mạng GPRS (GSM) hoặc 1xRTT (CDMA) của nhà cung cấp của bạn
khả dụng và iPhone có thể kết ni vi Internet qua mạng đó. Xem
Cài đặt di độngở trang163.
Wi-Fi iPhone được kết ni vi Internet qua mạng Wi-Fi. Xem Kết ni vi
Wi-Fiở trang15.
Không Làm phin “Không Làm phiền” được bật. Xem Không Làm phiềnở trang32.
Điểm truy cập
Cá nhân
iPhone đang cung cấp Điểm truy cập Cá nhân cho một thiết bị
khác. Xem Điểm truy cập Cá nhânở trang33.
Đồng bộ hóa iPhone đang đồng bộ hóa vi iTunes.
Hoạt động của mạng Cho biết rằng có hoạt động của mạng. Một s ứng dụng của bên
thứ ba cũng có thể sử dụng biểu tượng này để biểu thị quá trình
đang hoạt động.
Chương 1 Tổng quan về iPhone 13
Biu tưng
trng thái
Ý nghĩa
Chuyển Cuộc gọi Chuyển Cuộc gọi được thiết lập. Xem Chuyển cuộc gọi, chờ cuộc
gọi và ID người gọiở trang48.
VPN Bạn được kết ni vi mạng bằng VPN. Xem Truy cập mạngở
trang155.
TTY iPhone được thiết lập để làm việc vi máy TTY. Xem Hỗ trợ TTYở
trang151.
Khóa hướng dọc Màn hình iPhone được khóa theo hưng dọc. Xem Thay đổi hưng
màn hìnhở trang23.
Báo thc Báo thức được đặt. Xem Báo thức và hẹn giờở trang88.
Dịch vụ Định vị Mục đang sử dụng Dịch vụ Định vị. Xem Bảo mậtở trang36.
Bluetooth® Biểu tượng màu lam hoặc màu trắng: Bluetooth đang bật và được
ghép đôi vi thiết bị khác.
Biểu tượng màu xám: Bluetooth đang bật. Nếu iPhone được ghép
đôi vi thiết bị, thiết bị có thể nằm ngoài phạm vi hoặc bị tắt.
Không có biểu tượng: Bluetooth bị tắt.
Xem Thiết bị Bluetoothở trang35.
Pin Bluetooth Cho biết mức pin của thiết bị Bluetooth được ghép ni.
Pin Cho biết mức pin hoặc trạng thái sạc của iPhone. Xem Sạc và theo
dõi pinở trang39.
2
14
·
CẢNH BÁOĐể tránh thương tích, hãy đọc Thông tin an toàn quan trọngở trang157 trưc khi
sử dụng iPhone.
Lắp thẻ SIM
Nếu bạn được cung cấp thẻ SIM để lắp, hãy lắp trưc khi thiết lập iPhone.
Quan trọngBạn cần có thẻ Micro SIM (iPhone4 và iPhone4s) hoặc thẻ Nano SIM (iPhone5 trở
lên) để sử dụng các dịch vụ di động khi kết ni vi mạng GSM và một s mạng CDMA. Điện
thoại iPhone4s hoặc mi hơn, đã kích hoạt mạng không dây CDMA, cũng có thể sử dụng thẻ
SIM để kết ni vi mạng GSM, chủ yếu dành cho chuyển vùng quc tế. Điện thoại iPhone phải
tuân theo các chính sách của nhà cung cấp dịch vụ không dây của bạn. Các chính sách này có
thể bao gồm các gii hạn về chuyển đổi nhà cung cấp dịch vụ và chuyển vùng, ngay cả sau khi
ký bất kỳ hợp đồng dịch vụ ti thiểu bắt buộc nào. Liên hệ vi nhà cung cấp dịch vụ không dây
của bạn để biết thêm chi tiết. Tính khả dụng của các tính năng di động tùy thuộc vào mạng
không dây.
Thẻ SIM
Thẻ SIM
Khay đựng
thẻ SIM
Khay đựng
thẻ SIM
Kẹp giấy
hoặc công
cụ tháo
SIM
Kẹp giấy
hoặc công
cụ tháo
SIM
Thiết lập và kích hoạt iPhone
Bạn có thể hoàn tất việc kích hoạt qua mạng Wi-Fi hoặc, vi iPhone4s hoặc mi hơn, qua
mạng di động của nhà cung cấp của bạn (không khả dụng ở mọi khu vực). Nếu không có tùy
chọn nào khả dụng, bạn cần kết ni iPhone vi máy tính và sử dụng iTunes để kích hoạt iPhone
(xem phần bên dưi).
Thiết lập và kích hoạt iPhone. Bật iPhone và làm theo Trợ giúp Cài đặt.
Trợ giúp Cài đặt hưng dẫn bạn qua từng bưc quy trình thiết lập, bao gồm:
•
Kết ni vi mạng Wi-Fi
•
Đăng nhập bằng hoặc tạo một ID Apple miễn phí (cần thiết cho nhiều tính năng, bao gồm
iCloud, FaceTime, App Store, iTunes Store và nhiều ứng dụng khác)
•
Nhập mật khẩu
Bắt đầu
Chương 2 Bắt đầu 15
•
Thiết lập iCloud và Chuỗi khóa iCloud
•
Bật các tính năng được đề xuất chẳng hạn như Dịch vụ Định vị và Tìm iPhone
•
Kích hoạt iPhone vi nhà cung cấp của bạn
Bạn cũng có thể khôi phục từ bản sao lưu iCloud hoặc iTunes trong quá trình thiết lập.
Ghi chú:Nếu bạn bật Tìm iPhone trong khi thiết lập, Khóa Kích hoạt sẽ được bật để giúp ngăn
chặn trộm cắp. Xem Tìm iPhoneở trang39.
Một s nhà cung cấp cho phép bạn mở khóa iPhone để sử dụng vi mạng của
họ. Để biết nhà cung cấp của bạn có cung cấp tùy chọn này hay không, hãy xem
support.apple.com/kb/HT1937. Liên hệ vi nhà cung cấp của bạn để biết thông tin ủy quyền
và thiết lập. Bạn cần kết ni iPhone để iTunes hoàn thành quá trình này. Phí bổ sung có thể áp
dụng. Để biết thêm thông tin, hãy xem support.apple.com/kb/HT5014.
Kết ni iPhone vi máy tính
Bạn có thể cần kết ni iPhone vi máy tính để hoàn thành quá trình kích hoạt. Kết ni iPhone
vi máy tính cũng cho phép bạn đồng bộ hóa ảnh và các nội dung khác vi iPhone từ máy tính
của bạn, bằng iTunes. Xem Đồng bộ hóa vi iTunesở trang19.
Để sử dụng iPhone vi máy tính, bạn cần:
•
Kết ni Internet cho máy tính của bạn (đề xuất mạng băng thông rộng)
•
Một máy Mac hoặc máy PC có cổng USB 2.0 hoặc 3.0 và một trong các hệ điều hành sau:
•
OS X phiên bản 10.6.8 hoặc mi hơn
•
Windows8, Windows7, Windows Vista, Windows XP Home hoặc Professional vi Gói Dịch
vụ 3 trở lên
Kết nối iPhone với máy tính. Sử dụng Cáp USB Lightning (iPhone5 hoặc mi hơn) hoặc Cáp
ni USB 30 chân (iPhone4s hoặc cũ hơn) kèm theo iPhone. Bạn sẽ được hi trên từng thiết bị
để xác minh “sự tin cậy” của thiết bị khác.
Kết ni vi Wi-Fi
Nếu xuất hiện ở đầu màn hình, bạn đã được kết ni vi mạng Wi-Fi. iPhone kết ni lại bất cứ
lúc nào bạn trở về lại cùng vị trí đó.
Định cấu hình Wi-Fi. Truy cập Cài đặt > Wi-Fi.
•
Chọn một mạng: Chạm vào một trong s các mạng được liệt kê và nhập mật khẩu, nếu được
yêu cầu.
•
Hỏi để kết nối mạng: Bật “Yêu cầu Ni Mạng” để được nhắc khi mạng Wi-Fi khả dụng. Nếu
không, bạn phải kết ni thủ công vào mạng khi mạng trưc đó không khả dụng.
Chương 2 Bắt đầu 16
•
Quên một mạng: Chạm bên cạnh mạng bạn đã tham gia trưc đó. Sau đó, chạm vào
“Quên Mạng này”.
•
Tham gia mạng Wi-Fi khép kín: Chạm Khác, sau đó nhập tên của mạng đóng. Bạn phải biết
trưc tên mạng, loại bảo mật và mật khẩu (nếu cần).
•
Điu chnh cài đặt cho mạng Wi-Fi: Chạm bên cạnh mạng. Bạn có thể đặt proxy HTTP, xác
định cài đặt mạng tĩnh, bật BootP hoặc làm mi cài đặt do máy chủ DHCP cung cấp.
Thiết lập mạng Wi-Fi của riêng bạn. Nếu bạn có trạm cơ sở AirPort chưa định cấu hình, được
bật và nằm trong phạm vi, bạn có thể sử dụng iPhone để thiết lập. Truy cập Cài đặt> Wi-Fi và
tìm kiếm “Thiết lập trạm cơ sở AirPort”. Chạm vào trạm cơ sở của bạn và Trợ giúp Cài đặt sẽ thực
hiện phần còn lại.
Quản lý mạng AirPort. Nếu iPhone được kết ni vi trạm cơ sở AirPort, hãy truy cập Cài đặt>
Wi-Fi, chạm bên cạnh tên mạng, sau đó chạm Quản lý Mạng này. Nếu bạn chưa tải về Tiện
ích AirPort, chạm OK để mở App Store và tải về.
Kết ni vi Internet
iPhone kết ni Internet bất kỳ khi nào cần thiết, bằng kết ni Wi-Fi (nếu có) hoặc mạng di động
của nhà cung cấp của bạn. Để biết thông tin về kết ni vi mạng Wi-Fi, xem Kết ni vi Wi-Fi
ở trên.
Khi một ứng dụng cần sử dụng Internet, iPhone thực hiện các bưc theo thứ tự sau:
•
Kết ni qua mạng Wi-Fi khả dụng được sử dụng gần đây nhất
•
Hiển thị danh sách các mạng Wi-Fi trong phạm vi và kết ni bằng mạng bạn chọn
•
Kết ni qua mạng dữ liệu di động, nếu có
Ghi chú:Nếu kết ni Wi-Fi vi Internet không khả dụng, các ứng dụng và dịch vụ có thể truyền
dữ liệu qua mạng di động của nhà cung cấp của bạn, việc này có thể khiến bạn mất thêm phí.
Liên hệ vi nhà cung cấp của bạn để biết thông tin về các mức phí gói dữ liệu di động của bạn.
Để quản lý việc sử dụng dữ liệu di động, hãy xem Cài đặt di độngở trang163
Thiết lập tài khoản thư và các tài khoản khác
iPhone hoạt động vi iCloud, Microsoft Exchange và nhiều nhà cung cấp dịch vụ thư dựa trên
Internet, danh bạ và lịch phổ biến nhất.
Bạn có thể thiết lập tài khoản iCloud miễn phí khi bạn thiết lập iPhone lần đầu tiên hoặc sau
này trong Cài đặt. Xem iCloudở trang17.
Thiết lập tài khoản. Truy cập Cài đặt > Mail, Danh bạ, Lịch > Thêm Tài khoản. Nếu bạn đang
thiết lập tài khoản iCloud, bạn cũng có thể thực hiện việc này trong Cài đặt > iCloud.
Bạn có thể thêm danh bạ bằng tài khoản LDAP hoặc CardDAV nếu công ty hay tổ chức của bạn
hỗ trợ. Xem Thêm liên hệở trang119.
Bạn có thể thêm lịch bằng tài khoản lịch CalDAV và bạn có thể đăng ký lịch iCalendar (.ics) hoặc
nhập lịch từ Mail. Xem Sử dụng nhiều lịchở trang73.
Chương 2 Bắt đầu 17
ID Apple
ID Apple là thông tin đăng nhập bạn sử dụng cho mọi thứ bạn thực hiện vi Apple, bao gồm
sử dụng iCloud để lưu trữ nội dung, tải về ứng dụng từ App Store và mua các bài hát, phim và
chương trình TV từ iTunes Store.
Bạn chỉ cần một ID Apple cho mọi thứ bạn làm vi Apple. Nếu bạn có ID Apple, hãy sử dụng khi
thiết lập iPhone lần đầu tiên và bất kỳ lúc nào cần đăng nhập để sử dụng dịch vụ của Apple.
Nếu chưa có ID Apple, bạn có thể tạo mi khi bạn được yêu cầu đăng nhập.
Tạo ID Apple. Truy cập Cài đặt > iTunes & App Stores và chạm Đăng nhập. (Nếu bạn đã đăng
nhập và mun tạo một ID Apple khác, trưc tiên hãy chạm vào ID Apple của bạn, sau đó chạm
Đăng xuất.)
Để biết thêm thông tin, xem appleid.apple.com/vn.
Quản lý nội dung trên các thiết bị iOS của bạn
Bạn có thể chuyển thông tin và tệp giữa máy tính và các thiết bị iOS của bạn bằng iCloud
hoặc iTunes.
•
iCloud lưu trữ các nội dung như nhạc, ảnh, lịch, danh bạ, tài liệu và nội dung khác, đồng thời
đẩy qua mạng không dây vào các thiết bị iOS khác và máy tính của bạn, giữ cho mọi thứ
luôn cập nhật. Xem iCloud bên dưi.
•
iTunes đồng bộ hóa nhạc, video, ảnh và nội dung khác giữa máy tính của bạn và iPhone.
Những thay đổi bạn thực hiện trên một thiết bị được sao chép vào thiết bị khác khi đồng bộ
hóa. Bạn cũng có thể sử dụng iTunes để đồng bộ hóa các tệp và tài liệu. Xem Đồng bộ hóa
vi iTunesở trang19.
Bạn có thể sử dụng iCloud hoặc iTunes, hoặc cả hai, tùy thuộc vào nhu cầu của mình. Ví dụ:
bạn có thể sử dụng iCloud để tự động gửi ảnh bạn chụp trên iPhone ti các thiết bị khác và sử
dụng iTunes để đồng bộ hóa các album ảnh từ máy tính vào iPhone.
Quan trọngĐể tránh trùng lặp, đồng bộ hóa danh bạ, lịch và chi chú bằng iCloud hoặc iTunes
chứ không phải cả hai.
Bạn cũng có thể quản lý thủ công các nội dung từ iTunes, trong khung Tóm tắt của thiết bị. Việc
này cho phép bạn thêm bài hát và video bằng cách chọn bài hát, video hoặc danh sách phát
từ thư viện iTunes của bạn, sau đó kéo vào iPhone trong iTunes. Điều này hữu ích nếu thư viện
iTunes của bạn chứa nhiều mục hơn khả năng chứa của thiết bị.
iCloud
iCloud lưu trữ các nội dung của bạn, bao gồm nhạc, ảnh, danh bạ, lịch và tài liệu được hỗ trợ.
Nội dung được lưu trữ trong iCloud được đẩy qua mạng không dây đến các thiết bị iOS khác và
các máy tính của bạn được thiết lập bằng cùng tài khoản iCloud.
iCloud khả dụng trên các thiết bị có iOS5 trở lên, trên máy tính Mac chạy OSXLion phiên bản
10.7.2 trở lên và trên PC có Bảng Điều khiển iCloud dành cho Windows (yêu cầu Windows7
hoặc Windows 8).
Ghi chú:iCloud có thể không khả dụng ở tất cả các khu vực và các tính năng của iCloud có thể
thay đổi tùy theo khu vực. Để biết thêm thông tin, hãy xem www.apple.com/asia/icloud.
Chương 2 Bắt đầu 18
Các tính năng của iCloud bao gồm:
•
iTunes trong Cloud—Tải miễn phí nhạc và video đã mua trưc đây trên iTunes về iPhone, bất
kỳ lúc nào. Vi đăng ký iTunes Match, tất cả nhạc—bao gồm nhạc bạn đã nhập từ CD hoặc
mua từ nơi khác không phải iTunes Store—đều xuất hiện trên tất cả các thiết bị của bạn và
có thể được tải về và phát theo yêu cầu. Xem iTunes Matchở trang66.
•
Ứng dụng và Sách—Tải miễn phí nội dung đã mua trưc đây từ App Store và iBooks Store về
iPhone bất cứ lúc nào.
•
Ảnh—Sử dụng Kho Ảnh của tôi để tự động đẩy ảnh bạn chụp bằng iPhone đến các thiết bị
khác của bạn. Sử dụng tính năng Chia sẻ Ảnh trong iCloud để chỉ chia sẻ ảnh và video vi
những người bạn chọn và cho phép họ thêm ảnh, video và nhận xét. Xem Chia sẻ Ảnh trong
iCloudở trang76 và Kho Ảnh của tôiở trang77.
•
Tài liệu trong Cloud—Đi vi các ứng dụng được hỗ trợ trong iCloud, giúp cho tài liệu và dữ
liệu ứng dụng luôn cập nhật trên tất cả các thiết bị của bạn.
•
Mail, Danh bạ, Lịch—Giúp cho danh bạ, lịch, ghi chú và lời nhắc luôn cập nhật trên tất cả các
thiết bị của bạn.
•
Sao lưu—Sao lưu iPhone đến iCloud tự động khi được kết ni vi nguồn điện và Wi-Fi. Tất cả
dữ liệu iCloud và dữ liệu sao lưu gửi qua Internet đều được mã hóa. Xem Sao lưu iPhoneở
trang162.
•
Tìm iPhone—Định vị iPhone của bạn trên bản đồ, hiển thị thông báo, phát âm thanh, khóa
màn hình hoặc xóa dữ liệu từ xa. Tìm iPhone bao gồm Khóa Kích hoạt, yêu cầu ID Apple và
mật khẩu của bạn để tắt Tìm iPhone hoặc xóa thiết bị của bạn. ID Apple và mật khẩu của bạn
cũng bắt buộc phải sử dụng trưc khi ai đó có thể kích hoạt lại iPhone. Xem Tìm iPhoneở
trang39.
•
Tab iCloud—Xem các trang web bạn đang mở trên các thiết bị iOS và máy tính OS X. Xem
Chia sẻ những gì bạn khám pháở trang58.
•
Chuỗi khóa iCloud—Cập nhật mật khẩu và thông tin thẻ tín dụng trên tất cả các thiết bị được
chỉ định của bạn. Xem Chuỗi khóa iCloudở trang38.
•
Tìm Bạn—Chia sẻ vị trí của bạn vi những người quan trọng vi bạn. Tải về ứng dụng miễn
phí từ App Store.
Vi iCloud, bạn nhận được tài khoản email miễn phí và 5 GB dung lượng cho thư, tài liệu và sao
lưu của mình. Nhạc, ứng dụng, chương trình TV và sách đã mua, cũng như kho ảnh của bạn,
không bị tính vào dung lượng khả dụng.
Đăng nhập hoặc tạo tài khoản iCloud và đặt các tùy chọn iCloud. Truy cập Cài đặt > iCloud.
Mua thêm dung lượng iCloud. Truy cập Cài đặt > iCloud > Dung lượng & Sao lưu, sau đó chạm
Mua Thêm Dung lượng hoặc Thay đổi Gói Dung lượng. Để biết thông tin về việc mua dung
lượng iCloud, xem help.apple.com/icloud.
Xem và tải v nội dung đã mua trước đó.
•
Nội dung đã mua trên iTunes Store: Bạn có thể truy cập các bài hát và video bạn đã mua trong
ứng dụng Nhạc và Video. Hoặc, trong iTunes Store, chạm Thêm, sau đó chạm Đã mua.
•
Nội dung đã mua trên App Store: Truy cập App Store, chạm vào Cập nhật rồi chạm vào
Đã mua.
•
Nội dung đã mua trên iBooks Store: Truy cập iBooks, chạm vào Store rồi chạm vào Đã mua.
Bật Tải v Tự động cho nhạc, ng dụng hoặc sách. Truy cập Cài đặt > iTunes & App Store.
Để biết thêm thông tin về iCloud, hãy xem www.apple.com/asia/icloud. Để biết thông tin hỗ
trợ, hãy xem www.apple.com/asia/support/icloud.
Chương 2 Bắt đầu 19
Đồng bộ hóa vi iTunes
Đồng bộ hóa vi iTunes sao chép thông tin từ máy tính của bạn vào iPhone, và ngược lại. Bạn
có thể đồng bộ hóa bằng cách kết ni iPhone vi máy tính hoặc bạn có thể thiết lập iTunes
để đồng bộ hóa qua mạng không dây bằng Wi-Fi. Bạn có thể đặt iTunes để đồng bộ hóa ảnh,
video, podcast, ứng dụng và nhiều nội dung khác. Để được trợ giúp khi đồng bộ hóa iPhone
bằng máy tính của bạn, hãy mở iTunes, sau đó chọn Trợ giúp iTunes từ menu Trợ giúp.
Đồng bộ hóa không dây. Kết ni iPhone. Sau đó, trong iTunes trên máy tính, chọn iPhone của
bạn, bấm Tóm tắt và chọn "Đồng bộ hóa vi iPhone này qua Wi-Fi".
Nếu đồng bộ hóa qua Wi-Fi được bật, iPhone sẽ đồng bộ hóa khi được kết ni vi nguồn điện,
cả iPhone lẫn máy tính của bạn đều được kết ni vi cùng một mạng không dây và iTunes
được mở trên máy tính.
Mẹo dành cho đồng bộ hóa với iTunes trên máy tính của bạn
Kết ni iPhone vi máy tính của bạn, chọn iPhone trong iTunes và đặt các tùy chọn trong
những khung khác nhau.
•
Trong khung Tóm tắt, bạn có thể đặt iTunes để tự động đồng bộ hóa iPhone khi iPhone
được kết ni vi máy tính của bạn. Để tạm thời vô hiệu cài đặt này, hãy giữ phím Command
và Option (Mac) hoặc Shift và Control (PC) cho đến khi bạn thấy iPhone xuất hiện trong cửa
sổ iTunes.
•
Trong khung Tóm tắt của thiết bị, chọn “Mã hóa bản sao lưu iPhone” nếu bạn mun mã hóa
thông tin được lưu trữ trong máy tính khi iTunes thực hiện sao lưu. Bản sao lưu được mã hóa
biểu thị bằng biểu tượng khóa và cần có mật khẩu để khôi phục bản sao lưu đó. Nếu bạn
không chọn tùy chọn này, các mật khẩu khác (chẳng hạn như mật khẩu cho tài khoản thư)
không được bao gồm trong bản sao lưu và bạn sẽ phải nhập lại chúng nếu bạn sử dụng bản
sao lưu để khôi phục iPhone.
•
Trong khung Thông tin, khi bạn đồng bộ hóa các tài khoản thư, chỉ cài đặt được chuyển từ
máy tính của bạn sang iPhone. Những thay đổi bạn thực hiện vi tài khoản thư trên iPhone
không ảnh hưởng đến tài khoản trên máy tính.
•
Trong khung Thông tin, bấm Nâng cao để chọn tùy chọn cho phép bạn thay thế thông tin
trên iPhone bằng thông tin từ máy tính của bạn trong lần đồng bộ hóa tiếp theo.
•
Trong khung Ảnh, bạn có thể đồng bộ hóa ảnh và video từ một thư mục trên máy tính
của mình.
Nếu bạn sử dụng iCloud để lưu trữ danh bạ, lịch và dấu trang, không đồng bộ hóa chúng vi
iPhone bằng iTunes.
Ngày và giờ
Ngày và giờ thường được đặt dựa trên vị trí của bạn—hãy xem Màn hình khóa xem thông tin
có chính xác không.
Đặt cho iPhone cập nhật hoặc không tự động cập nhật ngày và giờ. Truy cập Cài đặt > Cài
đặt chung > Ngày & Giờ và bật hoặc tắt Đặt Tự động. Nếu bạn thiết lập iPhone để cập nhật thời
gian tự động, điện thoại sẽ nhận được thời gian chính xác qua mạng di động và cập nhật múi
giờ bạn đang ở. Một s nhà cung cấp không hỗ trợ thời gian mạng, do đó tại một s khu vực,
iPhone không thể tự động xác định giờ địa phương.
Đặt ngày và giờ thủ công. Truy cập Cài đặt > Cài đặt chung > Ngày & Giờ, sau đó tắt Đặt Tự
động.
Chương 2 Bắt đầu 20
Thiết lập xem iPhone hiển thị thời gian 24 giờ hoặc 12 giờ. Truy cập Cài đặt > Cài đặt chung
> Ngày & Giờ và bật hoặc tắt Thời gian 24 Giờ. (Thời gian 24 Giờ có thể không khả dụng ở mọi
khu vực).
Cài đặt quc tế
Truy cập Cài đặt > Cài đặt chung > Quc tế để đặt các tùy chọn sau:
•
Ngôn ngữ cho iPhone
•
Ngôn ngữ cho Khẩu lệnh
•
Các bàn phím bạn sử dụng
•
Định dạng vùng (ngày, giờ và s điện thoại)
•
Định dạng lịch
Tên iPhone của bạn
Tên của iPhone được cả iTunes và iCloud sử dụng.
Thay đi tên của iPhone. Truy cập Cài đặt > Cài đặt chung > Gii thiệu > Tên.
Xem hưng dẫn sử dụng này trên iPhone
Bạn có thể xem Hướng dẫn Sử dụng iPhone trên iPhone trong Safari, và trong ứng dụng iBooks
miễn phí.
Xem hướng dẫn sử dụng trong Safari. Chạm vào , rồi chạm vào dấu trang Hưng dẫn Sử
dụng iPhone. (Nếu bạn không thấy dấu trang, hãy truy cập help.apple.com/iphone.)
•
Thêm một biểu tượng cho hướng dẫn vào Màn hình chính: Chạm vào , sau đó chạm vào
“Thêm vào Màn hình chính”.
•
Xem hướng dẫn bằng một ngôn ngữ khác: Chạm “Thay đổi Ngôn ngữ” ở dưi cùng của
trang chủ.
Xem hướng dẫn sử dụng trong iBooks. Nếu bạn chưa cài đặt iBooks, hãy mở App Store, sau đó
tìm kiếm và cài đặt iBooks. Mở iBooks và chạm vào Store. Tìm kiếm “iPhone User”, sau đó chọn
và tải hưng dẫn về.
Để biết thêm thông tin về iBooks, hãy xem Chương30,iBooks,ở trang122.
3
21
Sử dụng ứng dụng
Tất cả các ứng dụng đi kèm vi iPhone—cũng như các ứng dụng bạn tải về từ App Store—xuất
hiện trên Màn hình chính.
Bắt đầu từ màn hình chính
Chạm vào một ứng dụng để mở ứng dụng đó.
Bấm nút Home để quay lại Màn hình chính. Vut sang trái hoặc phải để xem các màn
hình khác.
Đa nhiệm
iPhone cho phép bạn chạy đồng thời nhiều ứng dụng.
Thông tin cơ bản
Chương 3 Thông tin cơ bản 22
Xem các ng dụng đang chạy của bạn. Chạm hai lần vào nút Home để hiển thị màn hình đa
nhiệm. Vut sang trái hoặc phải để xem thêm. Để chuyển sang một ứng dụng khác, chạm vào
ứng dụng đó.
Đóng ng dụng. Nếu ứng dụng không hoạt động bình thường, bạn có thể buộc ứng dụng
phải thoát. Kéo ứng dụng lên trên từ màn hình đa nhiệm. Sau đó, thử mở lại ứng dụng.
Nếu bạn có nhiều ứng dụng, bạn có thể sử dụng Spotlight để tìm và mở chúng. Kéo giữa Màn
hình chính xung dưi để xem trường tìm kiếm. Xem Tìm kiếmở trang29.
Xem xét xung quanh
Kéo một danh sách lên hoặc xung để xem thêm. Vut để cuộn nhanh; chạm vào màn hình để
dừng cuộn. Một s danh sách có chỉ mục—chạm vào một chữ cái để chuyển ti trưc.
Kéo ảnh, bản đồ hoặc trang web theo bất kỳ hưng nào để xem thêm.
Để chuyển nhanh ti đầu trang, chạm vào thanh trạng thái ở đầu màn hình.
Nhìn cận cảnh hơn
Kéo giãn ảnh, trang web hoặc bản đồ để nhìn cận cảnh—sau đó chụm hai ngón tay vi nhau
để thu nh trở lại. Trong Ảnh, tiếp tục chụm hai ngón tay để xem bộ sưu tập hoặc album có
chứa ảnh.
Chương 3 Thông tin cơ bản 23
Hoặc chạm hai lần vào ảnh hay trang web để phóng to và chạm lại hai lần để thu nh. Trong
Bản đồ, chạm hai lần để phóng to và chạm một lần bằng hai ngón tay để thu nh.
Thay đi hướng màn hình
Nhiều ứng dụng cung cấp cho bạn chế độ xem khác khi bạn xoay iPhone.
09:41
100%
09:41
100%
Để khóa màn hình theo hưng dọc, vut lên từ cui màn hình để mở Trung tâm Kiểm soát, sau
đó chạm .
Biểu tượng khóa hưng Dọc xuất hiện trên thanh trạng thái khi hưng màn hình bị khóa.
Tùy chỉnh iPhone
Sắp xếp các ng dụng của bạn
Sắp xếp ng dụng. Chạm và giữ bất kỳ ứng dụng nào trên Màn hình chính cho ti khi ứng
dụng đó rung lắc, sau đó kéo ứng dụng di chuyển xung quanh. Kéo ứng dụng ti cạnh màn
hình để di chuyển ứng dụng sang một Màn hình chính khác hoặc ti Dock ở cui màn hình.
Bấm nút Home để lưu sắp xếp của bạn.
Tạo Màn hình chính mới. Trong khi sắp xếp các ứng dụng, kéo một ứng dụng ti cạnh phải
của Màn hình chính cui cùng. Các dấu chấm phía trên Dock thể hiện s lượng Màn hình chính
mà bạn có, cũng như cho biết bạn đang xem màn hình nào.
Bạn cũng có thể tùy chỉnh Màn hình chính bằng iTunes, khi iPhone được kết ni vi máy tính
của bạn. Trong iTunes, chọn iPhone, sau đó bấm Ứng dụng.
Bắt đầu lại. Truy cập Cài đặt > Cài đặt chung > Đặt lại, sau đó chạm Đặt lại B cục Màn hình
Chính để trả Màn hình chính và các ứng dụng về b cục ban đầu. Các thư mục bị xóa và hình
nền ban đầu được khôi phục.
Chương 3 Thông tin cơ bản 24
T chc theo thư mục
Tạo thư mục. Khi sắp xếp các ứng dụng, kéo một ứng dụng lên một ứng dụng khác. Chạm
vào tên của thư mục để đổi tên thư mục. Kéo các ứng dụng để thêm hoặc xóa chúng. Bấm nút
Home khi bạn hoàn tất.
Bạn có thể có nhiều trang ứng dụng trong một thư mục.
Xóa thư mục. Kéo tất cả các ứng dụng ra khi thư mục—thư mục sẽ tự động bị xóa.
Thay đi hình nn
Cài đặt hình nền cho phép bạn đặt hình ảnh hoặc ảnh làm hình nền cho Màn hình khóa hoặc
Màn hình chính. Bạn có thể chọn trong s các hình ảnh động và tĩnh.
Thay đi hình nn. Truy cập Cài đặt > Hình nền & Độ sáng > Chọn Hình nền mi.
Bật hoặc tắt thu phóng xa gần. Khi chọn hình ảnh cho hình nền mi, chạm vào nút Thu phóng
Xa gần. Đi vi hình nền bạn đã đặt, truy cập cài đặt Hình nền & Độ sáng và chạm vào hình ảnh
của Màn hình khóa hoặc Màn hình chính để hiển thị nút Thu phóng Xa gần. Cài đặt Thu phóng
Xa gần xác định liệu hình nền đã chọn có được tự động thu phóng hay không.
Ghi chú:Nút Thu phóng Xa gần không hiển thị nếu tính năng Giảm chuyển động (trong cài đặt
Trợ năng) được bật. Xem Giảm chuyển động trên màn hìnhở trang143.
Điu chnh độ sáng
Làm ti màn hình để kéo dài tuổi thọ pin hoặc sử dụng Độ sáng Tự động.
Chương 3 Thông tin cơ bản 25
Điu chnh độ sáng màn hình. Truy cập Cài đặt > Hình nền & Độ sáng và kéo thanh trượt.
Nếu Độ sáng Tự động bật, iPhone sẽ điều chỉnh độ sáng của màn hình cho điều kiện ánh sáng
hiện tại bằng bộ cảm biến ánh sáng xung quanh tích hợp. Bạn cũng có thể điều chỉnh độ sáng
trong Trung tâm Kiểm soát.
Nhập văn bản
Bàn phím ảo cho phép bạn nhập văn bản khi cần.
Nhập văn bản
09:41
Chạm vào trường văn bản để hiển thị bàn phím ảo, sau đó chạm vào các chữ cái để nhập.
Nếu bạn chạm vào phím sai, bạn có thể trượt ngón tay của mình đến phím đúng. Chữ cái này
không được nhập cho ti khi bạn b ngón tay ra khi phím.
Bạn cũng có thể sử dụng Bàn phím Không dây của Apple để nhập văn bản. Xem Sử dụng
Bàn phím Không dây của Appleở trang27. Để đọc chính tả thay vì nhập, xem Đọc chính tảở
trang27.
Chạm phím Shift để nhập chữ hoa hoặc chạm vào phím Shift và trượt ti một chữ cái. Chạm hai
lần vào phím Shift để bật caps lock. Để nhập s, dấu câu hoặc biểu tượng, nhấn phím S
hoặc phím Biểu tượng . Để kết thúc nhanh một câu vi dấu chấm câu và dấu cách, chỉ cần
chạm hai lần vào thanh dấu cách.
Để nhập một ký tự thay thế, chạm
và giữ một phím, sau đó trượt để
chọn một trong các tùy chọn.
Để nhập một ký tự thay thế, chạm
và giữ một phím, sau đó trượt để
chọn một trong các tùy chọn.