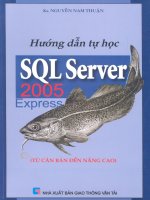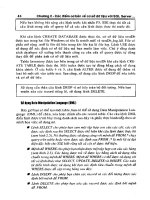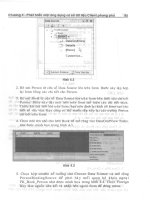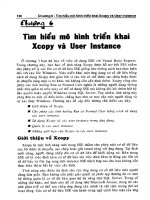Giáo trình Tự học Excel Căn bản đến nâng cao
Bạn đang xem bản rút gọn của tài liệu. Xem và tải ngay bản đầy đủ của tài liệu tại đây (708.73 KB, 56 trang )
Mục lục
Mục lục 1
Bài 1: Tên và sử dụng tên 4
I. Tên cột, tên dòng và tên tự đặt trong các công thức 4
II. Quy định chung về đặt tên 4
III. Thao tác đặt tên 4
1. Đặt tên cho một ô, một vùng ô 4
2. Đặt tên cho công thức, cho hằng s 5
3. Đổi tên 6
4. Đặt tên xuyên qua nhiều bảng tính dùng tham chiếu 3-D 6
5. Thiết lập tham chiếu của tên 7
IV. Dùng tên trong các công thức 7
Bài 2: Lọc dữ liệu 9
I. sử dụng chức năng lọc tự động Autofilter 9
1. Tìm số lớn nhất, nhỏ nhất 9
2. Lọc các ô trắng, không trắng 9
3. Lọc các giá trị lớn hơn bé hơn một giá trị cho trớc 10
4. Lọc giá trị bằng, khác một giá trị cho trớc 10
5. Lọc các dòng chứa mẫu tự cần tìm 11
6. Lọc các mẫu tự là phần đầu, phần cuối của một xâu 11
II. Lọc mức cao 12
1. Điều kiện lọc 12
2. Thiết lập điều kiện lọc 12
Ví dụ: 13
Ví dụ: 13
Ví dụ: 13
3. Điều kiện lọc trên nhiều dòng 13
4. Các ký tự đại diện trong điều kiện 14
Ví dụ: Những ngời có Chức vụ là GĐ (giám đốc) hoặc PGĐ
(phó giám đốc) hoặc là TP (trởng phòng) 14
Bài 3: Danh sách nh một Cơ sở dữ liệu 16
1
I. Tạo lập danh sách - CSDL 16
II. các hàm CSDL 16
1. Khuôn dạng chung 16
2. Cách dùng các hàm CSDL 16
Cú pháp: DSum (D1, D2, D3) 16
D1: Địa chỉ vùng CSDL 16
Tính tổng các bản ghi thoả m n điều kiện đặt ra.ã 17
III. Sử dụng form 19
1. Tạo lập form nhập liệu vào danh sách CSDL 19
Trong hộp thoại này xuất hiện nội dung của cơ sở dữ liệu. Ta
có thể dùng các phím mũi tên lên, xuống để xem các bản
ghi phía trớc hoặc phía sau so với bản ghi hiện thời 19
2. Dùng các form đã làm sẵn 19
Bài 4: Bảng xoay Pivot Table 21
I. Bảng xoay 21
1. Bảng xoay là gì 21
2. Các thành phần của một bảng xoay 21
Để có thể tiếp cận đợc với Pivot Table Report chúng ta sẽ nghiên cứu các khái niệm cơ
bản liên quan đến khả năng này của excel 21
II. Tạo lập bảng xoay 23
1. Báo cáo bằng PivotTable 23
Vùng dữ liệu để tạo PivotTable Report bắt buộc phải có dòng đầu tiên là tiêu đề. Đây
chính là dòng các trờng tham gia vào các vùng cơ bản của PivotTable Report. Nếu trờng
tham gia vào vùng Data là trờng số thì hàm đợc tạo để tính toán là tổng, các trờng hợp
còn lại hàm đợc tính toán trong vùng Data là đếm (Count) 23
2. Báo cáo PivotChart 26
3. Chọn các vùng dữ liệu nguồn khác nhau cho PivotTable\PivotChart 26
4. Chọn các vùng dữ liệu nguồn khác nhau cho báo cáo 27
5. Cập nhật bảng xoay 27
6. Xóa một báo cáo bảng xoay 27
Bài 5: Kiểm tra nhập dữ liệu hợp lệ 28
I. Thiết lập điều kiện kiểm tra 28
1. Giới hạn phạm vi của một giá trị kiểu số, ngày tháng, thời gian 28
2
2. Tạo danh sách chọn các giá trị có thể 30
3. ấn định số ký tự trong ô 30
4. Thiết lập công thức kiểm tra giá trị nhập vào 31
5. Thay đổi điều kiện kiểm tra 31
II. Hiển thị thông báo 31
1. Hiển thị thông báo trợ giúp 31
2. Hiển thị thông báo lỗi khi nhập dữ liệu không hợp lệ 32
3. Khoanh tròn giá trị không hợp lệ 32
III. Phát hiện ô không hợp lệ 32
Bài 6: Phân tích hồi quy và dự báo 34
I. Bảng dữ liệu (Data Tables) 34
1. Bảng dữ liệu là gì 34
2. Bảng dữ liệu một biến 34
3. Tạo bảng dữ liệu 2 biến 37
II. Kịch bản dự báo 39
1. Kịch bản (scenario) là gì 39
2. Tạo kịch bản 39
3. Thay đổi giá trị các ô 42
4. Lập báo cáo tổng kết 43
5. Hiển thị báo cáo 44
III. Sử dụng Goal Seek 44
1. Goal Seek là gì? 44
2. Hiệu chỉnh giá trị ô để nhận kết quả mong muốn ở ô khác 45
Bài 7: Sử dụng Solver 48
I. Các khái niệm cơ bản về Solver 48
1. Solver là gì? 48
2. Lập và giải bài toán bằng Solver 48
3. Thêm, bớt, thay đổi các ràng buộc trong Solver 50
4. Tạo báo cáo lời giải 50
II. Sử dụng mô hình solver 53
1. Ghi lu mô hình Solver 53
2. Sử dụng mô hình Solver 53
3
Bài 1: Tên và sử dụng tên
I. Tên cột, tên dòng và tên tự đặt trong các công
thức
- Bảng tính gồm 256 cột, đặt tên là A, B, C, lần lợt từ trái qua phải và 16.834 hàng
đánh số là 1, 2, 3, từ trên xuống dới. Trong đó không kể dòng tên cột ở trên cùng và
cột số thứ tự hàng ở trái cùng. Giữa các hàng và cột có các đờng lới làm ranh giới.
- Các hàng và cột giao nhau tạo thành các ô. Mỗi ô là một đơn vị dữ liệu để xử lý
của Excel. Mỗi ô đợc xác định bằng địa chỉ gồm tên cột và số thứ tự hàng tạo ra nó.
Ví dụ ô là giao của cột A và hàng 1 có địa chỉ (gọi) là A1. Địa chỉ của một khối ô liên
tục hình chữ nhật viết bằng: địa chỉ ô đầu : địa chỉ ô cuối, ví dụ địa chỉ khối các ô
A1, A2, A3, A4, B1, B2, B3, B4, C1, C2, C3, C4 viết A1:C4.
II. Quy định chung về đặt tên
1. Tất cả các tên đều bắt đầu bằng một chữ cái, một dấu chéo ngợc (\) hoặc
dấu gạch dới (_).
2. Các chữ số và các ký hiệu đặc biệt có thể đợc sử dụng.
3. Các chữ đơn, trừ chữ R và C có thể dùng để đặt tên.
4. Các vị trí trống nên thay bằng dấu gạch dới.
III.Thao tác đặt tên
1. Đặt tên cho một ô, một vùng ô
5. Excel cung cấp vài cách thức để đặt tên các ô và các vùng. Nhng cách dễ
nhất và thờng là nhanh nhất để đặt tên các ô và miền đơn giản là bằng cách
sử dụng hộp Name. Hộp Name là hộp nêu địa chỉ của ô hoạt động, xuất hiện
ở đầu trái của thanh Formular, ngay dới thanh công cụ Formatting.
Để đặt tên cho một ô, một vùng ô hãy theo các bớc sau đây.
1. Chọn ô hoặc vùng ô
2. Nhấp hộp Name, Excel sẽ đổi thành hộp văn bản biên tập đợc và làm nổi
sáng, địa chỉ ô (của ô hoạt động).
3. Gõ tên bạn muốn sử dụng vào hộp Name.
4
2. Đặt tên cho công thức, cho hằng s
6. Bạn có thể tạo tên để định nghĩa các hằng số và các công thức ngay cả
trong trờng hợp các hằng số và các công thức không xuất hiện trong các ô
của bảng tính. Ví dụ, bạn thờng sử dụng giá trị 210.000 đ là mức lơng cơ bản
để tính lơng cho cán bộ (lấy 210.000) nhân với hệ số lơng).
7. Các bạn có thể đặt tên cho giá trị này và sử dụng tên đó trong các công
thức. Sau này nếu có sự thay đổi về lơng (tăng lơng chẳng hạn), bạn chỉ việc
thay đổi giá trị trong tên mà không phải thay đổi lại tất cả các công thức có
liên quan đến mức lơng cơ bản. Để đặt tên cho một hằng, bạn tiến hành nh
sau:
4. Vào bảng chọn Insert, chọn mục Name, chọn mục Define.
5. Khi này hộp thoại Define Name xuất hiện. (Hình 1-1)
6. Đa một tên vào khung Names in Workbook. Ví dụ:
8. MLCB (mức lơng cơ bản), và đa giá trị 210.000 vào khung
Refers to.
9. Nhấn nút OK.
10. Bây giờ bạn có thể sử dụng tên MLCB trong tất cả các công
thức có liên quan đến vấn đề này thay cho việc phải viết giá trị 210.000.
11.Bạn cũng có thể gán cho công thức một cái tên. Ví dụ nh :
$A$3 + 15*$B$3 + 100. Khi đó, nếu có sự thay đổi về nội dung trong các ô có
liên quan thì giá trị của tên công thức cũng đợc thay đổi theo
5
Hình 1.1: Đặt tên công thức và hằng số
3. Đổi tên
- Ta có thể thay đổi tên bằng cách bạn hãy chọn Insert/Name/Define. Khi
Excel hiển thị hộp thoại Define Name (Hình 1-2), hãy chọn tên muốn đổi từ hộp
danh sách Names In Workbook, sau đó bạn thay đổi tên bằng cách sử dụng hộp
văn bản Names In Workbook và thực hiện các thay đổi cho địa chỉ khoảng
hoặc ô, sử dụng hộp văn bản Refers To, và nhấp OK.
4. Đặt tên xuyên qua nhiều bảng tính dùng tham chiếu 3-D
- Phần lớn các công thức bạn tạo ra sẽ tham chiếu các ô khác trên cùng
bảng tính. Tuy nhiên, bạn làm việc này mà không bị hạn chế. Bạn có thể kéo các
giá trị từ các ô định vị trên các bảng tính khác và thậm chí từ các ô trong các số
bảng tính khác.
- Cách dễ nhất để làm việc này là tạo ra công thức bằng cách gõ các toán tử,
nhấp các ô có chứa nội dung bạn muốn sử dụng trong công thức đang đợc xây
dựng. Nếu bạn nhớ rằng bạn có thể hiển thị trong bảng tính khác bằng cách gõ
Tab sheet của bảng đó và bạn có thể hiển thị số bảng tính khác bằng cách mở
hoặc chọn từ Menu Window, bạn có thể hiển thị ô mà bạn muốn sử dụng và
nhấp ô đó.
- Bạn cũng có thể gõ một công thức liên kết, hoặc sử dụng những ô trên các
bảng tính hoặc các ô khác trong một sổ bảng tính khác. Để tạo ra công thức sử
dụng ô trên bảng tính khác, hãy đặt địa chỉ ô với tên Sheet và một dấu chấm than
trớc. Ví dụ, để tạo công thức nhân giá trị trong ô B2 trên Sheet5 (đặt tên là
Nhan với 25, bạn dùng công thức sau đây:
6
Hình 1-2: Đổi tên
=Sheet5!Nhan*25
- Để tạo công thức sử dụng một ô trong sổ bảng tính khác, hãy đặt địa chỉ ô
với một dấu ngoặc đơn, tên sổ bảng tính trong dấu ngoặc vuông, tên của tờ, một
dấu ngoặc đơn và một dấu chấm than. Ví dụ, để tạo công thức nhân giá trị trong
B2 trên Sheet5 của bảng tính có tên là Budget với 25, bạn sử dụng công thức sau
đây:
= [Budget]Sheet5 !Nhan * 25
Nếu bạn thay đổi tên của sổ bảng tính từ Budget thành Bugdet 1999, Excel sẽ
cập nhật các công thức đó, nhng phải có sổ bảng tính bạn đặt tên lại và sổ bảng
tính sử dụng các công thức liên kết đều mở.
5. Thiết lập tham chiếu của tên
- Trong khi nhập - sửa hàm, tại vị trí con trỏ (nơi cần chèn tên khối), có 2 cách
cơ bản để chèn tên khối :
Cách 1: Nếu nhớ tên khối, gõ ngay tên khối
Cách 2:
+ Chọn lệnh Insert\Name\Paste. Trong hộp thoại Paste Name sẽ xuất
hiện:
+ Chọn tên khối
+ Chọn nút OK
IV. Dùng tên trong các công thức
- Excel hỗ trợ các công thức ngôn ngữ tự nhiên. Các công thức ngôn ngữ tự
nhiên cho phép bạn viết các công thức sử dụng sự miêu tả nhãn thay vì các tham
chiếu ô. Kết quả là, bạn (và những ngời khác) có thể đọc các công thức dễ dàng
7
-
hơn. Ví dụ, bạn hãy xem (Hình 1-3). Nếu bạn xây dựng bảng tính này theo cách
bình thờng, bạn có thể tính tính tiền lãi bằng cách sử dụng công thức = B2*B3
- Tuy nhiên, bạn có thể viết lại công thức ô B4 trong ô thành = Loan * Rate
nh trên Hình 1- 4
- Nếu bạn có bảng tính tơng tự nh bảng tính trên Hình 1-5 bạn có thể viết
công thức tiền lãi trong ô B4 là Year1Loan * Year1Rate. Trong trờng hợp này,
bạn có thể viết công thức tiền lãi trong ô C4 là Year2Loan * Year2Rate, và công
thức tiền lãi trong ô D4 là Year3Loan * Year3Rate .
8
Hình 1 -3: Bảng tính sử dụng các tham chiếu ô để
tính tiền lãi nêu trong ô B4
Hình 1-5: Bảng tính sử dụng công thức tự nhiên để tính
tiền lãi nêu trong các ô B4, C4, D4
Hình 1-4
Bài 2: Lọc dữ liệu
I. sử dụng chức năng lọc tự động Autofilter
12.Bôi đen CSDL
13.Vào Menu Data/Filter/AutoFilter. Excel sẽ tự động chèn
những mũi tên thả xuống (Drop - Down arrows) vào bên
pbải của các tên trờng trong CSDL.
14.Kích vào mũi tên tại cột chứa dữ liệu dùng làm tiêu chuẩn để
lọc.
(Hình 2-1)
15.Chọn một trong các lựa chọn tại Drop - Drown menu:
1. Tìm số lớn nhất, nhỏ nhất
16.Sắp xếp trờng cần tìm theo giá trị giảm dần hoặc tăng dần
17.Kích vào mũi tên thả xuống: Chọn giá trị lớn nhất hoặc giá trị
nhỏ nhất
18.Nhấn Enter
2. Lọc các ô trắng, không trắng
a.Lọc các ô trắng
19.Kích vào mũi tên thả xuống: Chọn Blank: Chỉ hiện những
bản ghi trống.
9
Hình 2-1: Lọc dữ liệu
20.Nhấn Enter
2. Lọc các ô không trắng
21.Kích vào mũi tên thả xuống: Chọn Nonblank: Chỉ hiện
những bản ghi không trống.
22.Nhấn Enter
3. Lọc các giá trị lớn hơn bé hơn một giá trị cho trớc
23.Kích vào mũi tên thả xuống. Chọn Customers:Xuất hiện hộp
thoại Custum AutoFilter
24. Chọn toán tử so sánh trong phần bên trái và chọn giá trị định
so sánh ở phần bên phải của hộp thoại.
a.Lọc các giá trị lớn hơn một giá trị cho trớc:
25.Chọn trong hộp phía trên bên trái Is greater than
26.Chọn giá trị định so sánh ở phần bên phải của hộp hội thoại
27.Nhấp OK
2. Lọc các giá trị bé hơn một giá trị cho trớc
28.Chọn trong hộp phía trên bên trái Is less than
29.Chọn giá trị định so sánh ở phần bên phải của hộp hội thoại
30.Nhấp OK
4. Lọc giá trị bằng, khác một giá trị cho trớc
Kích vào mũi tên thả xuống: Chọn Customers: Xuất hiện hộp hội thoại
Custum AutoFilter
31. Chọn toán tử so sánh trong phần bên trái và chọn giá trị định
so sánh ở phần bên phải của hộp thoại.
10
Hình 2-2: Điều kiện lọc
a.Lọc giá trị bằng:
32.Chọn trong hộp phía trên bên trái equals
33.Chọn giá trị định so sánh ở phần bên phải của hộp hội thoại
34.Nhấn OK
2. Lọc các giá trị khác một giá trị cho trớc
35.Chọn trong hộp phía trên bên trái Do not equals
36.Chọn giá trị định so sánh ở phần bên phải của hộp hội thoại
37.Nhấn OK
5. Lọc các dòng chứa mẫu tự cần tìm
Kích vào mũi tên thả xuống: Chọn Customers: Xuất hiện hộp hội thoại
Custum AutoFilter
38. Chọn toán tử so sánh trong phần bên trái và chọn giá trị định
so sánh ở phần bên phải của hộp thoại.
7. Chọn Contains
8. Chọn giá trị định so sánh ở phần bên phải
9. Nhấn OK
6. Lọc các mẫu tự là phần đầu, phần cuối của một xâu
Kích vào mũi tên thả xuống: Chọn Customers: Xuất hiện hộp hội thoại
Custum AutoFilter
39. Chọn toán tử so sánh trong phần bên trái và chọn giá trị định
so sánh ở phần bên phải của hộp thoại.
a.Lọc theo mẫu là phần đầu.
10. Chọn Begins with: Bắt đầu với.
11. Chọn giá trị định so sánh ở phần bên phải
12. Nhấp OK
b.Lọc theo mẫu là phần cuối.
13. Chọn Ends with: Bắt đầu với.
14. Chọn giá trị định so sánh ở phần bên phải
15. Nhấp OK
11
II. Lọc mức cao
1. Điều kiện lọc
40. Chứa điều kiện để tìm kiếm, xóa, rút, trích Vùng này ít
nhất phải có hai dòng. Dòng đầu chứa các tiêu đề mà mỗi tiêu đề này phải
trùng với tiêu đề của vùng dữ liệu
41. Khi trích dữ liệu, Microsoft Excel so sánh giá trị các cột
trong vùng dữ liệu với giá trị của cột tơng ứng trong vùng tiêu chuẩn để lấy
ra các bản ghi thỏa mãn tiêu chuẩn. Nếu tên các cột không trùng khớp với
nhau thì không thể trích đợc dữ liệu từ vùng dữ liệu
2. Thiết lập điều kiện lọc
a.Có hai loại bảng:
42.Bảng điều kiện đơn: Bao gồm 2 dòng, 1 cột
16. Dòng 1 ghi tên trờng.
17. Dòng 2 ghi giá trị so sánh
12
Hình 2-3: Lọc những ngời có chức vụ nhân viên
Ví dụ:
Ngày lơng
>=30000
43.Bảng điều kiện kép: Có 2 loại bảng:
18. Bảng And: Gồm có 2 Hàng, 2 Cột
Hàng 1, Cột 1, Hàng 1, Cột 2 ghi tiêu đề của bảng điều kiện.
- Hàng 2, Cột 1 ghi giá trị so sánh thứ 1.
- Hàng 2, Cột 2 ghi giá trị so sánh thứ 2.
Ví dụ:
Quê quán Năm sinh
Hà Nội <=1970
19. Bảng Or: Gồm có 2 Cột , 3 Hàng.
- Hàng 1, Cột 1, Hàng 1, Cột 2 ghi tiêu đề của bảng điều kiện.
- Hàng 2, Cột 1 ghi giá trị so sánh thứ 1.
- Hàng 2, Cột 2 ghi giá trị so sánh thứ 2.
- Hàng 3, Cột 1 ghi giá trị so sánh thứ 3.
- Hàng 3, Cột 2 ghi giá trị so sánh thứ 4.
Ví dụ:
Nghề
nghiệp
Giới
tính
Bác sĩ Nữ
Kỹ s Nam
Chú ý: Trong bảng điều kiện tên trờng phải trùng với tên trong CSDL
3. Điều kiện lọc trên nhiều dòng
- Bôi đen CSDL.
- Vào menu Data/Filter/AdvancedFilter.Hộp thoại xuất hiện(Hình 2-4)
13
Hình 2-4: Hộp hội thoại lọc có điều kiện
20. Tại khung Action:
- Copy to another location: Lọc và đa kết quả đến vùng khác của bảng
tính, địa chỉ đợc xác định bởi dòng Copy to.
21. Tại khung List range: Địa chỉ vùng chứa dữ liệu
22. Tại khung Criteria Range: Địa chỉ bảng điều kiện.
23. Unique record only: Chỉ muốn hiện 1 bản ghi trong số các bản ghi
trùng nhau.
4. Các ký tự đại diện trong điều kiện
Ví dụ: Những ngời có Chức vụ là GĐ (giám đốc) hoặc PGĐ (phó giám
đốc) hoặc là TP (trởng phòng).
Khi đó, bạn khai báo:
Chức vụ
GĐ
PGĐ
TP
Trong ô điều kiện, các bạn có thể đa các ký tự đại diện là dấu hỏi chấm (?) để
thay cho một ký tự và dấu sao (*) để thay cho một nhóm ký tự.
VD: Tiêu chuẩn tìm kiếm là những cán bộ có tên bắt đầu là chữ N phần còn lại
là bất kỳ, các bạn ghi:
Tên
N*
Tiêu chuẩn tìm kiếm là những ngời có ký tự đầu tiên là bất kỳ, ký tự thứ hai là G,
phần còn lại của tên là bất kỳ, các bạn ghi:
Tên
14
?G*
15
Bài 3: Danh sách nh một Cơ sở dữ liệu
I. Tạo lập danh sách - CSDL
- Cơ sở dữ liệu (CSDL) là một bảng tính mà trong đó không xen kẽ các
dòng hoặc cột trống, dòng đầu tiên ghi các tiêu đề của dữ liệu, mỗi tiêu đề trên
một cột. Các tiêu đề này đợc gọi là trờng (field) của dữ liệu. Từ dòng thứ hai trở
đi là số liệu của CSDL hiện thời. Mỗi dòng là một bản ghi (Record).
Ví dụ: Bảng danh sách dới đây là một CSDL.
STT Họ tên Chức vụ PCCV
Ngày
công
Ngày lơng
Thu
nhập
1 Nguyễn Huy Hoàng NV 26
2 Phạm ánh Hằng GĐ 26
3 Nguyễn Kim Trang NV 27
4 Hoàng Lan Anh PGĐ 24
5 Nguyễn Minh Thu NV 25
6 Vũ Lan Hơng TP 26
7 Nguyễn Xuân Chi NV 27
8 Ngô Quốc Việt NV 25
9 Nguyễn Thạch Anh TP 24
10 Nguyễn Thu Thuỷ NV 25
II. các hàm CSDL
1. Khuôn dạng chung
Cú pháp: Tên Hàm (Địa chỉ vùng CSDL,Số thứ tự của cột, Địa chỉ của bảng
tiêu chuẩn)
2. Cách dùng các hàm CSDL
a.DSum
Cú pháp: DSum (D1, D2, D3)
- D1: Địa chỉ vùng CSDL
- D2: Số thứ tự của cột trong vùng CSDL
- D3: Địa chỉ của bảng tiêu chuẩn.
16
- Tính tổng các bản ghi thoả mãn điều kiện đặt ra.
2. Hàm Daverage
Cú pháp: DAverage (D1, D2, D3)
- D1: Địa chỉ vùng CSDL
- D2: Số thứ tự của cột trong vùng CSDL
- D3: Địa chỉ của bảng tiêu chuẩn.
- Tính trung bình cộng các bản ghi thoả mãn điều kiện đặt ra.
3. Hàm Dcount
Cú pháp: DCount (D1, D2, D3)
- D1: Địa chỉ vùng CSDL
- D2: Số thứ tự của cột trong vùng CSDL
- D3: Địa chỉ của bảng tiêu chuẩn.
- Đếm số bản ghi thoả mãn điều kiện đặt ra.
4. Hàm Dcounta
Cú pháp: DCounta (D1, D2, D3)
- D1: Địa chỉ vùng CSDL
- D2: Số thứ tự của cột trong vùng CSDL
- D3: Địa chỉ của bảng tiêu chuẩn.
- Đếm số bản ghi thoả mãn điều kiện đặt ra.
5. Hàm Dmax
Cú pháp: DMax (D1, D2, D3)
- D1: Địa chỉ vùng CSDL
- D2: Số thứ tự của cột trong vùng CSDL
- D3: Địa chỉ của bảng tiêu chuẩn.
- Tìm giá trị lớn nhất trong các bản ghi thoả mãn điều kiện đặt ra.
6. Hàm Dmin
Cú pháp: DMin (D1, D2, D3)
- D1: Địa chỉ vùng CSDL
- D2: Số thứ tự của cột trong vùng CSDL
- D3: Địa chỉ của bảng tiêu chuẩn.
17
- Tìm giá trị nhỏ nhất trong các bản ghi thoả mãn điều kiện đặt ra.
7. Hàm DProduct
Cú pháp: DProduct (D1, D2, D3)
- D1: Địa chỉ vùng CSDL
- D2: Số thứ tự của cột trong vùng CSDL
- D3: Địa chỉ của bảng tiêu chuẩn.
- Nhân tất cả các số trong nhóm với nhau trong các bản ghi thoả mãn
điều kiện đặt ra.
8. Hàm DStddev
Cú pháp: DStddev (D1, D2, D3)
- D1: Địa chỉ vùng CSDL
- D2: Số thứ tự của cột trong vùng CSDL
- D3: Địa chỉ của bảng tiêu chuẩn.
- Ước tính độ chênh lệch chuẩn theo một mẫu trong các bản ghi thoả
mãn điều kiện đặt ra.
9. Hàm DStddevp
Cú pháp: DStddevp (D1, D2, D3)
- D1: Địa chỉ vùng CSDL
- D2: Số thứ tự của cột trong vùng CSDL
- D3: Địa chỉ của bảng tiêu chuẩn.
- Tính toán độ chênh lệch chuẩn đối với tập hợp chung đặc tính trong
các bản ghi thoả mãn điều kiện đặt ra.
10.Hàm DVar
Cú pháp: DVar(D1, D2, D3)
- D1: Địa chỉ vùng CSDL
- D2: Số thứ tự của cột trong vùng CSDL
- D3: Địa chỉ của bảng tiêu chuẩn.
- Ước tính sự khác nhau trong nhóm dựa trên mẫu trong các bản ghi
thoả mãn điều kiện đặt ra.
11. Hàm DVarp
Cú pháp: DVarp (D1, D2, D3)
18
- D1: Địa chỉ vùng CSDL
- D2: Số thứ tự của cột trong vùng CSDL
- D3: Địa chỉ của bảng tiêu chuẩn.
- Tính toán sự khác nhau đối với tập hợp chung đặc tính trong các bản
ghi thoả mãn điều kiện đặt ra.
III.Sử dụng form
1. Tạo lập form nhập liệu vào danh sách CSDL
44. Mỗi một dòng trong vùng dữ liệu đợc coi là một bản ghi. Vì
vậy, các bạn có thể làm việc với các bản ghi này một cách độc lập nh xóa,
nhập mà không ảnh hởng đến dữ liệu của các bản ghi khác.
45. Để tạo lập form nhập liệu vào danh sách CSDL ta tiến hành
các bớc nh sau:
24. Xác định vùng dữ liệu
25. Vào bảng chọn Data, chọn mục chọn Form
Khi đó hộp Data Form xuất hiện nh sau: (Hình 3-1)
Trong hộp thoại này xuất hiện nội dung của cơ sở dữ liệu. Ta có thể dùng
các phím mũi tên lên, xuống để xem các bản ghi phía trớc hoặc phía sau
so với bản ghi hiện thời.
2. Dùng các form đã làm sẵn
a.Tại hộp hội thoại Form (Hình 3-1) ta sử dụng nh sau:
46.ấn Enter: Đến bản ghi sau bản ghi hiện thời.
47.PgUp: Đến bản ghi đầu tiên của vùng dữ liệu
48. PgDbn: Đến bản ghi cuối cùng của vùng dữ liệu
19
Hình 3-1: Form nhập dữ liệu
2. Công dụng của các nút trong hộp thoại nh sau:
49.New: Nhập bản ghi mới
50.Delete: Xóa bản ghi hiện thời
51.Restore: Khôi phục dữ liệu vừa nhập hoặc vừa xóa
52.Find Prev: Đến bản ghi trớc bản ghi hiện thời
53.Find Next: Đến bản ghi sau bản ghi hiện thời
54.Criteria: Nhập điều kiện truy tìm
55.Close: Đóng cửa sổ DataForm
56.Help: Xem hớng dẫn sử dụng
Phía trên bên trái của hộp thoại này, các bạn thấy xuất hiện một thông báo số thứ
tự của bản ghi đang xem, sửa đổi và tổng số bản ghi có trong bảng tính.
20
Bài 4: Bảng xoay Pivot Table
I. Bảng xoay
1. Bảng xoay là gì
Pivot Table Report là chức năng tự động hoá quá trình tổng kết, phân tích
và đánh giá số liệu. Pivot Table Report làm cho việc quản trị của excel trở nên
dễ hiểu, phong phú và hiệu quả hơn nhiều. Pivot Table Report dễ dàng đợc khởi
tạo, điều chỉnh và có khả năng tự động định dạng Format.
2. Các thành phần của một bảng xoay
Để có thể tiếp cận đợc với Pivot Table Report chúng ta sẽ nghiên
cứu các khái niệm cơ bản liên quan đến khả năng này của excel.
57. Chúng ta hãy cùng xem một dữ liệu đơn giản là doanh số bán
hàng của một cơ quan kinh doanh bao gồm hai cửa hàng (Ký hiệu là CH1, CH2)
Ngày Nhân viên Cửa hàng Sản phẩm Tiền
30/04/01 Hoa CH1 Bánh 5000
30/04/01 Hờng CH1 Kủo 4500
30/04/01 Chi CH2 Mứt 8000
30/04/01 Nga CH2 Mứt 10000
01/05/01 Hoa CH1 Kủo 4000
01/05/01 Hờng CH1 Bánh 6000
02/05/01 Chi CH2 Kủo 3000
- Từ bảng dữ liệu trên ta có thể tổng hợp theo từng nhân viên ta có bảng
tổng hợp và nhận xét:
21
Cửa hàng (All)
Sum of Tiền Sản phẩm
Nhân viên Ngày Bánh Kủo Mứt
Grand Total
Chi 30/04/01 0 0 8000 8000
02/05/01 0 3000 0 3000
Chi Total
0 3000 8000 11000
Hờng 30/04/01 0 4500 0 4500
01/05/01 6000 0 0 6000
Hờng Total
6000 4500 0 10500
Hoa 30/04/01 5000 0 0 5000
01/05/01
0
4000
0
4000
Hoa Total
5000 4000 0 9000
Nga 30/04/01 0 0 10000 10000
02/05/01 9000 0 0 9000
Nga Total
9000 0 10000 19000
Grand Total
20000 11500 18000 49500
- Trên bảng dữ liệu dòng đầu tiên là các trờng (Field) của CSDL bao
gồm:
Ngày, Nhân viên, Cửa hàng, Sản phẩm và Tiền. Chính các trờng này sẽ
tham gia vào việc xây dựng bảng tổng kết của PivotTable Report.
Bảng tổng kết đợc chia làm 4 vùng:
Cửa hàng: Ta có thể xem theo từng cửa hàng hoặc tất cả, mỗi loại trên một bảng
tính khác nhau. Đây đợc gọi là vùng Page Field.
Nhân viên, Ngày: Mỗi số liệu của các trờng này đợc tổng kết theo từng dòng
của bảng. Ta gọi các trờng này là Row Field.
Sản phẩm: Mỗi sản phẩm (nghĩa là mỗi số liệu của trờng) đợc ghi kết quả trên
một cột riêng biệt. Ta gọi trờng này là Column Field.
Vùng chính của bảng tổng kết ghi kết quả là một phép toán (ở đây phép cộng)
của trờng tiền. Đây là vùng Data Field.
- Nh vậy để hiểu đợc PivotTable Report ta cần nắm đợc ý nghĩa của
các vùng chính của bảng này:
22
+ Page Field : Toàn bộ dữ liệu của PivotTable Report đợc tổng kết theo
từng số liệu (Item) của trờng này. Dùng chuột kích tại vị trí của Page Field
ta có thể chọn từng Item một. Vị trí của Page Field nằm ở phía trên của
bảng.
+ Row Field : Mỗi dữ liệu của trờng này đợc tổng kết trên một dòng (vì vậy
đợc gọi là Row). Nếu số Row Field nhiều hơn 1, PivotTable Report sẽ
tổng kết các trờng này theo kiểu lồng nhau theo thứ tự từ trên xuống dới.
+ Column Field : Mỗi dữ liệu của trờng này đợc tổng kết trên một cột (vì
vậy đợc gọi là Column). Nếu số Column Field nhiều hơn 1, PivotTable
Report sẽ tổng kết các trờng này theo kiểu lồng nhau theo thứ tự từ trái
qua phải.
+ Data Field : Là số liệu đợc đa vào vùng chính của PivotTable Report. ở
chế độ mặc định, phép toán tổng hợp là phép lấy tổng (SUM). Ta có thể
điều chỉnh chúng sau này.
- Để tạo một PivotTable Report ta phải xác định rõ trớc vùng dữ liệu
muốn làm bảng tổng kết, vị trí và kiểu của các trờng muốn đa vào
PivotTable Report. Trong số các kiểu trờng trên Row, Column và
Data là bắt buộc. Kiểu Page có thể bỏ qua.
II. Tạo lập bảng xoay
1. Báo cáo bằng PivotTable
- Vùng dữ liệu để tạo PivotTable Report bắt buộc phải có dòng đầu tiên là
tiêu đề. Đây chính là dòng các trờng tham gia vào các vùng cơ bản của
PivotTable Report. Nếu trờng tham gia vào vùng Data là trờng số thì hàm đợc tạo
để tính toán là tổng, các trờng hợp còn lại hàm đợc tính toán trong vùng Data là
đếm (Count).
Các bớc tạo PivotTable Report:
- Chọn vùng dữ liệu cần tổng hợp.
- Vào Menu Data/PivotTable and PivotChart Report. Xuất hiện
hộp thoại.(Hình 4-1)
23
Hình 4-1: Lựa chọn nơi lấy dữ liệu
Hình 4-1: Chọn nguồn dữ liệu cho PivotTable
- Chọn Microsoft excel List or Database.
- Chọn PivotTable
- Chọn Next. Hộp thoại xuất hiện. (Hình 4-2)
- Kiểm tra địa chỉ vùng dữ liệu trong khung Range nếu cha đúng thì chọn
lại sau đó chọn Next. Xuất hiện hộp thoại. (Hình 4-3)
24
Hình 4-2: Lựa chọn vùng dữ liệu
Hình 4-3: Lựa chọn nơi đặt báo cáo
+ New Worksheet: Đa bảng tổng hợp vào một worksheet mới.
+ Existing worksheet: Đa bảng tổng hợp vào trong Worksheet đã có.
- Chọn Finish để kết thúc quá trình tạo PivotTable Report.
- Xác định bố cục ban đầu của bảng Pivot bằng cách rê các trờng từ thanh
công cụ PivotTable vào các vùng Row, Column, Data và PageFields trong
bảng tính: (Hình 4-4)
25