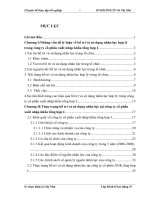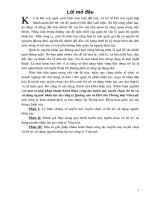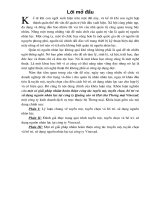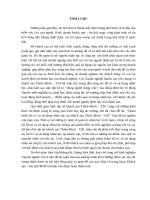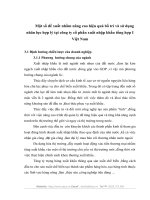Tài liệu hướng dẫn wifi W316R
Bạn đang xem bản rút gọn của tài liệu. Xem và tải ngay bản đầy đủ của tài liệu tại đây (3.03 MB, 68 trang )
11N Wireless Broadband Router User Guide
1
11N Wireless Broadband Router User Guide
Copyright Statement
is the registered trademark of Shenzhen Tenda Technology
Co., Ltd. All the products and product names mentioned herein are the
trademarks or registered trademarks of their respective holders. Copyright of
the whole product as integration, including its accessories and software,
belongs to Shenzhen Tenda Technology Co., Ltd. Without the permission of
Shenzhen Tenda Technology Co., Ltd, any individual or party is not allowed
to copy, plagiarize, reproduce or translate it into other languages.
All the photos and product specifications mentioned in this manual are for
references only. Upgrades of software and hardware may occur, and if there
are changes, Tenda is not responsible for notifying in advance. If you would
like to know more about our product information, please visit our website at
www.tenda.cn.
2
11N Wireless Broadband Router User Guide
Contents
CHAPTER 1 PRODUCT INTRODUCTION 1
1.1 PACKAGE CONTENTS
1
1.2 LED INDICATORS AND PORT DESCRIPTION
1
CHAPTER 2 PRODUCT INSTALLATION 4
CHAPTER 3 HOW TO CONFIGURE TO ACCESS THE
INTERNET 6
3.1 HOW TO SET THE NETWORK CONFIGURATIONS
6
3.2 LOG IN TO THE ROUTER
11
3.3 FAST INTERNET ACCESS
12
3.4 FAST ENCRYPTION
13
CHAPTER 4 ADVANCED SETTINGS 14
4.1 SYSTEM STATUS
14
4.2 WAN SETTINGS
15
4.3 LAN SETTINGS
19
4.4 DNS SETTINGS
19
4.5 WAN MEDIUM TYPE
20
4.6 BANDWIDTH CONTROL
21
4.7 TRAFFIC STATISTICS
24
CHAPTER 5 WLAN SETTINGS 26
5.1 WIRELESS BASIC SETTINGS
26
5.2 WIRELESS SECURITY SETTINGS
30
5.2.1 WPS SETTINGS
30
5.2.2 WPA- PSK
31
5.2.3 WPA2- PSK
32
3
11N Wireless Broadband Router User Guide
5.3 WIRELESS ACCESS CONTROL
32
5.4 CONNECTION STATUS
33
CHAPTER 6 DHCP SERVER 34
6.1 DHCP SERVER
34
6.2 DHCP CLIENT LIST
34
CHAPTER 7 VIRTUAL SERVER 36
7.1 PORT RANGE FORWARDING
36
7.2 DMZ SETTINGS
38
7.3 UPNP SETTINGS
38
CHAPTER 8 SECURITY SETTINGS 40
8.1 CLIENT FILTER SETTINGS
40
8.2 MAC ADDRESS FILTER
41
8.3 URL FILTER SETTINGS
43
8.4 REMOTE WEB MANAGEMENT
45
CHAPTER 9 ROUTING SETTINGS 46
9.1 ROUTING TABLE
46
9.2 STATIC ROUTING
46
CHAPTER 10 SYSTEM TOOLS 48
10.1 TIME SETTINGS
48
10.2 DDNS
48
10.3 BACKUP/RESTORE
49
10.4 RESTORE TO FACTORY DEFAULT
51
10.5 UPGRADE
51
10.6 REBOOT THE ROUTER
52
10.7 PASSWORD CHANGE
52
10.8 SYSLOG
53
4
11N Wireless Broadband Router User Guide
10.9 LOG OUT
53
APPENDIX 1 GLOSSARY 55
APPENDIX 2 PRODUCT FEATURES 56
APPENDIX 3 FAQ 57
APPENDIX 4 CLEAR WIRELESS CONFIGURATION. 59
APPENDIX 5 REGULATORY INFORMATION 62
5
11N Wireless Broadband Router User Guide
Chapter 1 Product Introduction
Thank you for purchasing the Tenda Wireless N Broadband Router!
This easy-to-use router provides simple configuration interface which enables you to
configure it with ease. It is based on the latest IEEE802.11n standard, and is backward
compatible with devices of IEEE802.11b/g standards.
The Tenda wireless router,including router, wireless AP, four-port switch and firewall in
one,provides powerful online monitor function and supports URL filter and MAC filter.
With WDS function, it can repeat and amplify wireless signals so as to enlarge network
coverage area. It truly supports UPnP and WMM to make your audio and video
smoother. With QoS function, it can efficiently distribute the downloading rate for the
clients. With super compatibility, the router can break the access limits in some areas so
that multiple computers can share the Internet access. Additionally, it supports WISP
function to access to the ISP’s wireless hotspots (this function applies only to some of
the products).
1.1 Package Contents
Please verify the following items after you open the package:
One Wireless N Broadband Router
One Quick Installation Guide
One Power Adapter
One Software CD
If any of the listed items are missing or damaged, please contact the Tenda reseller for
immediate replacement.
1.2 LED Indicators and Port Description
Panel and LED indicators show:
LED indicator description on the front panel
1
11N Wireless Broadband Router User Guide
Back panel port show (take W316R as an example)
2
11N Wireless Broadband Router User Guide
Back panel port description
3
11N Wireless Broadband Router User Guide
Chapter 2 Product Installation
In this user guide, we take W316R as an example to explain the installation steps. The
installation steps of other products are similar to this one.
1. Please use only the included power adapter to power your router. ( NOTE: Use of
an unmatched power adapter could cause damage to this product).
2. Please connect the router’s LAN port to your computer with an Ethernet cable as
shown below.
3. Please connect your broadband line provided by your ISP to the router’s WAN port.
4
11N Wireless Broadband Router User Guide
4. Insert the included software CD into the CD drive of your computer. After the software
automatically initiates, double click the “Setup” icon and follow the instructions to
complete the installation. You can also enter the router’s Web-based Utility to complete
the configuration.
5
11N Wireless Broadband Router User Guide
Chapter 3 How to configure to access the Internet
3.1 How to Set the Network Configurations
Network Configurations under windows XP
1. Right click “My Network Places” on your computer desktop and select “Properties”.
2. Right click “Local Area Connection” and select “Properties”.
3. Select “Internet Protocol (TCP/IP)” and click “Properties”.
6
11N Wireless Broadband Router User Guide
4. Select “Obtain an IP address automatically” and “Obtain DNS server address
automatically”. Click “OK” to save the configurations.
Or select “Use the following IP address” and enter the IP address, Subnet mask,
Default gateway as follows:
IP Address: 192.168.0.XXX: (XXX is a number from 2~254)
Subnet Mask: 255.255.255.0
Gateway: 192.168.0.1
DNS server: You should input the DNS server address provided by your ISP.
7
11N Wireless Broadband Router User Guide
Otherwise, you can enter 192.168.0.1. Click “OK” to save the configurations.
Network Configurations under windows 7
1. Click the network icon on the lower right corner of your computer desktop, and then
click” Open Network and Sharing Center”.
2. Click “Change adapter settings” on the left side of the window.
8
11N Wireless Broadband Router User Guide
3. Right click “Local Area Connection” and select “Properties”.
4. Double click” Internet Protocol Version 4(TCP/IPv4)".
5. Select “Obtain an IP address automatically” and “Obtain DNS server address
9
11N Wireless Broadband Router User Guide
automatically”. Click “OK” to save the configurations.
Or select “Use the following IP address” and enter the IP address, Subnet mask,
Default gateway as follows:
IP Address: 192.168.0.XXX: (XXX is a number from 2~254)
Subnet Mask: 255.255.255.0
Gateway: 192.168.0.1
DNS server: You should input the DNS server address provided by your ISP.
Otherwise, you can enter 192.168.0.1. Click “OK” to save the configurations.
10
11N Wireless Broadband Router User Guide
3.2 Log in to the Router
1. To access the Router’s Web-based Utility, launch a web browser such as Internet
Explorer or Firefox and enter http://192.168.0.1. Press “Enter”.
2. The system will automatically choose the corresponding web language in accordance
with the Browser’s language. For example, if your Browser’s language is French, the
router’s web language will display as French.
3. If your Browser language is English or beyond the 9 languages (Arabic, French,
German, Italian, Polish, Portuguese, Russian, Spanish, Turkish), the router’s web
language will be English.
11
11N Wireless Broadband Router User Guide
3.3 Fast Internet Access
Two kinds of fast access methods are provided on the router’s web-based utility: ADSL
dial-up and DHCP.
If you select ADSL dial-up, you only need to enter the access account and access
password as well as the wireless password, and then click “Ok” to complete the
settings.
If you select DHCP, you only need to enter the wireless password and click “Ok” to
complete the settings.
The default access method is ADSL dial-up and the access account and access
password are the same as the ADSL dial-up account and password, which you can
inquire your broadband ISP. For other access methods, please refer to WAN settings in
chapter 4.The wireless password can only consist of 8 characters, the default is
12345678 and you can modify it when necessary.
12
11N Wireless Broadband Router User Guide
3.4 Fast Encryption
The router provides two encryption setting screens, one is simple and easy, the other is
advanced (For advanced setting, please refer to chapter 5.2).
Simple and easy screen:
Log on to the router’s web-based utility and you may set encryption for the router. The
default adopts WPA-PSK mode and AES Algorithm. The default password is 12345678,
as shown below.
NOTE: The wireless password can only be 8 characters in length and the default is
12345678, you can modify it when necessary.
13
11N Wireless Broadband Router User Guide
Chapter 4 Advanced Settings
4.1 System Status
System status screen allows you to view the router’s WAN port status and system
status.
Connection status: It displays the router’s WAN connection status.
Disconnected: It indicates the router’s WAN port hasn’t been connected with the
network cable.
Connecting: It indicates the router’s WAN port is obtaining IP address.
Connected: It indicates the Router is well connected with the ISP.
WAN IP:IP address obtained from ISP.
Subnet mask: Obtained from ISP.
Gateway: Obtained from ISP.
DNS server: Obtained from ISP.
Alternate DNS server: Obtained from ISP.
Connection type: It displays your current access method.
LAN MAC address:It displays the Router’s LAN MAC address.
14
11N Wireless Broadband Router User Guide
WAN MAC address:It displays the Router’s WAN MAC Address.
System time:It displays the system’s updated time
Connected client :It displays the number of the connected computers(normally
it displays the number of clients whose IP addresses obtained via DHCP server)
Software version:It displays the Router’s software version;
Hardware version:It displays the Router’s hardware version.
4.2 WAN Settings
Virtual Dial-up (PPPoE)
Mode: Show your current connection mode.
Access Account: Enter the account provided by your ISP.
Access Password: Enter the password provided by your ISP.
MTU: Maximum Transmission Unit. It is the size of the largest data packet that
can be sent over the network. The default value is 1492. Do NOT modify it unless
necessary, but if a specific website or web application software cannot open or be
enabled, you can try to change the MTU value to 1450, 1400, etc.
Service Name: The connection name for current PPPOE, enter it if
necessary,otherwise, leave it blank.
15
11N Wireless Broadband Router User Guide
AC Name: The service name, enter it if necessary,otherwise, leave it blank.
Connect Automatically: Connect automatically to the Internet after rebooting the
system or connection failure.
Connect on Demand: Re-establish your connection to the Internet after the
specific time (Max Idle Time). Zero means you are connected to the Internet all
times. Otherwise, enter the minutes to be elapsed before you are disconnected
from the Internet.
Connect Manually: Connect to the Internet by users manually.
Connect on Fixed Time: Connect to the Internet during the time you fix
automatically.
NOTE:
The “Connect on Fixed Time” goes into effect only when you have set the current time
in “Time settings” from “System tools”.
Static IP
If your ISP provides you the static IP, please choose static IP, and you need to enter the
IP address, subnet mask, gateway, DNS server and alternate DNS server provided by
your ISP or network administrator。
Mode: Show your current connection mode.
IP address: Enter the WAN IP address provided by your ISP. If you are not clear,
please inquire your local ISP.
Subnet mask: Enter the WAN Subnet Mask provided by your ISP. Generally it is
255.255.255.0。
Gateway: Enter the Gateway provided by your ISP. If you are not clear, please
16
11N Wireless Broadband Router User Guide
inquire your local ISP.
DNS server: Enter the necessary DNS server provided by your ISP.
Alternate DNS server: Enter the second DNS address if your ISP provides,
which is optional.
Dynamic IP (Via DHCP)
If your connection mode is Dynamic IP, it means every time you access the Internet,
you will get a different IP. You don’t need to enter any parameters in this mode, just
Click “Ok” to finish the settings.
PPTP
Mode: Show your current connection mode.
PPTP server address: The IP address or domain name of the destination server
and it is used to specify the destination address which needs for PPTP
17
11N Wireless Broadband Router User Guide
connection.
Username/Password: Used to validate identity when connecting to the PPTP
server.
Address mode: Set the router’s IP address mode, you can select either
“Dynamic” or “Static”. If your ISP doesn’t provide the IP address, please select
“Dynamic”.
IP address: Please enter the IP address provided by your ISP, inquire your local
ISP if you are not clear.
Subnet mask: Please enter the subnet mask provided by your ISP ,generally its
255.255.255.0
Gateway: Please enter the gateway provided by your ISP, inquire your local ISP
if you are not clear.
All the above parameters are provided by ISP.
L2TP
Mode: Show your current connection mode.
L2TP server address: The IP address or domain name of the destination server
and it is used to specify the destination address which needs for L2TP
connection.
Username/Password: Used to validate identity when connecting to the L2TP
server.
Address mode: Set the router’s IP address mode, you can select either
“Dynamic” or “Static”. If your ISP doesn’t provide the IP address, please select
“Dynamic”.
18
11N Wireless Broadband Router User Guide
IP address: Please enter the IP address provided by your ISP, inquire your local
ISP if you are not clear.
Subnet mask: Please enter the subnet mask provided by your ISP ,generally its
255.255.255.0
Gateway: Please enter the gateway provided by your ISP, inquire your local ISP
if you are not clear.
All the above parameters are provided by ISP.
4.3 LAN Settings
Click “Advanced settings” –LAN settings to enter the following screen.
LAN MAC address: The Router’s LAN MAC address, which is unchangeable.
IP address: The Router’s LAN IP address (not your PC’s IP address).The default
value is 192.168.0.1; you can change it when necessary.
Subnet mask: The Router’s LAN subnet mask. The default value is
255.255.255.0
NOTE:
Once you modify the IP address, you need to remember it for next time you log in to the
web-based utility.
4.4 DNS Settings
DNS stands for Domain Name System (or Service).
19
11N Wireless Broadband Router User Guide
DNS setting: Select to enable the DNS server.
Primary DNS address: Enter the necessary address provided by your ISP.
Alternate DNS address: Enter the second DNS address if your ISP provides,
which is optional.
NOTE:
After the settings are completed, reboot the device to activate the modified settings.
4.5 WAN Medium Type
Wired WAN and wireless WAN
NOTE: This function applies only to some of the products.
Wired WAN: In this mode, the cable is directly connected to the WAN port. Wired WAN
is the default mode.
Wireless WAN: Enable this mode if your ISP provides you wireless connection service
20