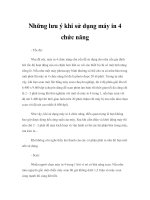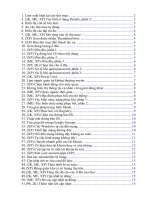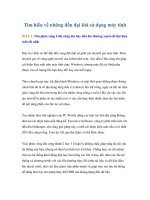Những mẹo hay khi sử dụng photoshop
Bạn đang xem bản rút gọn của tài liệu. Xem và tải ngay bản đầy đủ của tài liệu tại đây (4.04 MB, 87 trang )
Trang 1
Trang 2
Trong thực tế Photoshop được sử dụng khá rộng rãi và đa dụng trong rất
nhiều ngành thiết kế .Và cũng vì thế việc học Photoshop ngày càng phổ
biến, nhưng để có thể sử dụng Photoshop một cách bài bản ,thì bạn phải qua
trường lớp đầy đủ .Tuy nhiên nếu bạn là dân “tự học” và ứng dụng của bạn
không quá khắc khe thì đây sẽ là một tài liệu đọc được .Và tôi nói trước, nó
chỉ dùng để bạn có thể trừu tượng hóa việc học của bạn chứ nếu bạn muốn
sử dụng thành thạo AP thì cần qua trường lớp đấy nhé .
Trương Đăng Nhân
(Cloud2342)
Trang 3
1-Chiêu thứ nhất : Vạn sắc chữ (Chữ nhiều màu)
Chiêu này giúp cho bạn tạo kỹ năng khéo léo trong việc sắp đặt những
cái có sẵn .Thực hiện như sau:
Bước 1: Tạo một tài liệu Photoshop và có nền đen như hình sau :
Bước 2: Chọn chức năng gõ chữ trên thanh công cụ ,và
kích vào bất cứ nơi nào trên tài liệu để có thể gõ chữ vào đó .Tùy
chọn mẩu chữ và cỡ chữ để làm.
Bước 3: Bây giờ cần đưa chữ cùa bạn vào trong vùng chọn. Làm
như sau : giữ nút Ctrl và kích vào layer của chữ .
Trang 4
Và bạn sẽ được:
Bước 4: Tiếp theo ,bạn cần ẩn lớp chữ đi bằng cách nhấn vào cái
nút trong phần phân lớp chữ. Và bạn sẽ được.
Trang 5
Bước 5: Tạo một phân lớp (layer) ở phía trên của chữ đang ẩn .
Sau đó chọn ( ) chọn màu tùy theo ý của bạn .Vào phần quét
sơn .
Chọn nét cọ bạn muốn dùng .Sau đó túy thích vẽ lên phần Layer trắng mà
lúc nãy bạn mới tạo ra .
Trang 6
Bước 6 :Chọn nét cọ bạn muốn dùng .Sau đó túy thích vẽ lên phần
Layer trắng mà lúc nãy bạn mới tạo ra .Lưu ý bạn nên phối nhiều
màu cho thêm phần đặt sắc.
Bước 7 : Tiếp theo bạn có thể dùng để tẩy đi những đoạn
không cần thiết hay dư thừa trên phông chữ . Rồi nhấn Ctrl +H để
ẩn đi đường viền.
Bước 8 : Sau đó bạn có thể thay đổi sắc thái (hue) để thêm phần
nổi bật .Như vậy ,ban đầu bạn đã tạo ra một hiệu ứng cho chữ đơn
giản mà không cần dùng quá nhiều thay đổi ,mà lại tùy biến theo ý
thích của mình nữa chứ.
Trang 7
Chúc bạn thành công !
2-Chiêu thứ hai : Hỏa vân chữ (Chữ lửa chứ cái gì !! )
Chiêu này giúp cho bạn tạo một hiệu ứng chữ bốc lửa mà lại “rất ư” là
đơn giản.
Bước 1 : Tạo một tài liệu AP với nền đen và font chữ trắng .Bạn
chắc rằng font chữ của bạn có độ màu là #00000 và thuộc thể loại
font “True Black” nếu muốn đạt kết quả tốt nhất. Ở đây tôi dùng
font “Eras Bold ITC” bạn có thể cọn font khác nếu không thích
nhưng nhớ font đó nên “đậm đậm” một chút.
Trang 8
Bước 2: Bước này giúp ban điều chỉnh màu sắc của chữ.Bạn vào
phần Color Banlance:
o Choose Image > Adjustments > Color Balance.
o Choose Layer > New Adjustment Layer > Color Balance.
Sau đó điều chỉnh như sau:
(Highights)
Trang 9
(Midtones)
(Shadows)
Bước 3 : Chọn công cụ mờ chữ ( ) .Và chọn phần quét sơn
(Brushes) .Với loại bình thường và có “li độ làm mờ là 39 px”.
Trang 10
.
Sau đó kích vào layer của chữ mà bạn muốn biến đổi .Chương
trình sẽ yêu cầu bạn phải chuyển qua dạng layer thì mới chấp
nhận. Bạn nhập Ok.
Trang 11
Bước 4 : Sau khi loại chữ thành loại hình ,bạn chỉ việc “từ từ”
chuyển thành bức ảnh ứng ý nhất . Nhớ cần làm chậm kẻo hình
thành quái dị đấy.
Bước 5 : Sau đó bạn cứ tiếp tục làm theo bước trên ,cho đến khi
chữ viết biến đổi hoàn toàn thành những chữ như ý muốn, thì bạn
sẽ được hình như sau .
Nhấn Ctrl+Shift+E để hoàn thành những gì mình làm.
Trang 12
Chúc bạn thành công!
3-Chiêu thứ ba : Kẹo ngọt chữ (Không tốn tiền)
Bước 1: Tại bước này trước tiên bạn cần tạo một ảnh nền màu
trắng 300x300 .
Sau đó bạn cần điền chữ vào : Ở đây tôi dùng Font Century Gothic, với
cỡ chữ 91px ,Ta sẽ được :
Trang 13
Bước 2: Tiếp theo ta bắt đầu thêm hiệu ứng vào .Nhấn chuột phải
vào lớp chữ chọn Blending Options.
Bước 3 :Ta sẽ thay đổi thông số cho chữ.Đầu tiên là trong phần
Drop Shadow .Trong phần này ,dùng để thay đổi cấu trúc đổ bóng
của vật thể .Bạn làm đúng như hình dưới đây.
Tiếp theo là phần Inner Glow .Phần này dùng để thiết lập một lớp mực
quanh vật thể ,và đồng thời tạo nên những hiệu ứng quanh viền .
Trang 14
Tiếp tục ,bạn chuyển qua phần Bevel and Emboss.Phần này là phần quan
trọng nhất để tạo ra một hình ảnh kẹo ngọt theo ý muốn .
Trang 15
Tiếp theo là phần Satin phần này ít được dùng nhiều ,nhưng rất quan trọng
trong việc thiết lập độ sáng của màu trên vật thể .
Phần cuối cùng là chọn màu dùng để thiết lập màu sắc quan trọng nhất
trong vật thể .
Trang 16
Cuối cùng thì đã xong đúng là giống kẹo mút thiệt .Nhìn thấy thèm quá.
Chúc bạn thành công !
4-Chiêu thứ tư : Icon quảng cáo đơn giản
Chiêu này thường được nhiều bạn dùng .Với mục đích chính là tạo ra
các ứng dụng thông thường ,dùng để chèn vào ảnh khi bạn muốn quảng cáo
một sản phẩm nào đó:
Bước 1: Tạo một tài liệu Photoshop có thông số như sau:
Trang 17
Bạn có :
Bước 2: Chọn chức năng vẽ ráp nối :
Trang 18
Bước 3: Nhấn theo hình sao để tạo ra một hình sao bất kỳ.
Bước 4: Nhấn (x) để chọn màu trong phân vùng màu .Sau
đó tô đen nó :
Sau khi làm xong bạn có thể nhấn Ctrl+D để xóa viền ngoài .Tiếp
theo chúng ta cần hiệu chỉ nó.
Bước 5: Kích chuột phải vào phân lớp chọn "Blending Options" .
Trang 19
Bước 6: Trong phần "Blending Options" chọn "Color Overlay".
Trang 20
Với thông số như sau :
[Blend Mode] - Chọn "Normal" .
[Color] - Bạn sử dụng màu gì bạn thích, còn tôi thì #fffc00.
[Opacity] – Dùng để thiết lập độ đậm hay độ nhạc của bức ảnh.
Bước 7: Trong phần "Blending Options" chọn "Stroke" .
[Size] – Đây chính là kích cỡ của đường biên.
[Position] –Có 3 loại: Inside, Outside, và Center. "Inside" là phần tôi chọn
nhằm tạo đường biên từ trong ra ngoài. Nếu bạn không thích bạn có thể
chọn"Outside" hoặc "Center".
Trang 21
[Blend Mode] – Chọn Normal.
[Opacity] – Cái này dùng để chỉnh độ đậm hay nhạt của đường biên.
[Fill Type] – Bạn có thể chọn giữa Color, Gradient hoặc Patter. Bạn có thể
thêm phần này để có thể cho ra những hiệu ứng như mong đợi.
[Color] – Chọn màu cho đường biên (Chọn: Color) Ta được:
Bước 8: Trong phần "Blending Options" chọn "Drop Shadow " .
[Blend Mode] – Chọn chế độ đổ bóng "Multiply" để bạn có thể thấy được
nhiều hiệu ứng bóng bên dưới hơn.
Trang 22
[Opacity] – Thể hiện độ đậm nhạc của đổ bóng .Nếu bạn chọn 100 thì đổ
bóng dưới dạng như gần nhất .
[Angle] – Cung.Thể hiện cung bạn sẽ đổ bóng dưới góc độ là bạn nhiêu .
[Use Global Light?] – Chức năng này tạo ra những viền sáng ảo lên vật thể
đổ bóng đồng thời giúp cho việc tạo hiệu ứng thêm phần sống động hơn.
. [Distance] – Thể hiện đổ bóng cao hơn hay thấp hơn so với vật cần đổ
bóng .
[Spread] – Thể hiện chiều sâu của đổ bóng .
[Size] – Kích cỡ của đổ bóng. Cái này khác với [Spread], nhưng tôi thấy
nó cũng tương tự
[Contour] – Thể hiện biên độ của hiệu ứng đổ bóng .Với cái này tôi khuyên
bạn nên dùng mặc định .
[Noise] – Nếu bạn muốn tạo hiệu ứng sương cho vật thể đổ bóng thì bạn
chọn hiệu ứng này .
Bước 9: Tại đây bạn có thể thêm chữ ( ) vào để để đầy đủ là
một icon quảng cáo.
Bước 10: Tại bước này bạn có thể nhấn Ctrl + T để điều chỉnh
chuyển dịch ,chữ sau đó nhấn chuột phải > “Rotate”.
Trang 23
Sau đó dùng chuột để dịch dời vị trí chữ sao cho nó đạt được vị trí hợp nhất
so với khung.
Thế là bạn đã rạo ra một Logo đơn giản dùng để quảng cáo cho những cái
có “Đồ mới đây” .Lưu lại nó với dạng file PSD hoặc PNG để lần sau có thể
đem ra chèn vào những bức ảnh mình muốn .
5-Chiêu thứ năm : Icon quảng cáo nâng cao
Bước 1: Các bước trong phần này giống như làm trong phần cơ
bản ,nhưng bạn không cần làm trong phần “Color Overlay”.Còn
lại ta giữ nguyên các bước.
Bước 2 :Tiếp tục như ở các bước trên phần "Blending Options"
chọn "Gradient Overlay ".
Trang 24
[Blend Mode] - Chọn normal.
[Opacity] – Thể hiện độ đậm nhạc của tông lớp .
[Gradient] – Phối màu phân lớp. Chọn màu trong phần này rồi phối chúng
với nhau để có thể tạo nên hiệu ứng chuyển màu tương đối đẹp mắt và sành
điệu .Bạn có thể chọn màu tùy thích ,ở đây tôi chọn 2 màu (#FFFF00 và
#FF7002).
[Style] – Thể hiện cấp độ phối màu theo cấp độ từ trong ra ngoài, hay từ
trái sang phải v.v.
[Angle] – Thể hiện cung của cấp độ phối màu.
[Scale] – Kích cỡ của cấp độ phối màu
Bước 3 :Tiếp tục như ở các bước trên phần "Blending Options"
chọn "Outer Glow ".
Trang 25
[Blend Mode] – Bạn chọn mặc định trong phần này.Nó sẽ tạo cho bạn
những hiệu ứng màu khi đổ bóng .
[Opacity] – Phần làm sáng hay mờ hiệu ứng đổ bóng.
[Noise] – Tạo các điểm mờ.
[The COLOR] – Phần này bạn càn chọn màu cho hiệu ứng đổ bóng của
mình.
[Technique] – Cho hiệu ứng bóng của bạn là :mềm hay nhả.
[Spread] – Thiết lập kích cỡ dày hay mỏng của đổ bóng .
[Size] – Cũng là kích cỡ nhưng khác với phần Spread.
[Contour] – Các hiệu ững đổ bóng khác .
[Range] – Độ sáng tối của đổ bóng.
[Jitter] – Tôi thấy phần này là phần ít được chú ý nhất.Vì nó thể hiện phân
lớp của đổ bóng