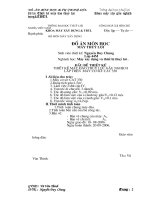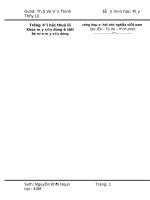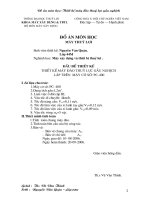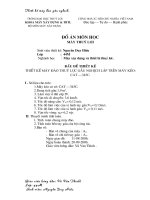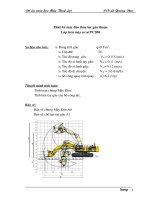thiết kế máy ép thủy lực - ứng dụng ép sườn xe dream
Bạn đang xem bản rút gọn của tài liệu. Xem và tải ngay bản đầy đủ của tài liệu tại đây (358.34 KB, 28 trang )
HATCH
Vẽ mặt cắt, biểu diễn cấu trúc vật thể…
* Cách thực hiện: Bấm vào biểu tượng
Bảng chọn: bạn bấm đúp vào biểu tượng pattern nó sẽ liệt kê cho bạn các nền.
Trong kỹ thuật chúng ta chỉ cần 2 loại: ANSI(dùng để vẽ mặt cắt)
- Chọn Pick points: chọn khung để vẽ mặt cắt
Chú ý: khung để vẽ mặt cắt phải kín
- Chọn Pick objects: chọn nhiều đối tượng của khung để vẽ mặt cắt
Chú ý: không bắt buộc khung để vẽ mặt cắt phải kín
* Hiệu chỉnh độ nghiêng và tỉ lệ đường cắt
Angle: chọn góc nghiêng cho mặt cắt(mặc đònh là 0 độ)
Scale: chọn tỉ lệ giữa các đường cắt với nhau(mặt đònh là 1)
MULTILINE TEXT
Viết chữ trong AUTOCAD
* Cách thực hiện: bấm vào biểu tượng xuất hiện
Chọn đối tượng để Text
Specify first conner:↵
Specify opposite conner or …:↵
Xuất hiện:
Trên Multiline text editor có 4 hiệu menu:
Character/properties/line spacing/find\replace
* hiệu chỉnh MTEXT
- Chọn character:
+ Chọn FONT: (tùy bạn chọn cho đúng Font kỹ thuật: mặc đònh font Txt
Chú ý: đôi khi bạn mở font chỉ vỏn vẹn có 1 font duy nhất bạn cần phải cung cấp
font cho máy tính của bạn có trên đóa CD. Bạn đã nạp font cho máy nhưng trong
CAD chưa có font do bạn không chọn chế độ character cho máy bạn cần phải tiến
hành như sau:
1. Nạp font: tiến hành
Start\settings\control panel\font\file\install new font\đường dẫn đến font có trên đóa
chọn select all chọn OK.
2. Nạp character cho máy(bạn nên cài phần này trước khi nạp font)
Tiến hành như sau: vào Start\settings\control panel\add/remove programs chọn
add\remove windows components trong mục system tools đánh dấu chọn vào
charater (↵). Kết quả là trong CAD sẽ có font như trong môi trường WORD.
3. Cài lại máy in(nếu có) hoặc mượn máy in tạm thời
Tiến hành như sau: Start\setting\printer\chọn add chọn máy in hoàn thành.
+ Chọn kích thước font chữ: tùy bạn chọn cho phù hợp với bản vẽ mặc đònh 2.5
+ Chọn in nghiêng, in đậm, gạch chân.
Mẹo vặt: đôi khi trên bản vẽ bạn muốn cho đẹp thường cho tỉ lệ của
b
a
đối với
CAD không cho phép bạn bấm vào biểu tượng
b
a
được mà bạn phải làm dấu chia
trên bàn phím sau đó mới bấm vào biểu tượng này.
Ví dụ: a/b sau đó quét 3 kí tự này rồi bấm vào biểu tượng
b
a
thì mới được như ý
muốn.
+ Chọn màu cho font chữ tuỳ bạn thích màu gì thì chọn.
Chú ý: bạn nên chọn quy đònh cho font chữ là 1 màu nhất đònh(Lý do sẽ nói sau)
+ Chọn Sumbol: chèn kí tự đặc biệt vào trong bản vẽ chọn Other…chọn ký tự đặc
biệt bấm select rồi bấm copy, dán ký tự đặc biệt paste(^V)
- Chọn properties(thuộc tính):
Bạn chỉ cần sửa 2 phần :Juctification(canh chữ) và Rotation(quay chữ)
Juctification: canh lề trái, phải, trung tâm…bạn cảm thấy đẹp thì làm
Rotation: quay hướng 45 độ, 90 độ…
- Bấm OK kết quả bạn sẽ được như ýmuốn
- Để hiệu chỉnh MTEXT bạn chỉ cần chọn đối tượng nháy phải chuột chọn Mtext
edit(sửa chữ) hoặc properties(sửa thuộc tính), copy, paste, move…
ERASE
Xóa đối tượng
Cách thực hiện nhiều cách:
- Chọn đối tượng trước sau đó bấm biểu tượng ERASE hoặc bấm phím Delete trên
bàm phím
+ Chọn đối tượng bằng việc kích trực tiếp vào đối tượng
+ Chọn đối tượng bằng việc quét vùng chứa đối tượng:
. Nếu bạn quét chuột từ bên trái qua bên phải đối tượng được chọn phải
được chứa trong vùng quét thì đối tượng ấy mới được chọn.
. Nếu bạn quét chuột từ bên phải qua bên trái thì chỉ cần vùng quét chạm
vào đối tượng thì đối tượng ấy được chọn.
- Chọn lệnh ERASE sau đó chọn biểu tượng (↵)
MIRROR
Cho hình đối chiếu qua gương (đường thẳng)
Cách thực hiện:bấm vào biểu tượng xuất hiện
Select objects:↵
Specify first point of mirror line:↵
Specify second point of mirror line:↵
Delete source objects? [Yes/No] <N>:↵
Nếu chọn N: lấy luôn đối tượng để đối xứng
Nếu chọn Y: xóa đối tượng đối xứng ban đầu
Ví dụ:vẽ hình trái tim
OFFSET
Tạo ra một bản sao song song của đối tượng đã được chọn, các đối tượng có thể là
đường thẳng, cung tròn, đường tròn, hoặc các đối tượng khác
Cách thực hiện:bấm vào đối tượng
Specify offset distance or [Through] <current>:
- Chọn mặc đònh bấm (↵) hoặc nhập vào khoảng cách cần thiết(có thể dùng chuột
để xác đònh 2 điểm)
Select object to offset or <exit>:↵ <chọn đối tượng cần offset>
Specify point on side to offset?:↵ <chọn mặt trên hay dưới(đối với đường thẳng)
để offset>
Ví dụ:
- Chọn Through:cho đối tượng song song nhưng có kích thước giữa hai đường
chính là kích thước nhắp chuột.
Select object to offset or <exit>:↵
Specify through point:↵
Ví dụ:
ARRAY
Mảng tạo ra nhiều đối tượng cùng một lúc theo hình tròn hoặc hình chữ nhật
Cách thực hiện: bấm vào biểu tượng
Select objects:↵ <chọn đối tượng cần array>
Enter the type of array [Rectangular/Polar] <current>:
- Enter the type of array [Rectangular/Polar] <current>:R ↵
Enter the number of rows ( ) <1>: <số lượng theo dòng>↵
Enter the number of columns (|||) <1>: <số lượng theo cột>↵
Enter the distance between rows or specify unit cell ( ):<nhập vào khoảng cách
giữa các objects theo dòng>↵
Specify the distance between columns (|||):<nhập vào khoảng cách theo cột>↵
Ví dụ:đối với đối tượng bên
Enter the type of array [Rectangular/Polar] <current>:r ↵
Enter the number of rows ( ) <1>: <3>↵
Enter the number of columns (|||) <1>: <3>↵
Enter the distance between rows or specify unit cell ( ):<100>↵
Specify the distance between columns (|||):<100>↵
- Enter the type of array [Rectangular/Polar] <current>:P↵
Specify center point of array:<chọn điểm trung tâm để array>↵
Enter the number of items in the array:<số lượng cần array>↵
Specify the angle to fill (+=ccw, -=cw) <360>:<array số đối tượng theo cung>
Rotate arrayed objects? <Y>:↵
Ví dụ:
Enter the type of array [Rectangular/Polar] <current>:p↵
Specify center point of array:<tuỳ chọn >↵
Enter the number of items in the array:<7>↵
Specify the angle to fill (+=ccw, -=cw) <360>:<360>↵
Rotate arrayed objects? <Y>:↵
MOVE
Di chuyển đối tượng được chọn đến điểm khác
Cách thực hiện:
Select objects:↵
Specify base point or displacement:<chọn điểm chuẩn cần để đònh vò để di chuyển
cho chính xác>↵
Specify second point of displacement or <use first point as displacement>:<di
chuyển đến điểm đã chỉ đònh bấm ↵ >
Ví dụ:di chuyển đường tròn từ bên trái sang phải đối với hình tam giác
TRIM
Cắt bỏ những phần không cần thiết so với đối tượng được chọn
Cách thực hiện: để đơn giản tôi không cần ghi lệnh
Ví dụ: cắt bỏ phần trong đường tròn và các ria xung quanh đường thẳng. Bạn chọn
trim chọn tất cả đối tượng(đường tròn, đường thẳng) ( ↵ ). Sau đó kích vào các đối
tượng không cần thiết để loại bỏ.
EXTEND
Nối một đối tượng khác đến đối tượng được chọn. Có thể xem lệnh này đối nghòch
với lệnh trim
Cách thực hiện:
Ví dụ: nối cạnh cung tròn đến đường thẳng. Chọn lệnh extend chọn đối tượng là
đường thẳng (↵) sau đó bấm vào cung tròn thì sẽ được như ý.
BREAK
Cho phép bạn ngắt một khoảng trống trong một đối tượng được chọn
Cách thực hiện:
Ví dụ:bấm vào đối tượng break chọn đối tượng là đường tròn, chọn điểm thứ 2 (↵)
Chú ý: lệnh này có cái dỡ là điểm đầu cũng là điểm chọn đối tượng. Bạn break
đường tròn theo chiều ngược kim đồng hồ.
CHAMFER
Lệnh này được dùng để thay đổi phần cắt nhau của 2 đường thẳng bằng cách thêm
vào một đường tạo góc
Cách thực hiện:
Select first line or [Polyline/Distance/Angle/Trim/Method]:
- nếu (↵) chọn mặc đònh<chọn đường thứ 1>
Select second line:↵ <chọn đường thứ 2>
Ví dụ:
- nếu chọn D <thay đổi chế độ mặc đònh nhập kích thước các đoạn> ↵
Specify first chamfer distance <current>:<nhập kích thước Vát đoạn thứ 1 >↵
Specify second chamfer distance <current>:<nhập kích thước Vát đoạn thứ 2>↵
< ↵ >
Select first line or [Polyline/Distance/Angle/Trim/Method]:↵
Select second line:↵
Ví dụ:
- nếu chọn A<thay đổi chế độ mặc đònh bằng nhập kích thước 1 đoạn và một góc>
Specify chamfer length on the first line <current>:<nhập kích thước Vát đoạn 1>↵
Specify chamfer angle from the first line <current>:<nhập góc Vát đoạn 1>↵
< ↵ >
Select first line or [Polyline/Distance/Angle/Trim/Method]:↵
Select second line:↵
Ví dụ:
- nếu chọn P thì chỉ Vát riêng cho polygon
ví dụ:
FILLET
Giống như lệnh chamfer chỉ khác bo tròn một góc nhọn
Cách thực hiện:
Select first object or [Polyline/Radius/Trim]:
- nếu (↵ ) chọn mặt đònh<chọn đường thứ 1>
Select second object: <chọn đường thứ 2>↵
Ví dụ:
- nếu chọn R<thay đổi chế độ mặt đònh bằng nhập bán kính mới>
Specify fillet radius <current>:↵ <nhập bán kính mới>
< ↵ >
Select first object or [Polyline/Radius/Trim]:↵
Select second object:↵
- nếu chọn P chỉ bo riêng cho polygon
Ví dụ:
SCALE
Thay đổi tỉ lệ của đối tượng
Cách thực hiện:
Select objects:↵ <chọn đối tượng để thay đổi kích thước>
Specify base point:↵ <chọn điểm cố đònh để tăng tỉ lệ>
Specify scale factor or [Reference]:↵ <tỉ lệ thay đổi>
Ví dụ:
ROTATE
Quay đối tượng theo một hướng khác
Cách thực hiện :
Current positive angle in UCS: ANGDIR=current ANGBASE=current
Select objects: ↵ <chọn đối tượng để quay>
Specify base point:↵ <chọn điểm cố đònh để quay>
Specify rotation angle or [Reference]:<góc quay>
Ví dụ:
BLOCK
Tạo khối đối tượng
Mục đích:để ứng dụng cho cho hai lệnh divide, measure
Cách thực hiện:
Tạo đối tượng ví dụ tạo đường thẳng()
Bấm vào biểu tượng block xuất hiện hộp thoại
Bạn đặt tên cho khối trong mục NAME
Chọn select objects:<chọn đối tượng đường thẳng()>
Sau đó chọn pick point< chọn đối tượng đường thẳng() >
Kết quả
DIVIDE
Bổ xung các đối tượng point vào các đối tượng đang có. Lệnh này có trong menu
DRAW \ POINT\DIVIDE(MESURE)
Lệnh này tìm các khoảng cách bằng nhau dọc theo một đối tượng chẳng hạn
LINE, ARC, nhưng không cho kích thước giữa các point
Cách thực hiện:
Select object to divide:↵ <chọn đối tượng để divide>
Enter number of segments or [Block]:
- nếu(↵) chọn mặc đònh cho các điểm thuộc trên đối tượng divide
Ví dụ:
- nếu chọn B[Enter number of segments or [Block]:B ↵ ] thì bạn sử dụng khối
block mà bạn đã đặt trong lệnh block.
Giã sử bạn đã dặt tên khối block là bantoi <chứa đối tượng là đường thẳng>
Enter name of block to insert: bantoi ↵
Align block with object? [Yes/No] <Y>:↵
Ví dụ:chọn No hoặc chọn Yes
MEASURE
Lệnh này giống với lệnh divide chỉ khác cho khoảng cách giữa các point
Cách thực hiện:
Select object to measure:↵
Specify length of segment or [Block]:<nhập vào khoảng cách giữa các point>
- nếu chọn mặc đònh cho các điểm thuộc trên đối tượng có khoảng cách cho trước
bằng nhau
- nếu chọn block
Specify length of segment or [Block]:B ↵
Enter name of block to insert: bantoi ↵
Align block with object? [Yes/No] <Y>:↵
Ví dụ:
PAN REALTIME
Cho phép xe dòch bản vẽ
Cách thực hiện:bấm vào biểu tượng
Xê dòch giữ chuột trái
ZOOM REALTIME
Cho phép phóng to thu nhỏ
Cách thực hiện: bấm vào biểu tượng rê giữ chuột cho đến khi nào bạn thấy được
thì dừng.(kéo chuột xuống thu nhỏ, kéo chuột lên phóng lớn)
ZOOM WINDOW
Vẽ một cửa sổ bao quanh vùng mà bạn đang muốn xem
Cách thực hiện: bấm vào biểu tượng sau đó kéo chuột quét vùng bạn muốn xem
thả chuột. Muốn hình lớn nữa bạn tiến hành như cũ.
Chú ý: đôi khi bạn muốn xem hết tất cả các bản vẽ có trên màn hình hiện tại bạn
gõ:
Z (↵) sau đó gõ A (↵)
DISTANCE
Đo khoảng cách một đoạn thẳng chưa có kích thước
Cách thực hiện:bấm vào biểu tượng chọn điểm đầu và điểm cuối (↵)
BỔ XUNG
THÊM PHẦN TẠO LỚP VÀ GHI KÍCH THƯỚC
* TẠO LỚP:
Tôi chỉ nói phần tạo lớp cho nét vẽ
Trên thanh công cụ: bạn chọn Format\Layer
Xuất hiện:
Bạn chọn New
Trong phần tên bạn đặt tên cho dễ nhớ, màu của nét vẽ, kiểu đường, độ rộng của
đường.
Ví dụ: theo thứ tự bạn chọn như sau: bạn kích chuột vào phần chữ, while,
continuous,…
Tên:net-duc ; màu: xanh ; loại đường: nét đứt ; độ rộng: 0,2 mm
Kết quả sẽ được như sau:
Chú ý: khi bạn bấm vào Continuous thì xuất hiện bảng
Nếu không có loại đường bạn muốn thì bạn bấm nào nút Load xuất hiện
Bạn chọn đường bấm OK
Ư điểm:
Bạn làm như vậy khi in rất thuận lợi:
1. Trước hết bản vẽ đẹp
2. Thuận lợi khi in: Khi in chỉ cần chọn màu xanh, đỏ tím, vàng, giống với màu
nét vẽ mà bạn vẽ thì hay lắm in rồi sẽ biết.
Khi vẽ bạn bấm vào:
* VẼ KÍCH THƯỚC
Để vẽ bạn lấy thanh công cụ ghi kích thước bằng cách:
Vào View\toolbars
Xuất hiện
bạn đánh vào ô Dimension xuất hiện
Vẽ kích thước đường tròn, đường thẳng, góc nghiêng,
1.
Cách thực hiện:
Specify first extension line origin or <select object>:↵
Specify second extension line origin:↵
Specify dimension line location or
[Mtext/Text/Angle/Horizontal/Vertical/Rotated]:
Nếu bạn muốn ghi kích thước ảo thì chọn Mtext hoặc Text.
ví dụ:
2. tương tự như 1
ví dụ:
3. tương tự như 1
ví dụ:
4. tương tự như 1
ví dụ:
5. lệnh này đối với bên ngành chúng ta chủ yếu để vẽ mũi tên chỉ hướng đi của
nguyên liệu hay chú thích một thiết bò nào đó. Bạn nên nhớ chế độ ORTHO.
Cách thực hiện: tương tự như 1
ví dụ:
6. Dimension style: thay đôit thuộc tính của kích thước(đònh dạng chung)
Tức là mọi kích thước có trên bản vẽ sẽ được thay đổi giống nhau
Vào Format\ Dimension Style
Xuất hiện
Bấm vào Modify
Bạn chỉ cần thay đổi phần: đầu mũi tên(1st, 2st, leader) và kích thước(arrow size)
+ Bấm vào Text xuất hiện
bạn chỉ cần chỉnh sửa trong phần
Bấm vào phần Text style xuất hiện
Trong phần Font Name: bạn chọn Font mà bạn thích
Ví dụ: font Vni-helve-condense
Trong phần Oblique Angle: quay góc
Ví dụ: quay 15 độ
Kết quả:
BỔ XUNG PHẦN TẠO TỈ LỆ KÍCH THƯỚC BẢN VẼ
Tại dòng lệnh:
Command bạn gõ: MVSETUP xuất hiện
Enable paper space? [No/Yes] <Y>:N ↵
Enter units type [Scientific/Decimal/Engineering/Architectural/Metric]: M↵
Enter the scale factor: ghi tỉ lệ của bản vẽ
Ví dụ: bạn muốn vẽ tỉ lệ: 1:10 thì bạn gõ vào số 10
Enter the paper width: ↵ < nhập vào độ rộng của giấy>
Enter the paper height: ↵ <nhập vào chiều cao của khổ giấy>
Ví dụ: đối với khổ A
4
Enter the paper width:420↵
Enter the paper height:297↵
BỔ XUNG PHẦN TẠO VẼ HÌNH 3D TRÊN TOẠ ĐỘ 2D
Bạn vào Tool\drafting settings
Xuất hiện bạn bấm vào SNAP anh GRID
Trong mục snap type & style bạn chọn Isometric snap
Bạn chọn OK lúc này đã chuyển sang vẽ 3D(3 trục)
Bạn muốn chuyển trục thì nhấn phím F5 để chuyển trục
Ví dụ: vẽ hình cắtv bên
Dùng đường thẳng vẽ đơn giản bấm phím F5 để chuyển trục. Vẽ đường tròn bạn
chọn hình ELIP
Specify axis endpoint of ellipse or [Arc/Center/Isocircle]: I ↵
Specify center of isocircle:↵ <chọn điểm trung tâm>
Specify radius of isocircle or [Diameter]:↵ <nhập bán kính đường tròn>
Bạn quay ELIP theo trục cũng dùng phím F5 để chuyển trục toạ độ.
KẾT LUẬN
CAD là phần mềm vẽ đơn giản rất nhiều, bấy nhiêu lệnh cũng đủ dùng cho
nghành hoá.
Nếu các bạn có hiểu biết về tiếng Anh thì việc học AUTOCAD rất đơn giản bằng
cách đọc Help, nói chung rất đơn giản và thuận tiện hơn nhiều.
Bấm vào: