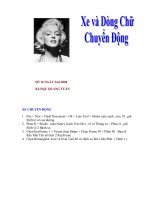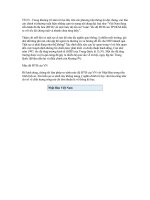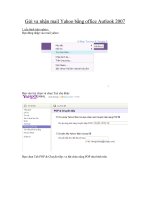tài liệu thi vào công chức thuế Word 2007
Bạn đang xem bản rút gọn của tài liệu. Xem và tải ngay bản đầy đủ của tài liệu tại đây (915.55 KB, 23 trang )
MICROSOFT WORD 2007
1.1 Giới thiệu
Microsoft Word 2007 là một phần mềm trong bộ Microsoft Office 2007, dùng
soạn thảo, xử lý văn bản. Word 2007 cho phép dễ dàng lưu văn bản thành định dạng
HTML để dễ dàng chia sẻ qua mạng và xuất bản trên Web. Word 2007 kết hợp với các
phần mềm khác trong bộ Microsoft Office 2007 như Excel 2007, Outlook 2007,
PowerPoint 2007… giúp công việc văn phòng trở nên đơn giản và hiệu quả hơn.
1.1.1 Khởi động Word
Người dùng có thể khởi động Word bằng một trong các cách sau:
o Click Start\Programs\Microsoft Office\Microsoft Office Word 2007.
o Click vào biểu tượng Word trên desktop.
1.1.2 Giao diện
Các thành phần trong giao diện của Word 2007
o Office Button: Nút nhấn để mở menu của Power Point với những lệnh cơ bản để
tạo mới, mở, đóng, lưu, in ấn tài liệu Word.
o Quick Access Toolbar: Một nhóm nhỏ các nút dùng để truy cập nhanh đến các
lệnh mà người dùng thường hay sử dụng. Mặc định có các nút lệnh Save, Undo,
Redo.
o Ribbon: Các tab chứa các nhóm nút lệnh cho người sử dụng lựa chọn thay cho các
menu của phiên bản trước đây. Word 2007 có các tab sau: Home, Insert, Page
Layout, References, Mailings, Review, View, Add-in.
o Vùng soạn thảo: Khung lớn nhất trong giao diện Word 2007. Bạn có thể thêm văn
bản, các hình ảnh đồ hoạ, các bảng, các biểu đồ, và các đối tượng khác vào tài liệu
của mình.
Công ty cổ phần Đầu tư và Phát triển Doanh nghiệp – Tập đoàn Đầu tư và Công nghệ AG
Website:
Email: Tel: 0913233210
Địa chỉ: Phòng 1009 nhà 17T7 Trung Hòa Nhân chính
Trang 1
1.1.3 Thoát khỏi Word 2007
o Nhấn nút Office, chọn Close.
o Click vào nút Close ở góc trên cửa sổ Word.
o Nhấn tổ hợp phím Alt + F4.
1.2 Các thao tác cơ bản
1.2.1 Tạo tài liệu mới
Trong Word 2007, bạn có thể tạo tài liệu bằng cách:
o Nhấn nút Office, chọn New.
o Nhấn Ctrl + N.
Với cách tạo tài liệu từ nút Office, bạn có thể lựa chọn tạo một tài liệu mới trống
hoàn toàn (Blank document) hoặc lựa chọn từ những mẫu cho trước. Bạn có thể lựa chọn
mẫu đã được cài đặt sẵn trong Word hoặc lựa chọn mẫu từ Microsoft Office Online.
Công ty cổ phần Đầu tư và Phát triển Doanh nghiệp – Tập đoàn Đầu tư và Công nghệ AG
Website:
Email: Tel: 0913233210
Địa chỉ: Phòng 1009 nhà 17T7 Trung Hòa Nhân chính
Trang 2
1.2.2 Kiểm tra chính tả
Microsoft Office cung cấp chức năng kiểm tra chính tả và ngữ pháp đối với những
gì người dùng nhập vào. Những từ bị sai sẽ được đánh dấu bằng những nét gạch dưới với
màu đỏ, xanh lá hoặc xanh dương. Tuy nhiên chức năng này chỉ dùng với văn bản tiếng
Anh.
o Dấu gạch đỏ: có thể do lỗi chính tả hoặc Word không thể nhận dạng được từ bạn
gõ vào, ví dụ như tên riêng hoặc tên một địa danh nào đó
o Dấu gạch xanh lá: Sai ngữ pháp.
o Dấu gạch xanh dương: đúng chính tả nhưng có thể không hợp với ngữ cảnh hoặc
ngữ nghĩa của câu. Ví dụ thay vì dùng từ "too" bạn có thể gõ nhầm thành "to".
Khi nhấn chuột phải vào những chỗ đánh dấu sai, Word sẽ hiển thị những lựa chọn
cho người dùng sửa lỗi đó.
Công ty cổ phần Đầu tư và Phát triển Doanh nghiệp – Tập đoàn Đầu tư và Công nghệ AG
Website:
Email: Tel: 0913233210
Địa chỉ: Phòng 1009 nhà 17T7 Trung Hòa Nhân chính
Trang 3
Để tắt chức năng kiểm tra chính tả, bạn thực hiện thao tác sau:
o Nhấn nút Spelling & Grammar trong tab Review
o Nhấn Options
o Trong cửa sổ mới hiện ra, đánh dấu bỏ chọn:
Check spelling as you type: bỏ kiểm tra chính tả.
Mark grammar errors as you type: bỏ kiểm tra ngữ pháp
1.2.3 Tìm kiếm và thay thế
Microsoft Office cho phép người dùng khả năng tìm kiếm từ, cụm từ, câu trong
văn bản và khả năng thay thế những gì tìm được bằng từ, cụm từ khác.
Thực hiện tìm kiếm
o Nhấn nút Find trong tab Home hoặc Ctrl+F.
o Nhập từ cần tìm và nhấn Find Next để
Công ty cổ phần Đầu tư và Phát triển Doanh nghiệp – Tập đoàn Đầu tư và Công nghệ AG
Website:
Email: Tel: 0913233210
Địa chỉ: Phòng 1009 nhà 17T7 Trung Hòa Nhân chính
Trang 4
o thực hiện.
o Tab Replace cho phép người dùng thực hiện thay thế.
Thực hiện tìm và thay thế
o Nhấn nút Replace trong tab Home hoặc Ctrl+H.
o Nhập từ cần tìm và từ để thay thế.
Nhấn Find Next để tìm.
Nhấn Replace để thay thế khi tìm thấy từ .
Nhấn Replace All để thay thế tất cả từ trong văn bản.
1.2.4 Bảo vệ tài liệu
Chức năng này giúp tác giả có thể bảo vệ nội dung, các định dạng trong tài liệu của
mình khi chia sẻ với người khác.
o Nhấn Protect Document trong tab Review.
o Chọn Restrict Formatting and Editing. Một khung Restrict Formatting and
Editing sẽ xuất hiện bên phải màn hình.
Công ty cổ phần Đầu tư và Phát triển Doanh nghiệp – Tập đoàn Đầu tư và Công nghệ AG
Website:
Email: Tel: 0913233210
Địa chỉ: Phòng 1009 nhà 17T7 Trung Hòa Nhân chính
Trang 5
o Đánh dấu chọn Formatting restrictions hoặc Editing restrictions để hạn chế
người khác chỉnh sửa văn bản của mình.
o Nhấn Start Enforcing Protection để đặt mật khẩu hạn chế người khác xem hoặc
thay đổi văn bản.
o Nhập mật khẩu để bảo vệ.
1.2.5 Chuyển đổi mã font chữ bằng Unikey
UniKey là chương trình bàn phím tiếng Việt miễn phí, gọn nhẹ, dễ dùng và chạy
trong tất cả các Windows 32 bit. UniKey hỗ trợ nhiều bảng mã tiếng Việt thông dụng
(Unicode, VNI, TCVN3… ), 3 phương pháp gõ thông dụng nhất: TELEX, VNI và VIQR,
chuyển đổi giữa các bảng mã tiếng Việt.
Thực hiện chuyển mã font chữ bằng UniKey:
o Khởi động Unikey Toolkit bằng một trong 2 cách:
Nhấn chuột phải vào biểu tượng UniKey ở khay hệ thống, chọn Công cụ.
Nhấn Ctrl+Shift+F6.
o Chọn bảng mã cho font nguồn và font đích.
o Chọn cách chuyển đổi font:
Đánh dấu chọn Chuyển mã clipboard để chuyển đổi font đối với nội dung
trong clipboard.
Bỏ chọn Chuyển mã clipboard và chọn file để chuyển font cho một file.
◦ Lưu ý: chỉ hỗ trợ file text (*.txt) và Rich Text Format (*.rtf)
o Nhấn Chuyển mã để thực hiện.
Công ty cổ phần Đầu tư và Phát triển Doanh nghiệp – Tập đoàn Đầu tư và Công nghệ AG
Website:
Email: Tel: 0913233210
Địa chỉ: Phòng 1009 nhà 17T7 Trung Hòa Nhân chính
Trang 6
1.3 Xử lý văn bản
1.3.1 Định dạng văn bản
o Quét chọn khối văn bản cần định dạng.
o Lựa chọn font, kích thước ký tự, kiểu ký tự (in đậm, in nghiêng, gạch dưới…),
màu sắc ký tự trong nhóm Font trong tab Home.
1.3.2 Đánh dấu hoa thị và số thứ tự
o Chọn khối văn bản cần tạo hoa thị hay đánh số thứ tự
o Nhấn nút trong nhóm Paragraph trong tab Home để tạo hoa thị.
Công ty cổ phần Đầu tư và Phát triển Doanh nghiệp – Tập đoàn Đầu tư và Công nghệ AG
Website:
Email: Tel: 0913233210
Địa chỉ: Phòng 1009 nhà 17T7 Trung Hòa Nhân chính
Trang 7
o Nhấn nút trong nhóm Paragraph trong tab Home để đánh số thứ tự. Thứ tự
có thể được đánh theo dạng số thứ tự (1, 2, 3…) hoặc số La Mã (I, II, III,…) hoặc
theo bảng chữ cái (A, B, C…)…
1.3.3 Chèn bảng
o Nhấn nút Table trong tab Insert.
o Quét chọn số hàng và số cột trong bảng mới hiển thị.
o Người dùng có thể tự nhập số hàng và số cột nếu số hàng và số cột trong bảng có
sẵn không đáp ứng đủ nhu cầu bằng cách nhấn vào dòng lệnh Insert Table.
Công ty cổ phần Đầu tư và Phát triển Doanh nghiệp – Tập đoàn Đầu tư và Công nghệ AG
Website:
Email: Tel: 0913233210
Địa chỉ: Phòng 1009 nhà 17T7 Trung Hòa Nhân chính
Trang 8
o Ngoài ra, người dùng còn có thể chèn bảng tính từ Excel vào tài liệu Word bằng
cách chọn Excel Spreadsheet. Word sẽ chuyển sang giao diện Excel để người
dùng xử lý bảng tính mới thêm vào.
o Word còn cung cấp những mẫu bảng tạo sẵn cho người dùng sử dụng như lịch, ma
trận, bảng dữ liệu… trong lệnh Quick Tables.
Công ty cổ phần Đầu tư và Phát triển Doanh nghiệp – Tập đoàn Đầu tư và Công nghệ AG
Website:
Email: Tel: 0913233210
Địa chỉ: Phòng 1009 nhà 17T7 Trung Hòa Nhân chính
Trang 9
1.3.4 Chèn hình ảnh
o Nhấn nút Picture trong tab Insert.
o Chọn hình ảnh trong máy cần chèn vào văn bản.
o Nhấn Insert để thực hiện.
1.4 Các thao tác cơ bản về làm báo cáo
1.4.1 Tạo header và footer
o Tạo header
Nhấn nút Header trong thẻ Insert
Chọn kiểu header trong danh sách
Thực hiện chỉnh sửa nội dung cho header vừa tạo
Nhấn Remove Header để xóa header
Công ty cổ phần Đầu tư và Phát triển Doanh nghiệp – Tập đoàn Đầu tư và Công nghệ AG
Website:
Email: Tel: 0913233210
Địa chỉ: Phòng 1009 nhà 17T7 Trung Hòa Nhân chính
Trang 10
o Tạo footer
Nhấn nút Footer trong thẻ Insert
Chọn kiểu footer trong danh sách
Thực hiện chỉnh sửa nội dung cho footer vừa tạo
Nhấn Remove Footer để xóa footer
1.4.2 Đánh số trang
o Nhấn nút Page Number trong thẻ Insert
o Chọn kiểu đánh số trang
Đặt ở đầu trang
Công ty cổ phần Đầu tư và Phát triển Doanh nghiệp – Tập đoàn Đầu tư và Công nghệ AG
Website:
Email: Tel: 0913233210
Địa chỉ: Phòng 1009 nhà 17T7 Trung Hòa Nhân chính
Trang 11
Đặt ở cuối trang
Đặt ở các vị trí khác (tại vị trí hiện tại hoặc vị trí bất kỳ trong trang)
1.4.3 Tạo trang bìa
Word 2007 cung cấp khả năng tạo trang bìa cho tài liệu từ những mẫu có sẵn.
Chức năng này giúp người dùng có thể tạo cho mình một trang bìa một cách nhanh chóng
và chuyên nghiệp.
• Nhấn nút Cover Page trong thẻ Insert
• Chọn kiểu trang bìa trong danh sách
• Nhập nội dung vào trang bìa mới được thêm vào
• Chọn Remove Current Cover Page để xoá trang bìa.
• Lưu ý:
o Mỗi tài liệu Word chỉ có 1 cover page. Nếu chọn một Cover Page khác thì
cái cũ sẽ bị xoá.
o Có thể tự tạo trang bìa bằng tay theo mẫu khác nếu không sử dụng những
mẫu có sẵn của Word 2007.
Công ty cổ phần Đầu tư và Phát triển Doanh nghiệp – Tập đoàn Đầu tư và Công nghệ AG
Website:
Email: Tel: 0913233210
Địa chỉ: Phòng 1009 nhà 17T7 Trung Hòa Nhân chính
Trang 12
1.4.4 Tạo mục lục
Mục lục giúp người đọc dễ dàng nắm khái quát nội dung tài liệu và truy cập đến
nội dung cụ thể nào đó trong tài liệu. Word 2007 cho phép người dùng tạo mục lục bằng
thủ công và tạo mục lục tự động. Mục lục được tạo bằng các thao tác sau:
• Tạo các cấp tiêu đề trong mục lục
o Cách 1:
Chọn dòng tiêu đề trong văn bản
Nhấn Add Text trong tab References
Chọn cấp tiêu đề trong danh sách (level 1, 2, 3)
o Cách 2:
Nhấn Outline trong tab View
Đưa con trỏ đến dòng tiêu đề trong văn bản.
Đánh dấu cấp tiêu đề trong tab Ouline (Body text, Level 1, 2, 3,
4…).
Nhấn Close Outline View để trở về chế độ soạn thảo như cũ.
Công ty cổ phần Đầu tư và Phát triển Doanh nghiệp – Tập đoàn Đầu tư và Công nghệ AG
Website:
Email: Tel: 0913233210
Địa chỉ: Phòng 1009 nhà 17T7 Trung Hòa Nhân chính
Trang 13
• Nhấn Table of Contents trong tab References.
• Chọn kiểu mục lục trong các mẫu có sẵn.
• Word có 2 kiểu mục lục:
o Automatic Table: mục lục tự động.
o Manual Table: mục lục tự tạo và tự chỉnh sửa.
Sau khi tạo mục lục, người dùng có thể thực hiện thêm các thao tác sau:
• Nhấn Ctrl + Click trên tiêu đề trong mục lục để di chuyển đến đoạn đó trong văn
bản.
• Cập nhật lại mục lục sau khi có chỉnh sửa trong văn bản:
o Cách 1: Nhấn Update Table trong tab References
o Cách 2: Chọn bảng mục lục, nhấn Update Table trong khung ở trên đầu
bảng.
o Các lựa chọn để cập nhật:
Chỉ cập nhật số trang.
Cập nhật cả số trang và tiêu đề
Công ty cổ phần Đầu tư và Phát triển Doanh nghiệp – Tập đoàn Đầu tư và Công nghệ AG
Website:
Email: Tel: 0913233210
Địa chỉ: Phòng 1009 nhà 17T7 Trung Hòa Nhân chính
Trang 14
1.5 Các chức năng mở rộng
1.5.1 Chèn công thức toán học
Khi soạn thảo văn bản khoa học, Word 2007 cung cấp cho người dùng khả năng
thêm vào các công thức toán học. Để chèn công thức, người dùng thực hiện thao tác:
Nhấn nút Equation trong tab Insert
Chọn mẫu công thức có sẵn trong danh sách.
Chọn Insert New Equation để tự tạo công thức mới
Chọn công thức vừa chèn, trên Ribbon sẽ có thêm tab Design thuộc Equation
Tools.
Người dùng có thể chọn thêm vào các dạng công thức khác như phân số, e, căn,
tích phân… và các toán tử toán học như cộng trừ nhân chia, vô cực…
1.5.2 Ghi nhớ vị trí văn bản (Bookmark)
Bookmark là chức năng dùng để
Đánh dấu vị trí một đoạn trong văn bản.
Giúp truy cập nhanh đến vị trí đó từ bất cứ nơi nào trong văn bản.
Các bước thực hiện:
Đưa con trỏ chuột đến nơi cần đánh dấu.
Công ty cổ phần Đầu tư và Phát triển Doanh nghiệp – Tập đoàn Đầu tư và Công nghệ AG
Website:
Email: Tel: 0913233210
Địa chỉ: Phòng 1009 nhà 17T7 Trung Hòa Nhân chính
Trang 15
Nhấn nút Bookmark trong tab Insert
Thêm bookmark
o Nhập tên bookmark.
o Nhấn Add.
Xoá bookmark:
o Chọn bookmark trong danh sách.
o Nhấn Delete.
Di chuyển đến bookmark trong văn bản:
o Chọn bookmark trong danh sách.
o Nhấn Go to
1.5.3 Mailings
Mailings trong Word 2007 là chức năng tạo nhiều bức thư theo mẫu cho nhiều
người nhận một cách nhanh chóng. Chức năng này được thực hiện bằng cách:
Tạo một bức thư mẫu.
Chọn một hoặc nhiều người nhận.
Nối kết thông tin từng người nhận vào trong thư mẫu.
Word 2007 cung cấp một trình wizard hướng dẫn người dùng thực hiện từng bước
khi nhấn nút Start Mail Merge, chọn Step by step Mail Merge Wizard:
Công ty cổ phần Đầu tư và Phát triển Doanh nghiệp – Tập đoàn Đầu tư và Công nghệ AG
Website:
Email: Tel: 0913233210
Địa chỉ: Phòng 1009 nhà 17T7 Trung Hòa Nhân chính
Trang 16
Bước 1: Chọn kiểu văn bản để thực hiện mail merge.
o Letters
o Email
o Envelopes: tạo phong bì
o Labels: tạo danh thiếp
o Directory: danh sách địa chỉ liên lạc
Bước 2: Chọn văn bản để bắt đầu thực hiện mail merge
o Chọn văn bản hiện tại.
o Chọn văn bản từ mẫu có sẵn.
o Chọn văn bản từ file khác.
Công ty cổ phần Đầu tư và Phát triển Doanh nghiệp – Tập đoàn Đầu tư và Công nghệ AG
Website:
Email: Tel: 0913233210
Địa chỉ: Phòng 1009 nhà 17T7 Trung Hòa Nhân chính
Trang 17
Bước 3: Chọn danh sách người nhận
o Từ danh sách có trước
o Từ danh sách trong Outlook
o Tự thêm vào danh sách mới
o Thông tin người nhận gồm tên, địa chỉ nhà, nơi công tác, địa chỉ email, địa
chỉ công tác…
Công ty cổ phần Đầu tư và Phát triển Doanh nghiệp – Tập đoàn Đầu tư và Công nghệ AG
Website:
Email: Tel: 0913233210
Địa chỉ: Phòng 1009 nhà 17T7 Trung Hòa Nhân chính
Trang 18
Bước 4: Nhập nội dung cần gửi
o Người dùng có thể nhập trực tiếp vào các đoạn trong khung soạn thảo văn
bản hoặc lựa chọn những định dạng có sẵn của Word 2007.
Bước 5: Xem lại thư
o Xem lại thư sau khi kết hợp thông tin người nhận với nội dung.
o Nhấn nút << và >> để xem từng bức thư ứng với từng người nhận.
Công ty cổ phần Đầu tư và Phát triển Doanh nghiệp – Tập đoàn Đầu tư và Công nghệ AG
Website:
Email: Tel: 0913233210
Địa chỉ: Phòng 1009 nhà 17T7 Trung Hòa Nhân chính
Trang 19
Bước 6: Hoàn tất
o Hoàn tất việc tạo thư, người dùng có thể in hoặc chỉnh sửa lại nội dung thư
gửi cho một vài cá nhân nào đó trong danh sách.
Công ty cổ phần Đầu tư và Phát triển Doanh nghiệp – Tập đoàn Đầu tư và Công nghệ AG
Website:
Email: Tel: 0913233210
Địa chỉ: Phòng 1009 nhà 17T7 Trung Hòa Nhân chính
Trang 20
Câu 1: Trong Mycomputer……
Đáp án 3.
Câu 2: Trong HĐH Windows XP…
Đáp án 2.
Câu 3: Trong My computer:
Đáp án 1
Câu 4: Đáp án 2
Câu 5: đáp án 3
Câu 6: đáp án 2 (chú ý đây là mục Turn Off Computer trong menu Start)
Câu 7: đáp án 2
Câu 8: đáp án 1
Câu 9: đáp án 3
Câu 10: đáp án 2
Câu 11: đáp án 3
Câu 12: đáp án 4
Câu 13: đáp án 2
Câu 14: đáp án 2 (chú ý Save là lưu với tên văn bản hiện tại)
Câu 15: đáp án 3
Công ty cổ phần Đầu tư và Phát triển Doanh nghiệp – Tập đoàn Đầu tư và Công nghệ AG
Website:
Email: Tel: 0913233210
Địa chỉ: Phòng 1009 nhà 17T7 Trung Hòa Nhân chính
Trang 21
Câu 16: đáp án 3 (chú ý Header, footer trong tab Insert)
Câu 17: đáp án 1
Câu 18: đáp án 4
Câu 19: đáp án 2 (khi mũi ghim cắm xuống là ý nghĩa ghim lại tài liệu này)
Câu 20: đáp án 2 giống Word 2003
Câu 21: đáp án 1
Câu 22: đáp án 2
Hàm Sumif khi criteria dùng với ??? có nghĩa là nó sẽ rà soát trong cột range lấy ra ô nào có 3 ký tự (mỗi dấu hỏi
tương ứng 1 ký tự) như vậy tại câu 22 nó sẽ lấy giá trị của Táo (3 ký tự) + Cam (3 ký tự) = 32 + 54 = 86
Câu 23: đáp án 2.
Chú ý khi ký tự $ có nghĩa là giá trị tuyệt đối.
- $A2 gọi là tuyệt đối cột có nghĩa khi di chuyển công thức theo hàng thì giá trị vẫn lấy trong cell A2, còn khi di
chuyển theo cột thì công thức vẫn nhẩy giá trị theo cell tương ứng
- A$2 gọi là tuyệt đối hàng có nghĩa khi di chuyển công thức theo cột thì giá trị vẫn lấy trong cell A2, còn khi di
chuyển theo hàng thì công thức vẫn nhẩy giá trị theo cell tương ứng
- $A$2 giá trị tuyệt đối khi này nếu tat di chuyển công thức vì công thức vấn lấy giá trị theo ô A2.
- Kinh nghiệm giải câu 23: đầu tiên ta copy công thức xuống ô B8 thì lúc này công thức chuyển như sau = A4 +
$b$2 + C$3 (do di chuyển từ B5 đến B8 nên A1 -> A4, $b$2 vẫn giữ nguyên, C$3 vẫn giữ nguyên do ta đang thay
đổi theo cột). Sau đó ta copy công thức từ B8 sang D8 thì công thức chuyển như sau = C4 + $b$2 + E$3 (do di
chuyển từ B8 sang D8 nên A4->C4, $b$2 giữ nguyên, C$3->E$3).
Câu 24: Đáp án 2 (chú ý có thêm dữ liệu ô A49 có giá trị bằng 150, trên Tanet bị thiếu dữ liệu này).
Câu 25: Đáp án là 1
Chú ý hàm if với 1 số TH đặc biệt:
TH1: Công thức = IF(logical_test,value_if_true). Nếu Logical_test là true thì giá trị trả về là value_if_true ngược lại
thì giá trị trả về là FALSE
TH2: Công thức = IF(logical_test,,value_if_FALSE). Nếu Logical_test là true thì giá trị trả về là 0 ngược lại thì giá trị
trả về là value_if_false
TH3: Công thức = IF(logical_test,value_if_true,). Nếu Logical_test là true thì giá trị trả về là value_if_true ngược
lại thì giá trị trả về là 0
Hàm IF theo như trong hướng dẫn của Word 2007 thì có thể lồng 64 hàm IF
Công ty cổ phần Đầu tư và Phát triển Doanh nghiệp – Tập đoàn Đầu tư và Công nghệ AG
Website:
Email: Tel: 0913233210
Địa chỉ: Phòng 1009 nhà 17T7 Trung Hòa Nhân chính
Trang 22
Câu 26: đáp án 2 chú ý chữ AN có dấu cách với “
Câu 27: đáp án 3
Câu 28: đáp án 3.
Chú ý với hàm VLOOKUP
Côngthức =VLOOKUP(lookup_value,table_array,row_index_num,range_lookup)
Range_lookup = true thì cột đầu tiên phải sắp xếp theo thứ tự ngược lại thì ko cần
Câu 29: đáp án 2.
Chú ý hàm Round
Công thức =ROUND(number,num_digits) number số bán muốn làm tròn. num_digits số ký số mà bạn muốn làm
tròn .Nếu num_digits > 0 là làm tròn sau dấu phẩy ngược lại làm tròn trước dấu phẩy.
Câu 30: đáp án 4 vì từ TRAN_THI_THU_THANH phải đặt trong dấu “”
Công ty cổ phần Đầu tư và Phát triển Doanh nghiệp – Tập đoàn Đầu tư và Công nghệ AG
Website:
Email: Tel: 0913233210
Địa chỉ: Phòng 1009 nhà 17T7 Trung Hòa Nhân chính
Trang 23