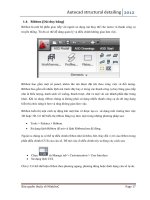Ebook Revit 2012 Phần 1
Bạn đang xem bản rút gọn của tài liệu. Xem và tải ngay bản đầy đủ của tài liệu tại đây (1.83 MB, 49 trang )
Autodesk Revit Architecture 2010 – Phần 1 NTTĐ-VL
1
Autodesk Revit Architecture 2010
Phần 1
Thiết kế công trình
Nguyễn Thị Tâm Đan
Ngô Gia Bảo
Vĩnh long, 2010
Autodesk Revit Architecture 2010 – Phần 1 NTTĐ-VL
2
Các bước thiết kế một công trình
A. Thiết kế sơ bộ
1. Thiết kế khối dáng ban đầu của công trình (bước này không bắt buộc phải thực hiện)
Tạo khối hoặc nhập vào dự án một khối đã tạo sẳn để
định nghĩa hình dáng ban đầu của công trình
Chuyển mặt của khối thành tường, sàn, vách kích, mái.
2. Thiết lập chiều cao tầng và hệ thống lưới cột
Thiết lập chiều cao tầng
Thiết lập hệ thống lưới cột
3. Thiết kế các thành phần chính của công trình
Thiết kế tường trong và ngoài của công trình
Bố trí cửa đi, xác định loại cửa và kích thước cửa
Bố trí cửa sổ, xác định loại cửa và kích thước cửa
Autodesk Revit Architecture 2010 – Phần 1 NTTĐ-VL
3
Bố trí những lỗ trống trong tường,…
Thiết kế mái cho công trình
Thiết kế sàn dựa trên tường bao (wall
boundaries) hoặc những đường phác họa
(sketching lines)
Thiết kế trần dựa trên tường bao (wall
boundaries) hoặc những đường phác họa
(sketching lines), vẽ trong Reflected Ceiling Plan
view
Bố trí hệ thống cột
Bố trí hệ thống dầm
Autodesk Revit Architecture 2010 – Phần 1 NTTĐ-VL
4
4. Thiết lập các hình chiếu của công trình
Tạo các mặt đứng cho công trình, nhìn từ các
hướng khác nhau
Tạo các mặt cắt cho công trình
Tạo hình chiếu trục đo
Tạo góc nhìn phối cảnh
Thay đổi hướng nhìn sử ViewCube hoặc
SteeringWheels
Autodesk Revit Architecture 2010 – Phần 1 NTTĐ-VL
5
B. Bổ sung thêm chi tiết để hoàn thiện công trình
1. Cầu thang/ lan can
Thiết kế cầu thang
Tạo lan can
Hiệu chỉnh chiều cao, cấu tạo lan can
2. Phòng và diện tích phòng
Tạo phòng trong một mặt bằng và gắn thẻ phòng
Sử dụng separation lines để hiệu chỉnh đường bao
quanh phòng
Tạo mặt bằng để tính diện tích
Tô màu cho phòng theo các mục đích khác nhau
Autodesk Revit Architecture 2010 – Phần 1 NTTĐ-VL
6
3. Các thiết bị bên trong công trình
Bổ sung thêm các thiết bị vào công trình
C. Tinh chỉnh thiết kế
4. Tinh chỉnh/ thay thế các bộ phận cần thiết
Tinh chỉnh kiểu tường, cửa, và các thành phần khác
trong công trình
Hiệu chỉnh cấu tạo của tường, sàn, mái, trần
Tạo kiểu tường khung kính (curtain walls), hiệu chỉnh
hệ lưới (grid layout), thanh (mullions), loại vách
(panel types)
Thêm gờ chỉ trang trí cho tường (wall reveals, wall
sweep), sàn, mái.
5. Quản lý mối quan hệ giữa các bộ phận
Neo giữ các bộ phận lại với nhau bằng cách ghi kích
thước và khóa kích thước.
Neo giữ các bộ phận lại với nhau bằng gióng các bộ
bộ với nhau và khóa chúng lại
Autodesk Revit Architecture 2010 – Phần 1 NTTĐ-VL
7
Thiết lập chiều cao tầng và thiết lập hệ thống lưới cột
A. Thiết lập chiều cao tầng
Thiết kế biệt thự có chiều cao như sau:
• Mặt đất: -0.550
• Sân: -0.450
• Tầng 1 : 0.000
• Tầng 2: 3.300
• Mái: 6.600
1. Vào Project Browser, dưới Views, mở rộng Elevations (Building Elevation), và double-
click
vào
Sout
h.
2. Trên Ribbon, click Home tab > Datum panel > Level > click vào màn hình làm việc để vẽ
thêm tầng cho công trình > click vào Modify để kết thúc lệnh.
3. Double-click vào để đổi tên tầng và cao độ của tầng.
Autodesk Revit Architecture 2010 – Phần 1 NTTĐ-VL
8
B. Thiết lập hệ thống lưới cột
1. Vào Project Browser / Views / Floor plans), và double-click vào TẦNG 1.
2. Trên Ribbon, click Home tab > Datum panel >Grid > click vào màn hình làm việc vẽ hệ
thống lưới cột cho công trình > click vào Modify để kết thúc lệnh.
3. Click vào vòng tròn trục định vị để sửa tên trục cho phù hợp
Autodesk Revit Architecture 2010 – Phần 1 NTTĐ-VL
9
Thiết kế các thành phần chính của công trình
A. Thiết kế tường ngoài và tường trong
Tường ngoài:
1. Vào Project Browser / Views / Floor plans và double-click vào TẦNG 1
2. Click Home tab > Build panel > Wall
3. Trên Place Wall tab > Element panel > Type Selector drop-down > chọn Generic 200mm
> click Element Properties drop-down > Type Properties.
4. Trong hộp thoại Type Properties, click Duplicate > đặt tên là Tường dày 200mm > click
OK để đóng hộp thoại.
5. Trên Options Bar chọn:
- Location Line: chọn Wall Centerline.
- Chain: đánh dấu chọn
6. Click vào màn hình làm việc để vẽ tường ngoài cho công trình (hướng vẽ cùng chiều kim
đồng hồ) > click vào Modify để kết thúc lệnh
7. Chọn tường ngoài vừa vẽ > trên Modify Walls tab > Element panel > chọn Element
properties > điều chỉnh thông số Base Constrain và Top Constrain để tường ngoài bắt
đầu từ MẶT ĐẤT đến MÁI.
Autodesk Revit Architecture 2010 – Phần 1 NTTĐ-VL
10
Tường trong:
1. Click Modify tab > Edit panel > click Offset/ Trim/ Extend/ Split/ Align > để vẽ tường trong
> click vào Modify để kết thúc lệnh.
2. Chọn tường trong > trên Modify Walls tab > Element panel > chọn Element properties >
điều chỉnh thông số Base Constrain và Top Constrain để tường trong bắt đầu từ TẦNG 1
đến TẦNG 2.
B. Bố trí cửa đi / cửa sổ
1. Click Home tab > Build panel > Windows
2. Trên Element panel > click Type properties > xuất hiện hộp thoại Type properties > click
Load > Windows / M-casement 3x3 with trim > click Open
3. Trong hộp thoại Type properties, click Duplicate > đặt tên là 1400x1400mm > hiệu chỉnh
kích thước cửa trong Dimensions (Height=1400, Default sill height =1000, Width = 1400)
> click Ok > Đưa chuột vào màn hình làm việc, bố trí cửa sổ vào tường.
Autodesk Revit Architecture 2010 – Phần 1 NTTĐ-VL
11
Thực hiện các bước tương tự để bố trí tất cả cửa sổ / cửa đi trong công trình
• Cửa sổ S1:
Family: M-casement 3x3 with trim
Type: 1400x1400mm
Height = 1400
Default sill height = 1000
Width = 1400
• Cửa sổ S2 (Wc, bếp):
Family: M-casement 3x3 with trim
Type: 1200x600mm
Height = 600
Default sill height = 1800
Width = 1200
• Cửa đi D1:
Family: M-double-glass 2
Type: 1400x2400mm
Height = 2400
Width = 1400
• Cửa đi D2:
Family: M- single- glass 2
Type: 900x2400mm
Height = 2400
Width = 900
• Cửa đi D3:
Family: M- single-flush
Type: 900x2400mm
Height = 2400
Width= 900
Autodesk Revit Architecture 2010 – Phần 1 NTTĐ-VL
12
C. Hiệu chỉnh tường
Hiệu chỉnh chiều dày tường:
1. Chọn một tường trong > Trên Modify walls tab > trong Element tab > click Element
Properties drop-down > Type Properties.
2. Trong hộp thoại Type Properties, click Duplicate > đặt tên là Tường dày 100mm
3. Dưới Type Parameters, Structure: click Edit > nhập Thickness = 100 > click OK
4. Chọn tất cả tường trong cần có chiều dày 100m > Trên Modify walls tabs > trong
Element panel > click Change element type drop- down > chọn Tường dày 100mm
5. Dùng lệnh Offset = 50 (không copy) để dời tường nằm một bên trục.
6. Chọn tất cả cửa sổ, cửa đi ở tường ngoài > Trên Modify Walls tab > trong Clipboard
Panel > click Copy > click Paste Aligned > Select Levels > chọn TẦNG 2 > click OK
Autodesk Revit Architecture 2010 – Phần 1 NTTĐ-VL
13
7. Tương tự, chọn tường trong và cửa đi > copy lên tầng 2
8. Bố trí lại tường trong, cửa đi ở Tầng 2 cho phù hợp
D. Đục lỗ trong tường
Thiết kế tường sảnh đón:
1. Vào Project Browser / Views / Floor plans và double-click vào MẶT ĐẤT
2. Click Home tab > Build panel > Wall
3. Click Place Wall tab > Element panel > Type Selector drop-down > chọn Tường dày
200mm
4. Trên Options Bar:
- Height: MÁI
- Chain: đánh dấu chọn
- Location Line: chọn Wall centerline
5. Click vào màn hình làm việc để vẽ thêm tường ở trục 1,2,A (hướng vẽ cùng chiều kim
đồng hồ) > click vào Modify để kết thúc lệnh
6. Chọn tường trục A > Trên Modify walls tab > click Edit Profile > vẽ phác hình dáng lỗ
trống > click Finish wall.
Autodesk Revit Architecture 2010 – Phần 1 NTTĐ-VL
14
7. Chọn tường trục 1 > Trên Modify walls tab > click Edit Profile > vẽ phác hình dáng lỗ
trống > click Finish wall.
8. Thực hiện các bước tương tự với tường trục 2
Thiết kế tường garage:
1. Bố trí thêm 2 bức tường ở trục B & trục 4 > hiệu chỉnh thông số của 2 bức tường như
sau:
Autodesk Revit Architecture 2010 – Phần 1 NTTĐ-VL
15
2. Vào Project Browser / Views / Elevations và double-click vào East
3. Trên Ribbon, click Modify tab > Edit Geometry panel > Openings drop-down > Wall
opening
4. Chọn tường cần đục lỗ (tường trục 4) > vẽ hình chữ nhật để đục lỗ trong tường
5. Chọn hình chữ nhật vừa vẽ > hiệu chỉnh kích thước cho phù hợp
6. Thực hiện các bước tương tự để đục lỗ cho tường trong nhà, trục 2
Đục lỗ tường trục B:
7. Vào Project Browser / Views / Elevations và double-click vào South
8. Chọn tường trục B > Trên Modify walls tab > click Edit Profile > vẽ phác hình dáng lỗ
trống > click Finish wall.
Autodesk Revit Architecture 2010 – Phần 1 NTTĐ-VL
16
E. Thiết kế mái
1. Vào Project Browser / Views / Floor plans và double-click vào MÁI
2. Click Home tab > Build panel > Roof drop-down > Roof By Footprint.
3. Click Create Roof Footprint tab > Draw panel > vẽ đường bao mái (sử dụng công cụ
sketch lines hoặc pick walls ) > click Finish Roof
Nếu sử dụng Pick Walls, nhập giá trị cho Overhang trên Options Bar để xác định khoảng
cách mái đua ra khỏi tường.
4. Chọn mái vừa vẽ > trên Modify roofs tab > Edit panel > click Edit Footprint > Bỏ chọn
Defines slopes trên Options Bar để thay đổi hình dạng mái.
Autodesk Revit Architecture 2010 – Phần 1 NTTĐ-VL
17
5. Chọn tường đầu hồi > trên Modify Walls tab > click Attach > chọn mái > tường sẽ được
kéo lên đến mái.
6. Chọn mái > click Modify tab > Edit geometry panel > click Join/unjoin roof > click chọn 1
cạnh ở mép mái tại vị trí cần kéo dài > click chọn tường mà mái cần kéo đến.
F. Thiết kế nền sàn
Sàn:
1. Vào Project Browser / Views / Floor plans và double-click vào TẦNG 2
2. Click Home tab > Build panel > Floor > Vẽ đường bao của sàn (sử dụng công cụ sketch
lines hoặc pick walls) > click Finish Floor
3. Click Yes khi xuất hiện hộp thoại sau:
Autodesk Revit Architecture 2010 – Phần 1 NTTĐ-VL
18
4. Chọn sàn vừa vẽ >Trên Element panel > click vào Type properties
5. Trong hộp thoại Type properties > click Duplicate > đặt tên là Sàn dày 100 mm.
6. Click Edit để hiệu chỉnh chiều dày sàn là 100 > click Ok.
Nền:
7. Kích hoạt mặt bằng TẦNG 1, thực hiện các bước tương tự để vẽ Nền dày 550mm
Sân:
8. Kích hoạt mặt bằng SÂN, thực hiện các bước tương tự để vẽ Sân dày 100mm.
Autodesk Revit Architecture 2010 – Phần 1 NTTĐ-VL
19
G. Thiết kế trần
1. Vào Project Browser / Views / Ceiling plans và double-click vào TẦNG 2
2. Click Home tab > Build panel > Ceiling.
3. Click Place Ceiling tab > Element panel, và chọn một loại trần từ Type Selector drop-
down.
4. Click bên trong một phòng để đặt trần > click Modify để kết thúc.
H. Bố trí hệ thống cột
Bố trí cột:
1. Kích hoạt mặt bằng TẦNG 2
2. Click Home tab > Build panel > column > structural column
3. Trên Element panel > click vào Type properties > click load > structural/ column/
concrete/ M- concrete-rectangle-column.
4. Trong hộp thoại Type properties > click duplicate > tạo kiểu cột 200x200.
5. Click On grids > chọn hệ thống lưới > click Finish selection.
6. Chọn tất cả cột > trên Modify Structural columns tab > click Element properties > điều
chỉnh base level: MẶT ĐẤT, top level:MÁI, riêng cột trục (4,B) chỉnh top level: TẦNG 2,
Top Offset = 1000
Tô đen cột:
7. Chọn một cột bất kỳ > trên Modify Structural columns tab > click Element properties >
xuất hiện hộp thoại Instance Properties
8. Trong mục Materials and Finishes > click nút sau Concrete-Cast-in-place Concrete >
xuất hiện hộp thoại Materials.
Autodesk Revit Architecture 2010 – Phần 1 NTTĐ-VL
20
9. Trong mục Cut pattern > chọn Solid fill > click OK.
I. Bố trí hệ thống dầm
Bố trí dầm:
1. Kích hoạt mặt bằng TẦNG 2
2. Click Home tab > Structure panel > beam
3. Trên Element panel > click vào Type properties > click load > structural/ framing/
concrete/ M- concrete-rectangle-beam.
4. Trong hộp thoại Type properties > click duplicate > tạo kiểu dầm 200x300.
5. Click On grids > chọn hệ thống lưới > click Finish selection.
6. Chọn hết dầm 200x300 > copy lên MÁI, và copy xuống TẦNG 1
Tô đen dầm:
7. Chọn tất cả dầm > trên Modify Structural Framing tab > click Element properties > xuất
hiện hộp thoại Instance Properties
8. Trong mục Materials and Finishes > click nút sau By Category > xuất hiện hộp thoại
Materials > chọn vật liệu Concrete-Cast-in-place Concrete > click OK.
Autodesk Revit Architecture 2010 – Phần 1 NTTĐ-VL
21
Thiết lập các hình chiếu của công trình
A. Tạo thêm các mặt đứng cho công trình, nhìn từ các hướng khác
1. Kích hoạt mặt bằng
2. Click View tab > Create panel > Elevation.
3. Con trỏ xuất hiện biểu tượng mặt đứng
4. Trên Options Bar, chọn tỉ lệ cho mặt đứng
5. Đặt con trỏ gần một tường, và click trái để đặt biểu tượng mặt đứng
6. Click Modify hoặc nhấn Esc để thoát công cụ Elevation.
7. Để thay đổi hướng nhìn, đưa chuột vào giữa biểu tượng mặt đứng và click vào hình chữ
nhật ở giữa > biểu tượng mặt đứng thay đổi như sau:
8. Chọn hướng nhìn khác, hoặc xoay biểu tượng để thay đổi góc nhìn > đưa chuột ra khỏi
biểu tượng và click trái để tắt hiện thị.
9. Click trái chuột vào đầu mũi tên của biểu tượng mặt đứng > xuất hiện mặt phẳng hình
chiếu.
10. Click chuột vào mũi tên và rê chuột để mở rộng vùng nhìn.
11. Vào Project Browser / Views / Elevations và double-click vào Elevation: 1 - a để mở mặt
đứng vừa tạo.
B. Tạo các mặt cắt cho công trình
12. Kích hoạt mặt bằng
13. Click View tab > Create panel > Section.
14. Click Section tab > Element panel, và chọn Building Section (hoặc Detail hay Wall
Section tùy mục đích ) từ Type Selector.
15. Trên Options Bar, chọn tỉ lệ cho mặt cắt
Autodesk Revit Architecture 2010 – Phần 1 NTTĐ-VL
22
16. Click trái tại điểm đầu của mặt cắt và rê chuột qua công trình, click trái để xác định điểm
cuối của mặt cắt.
17. Click Modify hoặc nhấn Esc để thoát công cụ Section.
18. Vào Project Browser / Views / Sections và double-click vào Section 1 để mở mặt cắt vừa
tạo.
C. Tạo hình chiếu trục đo
1. Click View tab >Create panel > 3D View drop-down > Default 3D View.
2. Sử dụng Viewcube để thay đổi hướng nhìn
D. Tạo góc nhìn phối cảnh
1. Kích hoạt mặt bằng
2. Click View tab >Create panel > 3D View drop-down > Camera.
3. Click vào màn hình làm việc để đặt camera
4. Trong Project Browser > 3d View > chọn 3d view1 > click phải > Rename: Phối cảnh 1
5. Để hiệu chỉnh góc nhìn > Click View Properties > hiệu chỉnh các thông số sau:
• Far clip offset : độ xa của phối cảnh
• Eye Elevation: cao độ camera
• Target Elevation: cao độ của điểm nhìn
6. Hoặc sử dụng công cụ SteeringWheels để thay đổi những thông số này.
E. Thay đổi hướng nhìn sử ViewCube hoặc SteeringWheels
Autodesk Revit Architecture 2010 – Phần 1 NTTĐ-VL
23
Cầu thang & lan can
A. Cầu thang
a. Vẽ cầu thang bằng công cụ Boundary và Riser: (vẽ bậc thang và đường bao của
mỗi vế thang)
1. Click Home tab > Circulation panel > Stairs.
2. Trên Create Stairs Sketch tab > Element panel > Stairs Properties > Xuất hiện hộp thoại
Instance Properties > trong Type: chọn Monolithic Stair
3. Click Edit Type > xuất hiện hộp thoại Type Properties > Click Duplicate > đặt tên là Cầu
thang BTCT
4. Dưới Type parameters:
• Treads: Minimum Tread Depth = 270, Tread Thickness = 20, Nosing Length = 10,
Nosing profile = M_Stair Nosing_Radius: 20mm,
• Risers: Maximum Riser Height = 165, Riser Thickness = 20
• Stringers: Stringer carriage height = 100, Landing carriage height =100
Autodesk Revit Architecture 2010 – Phần 1 NTTĐ-VL
24
5. Click Ok để đóng hộp thoại
6. Trên Create Stairs Sketch tab > Draw panel > click Riser > vẽ bậc thang
7. Click Boundary > Vẽ đường bao của cầu thang
8. Sau khi vẽ đường bao > trên Create Stairs Sketch tab > Edit panel > click Split.
9. Split đường bao tại vị trí chiếu nghỉ.
Split tại những vị trí này
10. Click Finish stairs
b. Vẽ cầu thang bằng công cụ Run: (xác định điểm đầu và cuối của mỗi vế thang)
1. Zoom lớn vị trí cầu thang
2. Vẽ 2 Reference Plane làm đường trục của 2 vế thang:
• Click Home tab > Work Plane panel > Ref Plane drop-down > Draw Reference Plane
Autodesk Revit Architecture 2010 – Phần 1 NTTĐ-VL
25
• Đưa chuột vào màn hình làm việc, click trái để xác định điểm bắt đầu (điểm bắt đầu
của vế thang) > rê chuột, click trái để xác định điểm kết thúc.
3. Click Home tab > Circulation panel > Stairs.
• Trên Create Stairs Sketch tab > Element panel > Stairs Properties > Xuất hiện hộp
thoại Instance Properties > trong Type: chọn Monolithic Stair
4. Click Edit Type > xuất hiện hộp thoại Type Properties > Click Duplicate > đặt tên là Cầu
thang BTCT
5. Dưới Type parameters:
• Treads: Minimum Tread Depth = 270, Tread Thickness = 20, Nosing Length = 10,
Nosing profile = M_Stair Nosing_Radius: 20mm,
• Risers: Maximum Riser Height = 165, Riser Thickness = 20
• Stringers: Stringer carriage height = 100, Landing carriage height =100