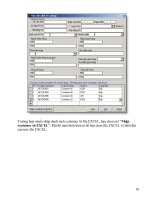hướng dẫn sử dụng camtasia studio 7 phần mềm hỗ trợ xây dựng bài giảng
Bạn đang xem bản rút gọn của tài liệu. Xem và tải ngay bản đầy đủ của tài liệu tại đây (127.82 KB, 18 trang )
Hướng dẫn sử dụng Camtasia Studio 7
Camtasia Studio – 1 ứng dụng ghi lại hoạt động màn hình máy tính và trình chiếu chuyên
nghiệp của hãng phần mềm TechSmith, chương trình cho phép người sử dụng tạo ra các đoạn
video để minh họa và mô phỏng vô vùng sống động với chất lượng cao, nhiều hiệu ứng, dễ dàng
chỉnh sửa. Tất cả đều hoàn hảo ngoại trừ giá tiền bản quyền cho phiên bản 1 năm sử dụng là hơi
cao – 299$ so với các phần mềm cùng loại khác.
Cấu hình yêu cầu đối với hệ thống:
- Hệ điều hành Microsoft Windows XP, Vista, hoặc Windows 7
- Microsoft DirectX 9 hoặc mới hơn
- Bộ vi xử lý Intel 2.0 GHz dual-core hoặc cao hơn
- Bộ nhớ RAM tối thiểu 1 GB
- Dung lượng ổ cứng ít nhất để cài đặt là 500 MB
- Độ phân giải màn hình 1024×768
Một số chức năng chính của chương trình:
- Có thể tạo ra các đoạn ghi hình hoạt động của màn hình Desktop với chất lượng cao
- Sử dụng tài nguyên hệ thống ít nhất có thể để đảm bảo tốc độ cũng như hiệu suất làm việc của
máy tính
- Tích hợp chức năng phóng to hoặc thu nhỏ, chú trọng vào tâm điểm của video
- Hỗ trợ các định dạng đầu ra đa dạng, bao gồm 720p HD và đăng tải trực tiếp lên YouTube
- Tích hợp sẵn với PowerPoint
Quá trình cài đặt
Chương trình sẽ hỏi bạn có muốn tích hợp chức năng của Camtasia Studio với PowerPoint hay
không, đánh dấu vào ô Enable… và Next:
Quá trình cài đặt, và đây là giao diện chính của chương trình:
Nếu bạn chọn mục Record the screen, 1 cửa sổ nhỏ xuất hiện tại phía cuối của màn hình, tại đây
người sử dụng chọn kích thước của cửa sổ ghi hình, có bao gồm webcam và chức năng thu âm
qua microphone hay không. Bấm F9 để bắt đầu ghi hình (bạn nên tắt ứng dụng Outlook vì F9
cũng là phím tắt để kiểm tra email):
Nếu bạn chọn chế độ ghi hình theo kích thước tùy chọn, 1 vùng lựa chọn với đường viền mờ sẽ
xuất hiện trên màn hình. Chọn điểm bắt đầu và kết thúc bằng cách bấm và di chuột qua toàn bộ
diện tích cần ghi hình, sau đó bấm Rec:
Sau khi nhấn F9 hoặc bấm nút Rec, toàn bộ hoạt động trên màn hình hoặc trong vùng lựa chọn
của bạn sẽ được ghi lại. Nhấn F10 để kết thúc quá trình:
Quan sát lại kết quả, nếu bạn thấy ưng ý thì chọn mục Save and Edit để bắt đầu việc chỉnh sửa
bằng Camtasia:
Trước tiên cửa sổ Editing Dimension sẽ hiện ra, cho phép bạn chọn kích thước theo chuẩn có sẵn
hoặc tự thiết lập để phù hợp với DVD, HD, YouTube:
Tiếp theo là bước chỉnh sửa chi tiết, bạn sẽ thấy nhiều lựa chọn hơn so với các ứng dụng chỉnh
sửa video hiện nay:
1 trong những phần thú vị nhất là tính năng zoom – phóng to hoặc thu nhỏ. Ở chế độ mặc định,
Camtasia Studio sẽ tự động phóng to vào hành động kích chuột của bạn trên màn hình. Những
“điểm” này được liệt kê đầy đủ tại dòng Zoom phía dưới màn hình, kích đúp vào từng điểm để
xem chi tiết:
Nếu muốn thay đổi góc zoom này, bạn chỉ việc di chuyển vùng lựa chọn như ý muốn. Hoặc
người sử dụng có thể chèn thêm 1 hoặc nhiều lớp zoom vào theo ý muốn:
Bên cạnh đó, Camtasia còn cho phép người dùng chèn thêm ảnh và audio để minh họa thêm cho
việc trình chiếu:
Các hiệu ứng chuyển tiếp với chất lượng cao:
Hoặc người sử dụng có thể tự chèn thêm text để hiển thị cùng với thời gian trình chiếu:
Sau khi hoàn tất công đoạn chỉnh sửa, lưu lại định dạng theo ý muốn, lưu trên máy tính, ghi ra
đĩa DVD hoặc tải trực tiếp lên YouTube hoặc site Screencast.com của TechSmith:
Tính năng tích hợp với PowerPoint
Camtasia Studio 7 có chế độ tích hợp tốt với PowerPoint 2007 và 2010. Nếu khởi động
PowerPoint lần đầu tiên sau khi cài đặt Camtasia, chương trình sẽ hiển thị những bước cơ bản để
sử dụng cùng với PowerPoint:
Trong thẻ Addins của PowerPoint, bạn sẽ thấy các công cụ hỗ trợ của Camtasia, có thể tích hợp
sẵn webcam của hệ thống vào bài trình chiếu, ghi âm trực tiếp … :
Mỗi khi chiếu 1 đoạn văn bản bằng PowerPoint, sẽ có 1 cửa sổ ứng dụng nhỏ của Camtasia giúp
bạn điều khiển quá trình ghi âm. Bấm Esc để thoát khỏi PowerPoint như bình thường, và toàn bộ
file văn bản này sẽ được lưu thành file Camtasia project:
Camtasia hoạt động khá trơn tru, nhẹ nhàng trên những máy tính cấu hình đáp ứng được yêu cầu
của chương trình, khi làm việc, ứng dụng chiếm khá ít tài nguyên hệ thống và bộ nhớ phân giải –
được thể hiện ngay trong quá trình ghi hình và render. Chương trình khá dễ sử dụng, nhưng nếu
muốn tìm hiểu kỹ hơn về các công cụ và cách sử dụng chúng, các bạn có thể tìm hiểu thêm tại
đây hoặc đây.
Hiện tại, Camtasia Studio có các phiên bản dành cho Windows 7, Vista, và XP, cũng như Mac
OS X. Giá bản quyền lần đầu sử dụng là 299$, còn nếu cập nhật lên từ bản cũ hơn thì bạn chỉ cần
bỏ ra 149$ với phiên bản dành cho Windows. Với Mac OS X, người dùng chỉ cần 99$ lần sử
dụng đầu tiên. Nếu không muốn, người sử dụng vẫn có thể sử dụng 1 chương trình tương đương,
với ít tính năng hơn, đó là phiên bản miễn phí của ứng dụng Jing.