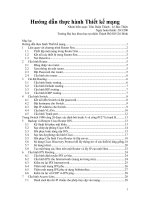hướng dẫn thực hành vẽ trên corel draw
Bạn đang xem bản rút gọn của tài liệu. Xem và tải ngay bản đầy đủ của tài liệu tại đây (2.3 MB, 110 trang )
Corel DRAW là gì nhỉ?
Hoàng Ngọc Giao
Nếu bạn đang xem những dòng này, hẳn bạn đã nghe "đâu đó" nói rằng Corel DRAW
là một công cụ dùng cho việc thiết kế đồ họa (graphics design). Giới họa sĩ trình bày và
họa viên kỹ thuật ở nước ta cũng như trên thế giới dùng Corel DRAW nhiều hơn so với
các công cụ cùng loại như Aldus Freehand, Micrografx Designer hoặc Adobe Illustrator
có lẽ vì khả năng tinh tế và tốc độ vượt trội của Corel DRAW trong việc thực hiện
những sản phẩm "văn hóa trực quan" (Corel DRAW chiếm đến 85% thị phần so với các
phần mềm cùng loại (theo dữ liệu của Unit Sales, PC Data). Bên cạnh ý tưởng sáng tạo
của người thiết kế đồ họa, có thể nhận ra dấu ấn của Corel DRAW trong nhiều trang
minh họa, quảng cáo, trong các tờ bướm, nhãn hiệu, bích chương, đầy rẫy chung
quanh ta hiện nay. Ngoài ra, các chức năng vẽ chính xác làm cho Corel DRAW ngày
càng được ưa chuộng trong việc thiết kế tài liệu, báo cáo thuộc các lĩnh vực khoa học kỹ
thuật.
Xin nói ngay rằng không nhất thiết phải là họa sĩ trình bày hoặc họa viên kỹ thuật
chuyên nghiệp, một khi bạn yêu thích màu sắc, đường nét và bố cục, Corel DRAW chắc
chắn sẽ đem đến cho bạn những niềm vui tuyệt vời mỗi khi có nhu cầu, có cơ hội bộc lộ
thị hiếu thẩm mỹ của mình.
Tài liệu này giúp bạn tìm hiểu cách dùng Corel DRAW thuộc bộ Corel Graphics Suite
11 và rèn luyện những kỹ năng đồ họa căn bản. Cần nói rằng Corel Graphics Suite thực
ra là một bộ công cụ đồ họa. Nếu cài đặt Corel Graphics Suite đầy đủ, bạn có trong tay
nhiều công cụ khác nhau: Corel TRACE, Corel PHOTO-PAINT, Corel R.A.V.E., và
quan trọng nhất là Corel DRAW, "trái tim" của Corel Graphics Suite.
Cửa sổ Corel DRAW
Giả sử máy tính của bạn đã được cài đặt bộ công cụ Corel Graphics Suite. Ta bắt đầu
nhé
Bấm nút Start, trỏ vào Programs, trỏ vào
Corel Graphics Suite 11 và bấm vào Corel
DRAW trên trình đơn vừa hiện ra.
Khởi động Corel DRAW.
Từ đây về sau, thao tác mà bạn cần thực hiện được trình bày trong bảng tương tự như
trên. Cột trái của bảng mô tả thao tác. Cột phải giải thích ý nghĩa, tác dụng của thao tác.
Khi thủ tục khởi động kết thúc, cửa sổ Corel DRAW xuất hiện trên màn hình (hình 1).
Nếu chưa từng dùng Corel DRAW lần nào, có lẽ bạn sẽ hơi hoảng (và ngao ngán
nữa!) vì những chi tiết nhằng nhịt trong cửa sổ Corel DRAW. Thực ra không có gì ghê
gớm lắm đâu. Trấn tĩnh một chút, phân biệt từng bộ phận của cửa sổ Corel DRAW, bạn
sẽ tự tin trở lại.
Hình 1
Như bạn thấy ở hình 1, chỗ trên cùng của cửa sổ Corel DRAW là thanh tiêu đề (title
bar), nơi hiển thị tên bản vẽ hiện hành (Corel DRAW tự động lấy tên bản vẽ mới là
Graphics1). Ngay dưới thanh tiêu đề là thanh trình đơn (menu bar). Gọi như vậy vì
thanh này nêu tên các trình đơn. Mỗi trình đơn có một lô mục chọn, cho phép ta thực
hiện các thao tác khác nhau. Chẳng hạn trình đơn Effects giúp bạn tạo ra các hiệu ứng
đặc biệt.
Bấm vào mục Effects trên thanh trình đơn Trình đơn Effects hiện ra (hình 2)
Hình 2
Phần trống trải nhất trên cửa sổ Corel DRAW là miền vẽ (drawing area). Giữa miền vẽ
là trang in (printed page), được biểu diễn dưới dạng hình chữ nhật có bóng mờ phía
sau. Chỉ có những đối tượng (object) nằm trong trang in mới được in ra giấy mà thôi.
Nếu đối tượng có một phần nằm trong trang in, một phần nằm ngoài trang in, chỉ có
phần nằm trong trang in được in ra giấy.
Bằng cách bày ra trang in ngay trên màn hình, Corel DRAW giúp bạn hình dung rất rõ
ràng bố cục của bản vẽ trên giấy, làm cho công việc thiết kế trở nên tự nhiên, rất giống
cách làm truyền thống. Quanh miền vẽ lại còn có thước đo (ruler) dọc và ngang, cho
phép ước lượng dễ dàng kích thước thực sự trên giấy của các đối tượng và khoảng cách
giữa chúng.
Phía dưới thanh trình đơn và bên trái miền vẽ là các thanh công cụ (toolbar). Gọi như
vậy vì đấy là nơi chứa các công cụ làm việc, tựa như hộp "đồ nghề" của bạn.
Mỗi công cụ xuất hiện trên thanh công cụ dưới dạng một nút bấm và đều có tên gọi
riêng (tiếng Anh kêu bằng tooltip). Để biết công cụ nào đó kêu bằng gì, bạn trỏ vào
công cụ ấy và đợi chừng một giây. Một ô nhỏ màu vàng hiện ra cạnh dấu trỏ chuột,
trình bày tên công cụ đang xét.
Bấm vào đâu đó trên miền vẽ Trình đơn Effects biến mất
Trỏ vào một công cụ nào đó tùy ý bạn trên
thanh công cụ ở bên trái miền vẽ và chờ
chừng một giây
Xuất hiện một ô nhỏ màu vàng nêu tên
công cụ đang xét (hình 3)
Hình 3
Có khá nhiều mục chọn trên các trình đơn được biểu diễn bằng công cụ rõ ràng treên
thanh công cụ giúp bạn thao tác tiện lợi. Khi đã quen với Corel DRAW, chắc chắn bạn
sẽ thích "vớ lấy" các món cần thiết trên thanh công cụ hơn là chọn mục tương đương
trên trình đơn.
Bên phải miền vẽ là bảng màu (palette) gồm nhiều ô màu (color box), nhờ đấy bạn có
thể chọn màu cho mỗi đối tượng của bản vẽ.
[Đầu trang]
Thay đổi vị trí các thanh công cụ và bảng màu
Thực ra bạn có thể tùy ý sắp xếp vị trí trên màn hình của bảng màu cũng như của các
thanh công cụ sao cho thuận tiện, không nhất thiết phải giữ nguyên cách bố trí hiện có.
Rất đơn giản, bạn chỉ việc "nắm lấy" bản thân thanh công cụ (ở chỗ không có nút bấm)
và kéo đến bất kỳ nơi nào bạn muốn. Thông thường, ta nắm lấy thanh công cụ ở phần
đầu (nơi có hai dấu vạch) là dễ hơn cả.
Trỏ vào phần đầu thanh công cụ ở ngay dưới
thanh trình đơn
Kéo thanh công cụ đến giữa màn hình
Thanh công cụ tái hiện ở giữa màn hình
dưới dạng một cửa sổ (hình 4)
Hình 4
Nhìn vào thanh công cụ giữa màn hình, bạn thấy tên gọi Standard, ngụ ý nói rằng đấy
là thanh công cụ chuẩn có các chức năng phổ biến (hầu hết công cụ trên Windows đều
có thanh công cụ Standard chứ không riêng gì Corel DRAW).
Như mọi cửa sổ trong môi trường Windows, bạn có thể di chuyển hoặc điều chỉnh kích
thước cửa sổ Standard. Để di chuyển cửa sổ, chắc bạn đã biết, ta phải nắm lấy thanh
tiêu đề của nó. Muốn co dãn cửa sổ, bạn trỏ vào biên cửa sổ sao cho dấu trỏ biến thành
mũi tên hai đầu và kéo biên cửa sổ tùy ý để đạt được kích thước mong muốn.
Ghi chú
* Để di chuyển thanh công cụ từ vị trí cố định sang trạng thái "trôi nổi", thay vì "nắm
kéo", bạn có thể bấm-kép vào phần đầu thanh công cụ (chỗ có hai dấu vạch).
Kéo biên cửa sổ Standard để thay đổi hình
dạng cửa sổ
Trỏ vào thanh tiêu đề của cửa sổ Standard
và kéo lên trên một chút
Trỏ vào phần đầu thanh công cụ ngay dưới
thanh trình đơn (ở chỗ có hai dấu vạch) và
kéo đến chỗ bên dưới thanh công cụ
Standard
Thanh công cụ Property Bar xuất hiện
bên dưới thanh công cụ Standard (hình 5)
Trỏ vào phần đầu thanh công cụ bên trái
miền vẽ và kéo đến chỗ bên dưới thanh công
cụ Property Bar
Trỏ vào phần đầu bảng màu và kéo bảng màu
đến chỗ bên dưới thanh công cụ Toolbox
Hình 5
Bạn đã "quen quen" với thao tác trên các thanh công cụ rồi đó. Sau này, tùy theo công
việc đang thực hiện, bạn có thể "tha" các thanh công cụ đến những nơi thuận tiện nhất
trên màn hình.
Thanh công cụ Toolbox là hộp "đồ nghề" cực kỳ quan trọng mà bạn sẽ cần đến rất
thường xuyên khi làm việc với Corel DRAW. Thanh công cụ Property Bar có nhiệm
vụ cung cấp các phương tiện để bạn điều chỉnh thuộc tính của các đối tượng. Sau này
bạn sẽ thấy rằng thanh công cụ Property Bar thay đổi linh hoạt như "cắc kè bông" tùy
tho tình huống, tùy theo công cụ đang dùng và đối tượng được chọn.
Các thao tác vừa thực hiện giúp bạn thấy rằng ta có thể chủ động điều chỉnh môi trường
làm việc của mình như thế nào. Tuy nhiên lúc này ta nên đặt các thanh công cụ vào lại
vị trí như "thuở ban đầu". Nói chung, đấy là cách bố trí hợp lý, gọn gàng nhất trừ khi
bạn có yêu cầu "bức xúc" trong tình huống nào đó.
Trỏ vào thanh tiêu đề của cửa sổ Standard
và kéo cửa sổ này đến chỗ bên dưới thanh
trình đơn
Cửa sổ Standard "đậu" vào chỗ cố định
bên dưới thanh trình đơn, có dạng thanh
nằm ngang
Tương tự, kéo cửa sổ Property Bar đến chỗ
bên dưới thanh công cụ Standard
Cửa sổ Property Bar "đậu" vào chỗ cố
định bên dưới thanh công cụ Standard,
có dạng thanh nằm ngang
Kéo cửa sổ Toolbox đến biên trái cửa sổ
Corel DRAW (biên trái màn hình)
Cửa sổ Toolbox "đậu" vào chỗ cố định ở
biên trái cửa sổ Corel DRAW, có dạng
thanh thẳng đứng
Kéo bảng màu đến biên phải cửa sổ Corel
DRAW
Bảng màu trở lại tư thế thẳng đứng, bám
dình vào biên phải cửa sổ Corel DRAW
[Đầu trang]
Corel DRAW là gì nhỉ? (Bài 2)
[Hoàng Ngọc Giao]
Trình đơn cảnh ứng
Có một cách nhanh chóng để làm thanh công cụ bất kỳ biến mất hoặc hiện ra: bạn bấm-phải vào thanh công cụ
nào đó và tùy ý bật/tắt các thanh công cụ được liệt kê trên trình đơn vừa hiện ra (hình 1). Bạn chú ý, phải
"nhắm" vào bản thân thanh công cụ, đừng đụng nhầm vào các nút trên thanh công cụ.
Hình 1
Trình đơn xuất hiện do thao tác bấm-phải được gọi chung là trình đơn cảnh ứng (context-sensitive menu).
Nghĩa là trình đơn "tương ứng với hoàn cảnh" í mà! Gọi như vậy là vì tùy theo bạn bấm-phải vào chi tiết nào
trên màn hình, trình đơn hiện ra có các mục chọn liên quan đến chi tiết ấy. Trình đơn cảnh ứng liên kết với thao
tác bấm-phải là phương tiện giao tiếp phổ biến trong Corel DRAW và trong môi trường Windows nói chung.
Bạn thử ngay xem
Bấm-phải vào thanh công cụ Property
Bar
Trình đơn cảnh ứng hiện ra (hình 1) trình
bày danh sách mọi thanh công cụ
Nhìn vào trình đơn cảnh ứng vừa hiện ra, bạn để ý, trước mỗi tên gọi thanh công cụ có thể có dấu duyệt (check
mark) hoặc không. Dấu duyệt ngụ ý nói rằng thanh công cụ tương ứng đang hiển thị trên màn hình. Muốn bật/tắt
thanh công cụ nào, bạn bấm vào tên gọi của nó trên trình đơn cảnh ứng.
Bấm vào Toolbox trên trình đơn cảnh
ứng
Thanh công cụ Toolbox biến mất
Bấm-phải vào thanh công cụ Property
Bar
Trình đơn cảnh ứng hiện ra. Lúc này trước
tên Toolbox đã mất dấu duyệt vì thanh
công cụ Toolbox ở trạng thái "tắt"
Bấm vào Toolbox trên trình đơn cảnh
ứng
Thanh công cụ Toolbox hiện ra
Chắc bạn đang "nóng máy", muốn bắt tay vào chuyện vẽ vời chi đó ngay tức thì. Bạn bình tĩnh, ta nên "đi dạo"
trong Corel DRAW thêm chút nữa, xem cho biết.
[Đầu trang]
Cửa sổ neo đậu
Tên gọi kỳ cục nêu trên nhằm nói đến một phương tiện giao tiếp phổ biến của Corel DRAW. Cửa sổ neo đậu
(docker) là cửa sổ có khả năng neo đậu gọn gàng, cố định ở biên phải hoặc biên trái của cửa sổ Corel DRAW.
Cũng như mọi loại cửa sổ, bạn có thể kéo cửa sổ neo đậu đến bất cứ chỗ nào trên màn hình tùy theo yêu cầu
công việc. Tuy nhiên, có lẽ trạng thái "neo đậu" của loại cửa sổ này ở biên phải hoặc biên trái cửa sổ Corel
DRAW vẫn thuận tiện cho bạn hơn cả (tùy theo bạn thuận tay phải hay tay trái). Ta thử cho hiển thị cửa sổ neo
đậu Object Manager. Cửa sổ này dùng để trình bày các lớp (layer) của bản vẽ và liệt kê những đối tượng trên
từng lớp.
Bấm Tools trên thanh trình đơn và bấm
Object Manager (để cho tiện, sau này ta
nói vắn tắt: chọn Tools > Object
Manager)
Cửa sổ neo đậu Object Manager xuất hiện,
bám dính vào biên phải miền vẽ (hình 2).
Miền vẽ bị thu hẹp
Để thấy rằng cửa sổ neo đậu cũng có thể "trôi nổi" linh hoạt như thanh công cụ, bạn
trỏ vào hai vạch dài nằm ngang ở cạnh trên cửa sổ neo đậu và kéo cửa sổ "rời bến".
Trỏ vào cạnh trên cửa sổ neo đậu Object
Manager và kéo nó sang trái, vào giữa
miền vẽ
Cửa sổ neo đậu Object Manager trở thành
cửa sổ bình thường (hình 3)
Trỏ vào thanh tiêu đề của cửa sổ Object
Manager, kéo sát vào biên phải miền vẽ
Cửa sổ Object Manager "cập bến", trở về
tình trạng neo đậu như lúc đầu
Bạn chú ý dấu mũi tên kép chỉ qua phải ở đầu cửa sổ neo đậu. Nếu bấm vào đấy, cửa
sổ sẽ thu gọn thành một thanh dài, chạy dọc biên phải miền vẽ (cứ như loại cửa mành
kéo vậy). Ta thực hiện thao tác này khi muốn tạm thời dẹp cửa sổ neo đậu qua một
bên để thêm chỗ làm việc.
Bấm vào dấu mũi tên kép ở đầu cửa sổ
neo đậu Object Manager
Cửa sổ Object Manager bị thu gọn thành
một thanh dài
Lúc này ở đầu cửa sổ Object Manager thu gọn có dấu mũi tên kép chỉ qua trái. Nếu
bạn bấm vào đấy, cửa sổ được "bung ra", trở lại hình dạng cũ.
Bấm vào mũi tên kép ở đầu cửa sổ neo
đậu Object Manager
Cửa sổ Object Manager được phục hồi
kích thước cũ
Hình 2
Hình 3
[Đầu trang]
Các cửa sổ bản vẽ
Khi bạn mở bản vẽ, Corel DRAW nạp bản vẽ lưu trữ trên đĩa vào bộ nhớ của máy và hiển thị bản vẽ trên màn
hình. Bạn có thể mở nhiều bản vẽ cùng lúc. Mỗi bản vẽ được hiển thị trong cửa sổ dành riêng gọi là cửa sổ bản
vẽ (drawing window). Muốn làm việc với bản vẽ nào, một cách tự nhiên, bạn bấm vào bản vẽ ấy để chọn. Bản
vẽ được chọn gọi là bản vẽ hiện hành (current drawing). Theo mặc định, bản vẽ cuối cùng được mở là bản vẽ
hiện hành.
Hiện thời, cửa sổ của bản vẽ hiện hành (bản vẽ Graphic1 trống trơn của ta) đang có kích thước cực đại. Để
thấy rõ rằng bản vẽ hiện hành nằm trong một cửa sổ dành riêng, bạn thao tác như sau.
Bấm vào nút "phục hồi" (Restore) ở góc
trên, bên phải cửa sổ bản vẽ (hình 4)
Cửa sổ bản vẽ Graphic1 lấy kích thước
"bình thường", không phải kích thước cực
đại
Hình 4
Bạn thấy rõ cửa sổ Graphic1 nằm "chỏng trơ" trên màn hình. Như đối với mọi cửa sổ, bạn có thể điều chỉnh
kích thước "bình thường" của cửa sổ bản vẽ. Cụ thể, bạn trỏ vào biên cửa sổ (sao cho dấu trỏ biến thành mũi
tên hai đầu) và kéo biên cửa sổ để đạt được kích thước mong muốn. Việc này không có gì đáng chú ý. Ta hãy
mở xem vài bản vẽ có sẵn.
Chọn File > Open Hộp thoại Open Drawing xuất hiện giúp
bạn tìm đến thư mục chứa các tập tin bản
vẽ
Tìm đến thư mục Program
Files\Corel\Corel Graphics
11\Draw\Samples
Bạn thấy vài tập tin bản vẽ như hình 5. Bạn
để ý, phần phân loại của tên tập tin bản vẽ
là CDR (viết tắt của Corel DRaw)
Bấm-kép vào bản vẽ Sample1 (hoặc bấm
vào Sample1 rồi bấm nút OK)
Mở bản vẽ Sample1
Hình 5
Cửa sổ bản vẽ Sample1 xuất hiện trên màn hình, "gối đầu" lên cửa sổ bản vẽ Graphic1. Bản vẽ Sample1 đủ
cho bạn thấy Corel DRAW có thể giúp ta trình bày trang in tinh tế như thế nào.
"Thừa thắng xông lên", ta hãy mở thêm bản vẽ khác, bản vẽ Sample2.
Chọn File > Open rồi bấm-kép vào bản
vẽ Sample2
Bản vẽ Sample2 xuất hiện, gối đầu lên bản
vẽ Sample1 (hình 6)
Bấm vào thanh tiêu đề của cửa sổ
Sample1
Bản vẽ Sample1 được đưa lên "trên cùng",
trở thành bản vẽ hiện hành
Bấm vào thanh tiêu đề của cửa sổ
Graphic1
Bản vẽ Graphic1 được đưa lên "trên cùng",
trở thành bản vẽ hiện hành
Hình 6
[Đầu trang]
Ghi chú
• Đối với bản vẽ phức tạp, nếu máy của bạn không được mạnh lắm, thời gian mở bản vẽ có thể kéo dài. Nếu
không đủ kiên nhẫn ngồi "đếm ruồi", chờ Corel DRAW mở xong bản vẽ, bạn có thể gõ phím Esc để cắt ngang
tiến trình ấy, xin thôi mở.
Với cách bày biện các cửa sổ bản vẽ như hiện thời, mỗi lúc bạn chỉ có thể quan sát một bản vẽ. Trong môi
trường Windows, ngoài kiểu phối trí gối đầu (cascade) của các cửa sổ, bạn còn có thể chọn kiểu phối trí lấp đầy
(tile), theo đó, các cửa sổ được dàn ra theo hàng ngang hoặc theo hàng dọc sao cho lấp đầy vùng màn hình
được phép hiển thị.
Chọn Window > Tile Horizontally Bạn quan sát được cả 4 bản vẽ
Giả sử bạn cần quay trở lại làm việc với bản vẽ Graphic1
Bấm vào nút "phóng to" (Maximize)
trên cửa sổ Graphic1
Cửa sổ Graphic1 trở lại kích thước cực đại,
che khuất các cửa sổ bản vẽ khác
Lại giả sử bạn cần xem lại bản vẽ "của người ta"
Bấm vào nút "thu gọn" (Minimize)
trên cửa sổ Graphic1
Cửa sổ Graphic1 thu nhỏ hết cỡ, chỉ còn
lại thanh tiêu đề, để lộ ra các bản vẽ đã mở
Chọn Window > Tile Vertically Các cửa sổ bản vẽ Sample1 và Sample2
"đứng thẳng lên"
Bạn đã biết rõ thế nào là cửa sổ bản vẽ và có dịp thực hiện các thao tác căn bản khi làm việc với nhiều bản vẽ
cùng lúc: chọn bản vẽ hiện hành, sắp xếp các bản vẽ trên màn hình, phóng to hoặc thu gọn bản vẽ. Việc mở
nhiều bản vẽ cùng lúc sẽ làm bộ nhớ máy tính bị chiếm mất nhiều chỗ và thu hẹp lại. Hoạt động của Corel
DRAW có thể trở nên chậm chạp hơn do thường xuyên dọn chỗ trên bộ nhớ (sao chép tạm thời dữ liệu từ bộ
nhớ "xuống" đĩa cứng và ngược lại). Vì vậy, khi không còn cần đến bản vẽ nào, bạn nên đóng bản vẽ ấy lại, nói
rõ hơn là đóng cửa sổ bản vẽ bằng cách bấm vào nút Close ở góc trên, bên phải cửa sổ. Khi ấy, dữ liệu của bản
vẽ bị xóa bỏ trên bộ nhớ. Bạn chú ý, thao tác đóng cửa sổ khác với thao tác thu gọn cửa sổ như ta vừa thực
hiện. Cửa sổ bản vẽ bị thu gọn vẫn hiện diện trên bộ nhớ và sẵn sàng hiển thị "đàng hoàng" trên màn hình khi
bạn bấm vào nút phục hồi hoặc phóng to.
Bấm vào nút Close trên cửa sổ
Sample2
Cửa sổ Sample2 biến mất
Tương tự, đóng cửa sổ Sample1 Cửa sổ Sample1 biến mất
Bấm vào nút "phóng to" (Maximize)
trên cửa sổ Graphic1
Cửa sổ Graphic1 trở về kích thước cực đại
Bạn mệt chưa? Ta nghỉ đi nhé
Chọn File > Exit Cửa sổ Corel DRAW biến mất
Khi bạn chọn File > Exit hoặc bấm nút Close ở góc phải, trên cùng, bản thân Corel DRAW bị xóa khỏi bộ nhớ
máy tính.
Corel DRAW là gì nhỉ? (Bài 3)
[Hoàng Ngọc Giao]
Hỏi-Đáp
Sao Corel DRAW không cho phép in ra tuốt luốt mọi đối tượng trong miền vẽ mà bày đặt "trang in" làm
gì nhỉ?
Chắc bạn mới "gặp gỡ" Corel DRAW lần đầu tiên? Những người từng dùng Corel DRAW thậm chí từ "cái thuở
ban đầu lưu luyến" ở thập niên 80 đều biết rõ ích lợi của "trang in" nằm giữa miền vẽ. Với cái gọi là trang in,
Corel DRAW giúp bạn hình dung rõ ràng tờ giấy (với kích thước đã chọn), có thể ngắm nghía khá chính xác
thành quả của mình trước khi thực sự in ra giấy. Nếu không, có lẽ ta sẽ tiêu tốn khá nhiều giấy để in thử nhiều
lần, loay hoay trong cái vòng luẩn quẩn "in rồi sửa, sửa rồi in đại".
Tôi hỏi thế này khí không phải, mọi thứ được vẽ ra để mà in, có ai ngu gì mà "vẽ voi" bên ngoài trang
in?
Có những hình ảnh mà ta chỉ cần in một phần (hình bít-máp thu được từ máy quét chẳng hạn). Ngoài ra, bạn có
công nhận rằng đôi khi vẽ toàn bộ hình ảnh chi đó rồi in một phần lại dễ hơn vẽ chỉ có "một phần"? Và chỉ cần
xê dịch hình ảnh để phần "chìm" của nó lọt vào trang in, bạn có ngay một bản vẽ khác. Khi nào cần bỏ qua,
không muốn in chi tiết gì đó trong bản vẽ, bạn chỉ việc kéo nó ra ngoài trang in. Khỏe re! Nếu đổi ý, bạn lại kéo
chi tiết ấy vào trang in. Nói chung, đặt tạm các đối tượng chưa cần in ở ngoài trang in là điều nên làm hơn xóa
bỏ hẳn đối tượng đó. Tình thế công việc luôn luôn thay đổi, bạn biết đó.
Tôi để ý thấy phía dưới miền vẽ của Corel DRAW, ở bên trái có dấu mũi tên và dấu cộng. Đó là gì vậy?
Bạn tinh ý thật! Đó là bộ phận chuyển trang (page navigator), rất cần thiết đối với bản vẽ gồm nhiều trang. Dấu
cộng giúp bạn chèn thêm trang mới. Hai dấu mũi tên với vạch đứng kế bên giúp bạn lật đến trang cuối và trở về
trang đầu.
Mở nhiều bản vẽ cùng lúc có ích lợi gì? Máy thì chạy chậm chạp, mình lại bị hoa mắt!
Trong những phiên bản đầu tiên, Corel DRAW chỉ cho phép ta mỗi lúc làm việc với một bản vẽ duy nhất. Khi cần
gì đó trong bản vẽ khác ("cọp pi" vài thứ có sẵn chẳng hạn), bạn phải mở bản vẽ ấy, để rồi sau đó mở lại bản vẽ
đang làm dở dang. Trong mỗi lần mở bản vẽ, Corel DRAW dò tìm bản vẽ nằm trên đĩa cứng và nạp bản vẽ vào
bộ nhớ máy tính. Thao tác này khá mất thì giờ.
Khi bạn mở nhiều bản vẽ cùng lúc, Corel DRAW "bày biện" các bản vẽ ngay trên bộ nhớ, giúp bạn làm việc
thuận lợi hơn. Tuy nhiên, nếu máy tính của bạn có bộ nhớ "hơi bị" nhỏ (dưới 128 MB) thì ích lợi của việc mở
cùng lúc nhiều bản vẽ có lẽ sẽ tiêu tan! Thôi thì bạn cố gắng "bơm" thêm bộ nhớ cho máy tính. Để làm ăn
chuyên nghiệp, máy tính của bạn nên có bộ nhớ từ 256 MB trở lên. Ngoài ra, để khỏi rối mắt, hoa mắt, bạn nên
dùng màn hình lớn hơn (17 inch trở lên) và dùng chế độ hiển thị 1024 pixel x 768 pixel (tối thiểu). Nếu không
thấy khá hơn, chắc bạn "phê phê" vì thứ gì khác rồi!
[Đầu trang]
Sao bảng màu của Corel DRAW chỉ có một ít màu, vậy thì làm ăn gì được?
Corel DRAW có nhiều bảng màu khác nhau, ta chỉ chưa xét đến đó thôi. Bảng
màu mà bạn thấy trong lần đầu tiên làm việc với Corel DRAW sau khi cài đặt
gọi là bảng màu mặc định (default palette). Thật ra, bảng màu mặc định cũng có
khá nhiều màu. Bạn chỉ cần bấm vào mũi tên chỉ lên hoặc mũi tên chỉ xuống ở
hai đầu bảng màu để xê dịch đến các ô màu bị che khuất. Bạn cũng có thể bấm
vào mũi tên chỉ qua trái ở cuối bảng màu (hình 1) để bảng màu được "bung ra",
dễ chọn màu hơn. Muốn bảng màu thu nhỏ lại thành một cột như cũ, bạn bấm
vào phần trống cuối bảng màu (chỗ không có ô màu) hoặc bấm vào đâu đó trên
miền vẽ.
Theo hướng dẫn, tôi trỏ vào một công cụ của Corel DRAW và chờ tên gọi của nó hiện lên (cho biết). Chờ
riết nhưng chả thấy chi cả. Nói vậy mà hổng phải vậy?
Chắc là người nào đó dùng Corel DRAW trước bạn (trên máy tính mà bạn đang dùng) đã quá thành thạo đến
nỗi không thích tên gọi của công cụ hiện lên "rườm rà" và đã dẹp bỏ các tên ấy đi. Thế thì bạn có thể cho người
ấy "biết mặt anh hào" bằng cách quy định lại, cho tên công cụ hiện ra bình thường. Cách thức như sau. Bạn
chọn Tools > Options để mở hộp thoại mang tên Options . Tiếp theo, bạn bấm vào dấu cộng trước
Workspace trong sơ đồ cây bên trái hộp thoại để "bung" các nhánh con thuộc nhánh Workspace (nếu trước
Workspace là dấu trừ, tức các nhánh con của nhánh Workspace đã xuất hiện, bạn không cần thực hiện thao
tác này). Xong, bạn bấm vào Display (một nhánh con của Workspace). Những quy định liên quan đến chế độ
hiển thị của Corel DRAW được bày ra bên phải hộp thoại. Chắc chắn bạn sẽ thấy ô duyệt (check box) Show
Tooltips ở trạng thái "tắt" (không có dấu duyệt). Bạn "bật" ô duyệt Show Tooltips rồi chọn OK là xong.
Corel DRAW là gì nhỉ? (Bài 4)
[Hoàng Ngọc Giao]
Bạn đã biết cách khởi động Corel DRAW, khá quen mắt với cửa sổ Corel DRAW, khá
quen tay với chuột (chuột máy tính í!), xem như "đã tỏ đường đi lối về". Giờ là lúc bạn
có thể bắt đầu tập tành các thao tác thông thường trên đối tượng của bản vẽ, các thao tác
sẽ lặp đi lặp lại trong suốt thời gian bạn làm việc với Corel DRAW sau này.
Đối tượng! Bạn đã nghe nhắc đến đối tượng vài lần nhưng chưa một lần gặp mặt. Đối
tượng là bất cứ thứ gì được đưa vào bản vẽ, được tạo bởi chính Corel DRAW hoặc bởi
các phương tiện khác. Dù các đối tượng có thể có nguồn gốc khác nhau, có bản chất
khác nhau nhưng một khi đã nằm trên bản vẽ của Corel DRAW, bạn thao tác với chúng
theo cùng cách thức.
Để thuận tiện trong bước đầu, ta hãy lấy một đối tượng có sẵn ở đâu đó, từ trên mạng
chẳng hạn.
Lấy đối tượng từ mạng
Chọn Tools > Scrapbook > Contents on
the Web
Cửa sổ neo đậu Scrapbook hiện ra, đồng
thời Windows yêu cầu bạn nối kết với
Internet (nếu bạn chưa "ở trên mạng")
Bấm-kép vào thư mục Clipart rồi bấm
kép vào thư mục Fun_people trong cửa
sổ Scrapbook
Bạn thấy một số hình vẽ vui vui
(hình 1)
[Đầu trang]
Scrapbook là nơi cất trữ những hình vẽ linh tinh để "làm vốn". Với thao tác vừa thực hiện, bạn đã truy xuất bộ
sưu ảnh (clip-art) do hãng Corel cung cấp. Đó là những hình vẽ xinh xinh được tạo bởi Corel DRAW và được
sắp xếp theo chủ đề.
Trỏ vào hình vẽ nào đó mà bạn thích
trong cửa sổ Scrapbook, kéo nó vào miền
vẽ
Hình đã chọn xuất hiện trên miền vẽ. Bạn
đã có được đối tượng đầu tiên
Xin nhắc bạn, khi nghe nói "kéo", bạn phải ấn giữ phím trái của chuột. Bạn chỉ thả
phím ấy lúc hoàn thành thao tác.
Thu gọn cửa sổ neo đậu Scrapbook
Điều chỉnh tầm nhìn
Trên "hộp công cụ" Toolbox ở cạnh trái miền vẽ có một cái "kính lúp" giúp bạn "nhìn gần lại" (zoom in) hoặc
"nhìn lui xa" (zoom out) các đối tượng trong miền vẽ. Nói một cách trịnh trọng, đó là công cụ nhìn (zoom tool).
Cách dùng rất đơn giản. Bạn chỉ việc nắm lấy "kính lúp" rồi bấm vào chỗ mà bạn muốn "nhìn gần lại" hoặc
"căng" một khung xác định phạm vi cần quan sát.
Bấm vào "kính lúp" trên hộp công cụ
Trỏ vào phía trên, bên trái hình vẽ và kéo
"kính lúp" xuống dưới, qua phải
Bạn thấy hình vẽ lớn lên (hình 2)
[Đầu trang]
Xin nhấn mạnh rằng thao tác vừa thực hiện chỉ điều chỉnh tầm nhìn chứ không ảnh hưởng đến đối tượng. So
với kích thước trang in, kích thước hình vẽ của bạn vẫn thế, không thay đổi
Ngay khi cầm lấy "kính lúp", bạn để ý thanh công cụ Property Bar lập tức thay đổi, bày ra các khả năng lựa
chọn như hình 3, giúp bạn điều chỉnh tầm nhìn theo những cách khác nhau (để biết tên gọi của từng khả năng
lựa chọn, bạn biết đó, ta chỉ cần trỏ vào biểu tượng tương ứng và chờ chừng một giây).
Nếu bấm vào Zoom In , bạn sẽ "nhìn gần lại" trang in với độ phóng đại là 2 (tức là thấy hình ảnh lớn lên gấp
đôi). Ngược lại, khi bấm vào Zoom Out , bạn có thể "lui ra xa", thấy hình ảnh nhỏ đi phân nửa.
Zoom to Selected giúp bạn chỉnh tầm nhìn vừa đủ bao quát mọi đối tượng đã chọn (ta sẽ xem xét cách
chọn đối tượng trong phần tiếp theo).
Nếu chọn Zoom to Page , tầm nhìn sẽ được chỉnh sao cho vừa đủ bao quát toàn trang in. Tương tự, Zoom
to Page Width và Zoom to Page Height giúp bạn lấy tầm nhìn vừa đủ bao quát chiều rộng hoặc chiều
cao của trang.
Lần lượt chọn từng khả năng vừa nêu trên
thanh công cụ Property Bar và quan sát
kết quả
Các thao tác điều chỉnh tầm nhìn được thực hiện rất thường xuyên khi làm việc với
Corel DRAW. Do vậy bạn nên lặp lại nhiều lần thao tác như vậy cho đến khi cảm thấy
hoàn toàn thoải mái khi cầm "kính lúp". Trong những công việc mà ta sẽ làm từ đây về
sau, bạn cứ tự nhiên dùng "kính lúp" để "nhìn gần lại" hoặc "lui ra xa" bất cứ lúc nào có
nhu cầu.
[Đầu trang]
Di chuyển đối tượng
Một cách tự nhiên, mỗi khi muốn làm chi đó với một đối tượng, ta phải chọn đối tượng ấy. Nhờ vậy, Corel DRAW
mới biết rằng bạn muốn tác động vào đối tượng nào. Để chọn đối tượng, bạn dùng công cụ chọn (pick tool)
. Đó là công cụ đầu tiên của hộp công cụ (ở cạnh trái miền vẽ).
Bấm vào công cụ chọn Lấy công cụ chọn (hình 3)
Bấm vào hình vẽ Tám dấu chọn (ô vuông nhỏ, màu đen) xuất
hiện quanh hình vẽ
Bấm vào đâu đó trên miền vẽ Các dấu chọn biến mất. Hình vẽ được "thôi
chọn"
Bấm vào hình vẽ Tám dấu chọn lại xuất hiện quanh hình vẽ
[Đầu trang]
Sau khi bấm vào giữa hình vẽ để chọn, bạn thấy xuất hiện các dấu chọn (selection handle), tức là các ô vuông
nhỏ, màu đen bao quanh hình, biểu thị tình trạng "được chọn". Về sau, bạn sẽ thấy rõ rằng đối tượng vừa tạo ra
đương nhiên ở trong tình trạng "được chọn".
Tám dấu chọn giúp bạn hình dung về một khung chữ nhật bao quanh đối tượng. Người ta gọi đấy là khung bao
(bounding box) của đối tượng. Khi nào bạn nghe nói về kích thước của đối tượng, thực chất đó là kích thước
của khung bao đối tượng.
Bạn để ý, giữa hình vẽ có một dấu X. Đó là "tay nắm" để bạn di chuyển (move) đối tượng. Cụ thể, muốn di
chuyển đối tượng, bạn trỏ vào dấu X ở giữa đối tượng được chọn (sao cho dấu trỏ của chuột biến thành "mũi
tên bốn đầu") rồi kéo đối tượng đến vị trí mới.
Trỏ vào dấu X ở giữa hình vẽ Dấu trỏ chuột biến thành "mũi tên bốn đầu"
Kéo hình vẽ sang trái hoặc sang phải
Như bạn thấy, thao tác di chuyển đối tượng rất tự nhiên, tựa như ta di chuyển một vật trên bàn: chạm tay vào
vật, giữ chặt và đưa vật đến vị trí mới. Các thao tác co dãn (stretch), quay tròn (rotate) và kéo xiên (skew) đối
tượng cũng được thực hiện một cách tự nhiên giống như vậy.
Co dãn đối tượng (Bài 5)
[Hoàng Ngọc Giao]
Bạn có thể làm cho đối tượng mập ra hay ốm đi, cao lên hay lùn xuống tùy thích bằng
cách trỏ vào một trong các dấu chọn (sao cho dấu trỏ chuột biến thành mũi tên hai đầu)
và kéo chuột tới lui cho đến khi đối tượng đạt được dáng điệu như ý.
Trỏ vào dấu chọn bên dưới, ở giữa
Dấu trỏ chuột biến thành mũi tên hai đầu,
thẳng đứng
Kéo chuột lên trên Nhân vật của ta bị "bẹp gí" (hình 1)
Thả phím chuột Các dấu chọn tái hiện
Chọn Edit > Undo Stretch hoặc ấn Ctrl+Z Nhân vật "đẹp giai" trở lại
Hình 1
Undo và Redo
Màn trình diễn "chuột vờn người" của ta kết thúc một cách "có hậu" nhờ tổ hợp phím
Ctrl+Z, tương đương với mục chọn Undo trên trình đơn Edit. Bằng cách ấn tổ hợp
phím Ctrl+Z, bạn hủy bỏ kết quả của thao tác vừa thực hiện. Nếu ấn Ctrl+Z nhiều lần,
bạn có thể hủy bỏ liên tiếp kết quả của nhiều thao tác đã thực hiện, khôi phục tình trạng
cũ nào đó của bản vẽ. Theo mặc định, bạn có thể lần lượt hủy bỏ kết quả của 99 thao
tác trong quá khứ. Do vậy, khi làm việc với Corel DRAW, ta hầu như không sợ sai lầm
(sướng thiệt!).
Trên trình đơn Edit còn có mục chọn Redo, có tác dụng ngược với Undo. Bạn chọn
Redo trong trường hợp đổi ý, muốn "lấy lại" kết quả bị hủy bỏ "quá trớn" bởi Undo.
Chọn Edit > Redo Stretch Nhân vật "bẹp gí"
Chọn Edit > Undo Stretch hoặc ấn Ctrl+Z Nhân vật "đẹp giai"
Với Undo và Redo, bạn có thể đi lại nhiều lần trên con đường của quá khứ để bình tĩnh
suy nghĩ, lựa chọn "cái được" và "cái mất", điều mà ta không thể có trong cuộc đời
thực!
Từ đây về sau, khi "nhào nặn" nhân vật, ta sẽ thường xuyên dùng tổ hợp phím Ctrl+Z để
khôi phục tình trạng cũ, tránh sự biến dạng thái quá làm cho bạn khó nhận định về hiệu
lực của thao tác. Ta hãy tiếp tục thử nghiệm thao tác co dãn đối tượng.
Trỏ vào dấu chọn bên trái, ở giữa
Dấu trỏ biến thành mũi tên hai đầu, nằm
ngang
Kéo chuột qua phải Nhân vật bị "sụt cân" (hình 2)
Thả phím chuột Các dấu chọn tái hiện
Ấn Ctrl+Z Nhân vật trở lại như cũ
Hình 2
[Đầu trang]
Phóng to, thu nhỏ đối tượng
Trong thao tác vừa thực hiện, ta đều làm biến dạng nhân vật do chỉ thay đổi chiều cao
hoặc chiều rộng của hình. Nếu muốn hình được phóng to hoặc thu nhỏ trên trang in
nhưng không bị mất cân đối, bạn kéo dấu chọn ở một trong bốn góc. Khi ấy, chiều rộng
và chiều cao thay đổi cùng lúc, tỉ lệ giữa chúng được giữ nguyên.
Trỏ vào dấu chọn ở góc dưới, bên phải
Dấu trỏ biến thành mũi tên hai đầu nằm
nghiêng
Kéo chuột qua phải, xuống dưới Nhân vật lớn dần theo sự điều khiển của bạn
Kéo chuột qua trái, lên trên Nhân vật nhỏ dần đi
Thả phím chuột Nhân vật có kích thước mới
Ấn Ctrl+Z Nhân vật trở lại kích thước cũ
Để nhấn mạnh sự khác biệt với thao tác co dãn, gây biến dạng đối tượng, người ta gọi
chung thao tác phóng to, thu nhỏ không làm đối tượng biến dạng như bạn vừa thực hiện
là định cỡ (scale) đối tượng.
Bạn nên lặp lại nhiều lần thao tác nêu trên cho quen tay, lấn lượt nắm lấy các dấu chọn
ở các góc khác nhau, tùy thích phóng to hình nhân vật để quan sát thật rõ các đường nét.
Tác dụng của phím Shift
Bạn để ý, khi ta kéo dấu chọn ở góc dưới, bên phải, nhân vật sau khi được phóng to, thu
nhỏ bị lệch tâm so với trước. Muốn hình ảnh được phóng to hoặc thu nhỏ một cách cân
đối ở cả bốn phía, bạn ấn giữ phím Shift khi kéo dấu chọn và chỉ thả phím Shift sau khi
thả phím chuột.
Trỏ vào dấu chọn ở góc dưới, bên phải
Dấu trỏ biến thành mũi tên hai đầu, nằm
nghiêng
Kéo chuột tùy ý
Kích thước nhân vật thay đổi và tâm của
hình bị xê dịch
Ấn giữ phím Shift
Kích thước nhân vật thay đổi nhưng tâm của
hình không thay đổi
Thả phím chuột rồi thả phím Shift Bạn có kết quả như ý
Ấn Ctrl+Z Hủy bỏ "kết quả như ý" đó
Xin nhấn mạnh rằng phím Shift có hiệu lực trong mọi thao tác co dãn đối tượng. Bạn
hãy thực hiện thao tác tương tự như trên với các dấu chọn khác xem sao nhé.
Tác dụng của phím Ctrl
Nếu bạn ấn giữ phím Ctrl khi đang kéo dấu chọn trong thao tác co dãn đối tượng, tỉ lệ
co dãn sẽ không thể thay đổi tùy ý mà được khống chế ở các mức cố định: 100%, 200%,
300%, Điều này rất cần thiết khi bạn muốn co dãn đối tượng một cách chính xác để có
kích thước gấp đôi, gấp ba, Cũng như trường hợp phím Shift, bạn chỉ thả phím Ctrl sau
khi thả phím chuột.
Kéo dấu chọn bên trái, ở giữa qua phải
hoặc qua trái
Nhân vật co dãn linh hoạt theo sự điều
khiển của bạn
Ấn giữ phím Ctrl và kéo chuột qua trái
Bạn thấy "sượng tay" vì nhân vật chỉ "chịu"
kéo dãn gấp đôi, gấp ba
Vẫn ấn giữ phím Ctrl, kéo chuột qua phải Nhân vật bị lật từ trái qua phải
Thả phím chuột và thả phím Ctrl
Ấn Ctrl+Z
Trong trường hợp nhân vật bị lật từ trái qua phải như trên, tỉ lệ co dãn theo chiều rộng là
-100%, tỉ lệ co dãn theo chiều cao là 100% (tức chiều cao không đổi). Bạn cứ tự nhiên
tiếp tục thử nghiệm theo ý mình để "cảm thấy" rõ rệt hiệu lực của phím Ctrl.
Tác dụng "khó chịu" của phím Ctrl còn thể hiện trong nhiều thao tác khác, chứ không
riêng gì thao tác co dãn. Chẳng hạn, nếu ấn giữ phím Ctrl khi đang di chuyển đối tượng,
bạn chỉ có thể đưa đối tượng đi ngang hoặc đi dọc (tác dụng như vậy của phím Ctrl thật
ra rất có ích khi bạn muốn dàn các đối tượng thành hàng ngang hoặc hàng dọc). Khi
quay tròn đối tượng (ta sẽ tìm hiểu sau), nếu bạn ấn giữ phím Ctrl, góc quay chỉ được
phép thay đổi theo từng mức 15 độ: 0 độ, 30 độ, 45 độ, Chính vì tác dụng "khống chế"
phổ biến của phím Ctrl, người dùng Corel DRAW thường gọi phím Ctrl là phím khống
chế (constraint key).
Chú ý rằng hiệu lực của phím Shift và phím Ctrl hoàn toàn độc lập, không xung đột
nhau. Bạn có thể vừa ấn phím Shift, vừa ấn phím Ctrl để cả hai phím cùng lúc phát huy
tác dụng.
Thanh công cụ Property Bar (Bài 6)
[Hoàng Ngọc Giao]
Chắc bạn còn nhớ, thanh công cụ Property Bar có khả năng thay đổi xoành xoạch tùy
theo tình huống cụ thể. Khi co dãn đối tượng, bạn để ý, thanh công cụ Property Bar có
dạng như hình 1 (bạn sẽ thấy tên gọi của các thành phần khác nhau trên thanh công cụ
nếu trỏ vào từng thành phần và chờ chừng một giây).
Hình 1
Ý nghĩa của mỗi thành phần trên thanh công cụ Property Bar như sau:
Object(s) Position: Đây là thành phần thể hiện vị trí của đối tượng (cụ thể là tọa độ góc
trên, bên trái của khung bao), bao gồm hai ô x và y cho biết hoành độ và tung độ, tính từ
mốc số 0 trên thước đo ngang và thước đo dọc. Muốn di chuyển đối tượng đến vị trí nào
đó có tọa độ cho trước, bạn có thể bấm-kép vào ô và gõ tọa độ. Trong Windows, người
ta thường gọi loại ô như vậy là ô nhập liệu (input field).
Object(s) Size: Thành phần này thể hiện kích thước đối tượng (thực chất là kích thước
của khung bao). Ô nhập liệu bên trên cho biết chiều rộng, ô nhập liệu bên dưới cho biết
chiều cao. "Gọi là ô nhập liệu? Nghĩa là ta có thể gõ trị số mới vào đấy?". Vâng, đúng
như vậy. Bạn có thể quy định "thẳng thừng" kích thước chính xác của đối tượng bằng
cách gõ trị số cụ thể vào hai ô nhập liệu đang xét.
Scale Factor: Hai ô nhập liệu này thể hiện liên tục tỉ lệ co dãn theo chiều rộng và theo
chiều cao trong khi bạn đang co dãn đối tượng. Bạn có thể gõ vào ô nhập liệu tỉ lệ co
dãn cụ thể. Chẳng hạn, để làm đối tượng được chọn dãn rộng gấp đôi, bạn gõ vào ô
nhập liệu bên trên trị số 200 (tức 200%).
Nonproportional Scaling/Sizing Ratio: Thành phần này có biểu tượng hình ổ khóa với
hai trạng thái đóng và mở (để đóng/mở bạn chỉ việc bấm vào ổ khóa). Khi ổ khóa đóng,
tỉ lệ co dãn theo chiều rộng và theo chiều cao luôn luôn bằng nhau, giữ cho đối tượng
không bị biến dạng. Ví dụ, nếu bạn đóng khóa này và gõ 200 trong ô nhập liệu Scale
Factor bên trên, ô nhập liệu Scale Factor bên dưới tự động nhận trị số 200. Để có thể
điều chỉnh độc lập mỗi ô nhập liệu Scale Factor, bạn phải mở khóa.
Angle of Rotation: Khi bạn quay tròn đối tượng (ta sẽ tìm hiểu cách làm chuyện này
trong phần tiếp theo), góc quay tính bằng độ được thể hiện trong ô nhập liệu này. Cũng
như các ô nhập liệu vừa nêu, bạn có thể quay tròn đối tượng được chọn bằng cách gõ trị
số góc quay cụ thể vào ô nhập liệu Angle of Rotation.
Mirror Buttons: Thành phần này gồm hai nút bấm giúp bạn lật ngang hoặc lật đứng
đối tượng được chọn. Cách thức này nhanh chóng hơn so với việc nắm lấy dấu chọn,
điều chỉnh để có tỉ lệ co dãn theo chiều rộng hoặc theo chiều cao là -100%.
Bạn còn thấy có những thành phần khác nữa trên thanh công cụ Property Bar nhưng ta
sẽ tiếp tục tìm hiểu trong dịp khác. Lúc này ta hãy thử "chơi bời" chút xíu với các thành
phần vừa nêu.
Bấm-kép vào ô nhập liệu Scale Factor bên
trên
Trị số 100.0 trong ô bị "đảo màu", thể
hiện tình trạng sẵn sàng để thay đổi
Đóng khóa Nonproportional Scaling/Sizing
Ratio
Khóa được "bấm lại"
Gõ 200 và gõ Enter Nhân vật của ta lớn lên gấp đôi
Ấn Ctrl+Z
Bấm vào nút Mirror Buttons bên trên Nhân vật bị lật ngang
Ấn Ctrl+Z
Bấm vào nút Mirror Buttons bên dưới Nhân vật bị lật đứng
Ấn Ctrl+Z
Bấm-kép vào ô nhập liệu Angle of Rotation
Trị số 0.0 trong ô bị "đảo màu", thể hiện
tình trạng sẵn sàng để thay đổi
Gõ 45 và gõ Enter Nhân vật bị quay tròn 45 độ
Ấn Ctrl+Z
[Đầu trang]
Quay tròn đối tượng
Việc quay tròn (rotate) đối tượng bằng cách gõ trị số góc quay cụ thể chỉ thích hợp khi
bạn có dự định thật rõ ràng. Thông thường, ta chỉ "xoay trở" đối tượng để tìm một tư thế
nào đó được xem là thích hợp (mà ta cũng chưa rõ lắm). Cũng như khi nắm lấy đối
tượng để di chuyển, Corel DRAW cho phép bạn quay tròn đối tượng một cách trực
quan, rất dễ chịu.
Khi đối tượng đang có các dấu chọn hình vuông bao quanh, nếu bạn bấm vào đối tượng
ấy lần nữa (vào giữa đối tượng hoặc vào đường nét của đối tượng), các dấu chọn hình
vuông biến thành mũi tên hai đầu, thể hiện tình trạng sẵn sàng "khiêu vũ" (hình 2). Ta
sẽ gọi các dấu chọn như vậy là dấu chọn quay (rotation handle). Thay cho dấu X giữa
đối tượng là một vòng tròn nhỏ có dấu chấm ở tâm nhằm thể hiện thật rõ tâm quay. Để
cho tiện, ta gọi chính vòng tròn nhỏ ấy là tâm quay (center of rotation).
Bạn chỉ việc trỏ vào dấu chọn quay ở một
trong bốn góc khung bao (sao cho dấu trỏ
thay đổi thành dạng mũi tên tròn hai đầu) và
kéo đối tượng quay tròn tùy thích. Tâm quay
mặc định nằm giữa đối tượng. Bạn có thể kéo
tâm quay đến vị trí khác để tạo ra phép quay
như ý.
Hình 2
Lúc này nhân vật của ta đang ở trong tình trạng "được chọn" thể hiện bởi các dấu chọn
hình vuông bao quanh.
Bấm vào giữa nhân vật Các dấu chọn quay xuất hiện (hình 2)
Trỏ vào dấu chọn quay ở một trong bốn góc
khung bao
Dấu trỏ của chuột biến thành mũi tên tròn
hai đầu
Kéo dấu chọn quay tròn
Nhân vật quay tròn theo sự điều khiển của
bạn
Thả phím chuột Nhân vật yên vị ở tư thế mới (hình 3)
Ấn Ctrl+Z Nhân vật trở về tư thế cũ
Kéo tâm quay qua bên trái
Kéo dấu chọn ở một trong bốn góc quay tròn Nhân vật quay tròn quanh tâm mới
Ấn Ctrl+Z Nhân vật trở về tư thế cũ
Ấn Ctrl+Z lần nữa Tâm quay trở về vị trí cũ
Hình 3
[Đầu trang]
Kéo xiên đối tượng
Nếu bạn trỏ vào dấu chọn quay ở giữa cạnh khung bao (thay vì ở góc), dấu trỏ sẽ biến
thành mũi tên kép. Khi ta kéo dấu chọn quay như vậy, đối tượng sẽ không quay tròn mà
bị nghiêng đi, "quay quắt". Người ta gọi thao tác như vậy là kéo xiên (skew).
Trỏ vào dấu chọn quay ở giữa cạnh trái
khung bao
Dấu trỏ biến thành mũi tên kép thẳng
đứng
Kéo dấu chọn lên trên
Thả phím chuột
Nhân vật của ta càng "cười sằng sặc"
(hình 4)
Ấn Ctrl+Z
Hình 4
Tác dụng của phím "cộng lớn" (Bài 7)
[Hoàng Ngọc Giao]
Khi đang kéo xiên đối tượng, nếu bạn gõ phím "bự con" có dấu cộng (+) ở rìa phải bàn
phím (thuộc bộ phím số), Corel DRAW sẽ tự động sao chép đối tượng được chọn để tạo
ra đối tượng mới.
Trỏ vào dấu chọn quay ở giữa cạnh trên
khung bao
Dấu trỏ biến thành mũi tên kép nằm ngang
Kéo dấu chọn qua phải Nhân vật của ta "cười nghiêng ngả"
Gõ phím "cộng lớn"
Nhân vật "cười nghiêng ngả" trở thành đối
tượng mới
Thả phím chuột
Bạn có hai nhân vật ở hai tư thế khác nhau
(hình 1)
Để thấy rõ rằng ta thực sự có hai nhân vật, bạn thử di chuyển nhân vật "cười ngả
nghiêng" về phía sau
Bấm vào nhân vật "cười nghiêng ngả"
Dấu chọn quay chuyển thành dấu chọn
bình thường. Dấu X ở giữa nhân vật tỏ vẻ
sẵn sàng để bạn di chuyển
Kéo nhân vật "cười nghiêng ngả" qua phải
Bạn thấy rõ hai nhân vật khác nhau (hình
2)
Hình 1
Hình 2
Tác dụng "sinh sản vô tính" của phím "cộng lớn" có hiệu lực tương tự trong mọi thao
tác trên đối tượng mà bạn đã biết (di chuyển, co dãn, quay tròn). Trong trường hợp
muốn tạo ra đối tượng mới giống hệt đối tượng được chọn và ở cùng vị trí, bạn chỉ cần
gõ một phát vào phím "cộng lớn" là xong. Khi ấy, đối tượng mới nằm chồng khít trên
đối tượng cũ.
[Đầu trang]
Xóa bỏ đối tượng
Muốn thực tập việc sao chép đối tượng cho quen tay, bạn cần biết cách xóa bỏ đối
tượng (nếu không bạn sẽ hoa mắt vì số lượng đối tượng gia tăng nhanh chóng). Rất đơn
giản, để xóa bỏ đối tượng nào đó, bạn chọn đối tượng ấy (dĩ nhiên) và gõ phím Delete.
Thay vì gõ phím Delete, ta có thể thực hiện thao tác có hiệu lực tương đương: chọn
Edit > Delete (nhưng chẳng ai dại gì mà làm vậy).
Lúc này, nhân vật "cười ngả nghiêng" đang được chọn. Vậy thì ta chỉ cần
Gõ phím Delete Nhân vật "cười ngả nghiêng" biến mất
Đã biết cách "điều tiết dân số", bạn cứ tự nhiên thử nghiệm hiệu lực của phím "cộng
lớn" trong thao tác di chuyển, co dãn và quay tròn nhân vật, theo đúng cách thức như
trong thao tác kéo xiên vừa rồi.
Để "chơi đùa" thoải mái hơn, bạn lấy thêm hai nhân vật nữa từ mạng.
Chọn Tools > Scrapbook > Contents on
the Web
Cửa sổ neo đậu Scrapbook xuất hiện (nếu
bạn chưa kết nối với mạng, máy sẽ đề nghị
bạn kết nối)
Mở thư mục Clipart > Fun_people
Lần lượt kéo thêm hai nhân vật nữa vào
miền vẽ và đặt các nhân vật gần bên nhau
Bạn tạo được khung cảnh "đầm ấm", vui
vẻ như hình 3
Hình 3
[Đầu trang]
Sắp xếp thứ tự các đối tượng
Khi đưa các nhân vật đến gần nhau, bạn thấy rõ rằng đối tượng mới "đứng phía trước"
(hoặc "nằm bên trên") đối tượng cũ (ông béo đứng trước ông gầy, chú bé đứng trước
ông béo). Tuy nhiên, ta có thể thay đổi dễ dàng thứ tự "trước sau" của các đối tượng
thông qua các mục chọn trên trình đơn con Order ("thứ tự") của trình đơn Arrange
("sắp xếp") như bạn thấy trên hình 4.
Hình 4
Bốn mục chọn đầu tiên của trình đơn con Order có ý nghĩa như sau:
To Front: Đưa đối tượng được chọn lên trên cùng.
To Back: Đưa đối tượng được chọn xuống dưới cùng.
Forward One: Nâng đối tượng được chọn lên một mức.
Back One: Hạ đối tượng được chọn xuống một mức.
Chọn ông gầy
Chọn Arrange > Order > To Front hoặc ấn
Shift+PageUp
Ông gầy được đưa lên trên cùng, đè lên
cậu bé (hình 5)
Chọn Arrange > Order > To Back hoặc ấn
Shift+PageDown
Ông gầy được đưa xuống dưới cùng (như
cũ)
Chọn Arrange > Order > Forward One
hoặc ấn Ctrl+PageUp
Ông gầy được đưa lên một mức, đè lên
ông béo
Chọn Arrange > Order > Forward One
hoặc ấn Ctrl+PageUp
Ông gầy được đưa lên một mức nữa, đè
lên cậu bé
Chọn Arrange > Order > Back One hoặc
ấn Ctrl+PageDown
Ông gầy được đưa xuống một mức, nằm
dưới cậu bé nhưng đè lên ông béo
Chọn Arrange > Order > Back One hoặc
ấn Ctrl+PageDown
Ông gầy được đưa xuống một mức nữa,
nằm dưới cùng
Hình 5
Hai mục chọn tiếp theo của trình đơn con Order giúp bạn có thể thay đổi thứ tự các đối
tượng nhanh hơn, linh hoạt hơn:
In Front Of: Đặt đối tượng được chọn ở ngay trên đối tượng nào đó do bạn chỉ định.
Behind: Đặt đối tượng được chọn ở ngay dưới đối tượng nào đó do bạn chỉ định.
Chọn ông gầy
Chọn Array > Order > In Front Of
Corel DRAW hiển thị một "mũi tên đen"
to đùng, ngỏ ý đề nghị bạn cho biết cần đặt
ông gầy ở phía trước nhân vật nào
Bấm "mũi tên đen" vào cậu bé Ông gầy được đặt trên cậu bé
Chọn Array > Order > Behind
Corel DRAW lại hiển thị một "mũi tên
đen", đề nghị bạn cho biết cần đặt ông gầy
ở phía sau nhân vật nào
Bấm "mũi tên đen" vào ông béo Ông gầy được đặt sau ông béo
Chọn nhiều đối tượng (Bài 8)
[Hoàng Ngọc Giao]
Cho đến giờ, bạn chỉ quen thuộc với việc chon từng đối tượng một. Sẽ có nhiều thao tác đòi hỏi bạn phải chọn
cùng lúc nhiều đối tượng. Có hai cách để làm việc này:
1. Dùng công cụ chọn để "căng" một khung chữ nhật bao quanh các đối tượng mà bạn muốn chọn (giống như