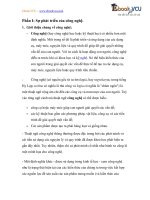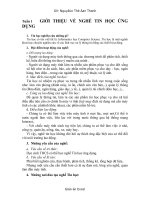Bài thảo luận nhóm 04 tin học ứng dụng
Bạn đang xem bản rút gọn của tài liệu. Xem và tải ngay bản đầy đủ của tài liệu tại đây (426.71 KB, 17 trang )
I/Hệ điều hành
Trong môi trường MS-DOS, Windows hãy tạo, xóa, sao chép các tệp:
• Trong môi trường MS-DOS:
Khởi động MS-DOS: Start/ Run/ tại ô open gõ “CMD” 8
1. Tạo thư mục D:\TM1\TM2 : MDVD:\TM1\TM28
2. Xóa thư mục D:\TM1\TM2 : RDVD:\TM1\TM28
3. Sao chép các tệp trong thư mục C:\K45\A vào thư mục E:\K45\B :
COPYVC:\K45\AVE:\K45\B8
• Trong môi trường Windows:
Khởi động Win: khởi động màn hình, CPU (công tắc trên cây CPU).
1. Tạo thư mục D:\TM1\TM2 :
Kích vào biểu tượng My computer trên màn hình hoặc trong thanh
start.
Vào ổ D, kích chuột phải vào khoảng trắng trong ổ D chọn New ->
folder, gõ tên là TM18.
Vào thư mục TM1 vừa tạo, kích TM1, chọn New ->folder, gõ tên là
TM28.
2. Xóa thư mục D:\TM1\TM2 : Vào My coputer, vào D:\TM1, kích chuột
phải vào thư mục có tên “TM2”, chọn Delete.
3. Sao chép các tệp trong thư mục C:\K45\A vào thư mục E:\K45\B :
Vào C:\K45\A, ấn tổ hợp phím Ctrl A, kích chuột phải vào phần
đậm màu, chọn Copy.
Vào E:\K45\B, kích chuột phải vào phần trắng, chọn Paste.
II/Word:
Bài 1: Trình bày thao tác ghi, mở một tệp ở thư mục C:\KB\B5 (tệp có tên là
VIDU.DOC ).
Tạo:
Kích vào biểu tượng My computer trên màn hình hoặc trong thanh start.
Vào ổ C, kích chuột phải vào khoảng trắng trong ổ C, chọn New-> folder,
gõ tên là KB.
Vào thư mục KB vừa tạo, kích chuột phải vào khoảng trắng trong KB,
chọn New-> folder, gõ tên là B5.
Vào thư mục B5 vừa tạo, kích chuột phải vào khoảng trắng trong B5, chọn
New-> Microsoft Office Wort Document, gõ tên là: “VIDU.DOC”8.
Mở:
Kích vào biểu tượng My computer trên màn hình hoặc trong thanh start.
Vào ổ C, vào thư mục “KB”, vào thư mục “B5”, kích chuột vào thư mục
“VIDU.DOC”, 8
Bài 2
Sau khi chèn phông chữ nghệ thuật ta có
thể thay đổi sửa chữa bằng cách kích
vào chữ nghệ thuật sao cho nó 8 hình
tròn bao quanh cùng với một thanh
công cụ mới
b
1
: Chèn hình ảnh
+, insert-picture-clip art
+, Trong search for điền lần lượt telephone và computer rồi chọn hình cần chèn
vào,kích vào hình để chỉnh sưa kích thước cho phù hợp
b
2
: Chèn chữ nghệ thuật.
+, Đánh văn bản “cần tạo…….”
+, Chèn chữ nghệ thuật insert -picture-word art.
+, Đánh chữ cần tạo: đại học thương mại, bộ môn tin học, khoa tin học thương
mại.
+, Chnh sa kiu ch bng cỏch nhỏy vo ch v cn chnh, chn kiu ch.
+, Chn in front of text chn ch ngh thut nm trc vn bn.
Bi 3 : Mô tả các bớc thực hiện nh sau:
*, Chọn view toolbars drawing để mở thanh công cụ vẽ
_, Trên thanh công cụ này chọn biểu tợng kéo thả chuột đến khi đợc kích
thớc
mong muốn
_, Ta thực hiện bớc trên 5 lần để có 5 ô khung với kích thớc nh đề bài
_, Chọn mục Autoshapes Flowchart chọn biểu tợng và
_, a con trỏ vào các hình đã tạo ở trên,ấn giữ chuột và kéo thả đến vị trí nh
trong đề bài
_, Chọn biểu tợng và giữ kéo thả chuột đến khi đạt độ dài mong muốn
_, a con trỏ đến các mũi tên và giữ kéo thả chúng đến các vị trí nh trong hình
của đề bài
*, ể nhập dữ liệu vào các ô khung trên: nháy chuột phải vào đối tợng Add
Text Nhập văn bản
Ta nhập văn bản từ bàn phím,đối với các kí hiệu toán học không có trên bàn phím
ta làm nh sau:
_Chọn insert trong nhóm Text,chọn Object
Trong mục object tupe chọn Microsoft Equation 3.0,chọn ok ,xuất hiện thanh
công cụ Equation. Ta chọn các kí tự đó trong thanh công cụ trên.
0
B.u
Nhp h s A,B,C
( A 0)
Tớnh 2 nghim:
X
1
=
A
AB
2
+
X
2
=
A
AB
2
+
In X
1
,X
2
K.thỳc
In thụng bỏo:
PTVN
Tớnh
= B
2
4*A*C
Bài 4
*) Thao tác chụp màn hình: Ấn phím Print Scren
*) Thao tác vẽ các hình : Insert
• Quay ngược chiều thì chọn Draw Rotate or Flip Chọn Free Rotate or
Rotate Left để xoay màn hình theo hướng yêu cầu
• Soạn thảo văn bản thì nháy chuột phải vào hình, chọn Add Text, rồi
soạn
*) Khi gõ công thức toán : Insert Object → Microsoft Quation 3.0 Ok . Sau đó
chọn các ký hiệu toán phù hợp để soạn công thức.
V=
π
( x
i
).
∆
x
i
F (x) = nếu -1< x < 1
Bài 5
Phần văn bản
B
1
: Mở Word 2003 soạn thảo văn bản cần đánh vào
B
2
: Bôi đen các từ cần nhấn mạnh rồi chọn chữ đậm và nghiêng trên
thanh công cụ
B
3
: Chọn đoạn văn bản cần phân chia dạng cột báo→ Kích Format→
Columns→ XHHT. Trong hộp thoại chọn số cột ở Number of Columns→
OK.
Phần chèn ảnh
B
1
: Đưa chuột về vị trí cần chèn
B
2
:Kích Insert→ Pictrue→From File→Chọn ảnh từ máy rồi chọn Insert
B
3
: Nháy đúp chuột vào hình ảnh vừa chèn→ XHHT Format Picture →
Chọn Layout → Square → OK
B
4
: Di chuột vào ảnh đã chèn để xuất hiện dấu mũi tên 4 hướng thì giữ
chuột trái và di chuyển hình ảnh đến vị trí mình thích.
Phần tiêu đề
B
1
: Đưa con trỏ về vị trí đầu văn bản, chọn Insert → Picture →
Autoshapes → XHHT. Trong hộp thoại chọn hình ảnh sao cần chèn.
B
2
: Trong hình sao đưa con trỏ văn bản vào kích Insert → Picture
→ WordArt → XHHT, chọn front chữ và đánh tiêu đề vào rồi OK.
Ai đến công sở mới mà không cảm thấy hồi hộp, lo lắng. Rất nhiều vấn đề
cần phải thực hiện như: cố gắng hoàn thành nhiệm vụ dược giao, tạo mối
quan hệ tốt với đồng nghiệp….Muốn tránh những rắc rối đáng tiếc làm cản
trở bước đường thăng tiến của mình, bạn nên quan tâm những điều sau đây
của các nhà xã hội học Mỹ.
1. Đừng để chuyện riêng chi
phối Hãy tạo mối quan hệ tốt
với các đồng nghiệp mới. tìm
hiểu đặc điểm của khách hang
của đối tác công ty. Tạm gác
việc riêng để có mặt ở công sở
đúng giờ quy định. Nhắc
người than tránh gọi điện thoại
cho bạn trong giờ làm việc.
2. Không nên làm nhiều việc
cùng một lúc Đừng nghĩ rằng
mình có thể làm mọi việc.Tập
trung vào những việc cụ thể,
bạn sẽ đưa ra những ý kiến bổ
ích kịp thời, chiếm được cảm
tình và sự tin cậy của mọi
người.
3. Giữ thái độ khách quan Dù
có nhiều lời bàn tán, bạn cũng
đừng tham gia. Thu lượm
thông tin và tự đánh giá theo ý
mình. Dù nhân sự lãnh đạo có
thay đổi bạn cũng ít bị phiền
phúc.
4. Tìm hiểu những quy định
trong đơn vị Mỗi đơn vị đều
có những luật lệ bất thành văn
mà bạn
phải tuân
thủ một
cách
nghiêm
túc. Chú ý
quan sát,
bạn sẽ dễ
dàng ứng
xử trong
mọi tình
huống.
5. Hãy học
hỏi mọi
nơi mọi
lúc Hãy
sẵn sang
để học hỏi
mọi thứ,
chấp nhận
làm việc
sau khi hết
giờ quy
định, nếu
cần có thể
đem tài
liệu về nhà
làm thêm.
Đừng ngại
hỏi ý kiến đồng nghiệp, tránh
đưa ra những câu hỏi trùng lặp
hoặc chỉ tâp trung vào 1-2
người.
6. Ăn ặc lịch sự, đàng hoàng
Các nhà xã hội học khẳng định
là nếu ăn mặc lịch sự đàng
hoàng, bạn sẽ cảm thấy yên
tam tự tin, đồng thời tạo niềm
tin nơi người đối thoại. Nhưng
đừng quên là mỗi công việc
thích hợp với một kiểu trang
phục.
7. Hãy nhận biết sai sót của
mình Đừng cho mình là
người hoàn thiện.Thay vì tự ái,
bạn hãy khuyến khích đồng
nghiệp cỉ ra những sai sót của
mình và rút kinh nghiệm.
Nhưng đừng để nhũng sai sốt
làm cho mình mất tự tin.
Nếu thật sự cầu thị nhất định
bạn sẽ thành công
Bài 6
• Soạn thảo văn bản: chọn phông chữ ,cỡ chữ…gõ nội dung văn bản
• Để tạo đầu mục hình bàn tay, vào Format -> Bullets and Numbering,
click chuột vào 1 ô bất kì rồi chọn Customize -> Character. Trong
bảng Symbol tìm font Wingdings. Chọn biểu tượng thích hợp rồi nhấn
OK,OK. Làm tuần tự với 3 dấu đầu mục khác nhau.
• Dùng chức năng TAB STOP để soạn thảo văn bản :
- Để dùng TAP STOP ta kích View –> Ruler.
- Đầu trái của Ruler có nút định dạng thanh Tap Stop: kích nút định
dạng Tap Stop sao cho xuất hiện biểu tượng định dạng cần mong
muốn (Tên thiết bị dùng dóng trái, số lượng, đơn giá dùng dóng giữa,
Sản xuất tại dùng dóng phải ) sau đó kích tại vị trí muốn đặt Tap Stop
trên thanh Ruler.
- Sau đó đánh văn bản như trên, ký tự đầu tiên của một cột ứng với Tap
Stop. Khi nhập văn bản xong một cột, ta chỉ cần ấn phím tab con trỏ
sẽ sang cột đã dóng tiếp theo.
- Để xóa 1 dấu Tab Stop trên thanh Ruler ta kéo rê dấu Tab Stop ra khỏi
thanh ruler.
- Để tự động điền dấu nối “……” Ta tiến hành: định vị dấu Tab Stop ->
kích Format -> Tabs -> chọn mốc Tab Stop tại mục Tab Stop posittion
-> chọn kiểu gạch nối “……” tại mục Leader-> kích vào Set -> OK.
Bài 7:
-, Khởi động Word 2003
-, Tạo văn bản danhsachmoi.doc
b
1
: Tạo bảng ta vào table insert table (giả sử ở đây ta chọn 5 cột và 3
hàng).
b
2
: Điền thông tin vào bảng vừa tạo và chỉnh sửa.
b
3
: Ta ấn đồng thời Ctrl + S lưu văn bản với tên danhsachmoi.doc
Xưng hô Họ và tên Chức vụ Đơn vị Địa chỉ
Ông Lê Văn Thủy Giảng Viên ĐH Thương
Mại
Hà Nội
Bà Trần Thị An Trưởng
Phòng
Công Ty Sao
Mai
Cao Bằng
-, Tạo văn bản khuongiaymoi.doc
b
1
: Tạo bảng gồm 2 hàng và 2 cột bằng cách table insert table
b
2
: Điền thông tin vào bảng vừa tạo và chỉnh sửa.
b
3
: Ấn đồng thời Ctrl + A. sau đó vào table split cells và kích vào nút no
border (trên thanh công cụ).
b
4
: Soạn thảo văn bản va chỉnh sửa.
b
5
: Ta ấn đồng thời Ctrl + S lưu văn bản với tên khuongiaymoi.doc
BỘ GIÁO DỤC VÀ ĐÀO TẠO CỘNG HÒA XÃ HỘI CHỦ NGHĨA VIỆT NAM
TRƯỜNG ĐẠI HỌC THƯƠNG MẠI
Độc lập – Tự do – hạnh phúc
GIẤY MỜI
Kính gửi :
Chức vụ:
Đơn vị:
Địa chỉ:
Trân trọng kính mời đến dự buổi họp mặt cuối năm.
Vào lúc : 8 giờ 30 ngày 30/12/2008
Tại hội trường H1 – số 130 – Hồ Tùng Mậu – Mai Dịch – Hà Nội.
Hà Nội, ngày 11/4/2008
Hiệu trưởng
-, Trộn 2 văn bản vừa tạo
b
1
: Mở văn bản khuongiaymoi.doc sau đó ta vào view toolbars mail
merge.
b
2
: Kích vào nút open data source (trên thanh công cụ) tìm đường dẫn của
danhsachmoi.doc vừa lưu trước đó.
b
3
: Đưa con trỏ chuột về vị trí sau chữ “kính gửi”. Sau đó kích vào nút
insert merge field (trên thanh công cụ) nháy đúp chuột vào “xưng hô” dấu
cách nháy đúp chuột vào “hộ và tên” sau rồi kích vào cancel.
b
4
: Đưa con trỏ chuột về vị trí sau chữ “chức vụ”. Sau đó kích vào nút insert
merge field (trên thanh công cụ) nháy đúp chuột vào “chức vụ” rồi ta
kích vào cancel.
b
5
: Đưa con trỏ chuột về vị trí sau chữ “đơn vị”. Sau đó kích vào nút insert
merge field (trên thanh công cụ) nháy đúp chuột vào “đơn vị” rồi ta kích
vào cancel.
b
6
: Đưa con trỏ chuột về vị trí sau chữ “địa chỉ”. Sau đó kích vào nút insert
merge field (trên thanh công cụ) nháy đúp chuột vào “địa chỉ” rồi ta kích
vào cancel.
b
7
: Kích vào nút merge to new document rồi ok.
BỘ GIÁO DỤC VÀ ĐÀO TẠO CỘNG HÒA XÃ HỘI CHỦ NGHĨA VIỆT NAM
TRƯỜNG ĐẠI HỌC THƯƠNG MẠI
Độc lập – Tự do – hạnh phúc
GIẤY MỜI
Kính gửi : Ông Lê Văn Thủy
Chức vụ:Giảng Viên
Đơn vị:ĐH Thương Mại
Địa chỉ:Hà Nội
Trân trọng kính mời đến dự buổi họp mặt cuối năm.
Vào lúc : 8 giờ 30 ngày 30/12/2008
Tại hội trường H1 – số 130 – Hồ Tùng Mậu – Mai Dịch – Hà Nội.
Hà Nội, ngày 11/4/2008
Hiệu trưởng
BỘ GIÁO DỤC VÀ ĐÀO TẠO CỘNG HÒA XÃ HỘI CHỦ NGHĨA VIỆT NAM
TRƯỜNG ĐẠI HỌC THƯƠNG MẠI
Độc lập – Tự do – hạnh phúc
GIẤY MỜI
Kính gửi : Bà Trần Thị An
Chức vụ:Trưởng Phòng
Đơn vị:Công Ty Sao Mai
Địa chỉ:Cao Bằng
Trân trọng kính mời đến dự buổi họp mặt cuối năm.
Vào lúc : 8 giờ 30 ngày 30/12/2008
Tại hội trường H1 – số 130 – Hồ Tùng Mậu – Mai Dịch – Hà Nội.
Hà Nội, ngày 11/4/2008
III/ Excel:
Bài 1:
Thao tác ghi:
B
1
: Khởi động excel.
B
2
: Nhập văn bản.
B
3
: Tạo thư mục KB trong ổ C:\
B
4
: Tạo thư mục B5 trong thư mục KB vừa tạo.
B
5
: Vào văn bản đã nhập nhấn File chọn save chọn ổ C:\KB\B5
Lưu văn bản dưới tên VIDU.XLS
Thao tác mở tệp:
-, Cách 1
B
1
: Vào ổ C:\ chọn thư mục KB
B
2
: Trong thư mục KB chọn thư mục B5
B
3
: Nháy đúp chuột trái vào tệp có tên VIDU.XLS hoặc nháy chuột phải vào tệp
VIDU.XLS chọn open.
-, Cách 2
B
1
: Khởi động ecxel.
B
2
: Nhấn File chọn open.
B
3
: Từ cửa sổ open chọn ổ C:\KB\B5\VIDU.XLS nhấn open.
Bài 2:
A, Tại sheet1 tạo bảng tính “tiền phụ cấp”
B
1
: Khởi động ecxel.
B
2
: Bôi đen vùng tạo bảng.
B
3
: Nhấn chuột phải chọn Format cells chọn Border.
B
4
: Từ cửa sổ Border chọn Outline và inside nhấn ok.
B, Tại sheet2 tạo bảng tính “Bảng lương” bao gồm các cột: STT, HTEN,
MPC, HSLUONG, NCONG, SDIEM, LCHINH, TLUONG, TDIEN, TPC,
TCONG có địa chỉ cột tương ứng là E, F, G, H, I. J, K, L,M. Các cột: STT,
HTEN, MPC, HSLUONG, NCONG, SDIEN đã có dữ liệu (MPC nhận các
giá trị 1,2,3). Dữ liệu của người thứ nhất có địa chỉ dòng là 11, người cuối
cùng có địa chỉ dòng là 56. Các thao tác để tính:
a, Tại ô k11 gõ = H10*540000 sau đó copy xuống các ô khác trong cột.
b, Tại ô L11 gõ= K11/22*I11 sau đó copy xuống các ô khác trong cột.
c, B
1
: Tại ô M11 gõ
=IF(J11<=100,J11*550,IF(AND(J11>100,J11<=150),55000+(J11-
100)*900,IF(AND(J11>150,J11<=200),100000+(J11-
150)*1210,IF(AND(J11>200,J11<=300),160500+(J11-200)*1340,294500+(J11-
300)*1400)))).
B
2
: copy công thức xuống các ô còn lại.
d, B
1
:tại ô N11 gõ =VLOOKUP(G11,'Tiền phụ cấp'!$A$3:$B$5,2,1)
B
2
: copy công thức xuống các ô còn lại.
e, O11=L11-M11+N11
f, L58==SUM(L11:L56)
M58=SUM(M11:M56)
N11=SUM(N11:N56)
g, E70 = COUNT(E11:E56)
F70 =COUNTIF(F11:F56,AND(H11>2,H11<6))
h) Tìm kiếm
o B
1
: Tạo vùng rút trích
o B
2
: Chọn Data -> Filter -> Advance Filter
- Action: chọn Filter the list, in-place
- List range: chọn vùng bảng lương
- Criteria range: chọn vùng rút trích
OK
i) Rút trích
Làm tương tự như câu (h), riêng ở Bước 2:
Action: chọn copy to another location
Copy to: chọn ô trên cùng bên trái vị trí của bảng muốn rút trích ra.
OK!
Muốn hiện lại như ban đầu chọn Data -> Filter -> Show All.